ISO-Image-Dateien erfreuen sich zunehmender Beliebtheit für die Wiederverwendung und Sicherung von Originalarchiven und Disk-Images. Gleichzeitig sind Computer- und Laptop-Hersteller bereit, CD- und DVD-Laufwerke zu entfernen.
Sie benötigen jedoch einen ISO-Mounter, um die ISO-Datei zu öffnen. Wenn Sie nach einem zuverlässigen und praktischen ISO-Mounter suchen, sind Sie hier richtig. Hier haben wir die besten ISO-Mounter für Windows 10/11 zusammengestellt .
Benutzer bevorzugen ISO-Image-Dateien, da diese über unbegrenzten Speicherplatz zum Speichern von Backups verfügen und sich ISO-Image-Dateien schneller und sehr bequem teilen lassen.
1. DAEMON Tools Lite
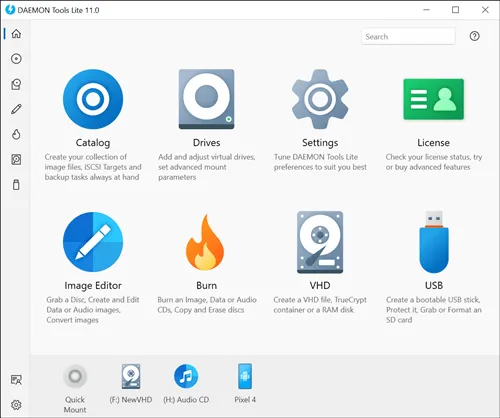
Das Tool bietet weit mehr als die Möglichkeit, ISO-Dateien zu mounten. Es kann auch Dateien erstellen und Archive verwalten.
Es verfügt außerdem über umfassende Funktionen zum Mounten von VMDK-, TC-, TrueCrypt-Dateien, VHD und vielen anderen. Darüber hinaus kann es die lokale Festplatte analysieren, um verfügbare Image-Dateien zu finden.
DAEMON Tools Lite ist mit Windows 8, 7 und XP sowie Windows 10 und 11 kompatibel. Das Tool verfügt außerdem über eine intuitive Benutzeroberfläche.
2. ImDisk-Toolkit
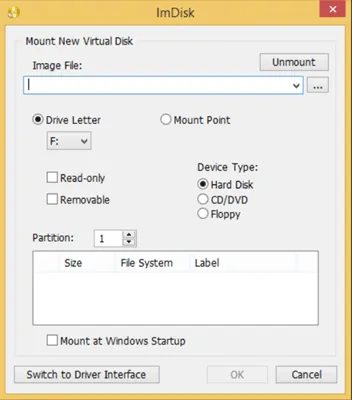
ImDisk Toolkit ist ein kostenloses, aber dennoch leicht verständliches und zu verwendendes Mounter-Programm, mit dem Sie ISO-Image-Dateien mounten können.
Auch wenn Sie normale Festplatten, CD-ROMs und Disketten mounten möchten, ist das Tool einfach perfekt. Darüber hinaus kann die Ramdisk-Funktion optionalen dynamischen Speicher verwalten.
Wenn es jedoch um die reibungslose Ausgabe bei den Mounter-Tools geht, kommt niemand an das ImDisk Toolkit heran – alles in allem ein hervorragendes Tool, das Sie unter Windows 10 und 11 verwenden können.
3. WinCDEmu
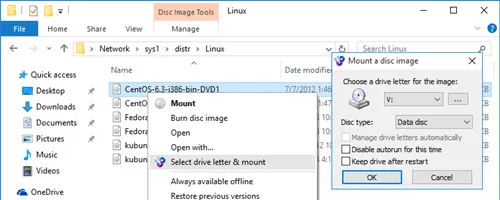
Das nächste Mount-Tool für Windows ist WinCDEmu. Das Tool ist sehr einfach, hat aber so viel Potenzial, dass es alle Mount-bezogenen Aufgaben für Sie übernehmen kann.
Sie können eine ISO-Datei jedoch mit nur wenigen Klicks mounten: Klicken Sie einfach mit der rechten Maustaste auf die Datei, wählen Sie das Laufwerk und mounten Sie es, und schon kann es losgehen.
Es unterstützt auch verschiedene Formate wie CUE, NRG, MDS, CCD und IMG. Außerdem können Sie den Laufwerksbuchstaben auswählen.
4. Kostenloser ISO-Brenner
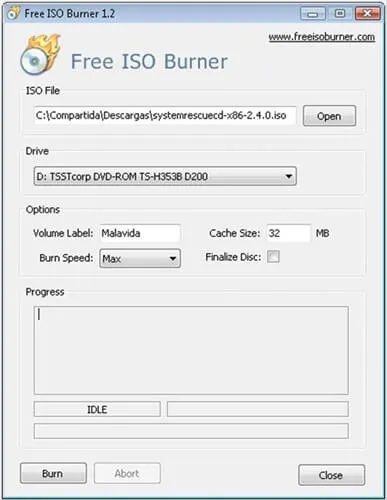
Wie der Name schon sagt, ist Free ISO Burner ein kostenloses Open-Source-Programm, mit dem Sie ISO-Dateien ohne großen Aufwand mounten können.
Das Tool unterstützt verschiedene Bilddateien. Sie können sie sogar nach Bedarf in jedes beliebige Dateiformat konvertieren.
Darüber hinaus können Sie damit Cache-Dateien brennen. Sie müssen sich jedoch nicht mit komplizierten Einstellungen herumschlagen, da die Navigationsoptionen einfach und leicht zu bedienen sind.
5. Gizmo-Laufwerk
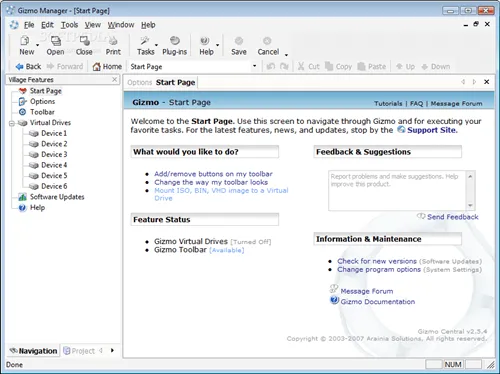
Gizmo Drive ist eine der besten Windows-Mounter-Apps und wird von vielen Windows-Benutzern weltweit verwendet.
Wie andere Mounter-Tools ermöglicht auch Gizmo Drive verschiedene Dateiformate zum Mounten von Image-Dateien, etwa ISO, IMG, BIN, CUE und NRG.
Die beste Funktion des Tools besteht darin, dass Sie damit verschlüsselte Festplattenabbilder erstellen können. Sie können damit auch gemountete Dateien mit einem Kennwort schützen. Insgesamt ist es ein hervorragendes Programm, das Windows-Benutzer in Betracht ziehen können.
6. Virtuelles CloneDrive

Virtual CloneDrive gehört zu den altgedienten Tools, ist aber im Laufe der Zeit aufgrund seiner bemerkenswerten Dienste bei Windows-Benutzern populär geworden.
Um eine ISO-Datei zu mounten, installieren Sie die Software auf Ihrem System, klicken Sie mit der rechten Maustaste auf die Datei und wählen Sie „Mounten“; das war‘s.
Darüber hinaus unterstützt Virtual CloneDrive auch viele Bildformate. Das Tool ist außerdem sehr einfach, minimalistisch und leicht.
7. Virtuelles WinArchiver-Laufwerk
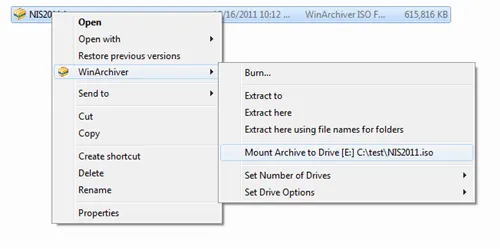
Wenn Sie nach einem einfachen Tool zum Mounten von ISO-Dateien suchen, welches Tool kommt WindArchiver Virtual Drive nahe? Es ist lediglich eine 712 KB große Datei.
Es verfügt über eine hervorragende Funktion zum Mounten von CD/DVD-Imagedateien und allen gängigen Archiven. Es ist jedoch 200-mal schneller als ein herkömmliches CD/DVD-Laufwerk.
Unabhängig von Ihrer Verwendung können Sie das Tool automatisieren. Sie müssen das Image jedoch manuell bereitstellen, da es Windows PowerShell nicht unterstützt.
8. ISO-Workshop
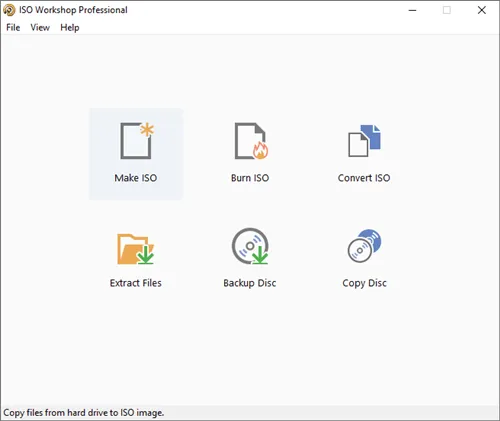
ISO Workshop gilt als eines der beliebtesten Tools für Windows-Benutzer, da es ISO-Dateien mounten kann.
Das Tool ist hauptsächlich für die Verwaltung und Konvertierung von ISO-Images konzipiert, Sie können aber auch CDs/DVDs/Blu-ray-Disks brennen und kopieren.
Darüber hinaus können Sie Disk-Images problemlos in die Formate BIN und ISO konvertieren. Außerdem können Sie CD- und DVD-Kopien extrahieren.
9. DVDFab
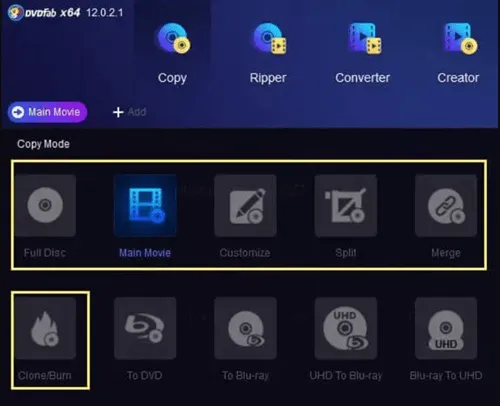
DVDFab öffnet das ISO-Image in nur wenigen Minuten und kann mehr als 18 Laufwerke emulieren.
Es unterstützt nahezu alle gängigen Dateiformate. Darüber hinaus ist das Tool sehr einfach und benutzerfreundlich.
DVDFab ist alles, was Sie brauchen, um auf das eingeschränkte Einstellungsformular der App zuzugreifen. Dieses Tool kann unter Windows 10, 8, 7 und XP verwendet werden.
10. OSFMount
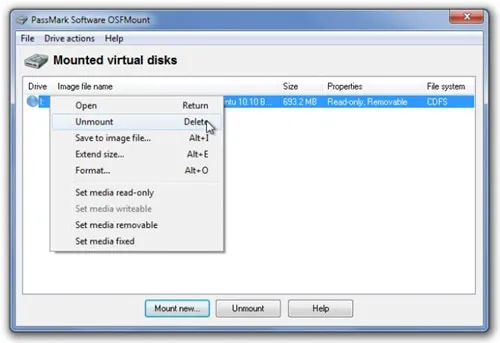
OSFMount ist ein weiteres hervorragendes Tool zum reibungslosen Mounten von ISO-Dateien. Darüber hinaus unterstützt es das Mounten von Disk-Image-Dateien als Lese-/Schreib-Mount im Schreibcachemodus.
Sie können auch eine RAM-Disk erstellen, d. h. eine Disk in den RAM einbinden. In puncto Geschwindigkeit liefert OSFmount gute Ergebnisse.
Es ermöglicht jedoch auch das Lesen der ISO-Image-Datei, ohne die Originaldatei zu ändern. Alles in allem ein leistungsstarkes Tool zum Einbinden von ISOs, das Windows 7, 8, 8.1, 10 und 11 unterstützt.
Letzte Worte
An diesem Punkt haben Sie den besten ISO-Mounter für Windows 10 und 11 kennengelernt. Mit diesen Tools können Sie ISO-Image-Dateien mounten. Welches wählen Sie also für Ihre Anforderungen? Lassen Sie es uns im Kommentarbereich wissen.




Schreibe einen Kommentar ▼