Blättern Sie manchmal durch alte Fotos und wünschen Sie sich, sie wären schärfer, klarer und lebendiger? Betreten Sie das Samsung Galaxy S24 Ultra – es ist nicht nur eine Telefonkamera. Es ist ein fotografisches Kraftpaket, das mit einem 200-Megapixel-Sensor und KI-Zauberkunst ausgestattet ist und gewöhnliche Aufnahmen in außergewöhnliche Erinnerungen verwandelt. Darüber hinaus sind die Möglichkeiten mit Funktionen wie Dual-Aufnahme, sofortiger Zeitlupe, automatischem Bildausschnitt und S-Pen endlos. Fühlen Sie sich schon überfordert? Hier finden Sie die besten Tipps, Tricks und versteckten Funktionen zur Kamera des Samsung Galaxy S24 Ultra, die Sie kennen müssen.
1. Nehmen Sie Fotos mit einer Auflösung von 200 Megapixeln auf
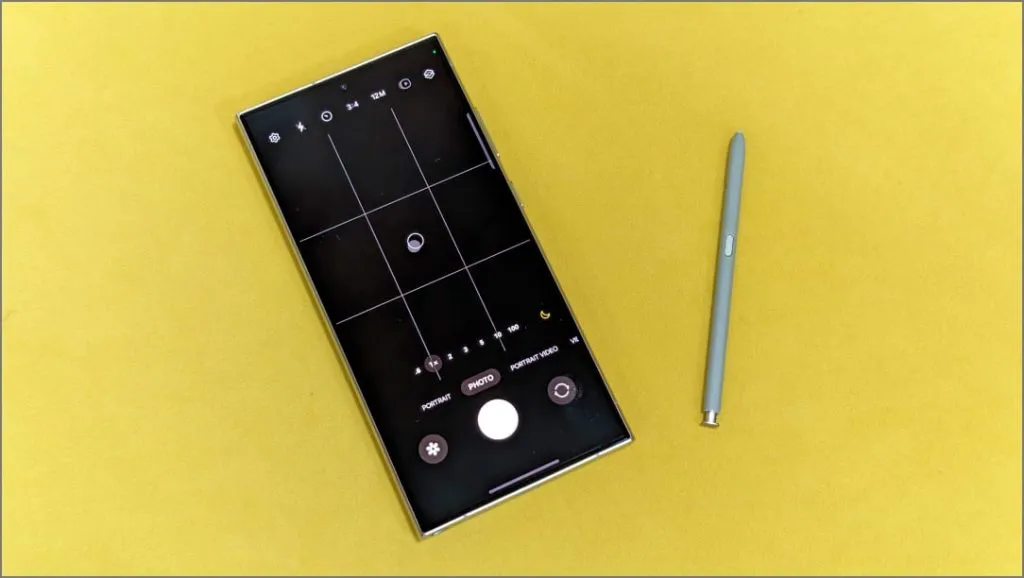
Das Samsung Galaxy S24 Ultra verfügt über eine 200-Megapixel-Hauptkamera. Standardmäßig werden 12-Megapixel-Fotos durch einen Prozess namens Pixel-Binning erzeugt . Es kombiniert mehrere Pixel zu einem „Superpixel“, wodurch die Kamera mehr Licht einfangen und hellere, klarere Fotos erzeugen kann, insbesondere bei schlechten Lichtverhältnissen.
In Situationen mit viel Licht, beispielsweise bei direkter Sonneneinstrahlung, können Sie den 200-Megapixel-Modus verwenden, um mehr Details als bei einer normalen Aufnahme einzufangen.
Um Fotos in voller Auflösung auf Ihrem Galaxy S24 Ultra aufzunehmen, öffnen Sie die Kamera- App und tippen Sie oben auf das Auflösungssymbol (12M) . Ändern Sie es dann auf 200M .
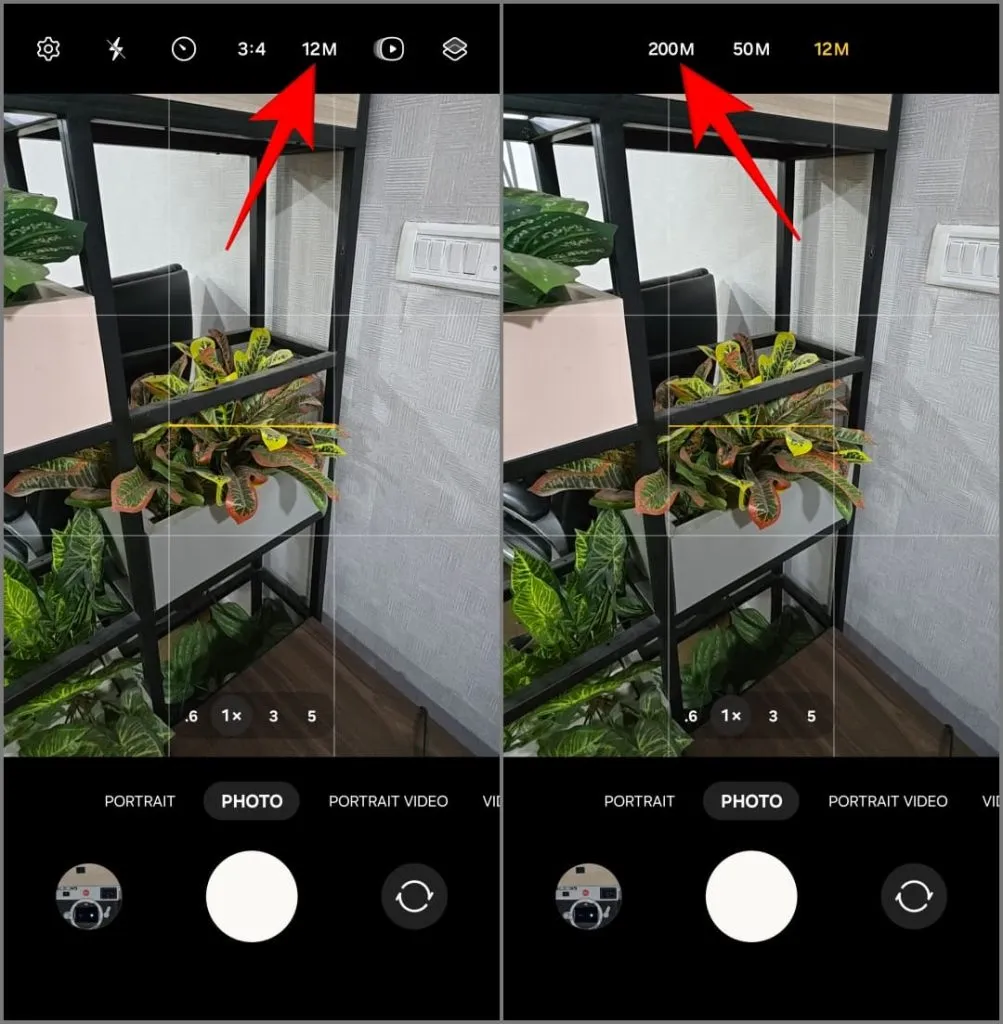
Bedenken Sie, dass Bilder, die mit einer Auflösung von 200 Megapixeln aufgenommen wurden, mehr Platz beanspruchen und bei schlechten Lichtverhältnissen möglicherweise verrauscht erscheinen. Alternativ können Sie sich für den 50-Megapixel-Modus entscheiden, der einen guten Mittelweg zwischen Speicherverbrauch und Klarheit bietet.
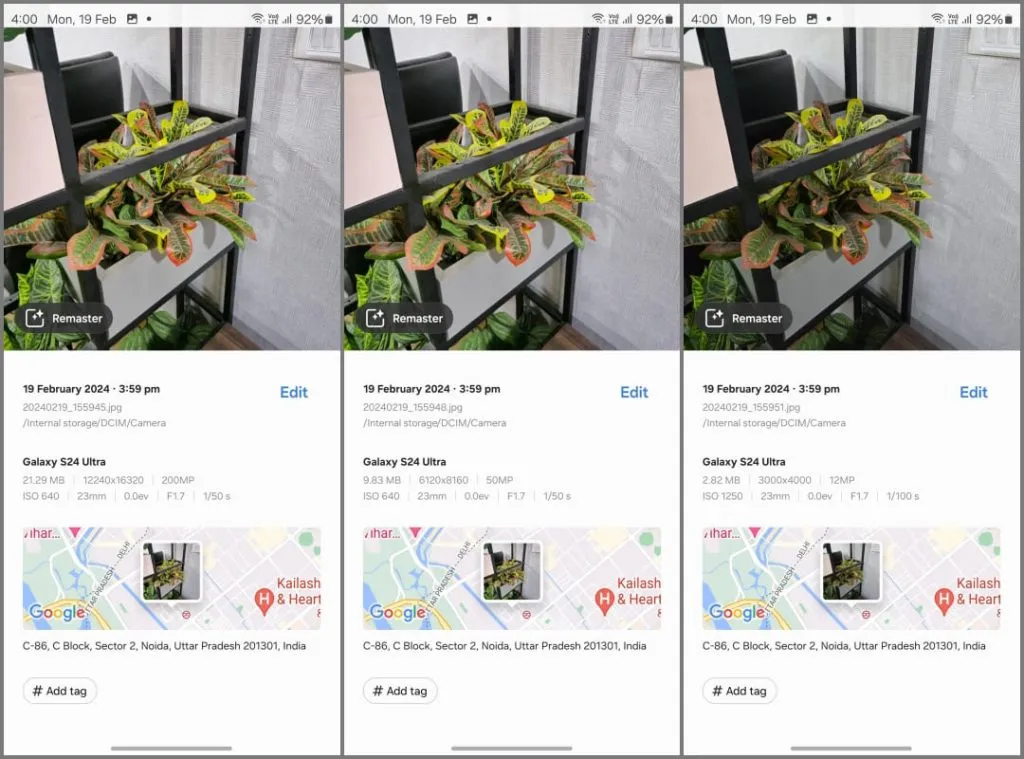
Wann sollte der 200-Megapixel-Modus verwendet werden:
- Aufnahme extremer Details: Ideal für die Aufnahme von Landschaften oder Denkmälern bei hellem Tageslicht, bei denen Sie so viele Details wie möglich haben möchten. Sie können damit auch stark zuschneiden, ohne an Qualität zu verlieren.
- Aufnehmen von Fotos für Drucke oder Hintergrundbilder: Normale Fotos können verpixelt oder verschwommen erscheinen, wenn sie als Desktop-Hintergrund verwendet oder in einem großen Format wie einem Poster oder Banner gedruckt werden. Verwenden Sie den 200-Megapixel-Modus für eine bessere Schärfe und Klarheit auf größeren Leinwänden.
Wann Sie den 200-Megapixel-Modus nicht verwenden sollten:
- Aufnehmen bei schlechten Lichtverhältnissen: Der 12-Megapixel-Modus verwendet Pixel-Binning für hellere und klarere Fotos bei schlechten Lichtverhältnissen.
- Sie haben nicht mehr genügend Speicherplatz: Die 200-Megapixel-Fotos haben eine enorme Größe und können Ihren Speicher schnell füllen. Auf dem S24 Ultra kann ein einzelnes 200-MP-Foto etwa fünfmal mehr Speicherplatz beanspruchen als ein 12-Megapixel-Foto, während ein 50-Megapixel-Foto etwa doppelt so viel Platz einnimmt.
- Kurze Zeit: Die Verarbeitung von Fotos in voller Auflösung dauert länger, verursacht eine erhebliche Verschlussverzögerung und unterstützt keine Serienaufnahmen.
Kurz gesagt: Bleiben Sie für alltägliche Klicks bei 12 Megapixeln. Verwenden Sie 200 Megapixel für helle Landschaften, detailreiche Motive oder wenn Sie sie später zuschneiden möchten.
Um eine Überbelichtung im 200-Megapixel-Modus zu vermeiden, insbesondere bei hellen Szenen, tippen Sie auf den Bereich mit den meisten Glanzlichtern, um die Belichtung manuell zu sperren. Deaktivieren Sie außerdem Adaptive Pixel im Kameraassistenten, wenn Sie in voller Auflösung aufnehmen. Dadurch wird die Leistung verbessert, für gute Ergebnisse benötigen Sie jedoch viel Licht.
2. Aktivieren Sie hocheffiziente Foto- und Videofunktionen
Während das Galaxy S24 Ultra bis zu 1 TB Speicherplatz bietet (je nach Variante), können Fotos und Videos diesen Platz schnell verschlingen. Um Speicherplatz zu sparen, sollten Sie die Aktivierung hocheffizienter Modi für beide in Betracht ziehen, die moderne HEIC- und HEVC-Codecs verwenden, um Fotos in kleineren Dateigrößen ohne Einbußen bei der Bildqualität zu erhalten. Hier ist wie:
1. Öffnen Sie die Kamera- App auf Ihrem Galaxy S24 Ultra. Gehe zu den Einstellungen .
2. Gehen Sie zu Erweiterte Bildoptionen .
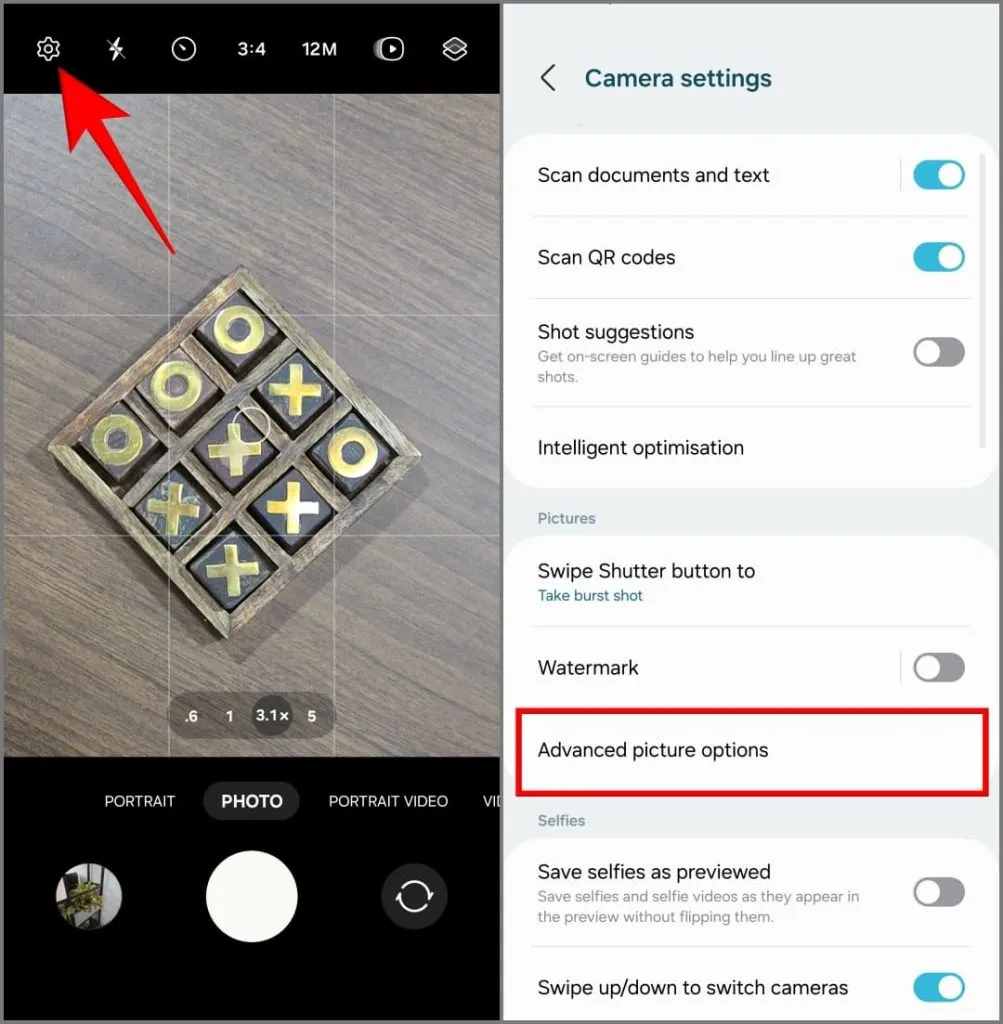
3. Schalten Sie hier „High Efficiency Pictures“ ein .
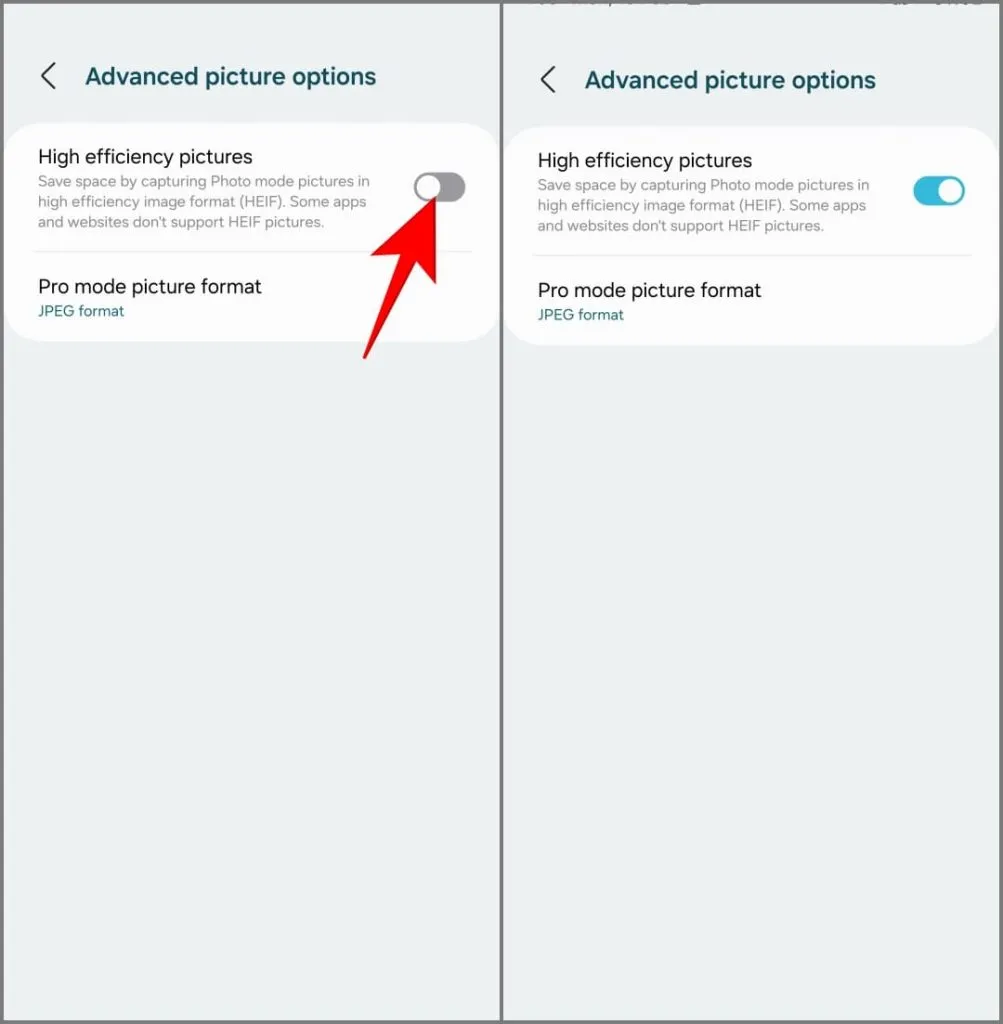
4. Gehen Sie zurück und tippen Sie auf Erweiterte Videooptionen .
5. Wählen Sie HEVC (hohe Effizienz) unter Videoformat.
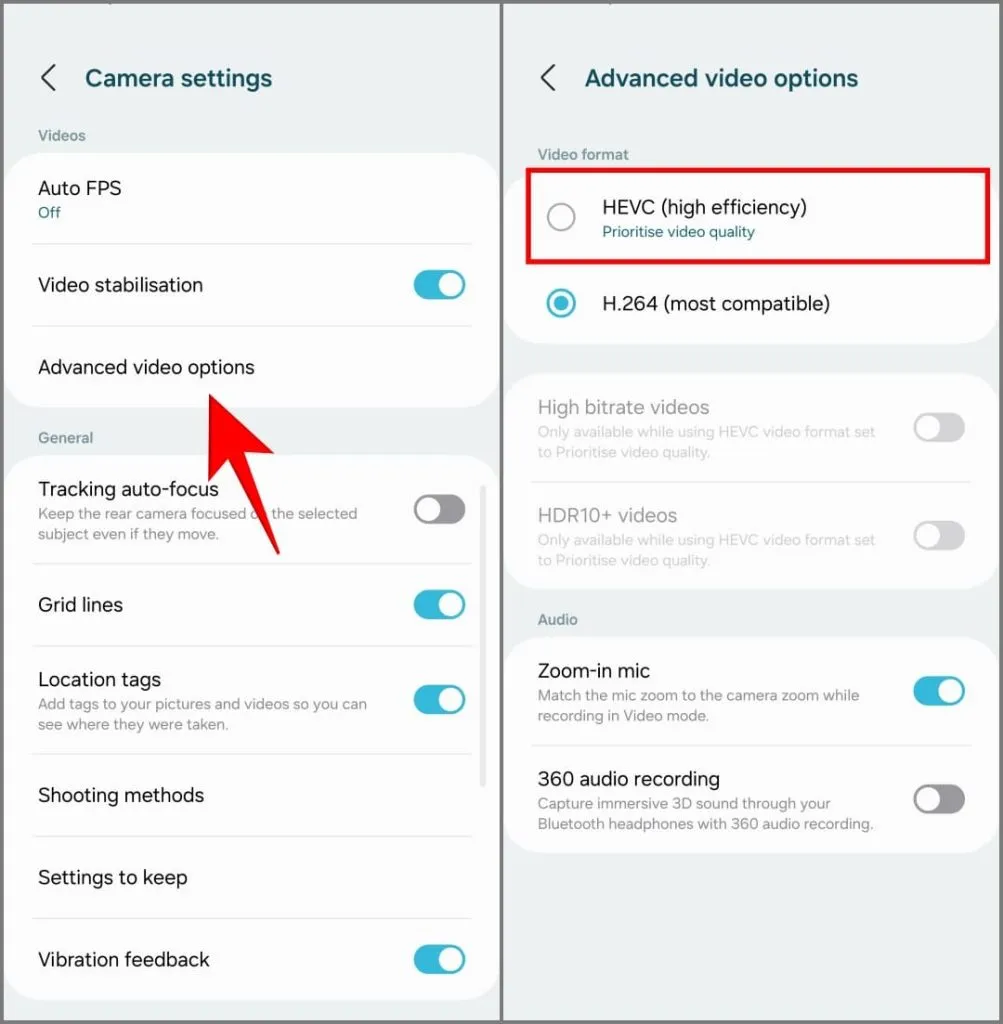
6. Wählen Sie „Videoqualität priorisieren“ , wenn Sie dazu aufgefordert werden, um sicherzustellen, dass Ihre Videos weiterhin großartig aussehen.

Auf dem Galaxy S24 Ultra belegen hocheffiziente Bilder 50–70 % weniger Speicherplatz als herkömmliche Bilder. Ebenso sind hocheffiziente Videos 20–30 % kleiner als das kompatiblere H.264-Format.
Im Hocheffizienzmodus werden Fotos im HEIC-Format und Videos im HEVC-Format gespeichert. Einige Apps und Websites unterstützen diese Formate möglicherweise nicht. Daher müssen Sie Bilder und Videos aus Kompatibilitätsgründen konvertieren. Bevorzugen Sie die kompatibleren Formate, wenn Sie das Foto oder Video später bearbeiten möchten.
3. Verwenden Sie Dual Recording
Dual Recording auf dem Galaxy S24 Ultra ersetzt die Director’s View-Funktion, die mit der S21-Serie eingeführt wurde. Sie können Videos gleichzeitig mit zwei verschiedenen Rückkameras aufnehmen, beispielsweise mit dem Ultraweitwinkel- und dem Teleobjektiv gleichzeitig, oder sogar mit der Selfie-Kamera zusammen mit einem nach hinten gerichteten Objektiv.
Halten Sie die Geburtstagsfeier Ihres Freundes mit der Hauptkamera fest, während Ihre Live-Reaktion in einem kleineren Bild-in-Bild-Fenster erscheint. Oder erzählen Sie Ihre gesamte Reise in einem Selfie-Vlog und zeigen Sie atemberaubende Landschaften oder Architektur aus der Rückfahrkamera. Ein weiterer Anwendungsfall könnte ein Konzert sein, bei dem Sie sowohl eine vergrößerte Ansicht als auch eine Ultraweitwinkelaufnahme zusammen aufnehmen können.
1. Öffnen Sie die Kamera- App und tippen Sie unten in der Symbolleiste auf Mehr .
2. Tippen Sie in den verfügbaren Optionen auf Dual Recording .
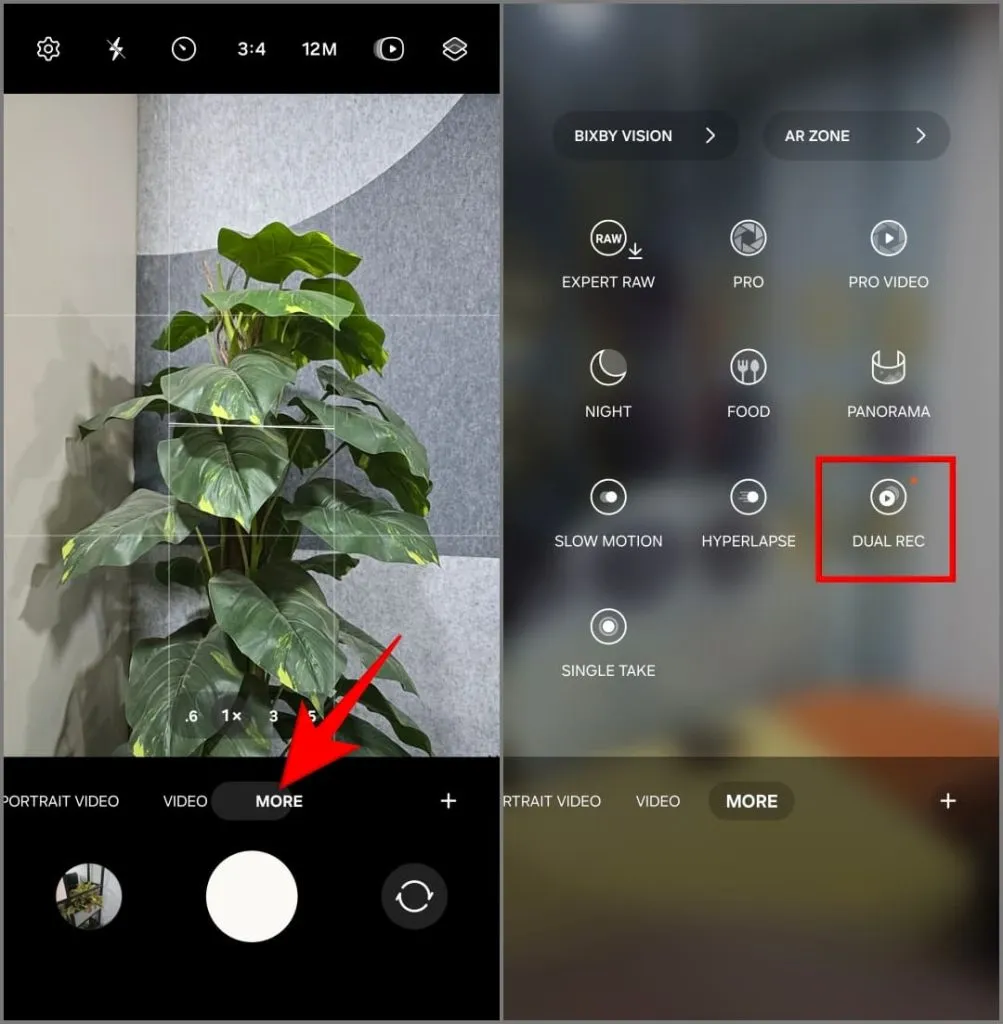
3. Tippen Sie auf „Objektive auswählen“ , wählen Sie die beiden Kameras aus, die Sie gleichzeitig verwenden möchten (z. B. Ultraweitwinkel und Teleobjektiv) und tippen Sie auf „ OK“ . Um ihre Positionen auf dem Bildschirm zu tauschen (Hauptobjektiv vs. PiP), tippen Sie nach Ihrer Auswahl auf eines der Objektive .
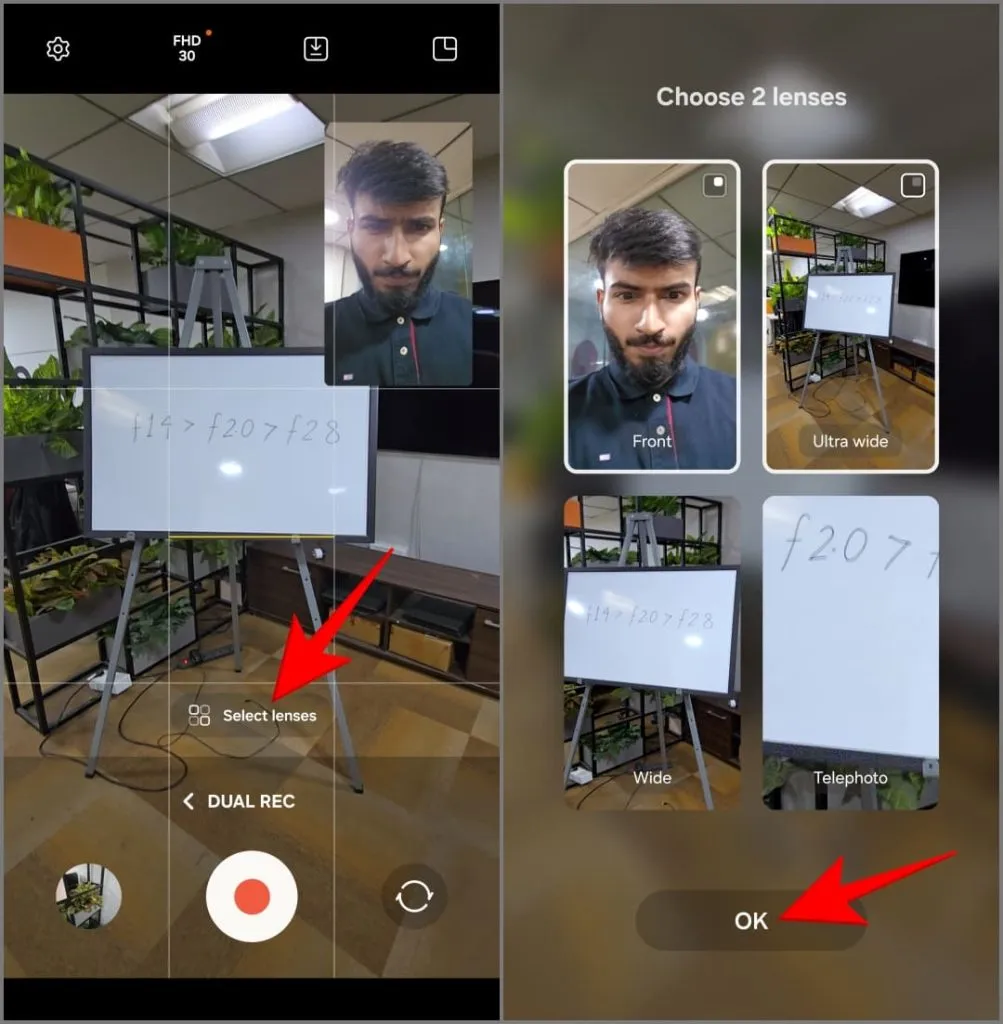
4. Tippen Sie oben auf das Symbol „Speichern“ , um auszuwählen, ob Sie Folgendes tun möchten:
- Video als Vorschau speichern: Dadurch werden die beiden Kameraansichten in einer einzigen Videodatei im von Ihnen gewählten Layout kombiniert, z. B. Bild-in-Bild oder geteilter Bildschirm.
- Als zwei separate Dateien speichern: Dadurch werden zwei einzelne Videodateien erstellt, eine von jeder der Kameras, die Sie während der Aufnahme verwendet haben.
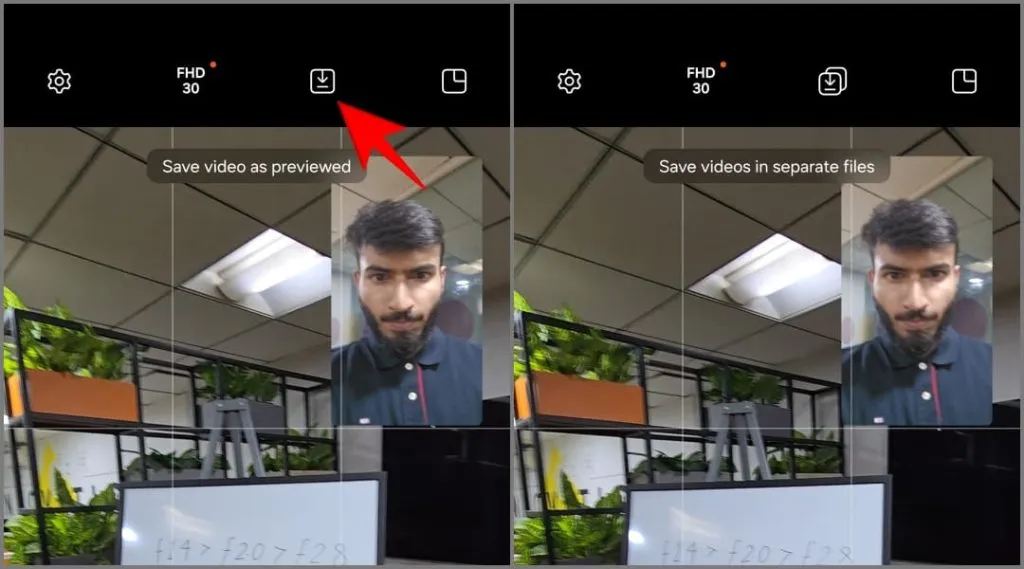
5. Tippen Sie anschließend oben rechts auf das Layout-Symbol , um Ihr Layout auszuwählen:
- Bild-in-Bild-Ansicht: Ihre sekundäre Kamera wird in einem kleineren Feld über dem Hauptvideo angezeigt.
- Geteilte Ansicht : Ihr Bildschirm wird in zwei Hälften geteilt, sodass beide Kamerabilder nebeneinander angezeigt werden.
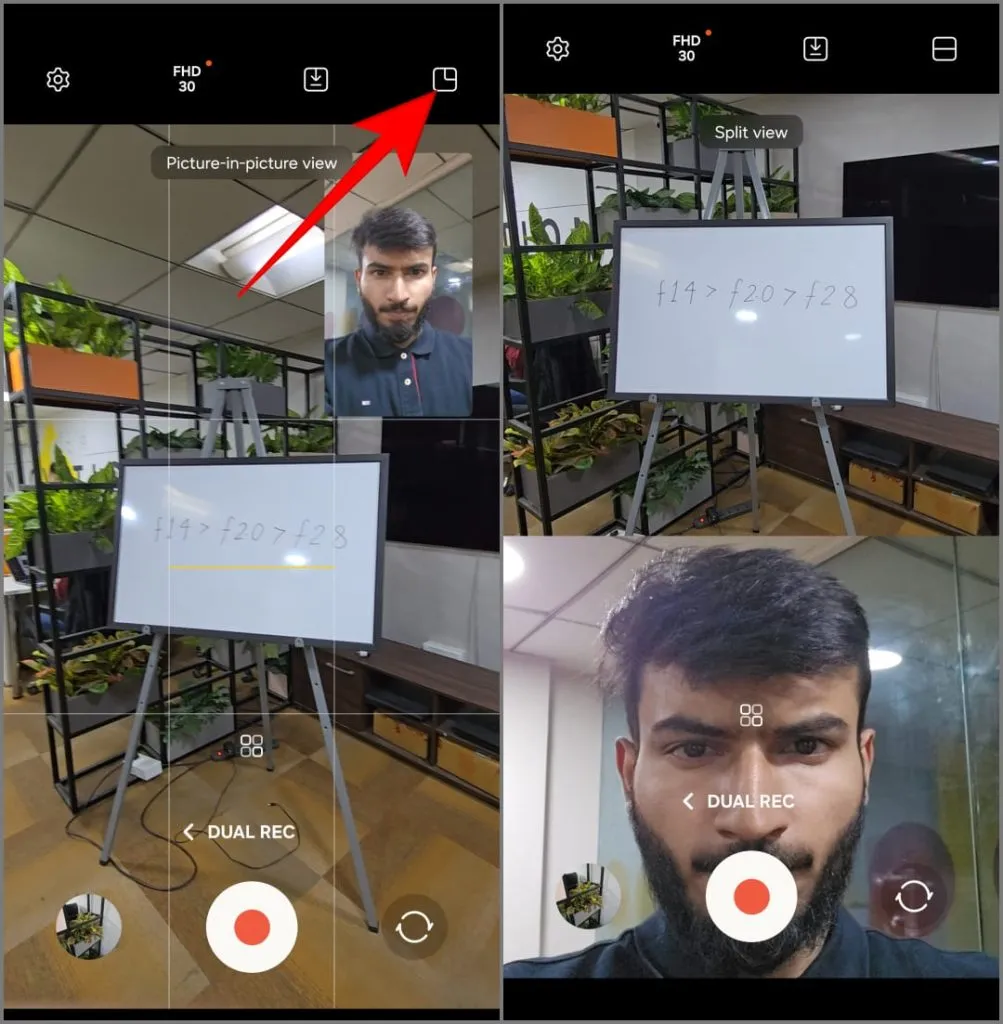
6. Drücken Sie abschließend die rote Aufnahmetaste , um mit der gleichzeitigen Videoaufnahme beider Kameras zu beginnen.
4. Verwenden Sie Single Take
Single Take ist eine einzigartige Kamerafunktion, die ein kurzes Video (ca. 10 Sekunden) aufzeichnet. Anschließend extrahiert es mithilfe von KI eine Vielzahl interessanter Fotos und Videos aus der Szene und wendet dabei verschiedene Filter und Modi an, die auf den jeweiligen Moment zugeschnitten sind. Sie können dann entscheiden, welche Sie behalten und welche Sie ablehnen möchten.
Samsung hat mit dem Galaxy S20 die Single Take-Funktion eingeführt. Für das Galaxy S24 haben sie die Funktion verbessert, sodass Bilder und Videos gleichzeitig mit allen Kameras des Telefons (einschließlich der nach vorne und hinten gerichteten Objektive) aufgenommen werden können. So verwenden Sie es:
1. Öffnen Sie die Kamera- App und tippen Sie auf Mehr .
2. Wählen Sie Single Take .

3. Wählen Sie zwischen den Zoomoptionen 0,6x , 1x , 3x , 5x oder 10x . Sie können auch 2-fach fotografieren, indem Sie die Verknüpfung über die Camera Assistant-App hinzufügen (wir werden später darauf eingehen).
4. Tippen Sie auf den Auslöser , um das 10-Sekunden-Video aufzunehmen. Sie können die Dauer auf 15 Sekunden erhöhen, indem Sie auf die Schaltfläche +5s tippen .
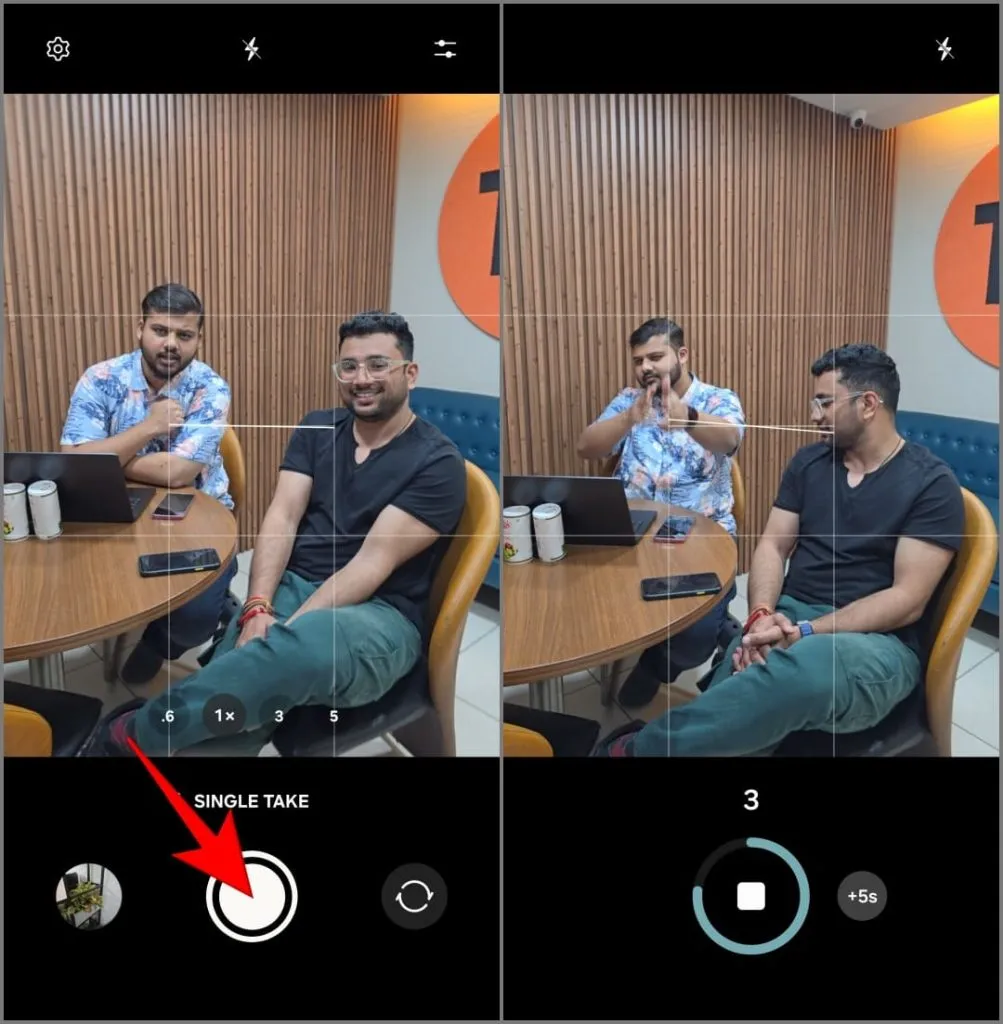
Sie erhalten mindestens vier Ergebnisse, darunter das Originalvideo, einen Bumerang, das beste Foto und einen Ausschnitt. Wählen Sie diejenigen aus, die Ihnen gefallen, und löschen Sie den Rest.

5. Passen Sie die intelligente Optimierung in Fotos an
Ihr Galaxy S24 Ultra nutzt künstliche Intelligenz, um Ihre Fotos automatisch zu verbessern. Es erkennt die Szene oder das Objekt, das Sie aufnehmen möchten, und passt Kameraeinstellungen wie Farbbalance, Sättigung, Helligkeit, Kontrast usw. entsprechend an.
Während die Funktion standardmäßig aktiviert ist, können Sie die Intensität der KI-Optimierung in Ihren Fotos anpassen. Hier ist wie:
1. Öffnen Sie die Kamera- App und tippen Sie oben links auf Einstellungen .
2. Tippen Sie auf Intelligente Optimierung .
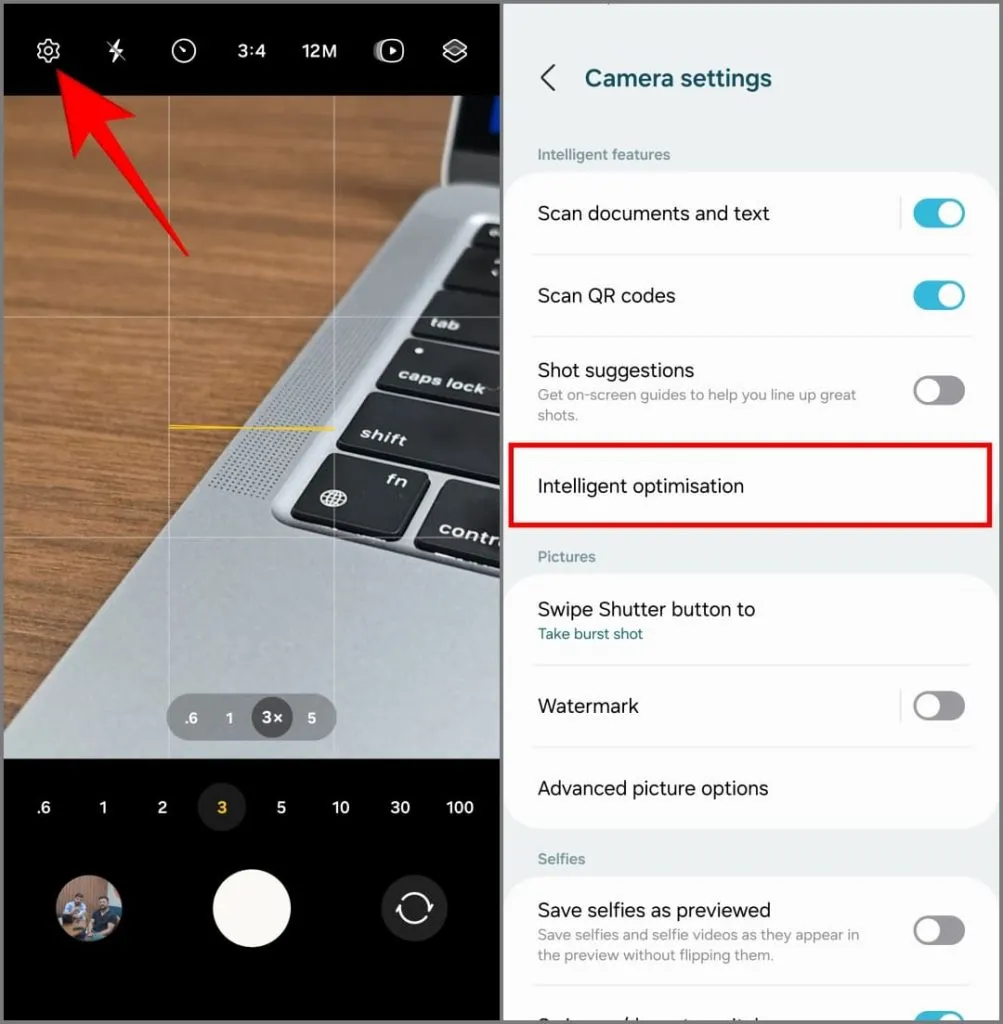
3. Wählen Sie Ihren Optimierungsgrad:
- Maximum: Nimmt kräftige Bilder auf, die manchmal unnatürlich gesättigt, gefiltert und überbearbeitet wirken. Allerdings eignet sich diese Einstellung perfekt zum Anklicken von Social-Media-fähigen Fotos.
- Mittel: Es bietet eine gute Balance zwischen natürlich wirkenden Aufnahmen und KI-Verbesserungen. Ich fand es ideal für den alltäglichen Point-and-Shoot-Einsatz.
- Minimum: Die KI wird Ihr Foto weiterhin analysieren und nachbearbeiten, die Änderungen sind jedoch subtiler und legen Wert auf ein natürliches Aussehen. Verwenden Sie diese Option, wenn Sie Fotos lieber selbst bearbeiten möchten.
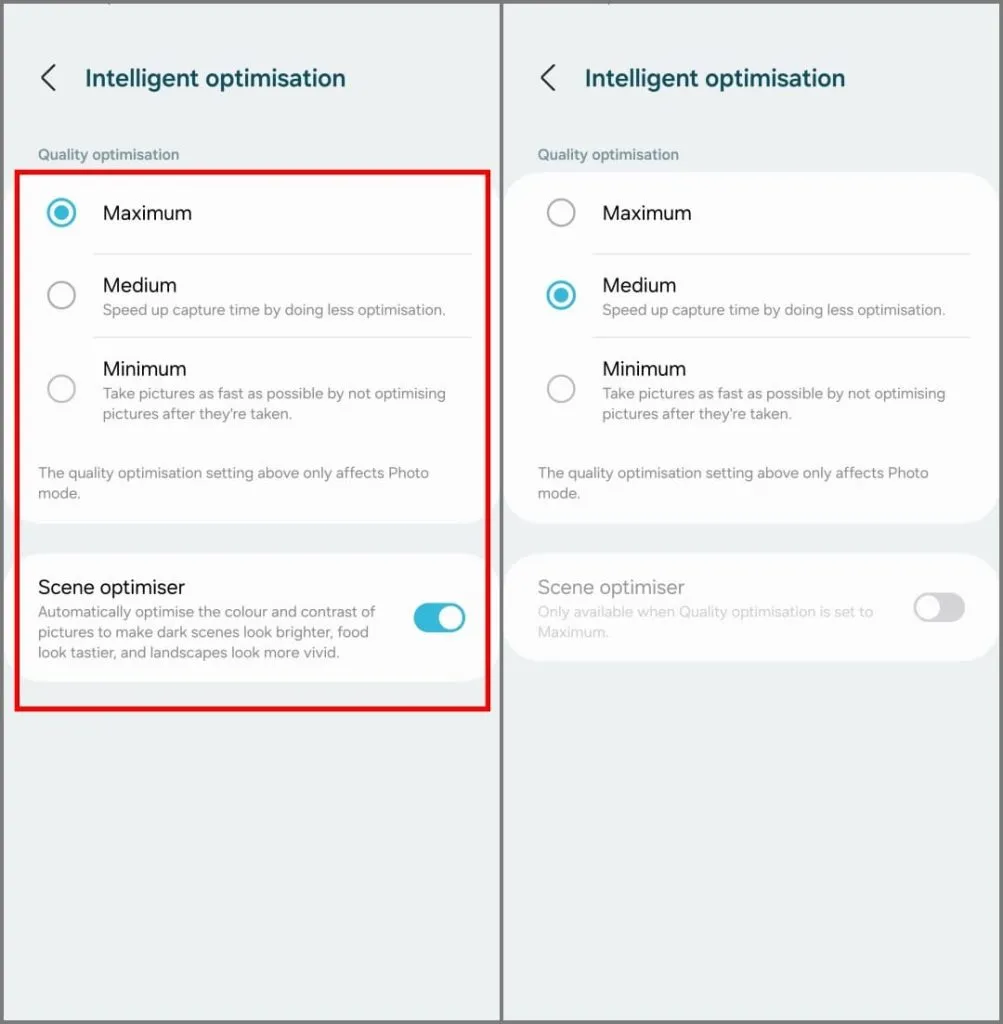
Auf demselben Bildschirm finden Sie eine weitere KI-Funktion, Scene Optimizer . Es erkennt Objekte im Bild und passt Belichtung, Kontrast, Weißabgleich und mehr an, um das Foto an diese Objekte anzupassen. Es erkennt über 32 Dinge, darunter Babys, Hunde, Katzen, Menschen, Essen, Landschaften, Strände, Sonnenuntergänge, Städte und mehr.
Fotografie ist ein sehr persönliches Hobby. Experimentieren Sie also und kombinieren Sie die verfügbaren Einstellungen, um herauszufinden, was am besten zu Ihrem Stil passt. Ich lasse die Optimierung auf „Mittel“ eingestellt und habe den Szenenoptimierer ausgeschaltet.
6. Aktivieren Sie „Auto Framing“, um das Motiv im Bild zu halten
Sind Sie es leid, während des Filmens bewegte Motive im Fokus zu behalten? Probieren Sie Auto Framing auf Ihrem S24 Ultra aus. Beim Aufnehmen eines Videos erkennt es Personen und passt den Bildausschnitt automatisch an, um sie zentriert und im Fokus zu halten.
Um es zu verwenden, öffnen Sie die Kamera- App und wechseln Sie in den Videomodus . Tippen Sie unten rechts auf das Symbol „Auto Framing“ . Es muss gelb werden und eine Benachrichtigung enthalten, die angibt, dass das automatische Framing aktiviert wurde.
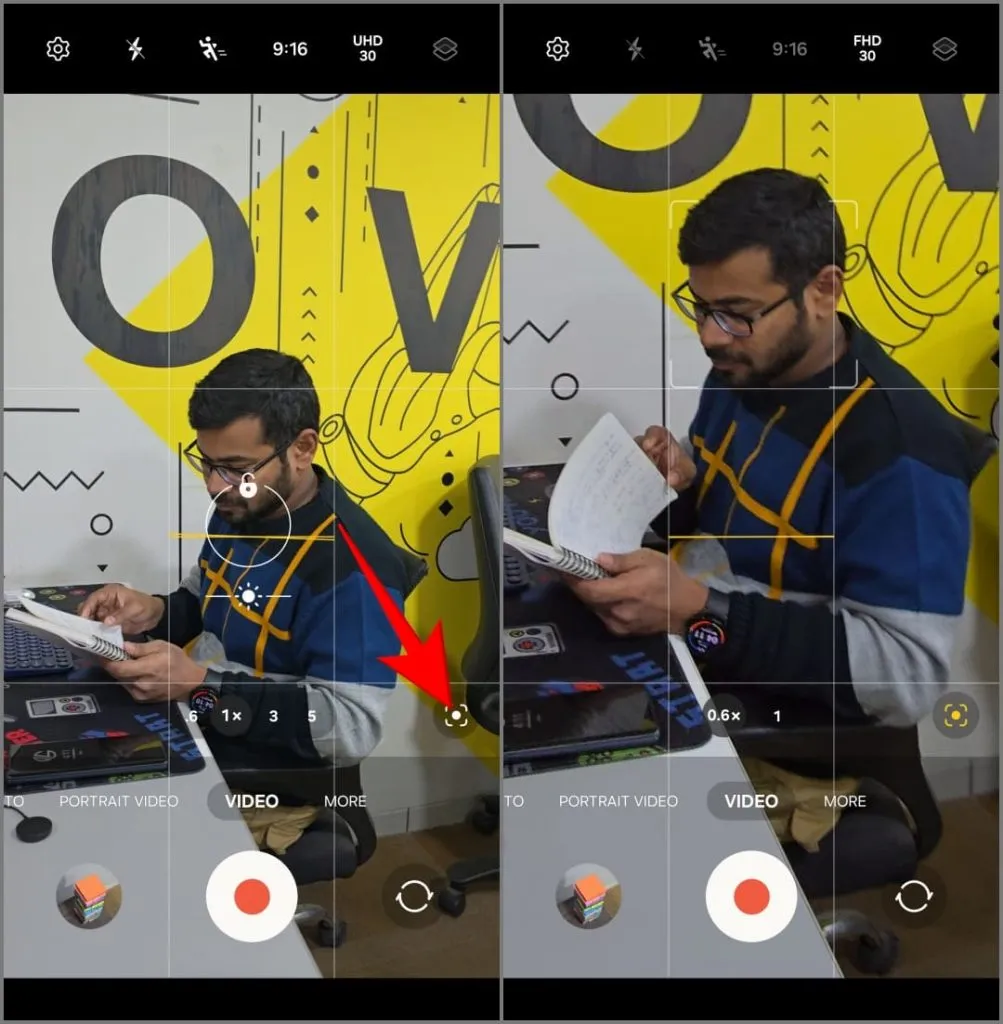
Starten Sie die Aufnahme und tippen Sie auf das Objekt oder die Person, die Sie im Fokus behalten möchten. Ihr Galaxy S24 Ultra zoomt automatisch hinein und heraus, um sie während des gesamten Videos zentriert zu halten. Es schwenkt sanft und liefert Ihnen ein ruckelfreies Video, selbst wenn Sie das Telefon nicht aktiv bewegen.
7. Verwenden Sie Focus Enhancer, um Makroaufnahmen aufzunehmen
Wie viele andere Flaggschiff-Smartphones fehlt auch dem Galaxy S24 Ultra ein spezielles Makroobjektiv. Stattdessen setzt es für Nahaufnahmen auf seine Ultraweitwinkelkamera. Wenn Sie Schwierigkeiten haben, eine Makroaufnahme zu machen oder auf ein nahegelegenes Motiv zu fokussieren, versuchen Sie es mit Focus Enhancer.
Öffnen Sie dazu die Kamera-App und bringen Sie das Telefon in die Nähe des Motivs . Das Focus Enhancer-Symbol sollte automatisch in der unteren linken Ecke erscheinen – tippen Sie darauf und es wird das Ultraweitwinkelobjektiv zum Fokussieren verwendet. Sie können jetzt ein detailliertes Makrofoto aufnehmen, indem Sie nahe am Motiv bleiben und es gleichzeitig scharf halten.
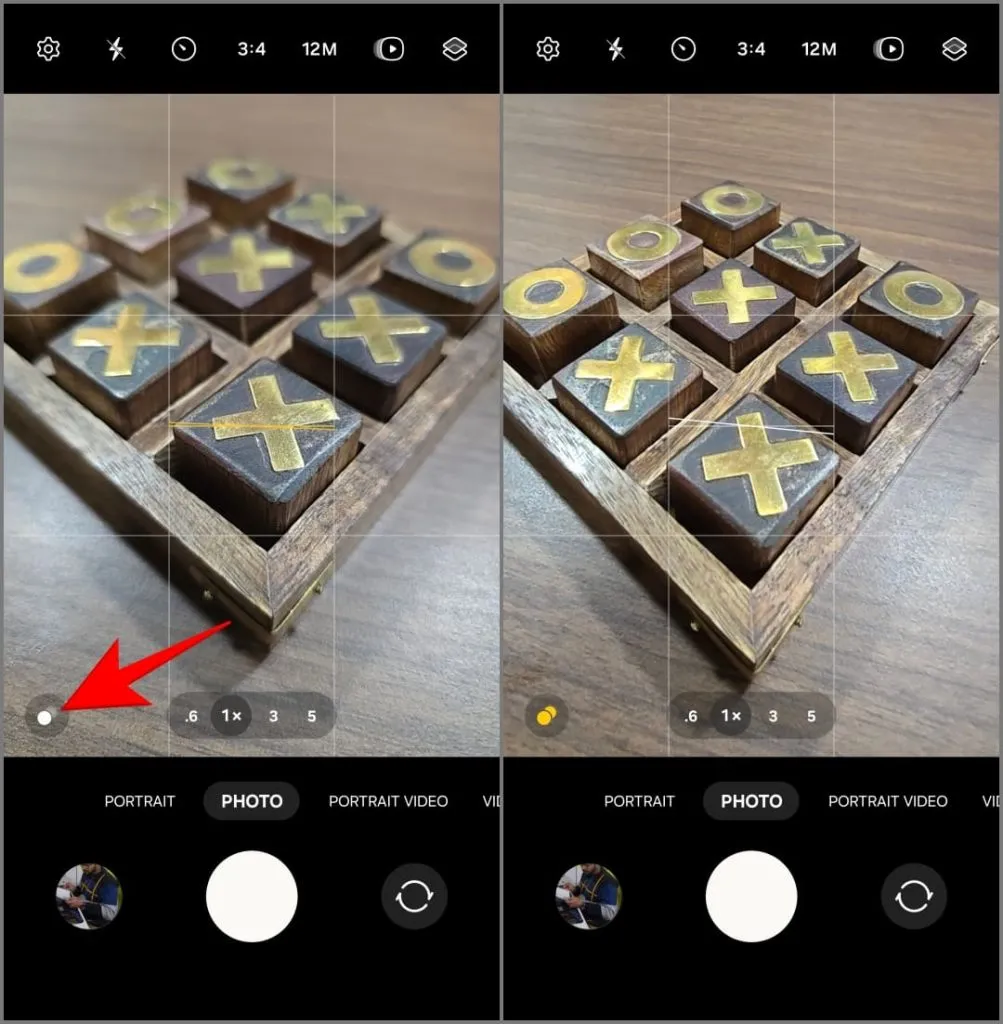
8. Verwandeln Sie ein Video sofort in Zeitlupe
Wenn Sie ein herkömmliches Zeitlupenvideo aufnehmen, erfasst Ihr Telefon viele Bilder pro Sekunde und streckt sie während der Wiedergabe in die Länge. Dadurch entsteht beim Ansehen des Videos ein gleichmäßiger, verlangsamter Effekt. Doch beim Galaxy S24 Ultra muss man nicht immer planen, um diesen Effekt zu erzielen.
Die S24-Serie verfügt über eine einzigartige Funktion namens Instant Slow-Mo . Drücken Sie lange auf ein aufgenommenes Video in der Samsung Gallery-App. Die KI des Telefons analysiert die Bilder und erstellt neue, um das Filmmaterial künstlich zu verlangsamen. Die Ergebnisse sehen für einen KI-gestützten Effekt durchaus akzeptabel aus.
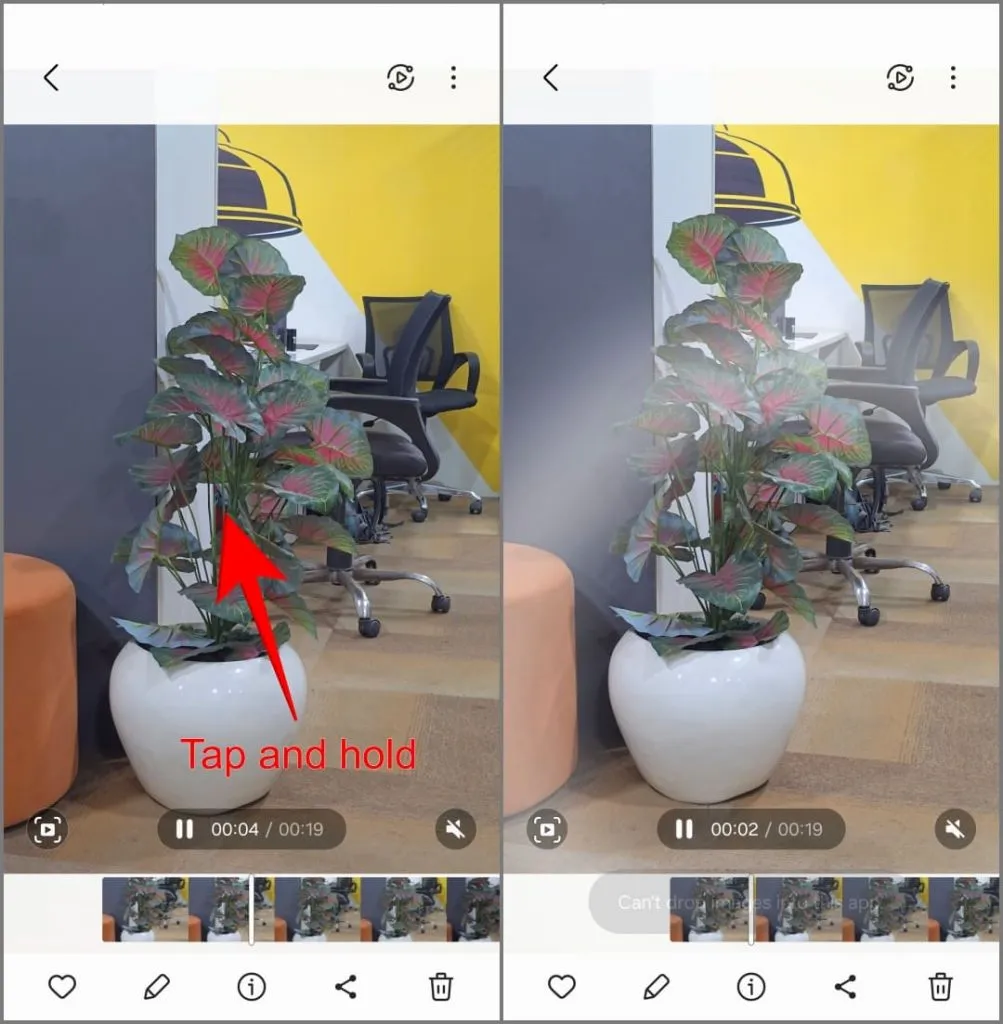
Instant Slow-Mo unterstützt derzeit nur 8-Bit-Videos, die mit einer Auflösung von 720p bis 8K und im MP4-Dateiformat aufgenommen wurden. Samsung könnte in Zukunft Unterstützung für 10-Bit-Videos und das MOV-Format hinzufügen.
9. Schalten Sie geheime Kamerafunktionen auf dem Galaxy S24 Ultra frei
Wie andere Samsung-Telefone unterstützt das Galaxy S24 Ultra den Camera Assistant, ein Good Lock-Modul voller hilfreicher Tipps und Tricks zur Verbesserung Ihrer Kamerafunktionen.
Laden Sie zunächst Camera Assistant aus dem Galaxy Store oder der Good Lock- App herunter. Greifen Sie dann über Kameraeinstellungen > Kameraassistent oder direkt über Ihre App-Schublade darauf zu .
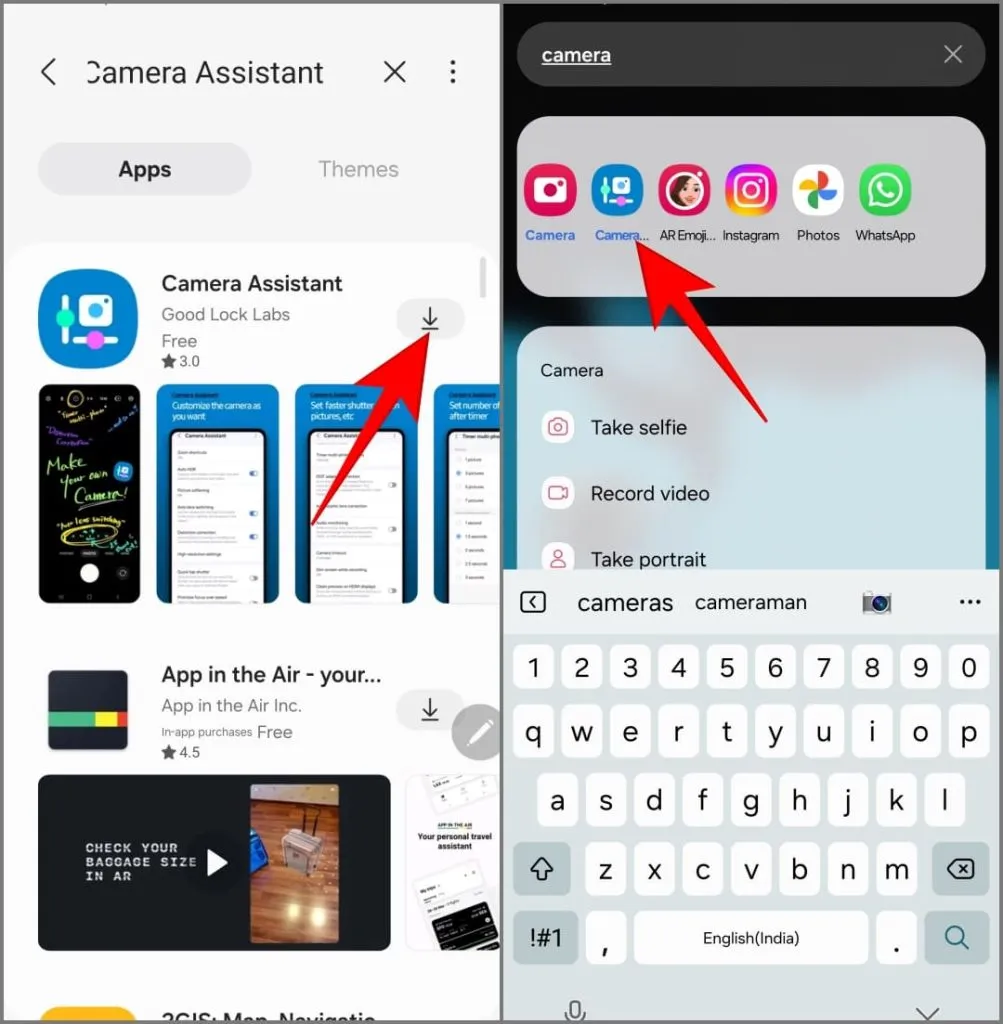
Hier sind die zusätzlichen Kameraoptionen, mit denen Sie spielen können:
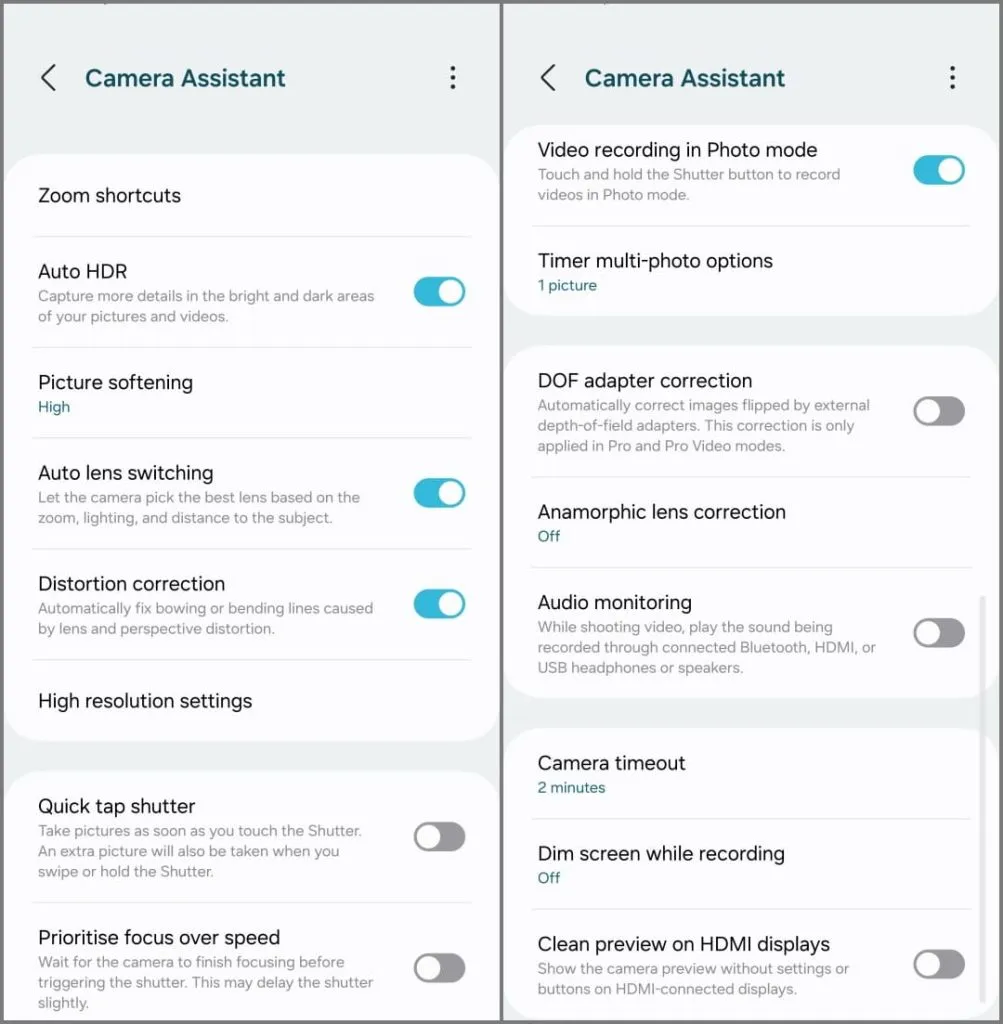
- Zoom-Verknüpfungen: Fügt Ihrer Kamera-App zusätzliche Zoomoptionen (2x, 10x und 100x) hinzu.
- Auto HDR: Dies hilft Ihnen, mehr Details in extrem hellen und dunklen Bereichen der von Ihnen aufgenommenen Fotos und Videos einzufangen.
- Bildweichzeichnung: Es glättet scharfe Kanten und Merkmale in einem Foto und behebt etwaige Probleme mit der Überschärfung. Wählen Sie zwischen den Einstellungen „Aus“, „Mittel“ und „Hoch“. Medium ist für die meisten Benutzer ein guter Ausgangspunkt.
- Automatischer Objektivwechsel: Diese Funktion ist standardmäßig aktiviert und ermöglicht es Ihrem Galaxy S24 Ultra, das Objektiv basierend auf Zoomstufe, Beleuchtung und Objektentfernung automatisch zu wechseln. Beispielsweise kann bei unterschiedlichen Lichtverhältnissen zwischen Primär- und Teleobjektiv umgeschaltet werden. Schalten Sie es aus, wenn Sie die volle Kontrolle über die Objektivauswahl haben möchten.
- Verzerrungskorrektur: Ziel ist es, durch Linsen- und Perspektivverzerrungen verursachte Durchbiegungen oder Biegungen zu korrigieren. Dies hilft bei Ultraweitwinkelaufnahmen, bei denen gerade Linien dazu neigen, sich nach außen zu krümmen, insbesondere an den Rändern.
- Einstellungen für hohe Auflösung: Diese Einstellungen bieten zwei Funktionen: Adaptive Pixel und Upscale Digital Zoom . Adaptive Pixel verbessert Fotos bei schlechten Lichtverhältnissen, indem mehrere Frames mit niedrigerer Auflösung zu einem einzigen Bild mit höherer Auflösung kombiniert werden. Der hochskalierte Digitalzoom hingegen verbessert die Qualität vergrößerter Fotos, indem er deren Auflösung an die ausgewählten Kameraeinstellungen anpasst.
- Schneller Auslöser antippen: Normalerweise nimmt Ihr Telefon ein Foto auf, wenn Sie den Auslöser drücken und wieder loslassen. Die Quick-Tap-Shutter-Funktion nimmt das Foto auf, wenn Sie den Auslöser berühren. Dies reduziert die Auslöseverzögerung und hilft Ihnen, Momente schnell festzuhalten.
- Fokus vor Geschwindigkeit priorisieren: Wenn diese Option aktiviert ist, benötigt Ihr Galaxy S24 Ultra einen Bruchteil einer Sekunde länger, um den perfekten Fokus sicherzustellen, bevor das Bild aufgenommen wird. Dies verringert das Risiko unscharfer Fotos, kann jedoch zu einer leichten Verschlussverzögerung führen.
- Videoaufnahme im Fotomodus: Berühren und halten Sie den Auslöser, um Videos im Fotomodus aufzunehmen.
- Optionen für mehrere Fotos mit Timer: Wenn Sie an Ihrer Kamera einen Timer einstellen, nimmt sie normalerweise nach Ablauf des Countdowns ein einzelnes Foto auf. Mit dieser Einstellung können Sie nach Ablauf des Timers eine Reihe von Aufnahmen in festgelegten Intervallen aufnehmen (klicken Sie beispielsweise nach dem Auslösen alle 1,5 Sekunden auf 3 Fotos). Verwenden Sie es beim Aufnehmen von Gruppenfotos oder kreativen Ausbrüchen.
- Audioüberwachung: Verbundene Bluetooth-, HDMI- oder USB-Kopfhörer/-Lautsprecher spielen den Ton ab, während Sie ein Video aufnehmen, sodass Sie den Ton in Echtzeit überwachen können.
- Bildschirm während der Aufnahme dimmen: Bei der Videoaufnahme können Sie auswählen, wie lange es dauern soll, bis der Bildschirm abgedunkelt wird: 1, 2, 5 oder 10 Minuten. Dies hilft, beim Aufnehmen langer Videos Batterie zu sparen .
- Saubere Vorschau auf HDMI-Displays: Wenn Sie Ihre Kamera oder Ihr Telefon über HDMI an einen externen Monitor anschließen, enthält die Anzeige häufig Bildschirmeinblendungen wie Akkustand, Aufnahme-Timecode und Fokusanzeigen. Die Option sendet einen sauberen Video-Feed an Ihr externes Display oder Ihren Monitor und eliminiert so diese Ablenkungen.
10. Verwenden Sie die S-Pen-Funktionen in der Kamera
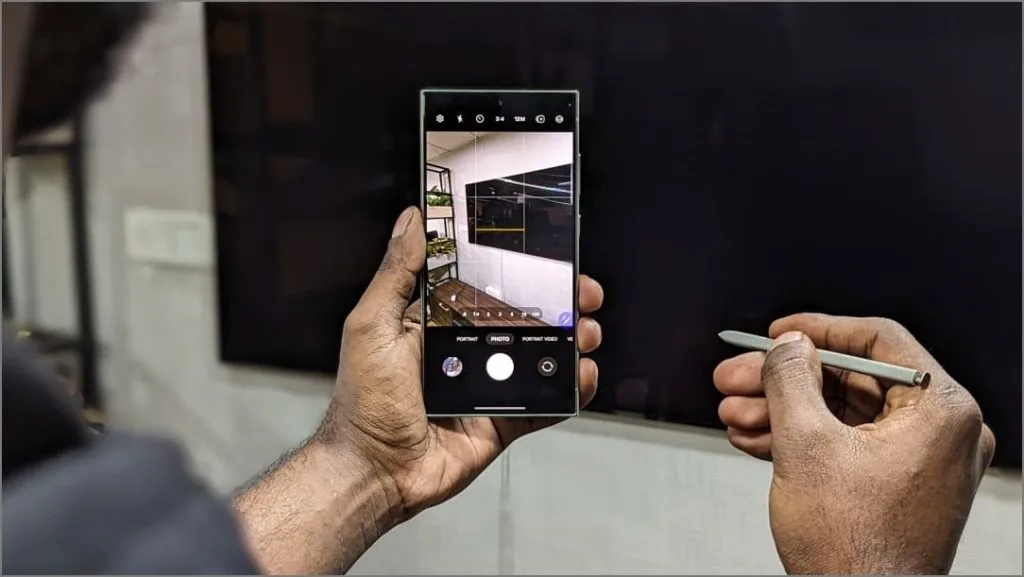
Der mit Ihrem Samsung Galaxy S24 Ultra gelieferte S-Pen bietet einige interessante Funktionen. Sie können die Kamera starten, auf Bilder klicken, zwischen verschiedenen Modi wechseln sowie Luftgesten und die integrierte Taste verwenden.
Um Air Actions für die Kamera anzuzeigen, öffnen Sie die App „ Einstellungen “ > „Erweiterte Funktionen“ > „S Pen“ und wählen Sie „Air Actions“ > „Kamera“ aus . Oder öffnen Sie die Kamera- App und tippen Sie auf das S Pen-Symbol , um die Liste der vordefinierten Luftgesten anzuzeigen, die ebenfalls unten aufgeführt sind:

- Einmaliges Drücken: Machen Sie ein Foto oder nehmen Sie ein Video auf
- Doppeltes Drücken: Kamera wechseln
- Drücken Sie die Taste und streichen Sie nach oben oder unten: Kameras wechseln
- Drücken Sie die Taste und streichen Sie nach links oder rechts: Nächster oder vorheriger Modus
- Drücken Sie die Taste und machen Sie einen Kreis im Uhrzeigersinn: Vergrößern
- Drücken Sie die Taste und machen Sie einen Kreis gegen den Uhrzeigersinn: Verkleinern
Meistern Sie diese Tipps und Tricks zur Galaxy S24 Ultra-Kamera!
Diese Kameratipps und -tricks können Ihnen dabei helfen, die Kameraleistung Ihres Samsung Galaxy S24 Ultra zu verbessern und zu verbessern. Zu meinen Favoriten gehören Single Take, Dual Recording und Auto Framing. Dann gibt es noch eine Reihe weiterer KI-Funktionen, darunter Foto-Remastering und Generative Edit, bei dem künstliche Intelligenz zum Entfernen von Objekten und zum Auffüllen leerer Bereiche verwendet wird. Insgesamt kann man mit den Kameras des Galaxy S24 Ultra viel machen und mit Updates wird es nur noch besser.




Schreibe einen Kommentar ▼