Das Nothing OS auf dem Nothing-Telefon bietet ein klares Design, verspielte Schriftarten und Glyph Lights. Für einen begeisterten Android-Benutzer ist es eine erfrischende Abwechslung. Nothing hat das neueste Nothing OS 2.5 basierend auf Android 14 für das Telefon 1, 2 und 2a herausgebracht. Nachdem ich es in den letzten Wochen verwendet hatte, habe ich tiefer gegraben und festgestellt, wie einfach und doch unterschätzt seine Software ist. Deshalb habe ich einige Tipps, Tricks und Funktionen zusammengestellt, die Ihnen helfen, Ihr Nothing-Telefonerlebnis großartig zu machen.
1. Erstellen Sie KI-Hintergründe
Es ist ganz natürlich, auf die coolen KI-Hintergründe des Galaxy S24 und des Google Pixel 8 neidisch zu sein. Unter Nothing OS 2.5 und höher können Sie mit der brandneuen Funktion „Wallpaper Studio“ benutzerdefinierte KI-Hintergründe erstellen.
Halten Sie auf dem Startbildschirm gedrückt und wählen Sie unter Wallpaper Studio „Anpassung“ > „Weitere Hintergrundbilder“ > „ Erstellen“ .
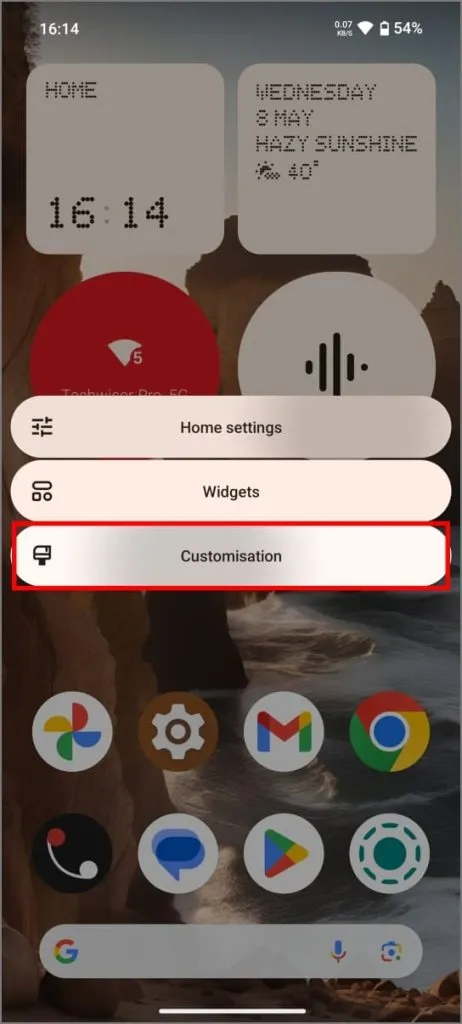
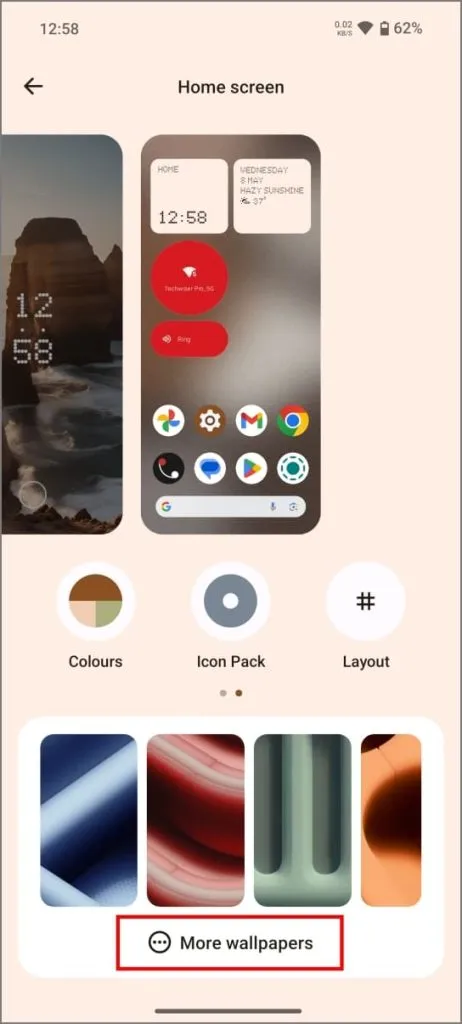
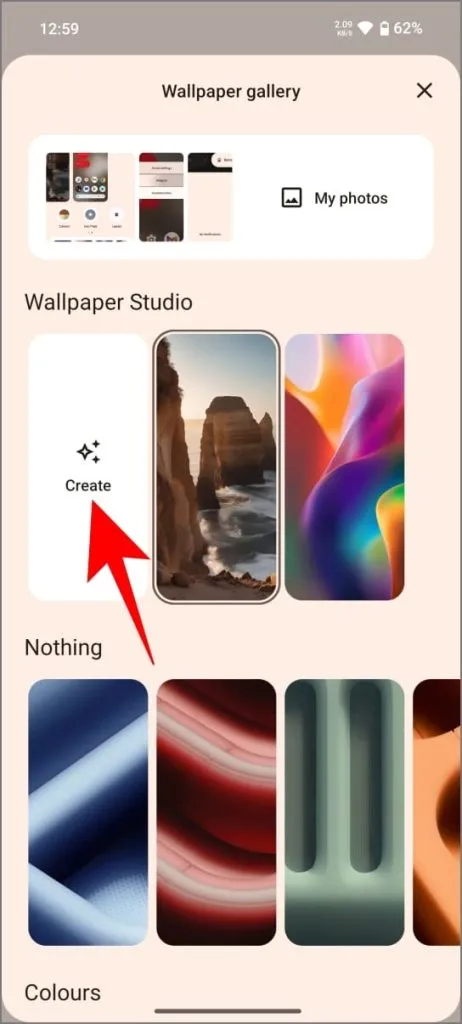
Kombinieren Sie die angegebenen Stile nach Belieben und tippen Sie auf „Hintergrundbild erstellen“ .
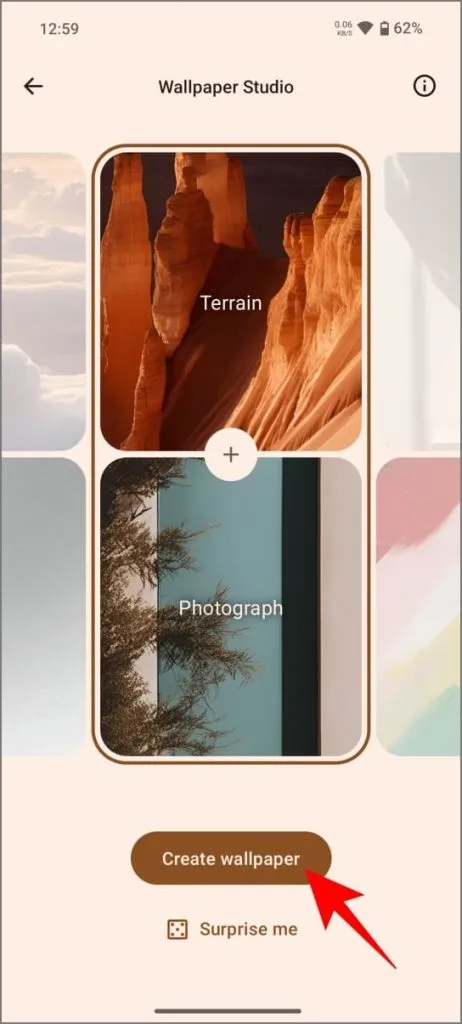
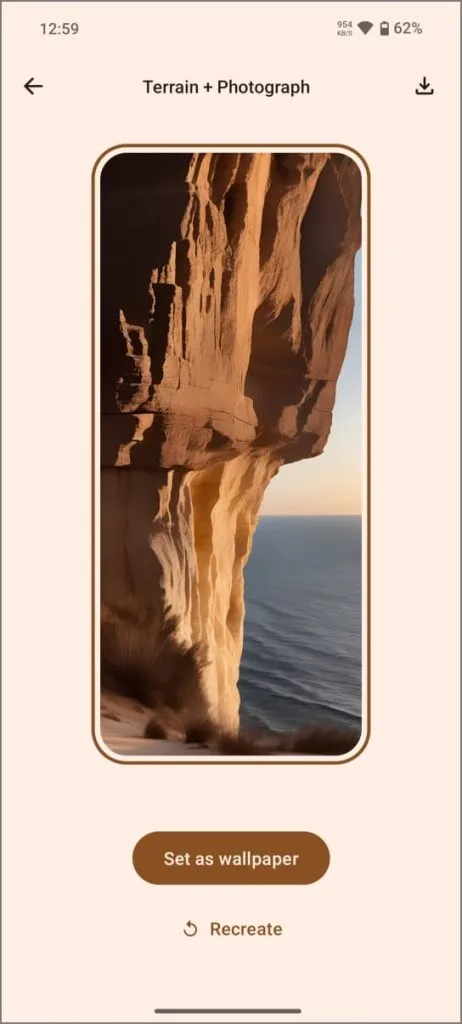

Legen Sie dieses Bild als Hintergrundbild fest oder tippen Sie auf „ Überraschen Sie mich“, um eine zufällige, KI-generierte Kreation zu erhalten.
2. Atmosphären-Tapeteneffekt
Statische Hintergrundbilder sind gut, aber was sie großartig macht, sind die Spezialeffekte. Nothing OS 2.5 bringt den Atmosphere Wallpaper Effect (nicht zu verwechseln mit den Photo Ambient-Hintergrundbildern des Galaxy S24), um Ihren Hintergrundbildern eine besondere Note zu verleihen. Sie können den Atmosphere-Effekt aktivieren , während Sie ein Hintergrundbild festlegen.
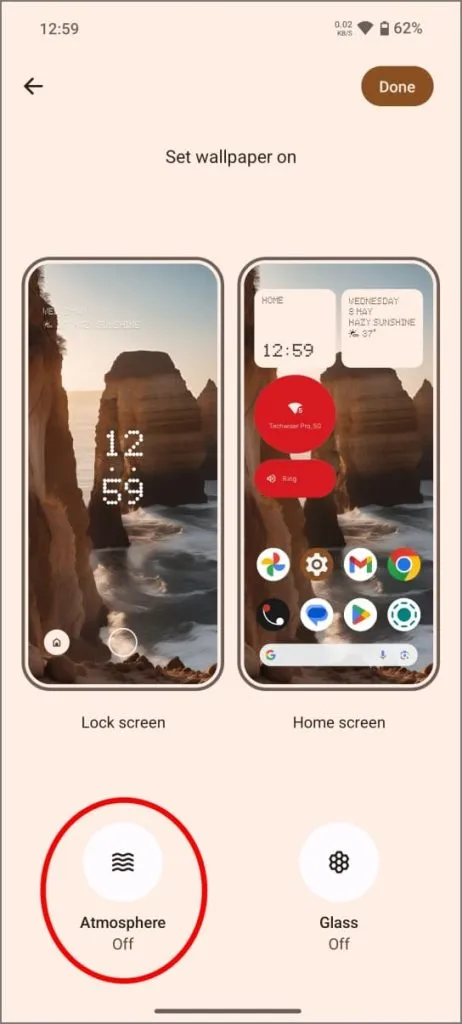

Wenn aktiviert, wird Ihrem Startbildschirm-Hintergrundbild ein Milchglaseffekt hinzugefügt. Wenn Sie das Nothing-Telefon entsperren, wechselt der Sperrbildschirm sanft in eine Animation von Farben, die aus dem Originalbild extrahiert wurden.
Der Atmosphäreneffekt sieht nicht nur cool aus, er verbessert auch die Lesbarkeit von App-Symbolen und Beschriftungen auf Hintergrundbildern, die sich sonst optisch überlappen würden.
3. Passen Sie die Doppeltipp-Einschalttastengeste an
Standardmäßig öffnet ein doppeltes Tippen auf die Einschalttaste die Kamera-App auf Nothing-Telefonen. Sie können die Geste des doppelten Tippens auf die Einschalttaste jedoch anpassen, genau wie bei Samsung Galaxy-Telefonen.
Sie können die Doppeltipp-Geste ändern, um den Glyph-Timer oder die Taschenlampe zu starten, den QR-Code-Scanner zu öffnen, den „Nicht stören“-Modus (DND) einzuschalten, das Telefon stumm zu schalten oder sogar bestimmte Apps und App-Verknüpfungen zu öffnen.
Gehen Sie dazu zu Einstellungen > System > Gesten > Einschalttaste zweimal drücken .
Ich habe es so eingestellt, dass die Navigation zu meinem Heimatstandort in Google Maps automatisch gestartet wird. Sie können es so einstellen, dass es Sie zur Arbeit navigiert, eine Zahlungs-App öffnet, YouTube startet und mehr.
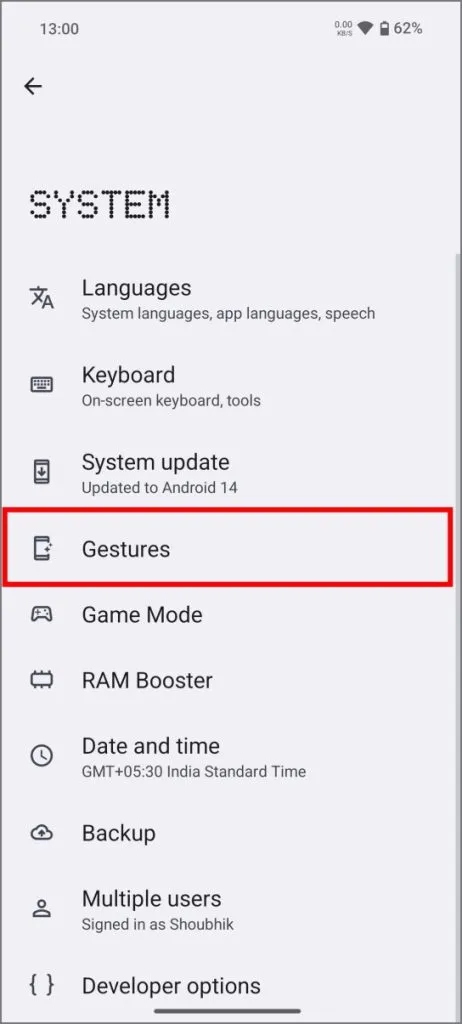
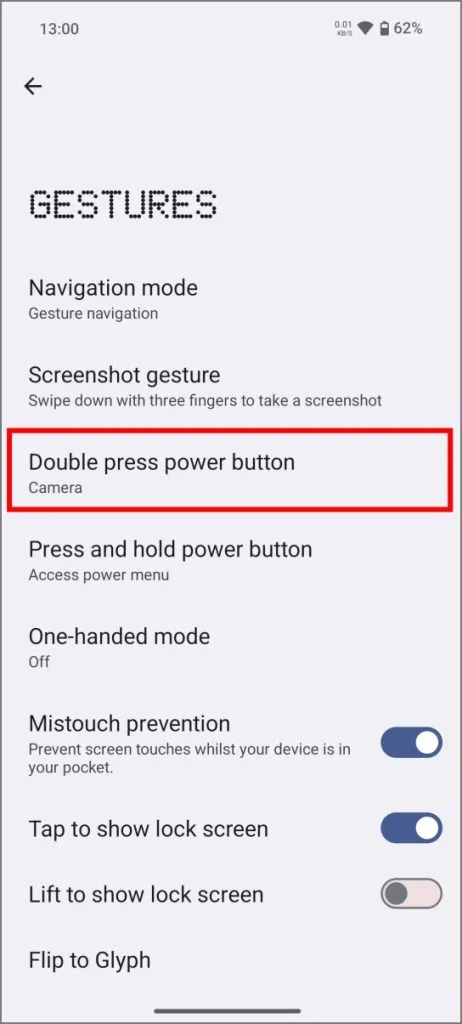
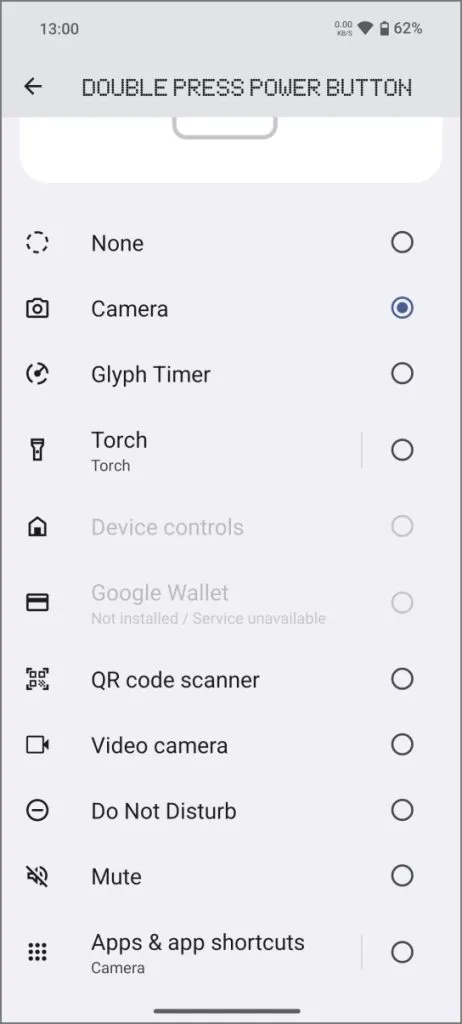
4. Glyph Lights mit Musik synchronisieren
Alle Nothing-Telefone haben diese coolen Glyph-Lichter auf der Rückseite und es ist keine Überraschung, dass Benutzer wollten, dass sie wie Disco-Lichter bei Musik leuchten. Während Sie vorher einen speziellen Abracadabra-Trick ausführen mussten , können Sie ihn direkt in den Einstellungen Ihres Telefons einschalten.
Gehen Sie zu Einstellungen > Glyph-Schnittstelle und aktivieren Sie die Musikvisualisierung . Die Glyph-Lichter sollten jetzt synchron zur über die Lautsprecher abgespielten Musik aufleuchten.
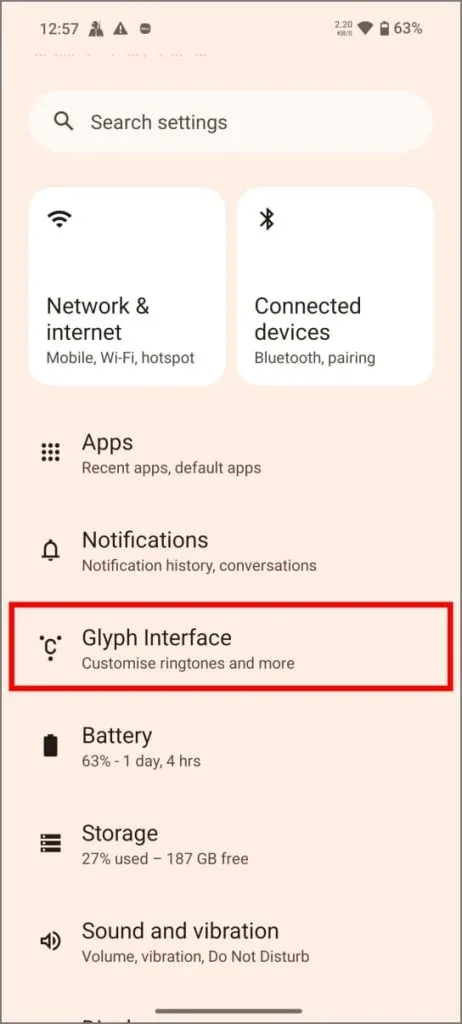
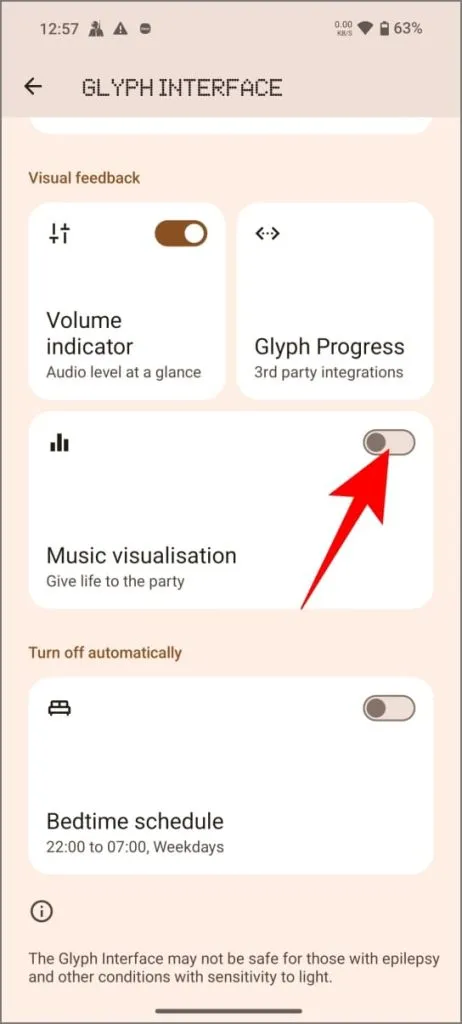
Die einzige Einschränkung ist, dass die Lichter auch dann leuchten, wenn Sie Videos auf YouTube ansehen oder Videos in einer Social-Media-App (Twitter oder Instagram) abspielen. In diesem Fall können Sie Glyph schnell über das Schnelleinstellungsfenster ausschalten.
5. Glyph Progress für Uber, Zomato usw.

Die Glyph Progress-Funktion macht Glyph Lights noch nützlicher. Sie können den Timer-Fortschritt überprüfen und Lieferungen und Termine verfolgen, während Ihr Telefon auf dem Sofa oder Tisch entspannt. Aktivieren Sie die Funktion ( Einstellungen > Glyph-Benutzeroberfläche > Glyph Progress ) für unterstützte Apps wie Zomato und Uber.
Wenn Ihre Uber-Fahrt näher rückt, leuchten die Lichter als Fortschrittsbalken auf. Auch verpasste Zomato-Lieferungen werden nicht mehr verpasst – die Lichter verfolgen den Fortschritt Ihres Essens. Mit Nothing OS 2.5 hat sogar Google Kalender Unterstützung für Glyph Progress hinzugefügt. Erwarten Sie in zukünftigen Updates noch mehr, wie den Fortschritt von Uploads in sozialen Medien oder die Trainingsverfolgung.
6. Verwenden Sie Glyph Lights als Taschenlampe
Die hellen Lichter auf der Rückseite Ihres Telefons können auch als Taschenlampe verwendet werden, und das ohne Drittanbieter-Apps. Halten Sie die Kachel „Taschenlampe“ gedrückt (im Schnelleinstellungsfeld oder auf Ihrem Sperrbildschirm), und sie ändert sich in „Glyph Torch“ .
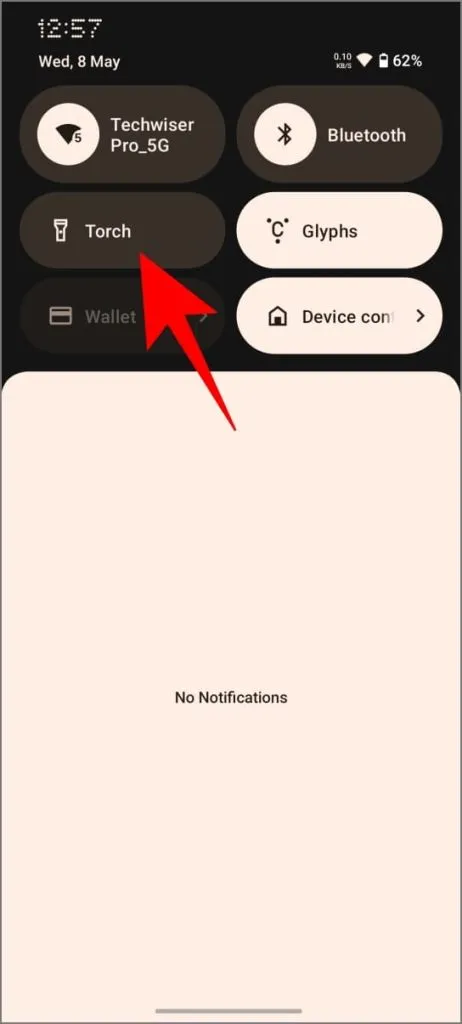
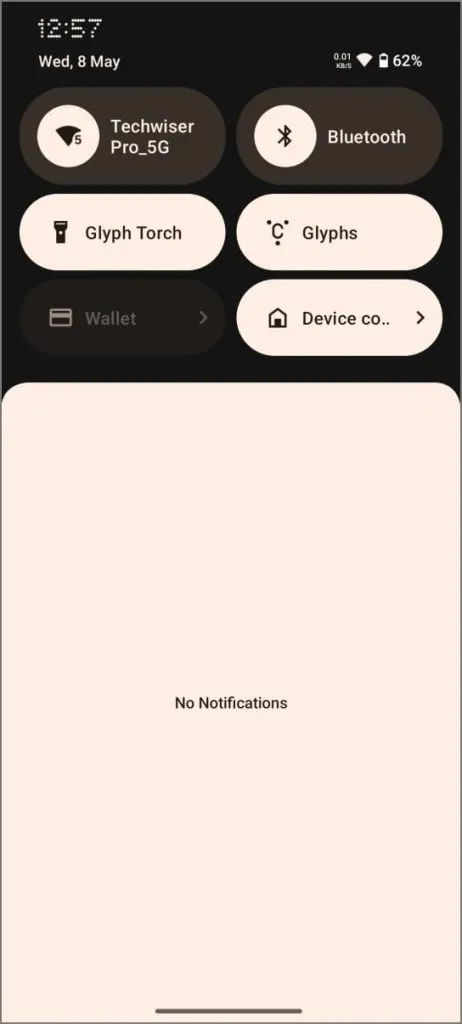
Damit verwandeln Sie Ihre Glyph-Lichter in eine praktische Taschenlampe im Dunkeln. Auf Telefon 1 und 2 sind sie ziemlich hell. Auf Telefon 2a sind sie jedoch nicht so hell, da es kleinere Lichter hat.
7. Anrufe mit dem Widget still aufzeichnen
Bisher mussten Sie Google Dialer zum Aufzeichnen von Anrufen verwenden. Außerdem hörte die andere Person im Gespräch die Meldung „Dieser Anruf wird jetzt aufgezeichnet“. Mit Nothing OS 2.5.3 können Sie Anrufe jedoch mit dem neuen Recorder-Widget still aufzeichnen.
Drücken Sie lange auf den Startbildschirm Ihres Telefons, tippen Sie auf „Widgets“ , fügen Sie das Aufnahme-Widget hinzu und wählen Sie „Mikrofon und System (wichtig)“, wenn Sie dazu aufgefordert werden.
Tippen Sie während eines Anrufs auf das Widget, um die Aufnahme ohne Warnung oder Benachrichtigung zu starten. Tippen Sie erneut darauf, um die Aufnahme zu stoppen. Dieses Widget funktioniert auch für WhatsApp- und Instagram-Anrufe.
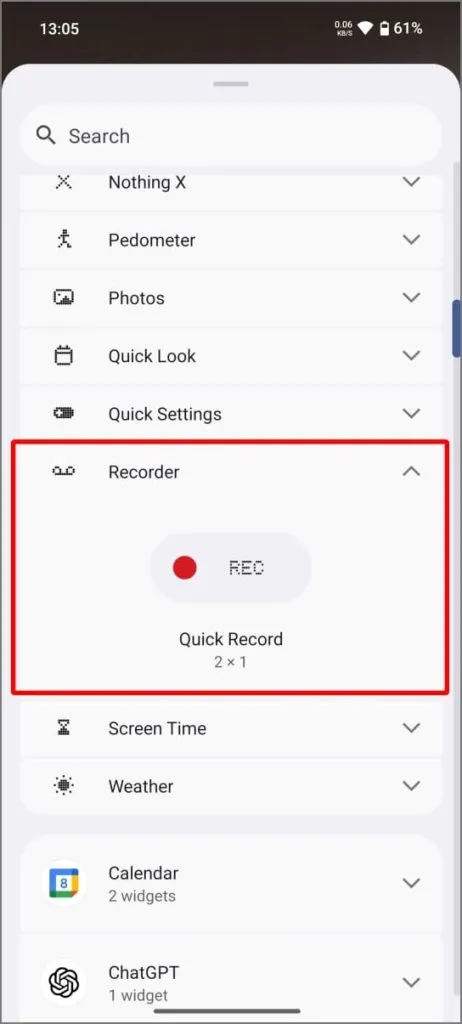
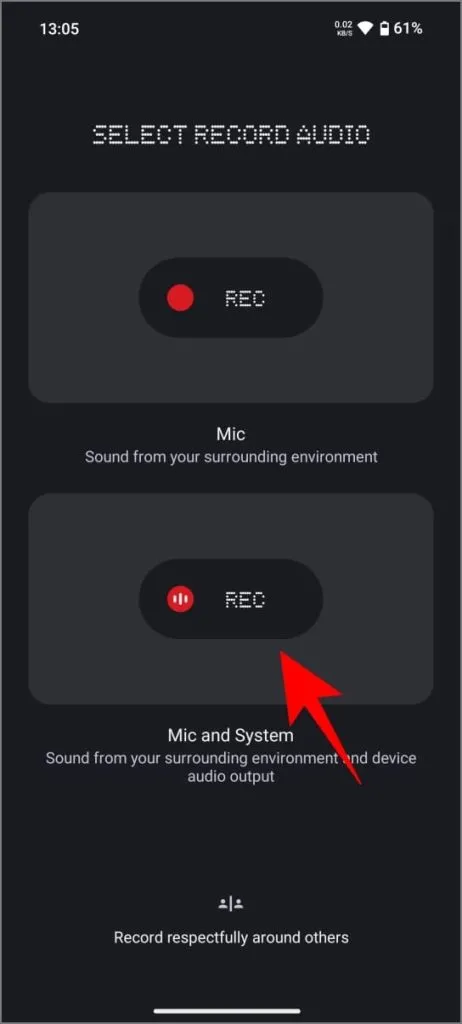
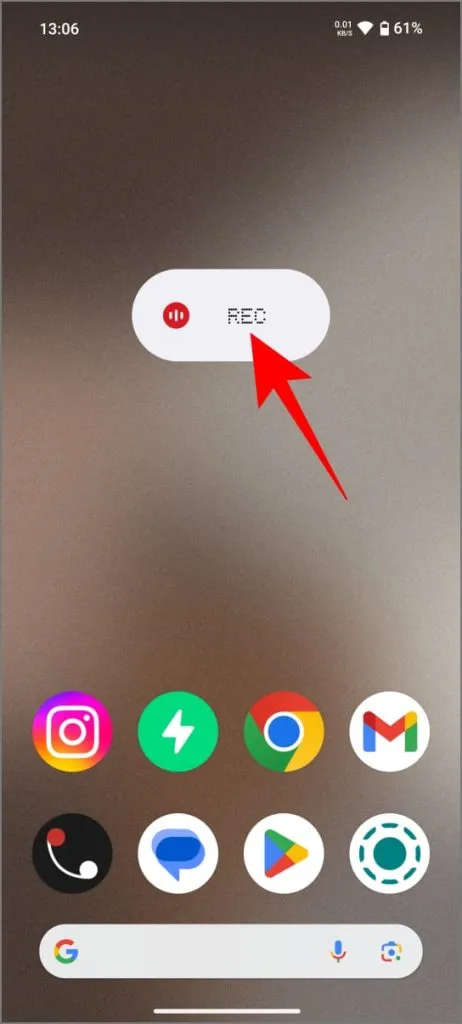
Sie können die Aufnahmen in der Recorder-App überprüfen. Wenn dies nicht funktioniert, aktualisieren Sie die App auf die neueste Version.
8. ChatGPT-Widgets
Nothing OS 2.5.5a integriert ChatGPT in alle Modelle, einschließlich Phone 1, 2 und 2a. Wenn Sie die neuen Ohrhörer Nothing Ear oder Nothing Ear (a) haben, drücken Sie lange auf den Stiel, um mit ChatGPT zu sprechen. Auch ohne Ohrhörer können Sie die ChatGPT-Widgets von Nothing verwenden, um direkt von Ihrem Startbildschirm aus nach ChatGPT zu suchen oder mit ChatGPT zu chatten.
Um sie zu verwenden, benötigen Sie die ChatGPT-App auf Ihrem Telefon und müssen mit Ihrem Konto angemeldet sein.
Download: ChatGPT für Android
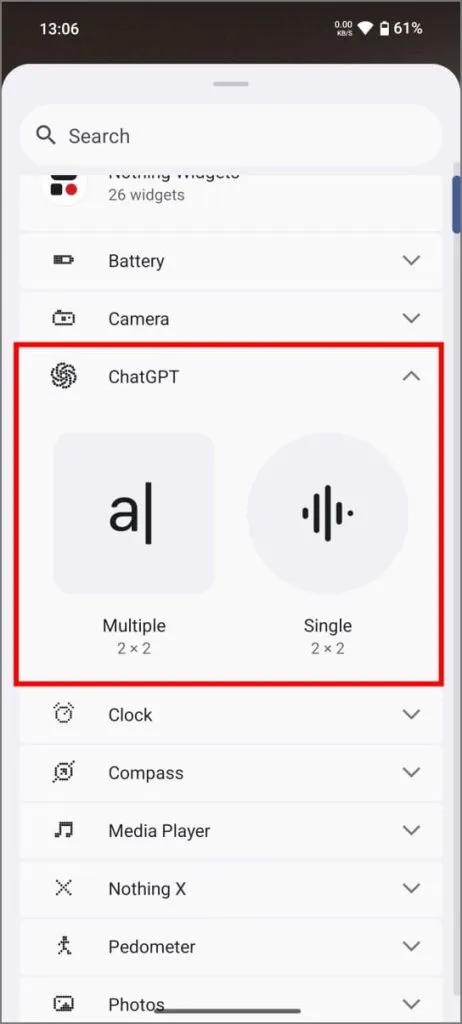
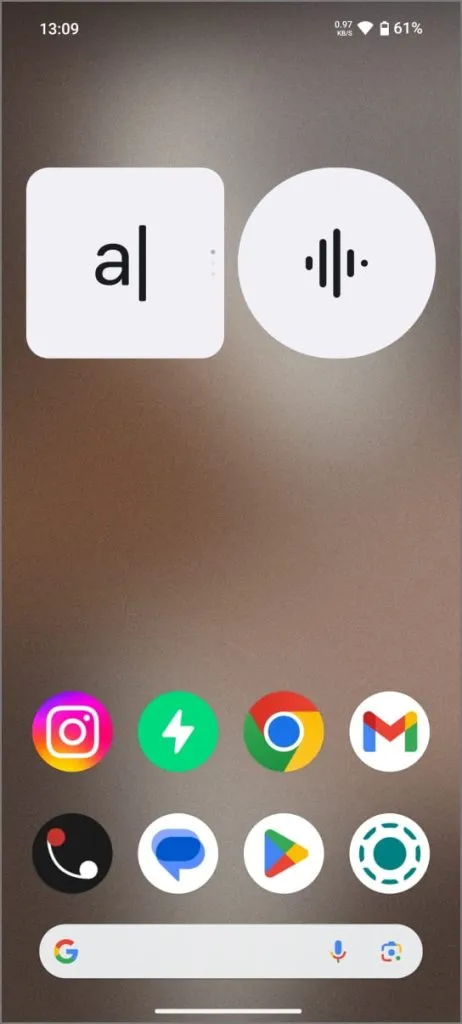
Für einen schnelleren Zugriff können Sie die ChatGPT-Verknüpfung zum Schnelleinstellungsfenster hinzufügen, um jederzeit von jedem Bildschirm aus darauf zuzugreifen.
9. Sperren Sie Apps auf Ihrem Telefon
Nothing OS (2.0 und neuer) verfügt über einen integrierten App Locker, um vertrauliche Apps auf Ihrem Telefon per Fingerabdruck oder Passwort zu schützen.
Um eine App zu sperren, gehen Sie zu Einstellungen > Apps > App Locker. Geben Sie die PIN Ihres Geräts ein. Wählen Sie die Apps aus, die Sie sperren möchten, indem Sie darauf tippen. Tippen Sie auf App sperren, wenn und entscheiden Sie, ob die App beim Beenden erneut gesperrt werden soll oder nur, wenn das Telefon selbst gesperrt ist.
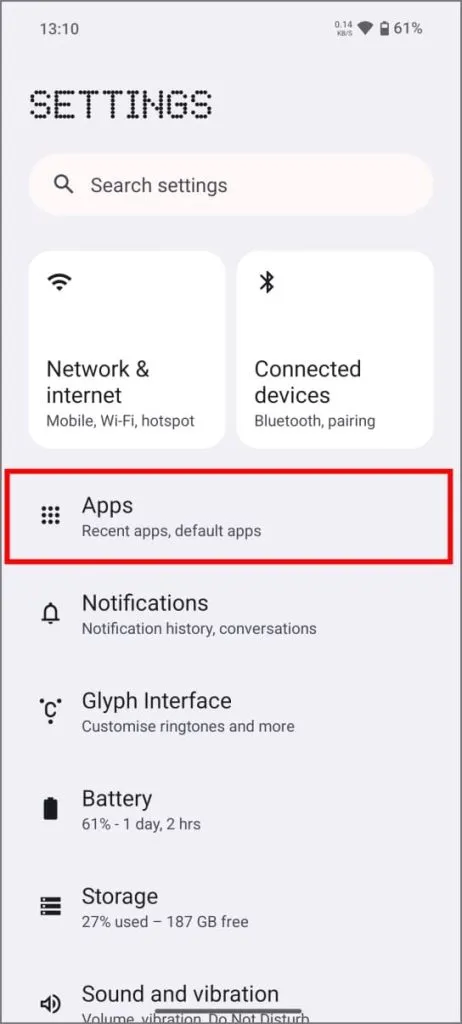
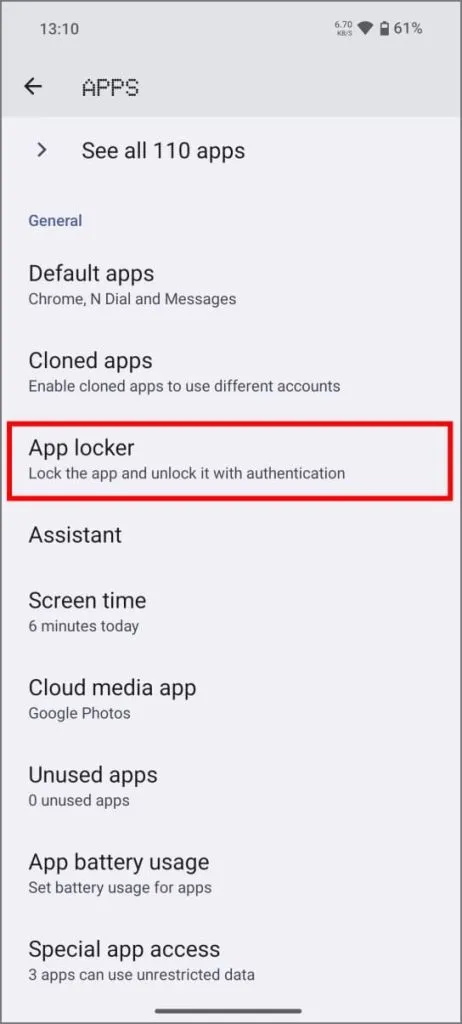
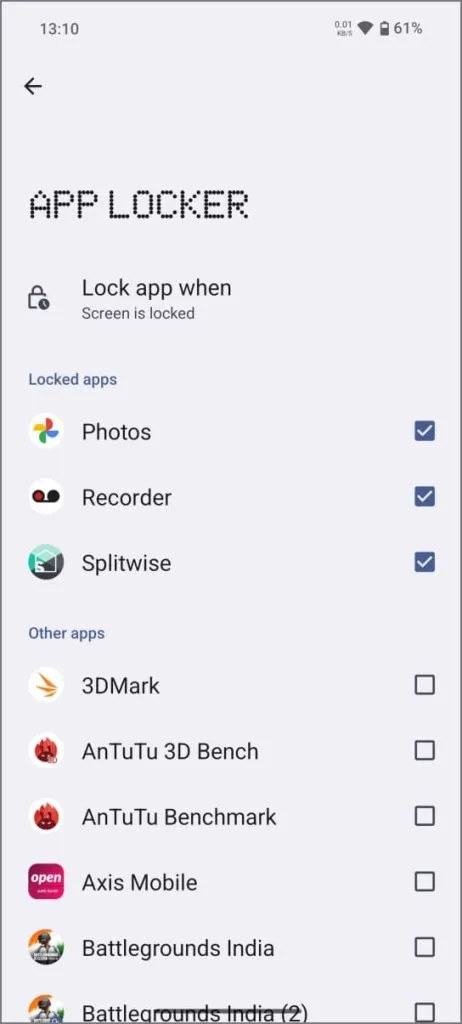
Wenn jemand versucht, auf eine gesperrte App zuzugreifen, fordert das Telefon Ihren Fingerabdruck oder Ihre Geräte-PIN an.
10. Apps auf dem Nothing Phone ausblenden
Manchmal kann die Sperrung von Apps ein Gesprächsthema sein. Um „Schatz, warum kann ich Fotos nicht öffnen?“-Momente zu vermeiden, können Sie diese Apps vollständig von Ihrem Startbildschirm und aus der App-Schublade ausblenden.
Wischen Sie auf Ihrem Startbildschirm nach oben, um die App-Schublade zu öffnen, und streichen Sie dann mit Ihrem Finger nach rechts, um auf den Bildschirm „ Versteckte Symbole“ zuzugreifen. Tippen Sie auf das Bearbeitungssymbol und wählen Sie die Apps aus, die Sie ausblenden möchten. Kehren Sie nach der Auswahl zu Ihrem Startbildschirm zurück, und diese Apps verschwinden.
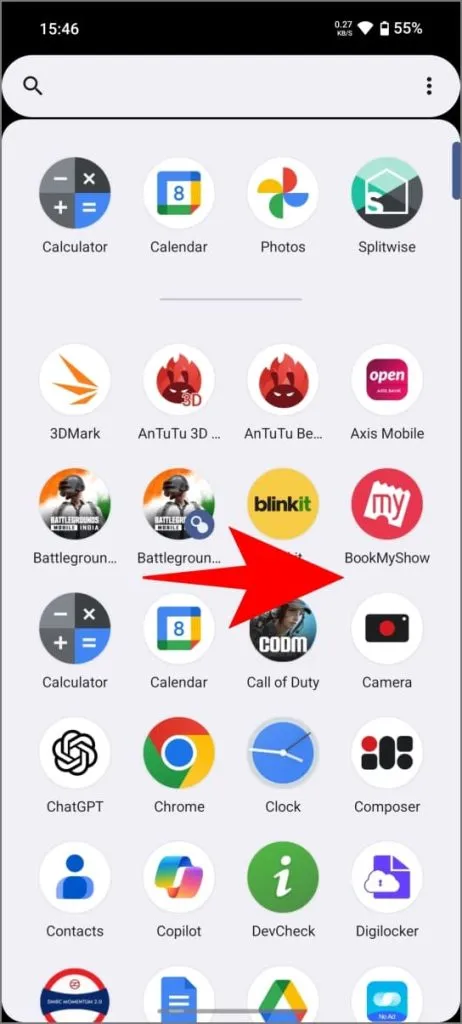
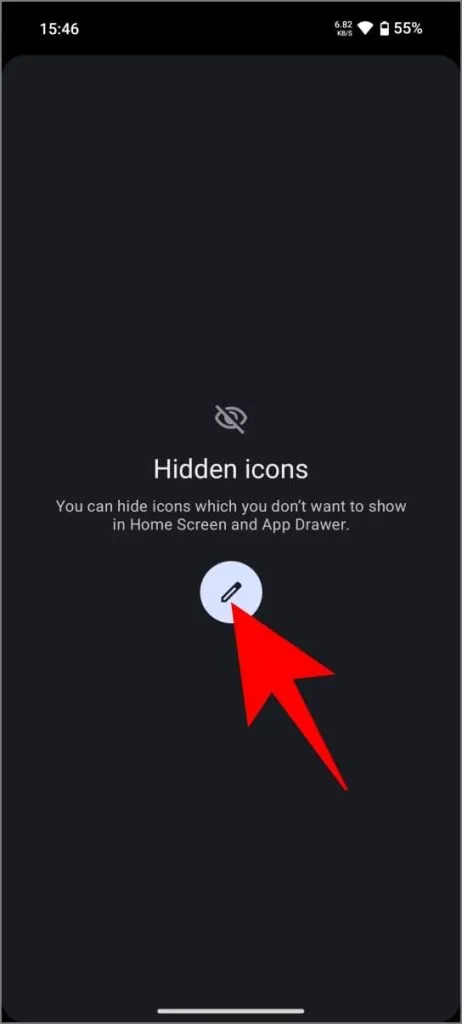
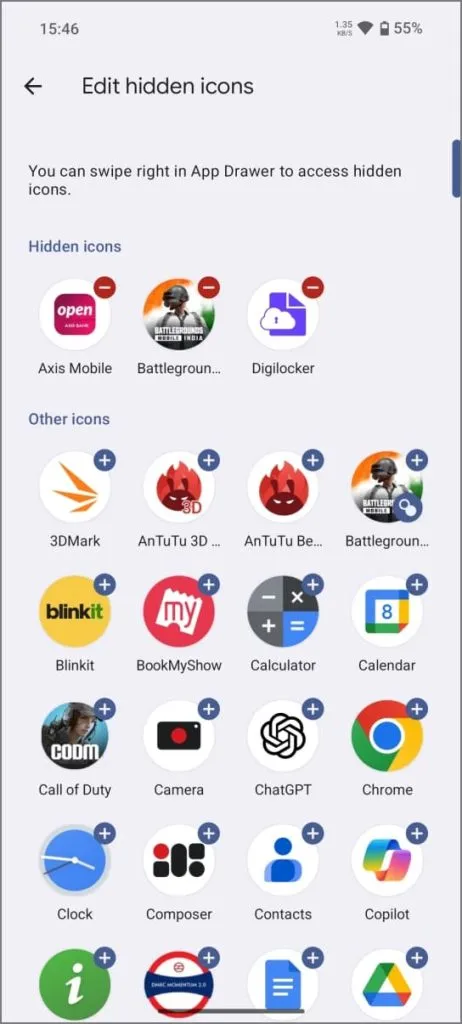
Um später darauf zuzugreifen, wischen Sie in der App-Schublade erneut nach rechts. Daraufhin wird der Bildschirm „Ausgeblendete Symbole“ erneut angezeigt, sodass Sie wieder auf Ihre privaten Apps zugreifen können.
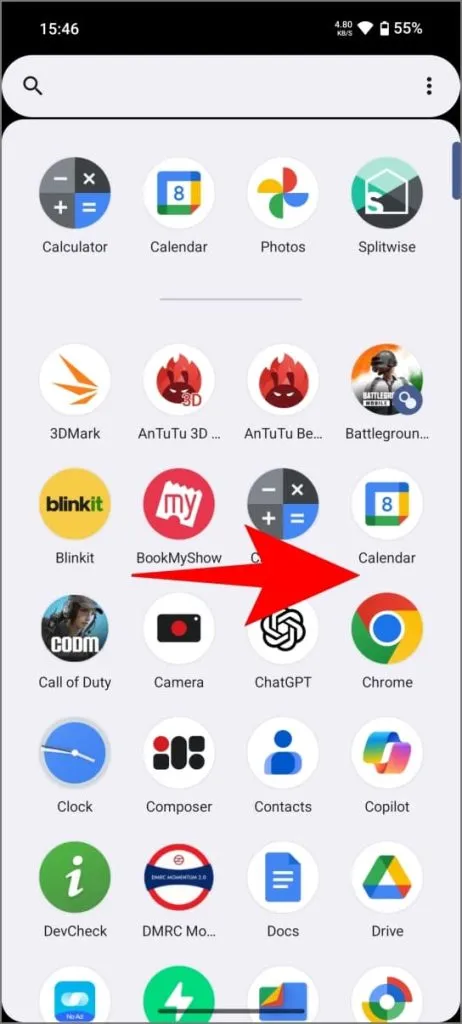
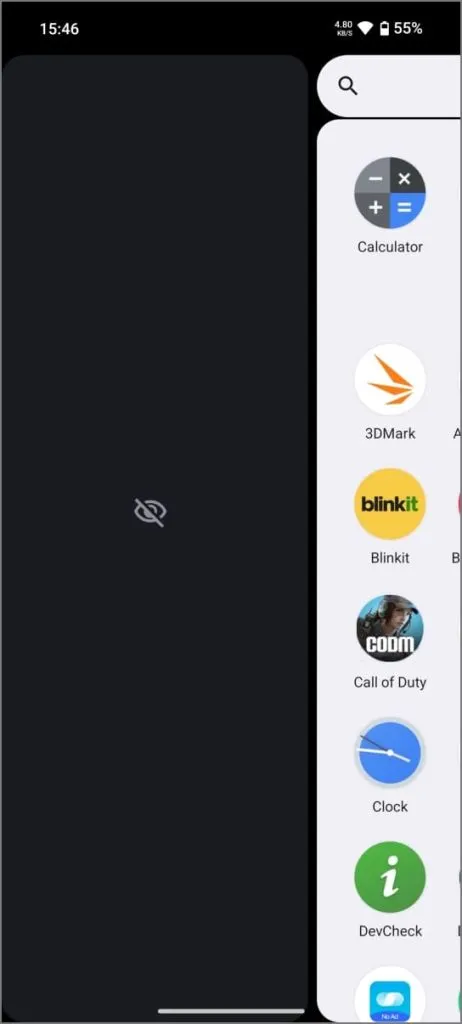
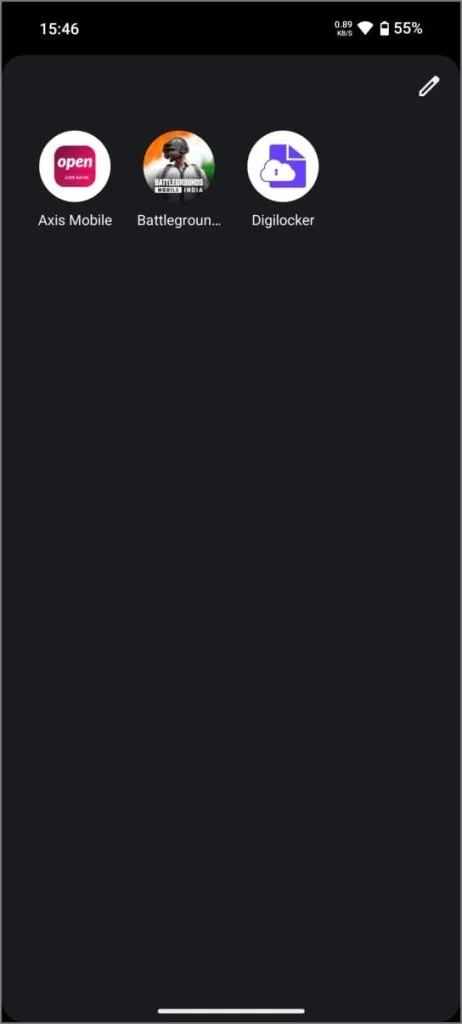
Sie können auf diese Funktion auch zugreifen, indem Sie irgendwo auf den Startbildschirm drücken und „ Home-Einstellungen“ > „App-Symbole ausblenden“ wählen .
Sie können auch experimentelle Funktionen ausprobieren
Mit Ihrem Nothing Phone können Sie neue Funktionen testen ( Einstellungen > Experimentelle Funktionen ). Glyph Progress ist eine dieser Funktionen, aber es gibt noch zwei weitere versteckte Schätze zu entdecken:
- AirPods-Unterstützung: Dies sorgt für ein nahtloses Erlebnis mit Ihren Apple AirPods! Keine AirPods-Apps von Drittanbietern erforderlich. Schalten Sie es ein, um das AirPods-Symbol und die Batterieinformationen direkt in den Einstellungen Ihres Telefons anzuzeigen.
- Verbesserte Touch-Reaktion: Diese Funktion verbessert die Touch-Reaktion in bestimmten Spielen, aber bedenken Sie, dass sie den Akkuverbrauch leicht erhöhen kann. Wenn Sie ein ernsthafter Gamer sind, der Touch-Lags erlebt, könnte es sich lohnen, diese Funktion auszuprobieren.
Weitere Tipps und Tricks für Nothing Phone
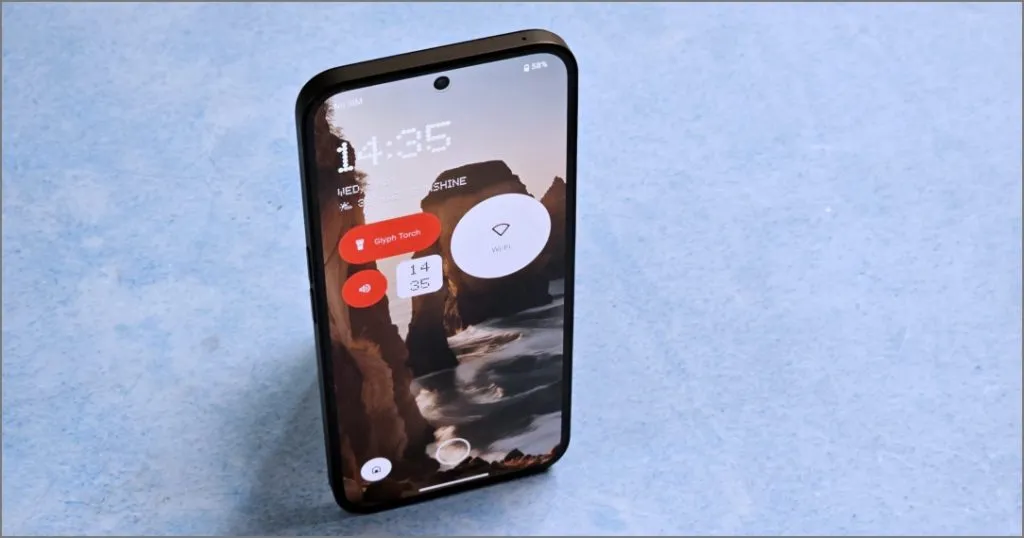
Neben den coolen Glyph-Lichtern und der App-Anpassung verfügt Ihr Nothing-Telefon über weitere versteckte Funktionen, wie zum Beispiel:
- Machen Sie Screenshots, indem Sie mit drei Fingern schnell über den Bildschirm wischen ( Einstellungen > System > Gesten > Screenshot-Geste ).
- Klonen Sie Apps, um mehrere Konten gleichzeitig zu verwalten. Perfekt, um berufliche und private Social-Media-Profile auf demselben Telefon getrennt zu halten ( Einstellungen > Apps > Geklonte Apps ).
- Personalisieren Sie Ihren Sperrbildschirm mit Widgets und Verknüpfungen für Apps, die Sie häufig verwenden ( Einstellungen > Sperrbildschirm ).
- Verwenden Sie den Spielemodus, um die Spieleleistung Ihres Telefons zu optimieren und Ablenkungen zu vermeiden ( Einstellungen > System > Spielemodus ).
- Installieren Sie das Nothing-Symbolpaket , um alle App-Symbole monochrom umzuwandeln.
- Aktivieren Sie in den Entwickleroptionen die Funktion „Vorausschauende Zurück-Gesten“ . Diese Funktion zeigt Ihnen eine Vorschau der App oder des Bildschirms, zu dem Sie zurückkehren, bevor Sie mit dem Zurückwischen fertig sind.
Das sind die versteckten Funktionen, Tipps und Tricks, die Sie auf Ihrem Nothing Phone 1, 2 und 2a mit Nothing OS 2.5 und neueren Versionen genießen können. Ich werde diesen Leitfaden mit neuen Funktionen aktualisieren, sobald Nothing sie veröffentlicht. Setzen Sie also ein Lesezeichen auf diese Seite und schauen Sie wieder vorbei, wenn Sie Ihr Telefon satt haben.




Schreibe einen Kommentar ▼