Android Auto kann Ihr intelligenter Fahrbegleiter sein, der Ihnen das Navigieren auf Straßen erleichtert. Egal, ob Sie Wegbeschreibungen benötigen oder einfach nur Ihre Lieblingslieder abspielen möchten, Android Auto macht es möglich, während Sie sich auf die Straße konzentrieren können. Es kann jedoch ablenkend und umständlich werden, wenn Android Auto in Ihrem Auto oder Android-Telefon nicht funktioniert. Es ist gefährlich, während der Fahrt mit dem Telefon nach Wegbeschreibungen zu suchen. Hier finden Sie jedoch einige Lösungen, um zu beheben, dass Android Auto nicht funktioniert, bevor Sie Ihre Reise antreten.
Probieren Sie zunächst die Grundprüfungen aus
Zunächst einmal funktioniert Android Auto nur in ausgewählten Ländern . Mehrere Gründe können dazu führen, dass Android Auto nicht wie erwartet funktioniert. Einige grundlegende Überprüfungen können Ihnen jedoch Zeit und Mühe ersparen. Hier sind einige grundlegende Lösungen, bevor wir zu komplexeren Lösungen übergehen.
Voraussetzungen für die Nutzung von Android Auto:
- Auf Ihrem Telefon muss mindestens Android 8.0 ausgeführt werden, um Android Auto im kabelgebundenen Modus nutzen zu können.
- Das USB-Kabel muss weniger als 3 Fuß lang sein.
- Auf Ihrem Telefon muss Android 11 oder höher ausgeführt werden, um Android Auto im drahtlosen Modus verwenden zu können. Stellen Sie für die EU-Region sicher, dass Ihr Telefon 5-GHz-WLAN unterstützt.
Grundlegende Kontrollen
- Telefon neu starten: Wenn Ihr Android alle Voraussetzungen erfüllt und Android Auto nicht funktioniert, versuchen Sie, Ihr Telefon neu zu starten . Es handelt sich höchstwahrscheinlich um einen kleinen Fehler, der nach einem Neustart verschwinden sollte .
- Aktualisieren Sie die Android Auto-App: Sie können die Android Auto- App auf die neueste Version aktualisieren.
- Aktualisieren Sie Ihr Android-Telefon: Sie können Ihr Android-Telefon auch auf die neueste Version aktualisieren.
1. Starten Sie das Infotainmentsystem des Fahrzeugs neu
Normalerweise verfügt jedes Auto über eine eigene Taste oder Methode zum Neustarten des Infotainmentsystems. In einem Honda-Auto können Sie beispielsweise den Netzschalter 5 Sekunden lang gedrückt halten und auf die Option „Neustart/Neustart“ tippen, um das Infotainmentsystem neu zu starten. Verschiedene Autos verfügen über spezifische Anweisungen zum Neustart des Infotainmentsystems.
Eine provisorische Möglichkeit, das Infotainmentsystem Ihres Autos neu zu starten, besteht darin, das Auto auszuschalten und zu warten, bis sich das Infotainment-Display ausschaltet. Schalten Sie dann nach ein paar Minuten das Auto ein, um die Android Auto-Benutzeroberfläche neu zu starten.
2. Aktivieren Sie Android Auto im gesperrten Zustand
Standardmäßig müssen alle Android-Telefone entsperrt sein, um Android Auto zu starten. Sie können Ihr Telefon jedoch so einstellen, dass es Android Auto startet, wenn es gesperrt ist. Hier ist wie:
1. Öffnen Sie Einstellungen und tippen Sie auf Verbundene Geräte . Scrollen Sie nach unten und tippen Sie auf Android Auto .

2. Dadurch wird die Android Auto-App geöffnet. Scrollen Sie nach unten und tippen Sie auf „Android Auto im gesperrten Zustand starten “.
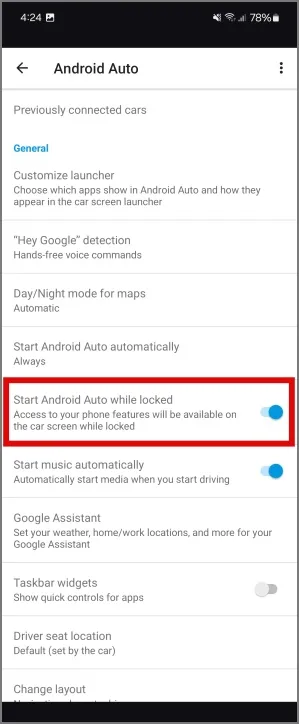
3. Stellen Sie als Nächstes Android Auto auf „ Immer automatisch starten“ ein.
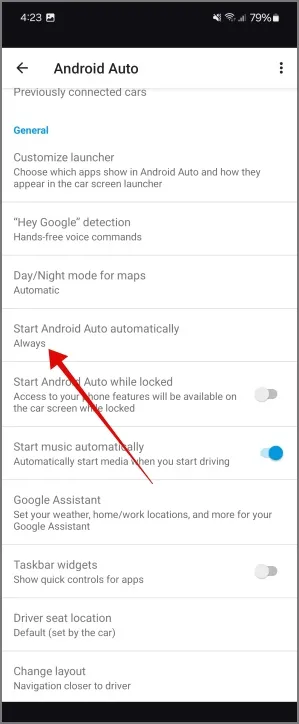
Danach startet Ihr Android-Telefon automatisch Android Auto, wenn Sie es mit dem Infotainmentsystem des Autos verbinden.
3. Aktivieren Sie das Hinzufügen neuer Autos zu Android Auto
Was passiert, wenn Android Auto auf einem Ihrer Autos funktioniert, auf dem anderen jedoch nicht? Das kann passieren, wenn Android Auto mit anderen Autos nicht gut funktioniert und Sie sie manuell zur Benutzeroberfläche hinzufügen müssen.
1. Öffnen Sie Einstellungen und tippen Sie auf Verbundene Geräte . Scrollen Sie nach unten und tippen Sie auf Android Auto .
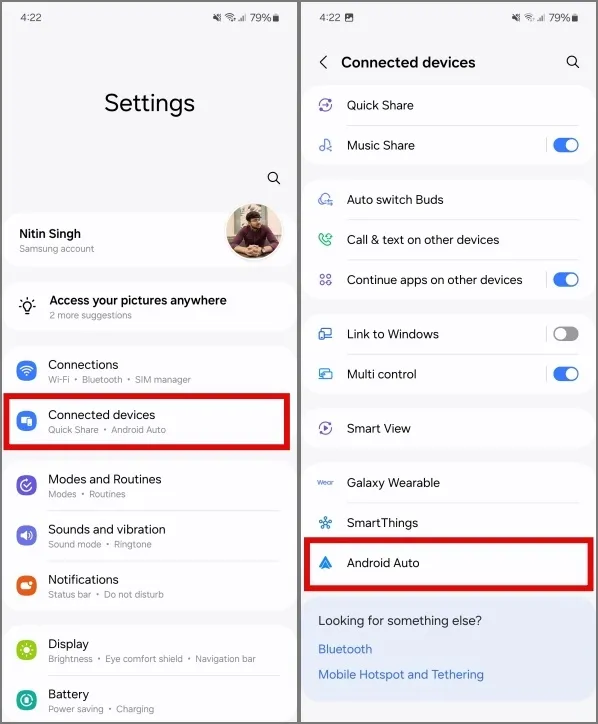
2. Dadurch wird die Android Auto-App geöffnet. Tippen Sie auf Zuvor verbundene Autos und aktivieren Sie Neue Autos zu Android Auto hinzufügen . Damit startet Ihr Telefon automatisch Android Auto, wenn es eine Verbindung zu einem neuen Auto herstellt.
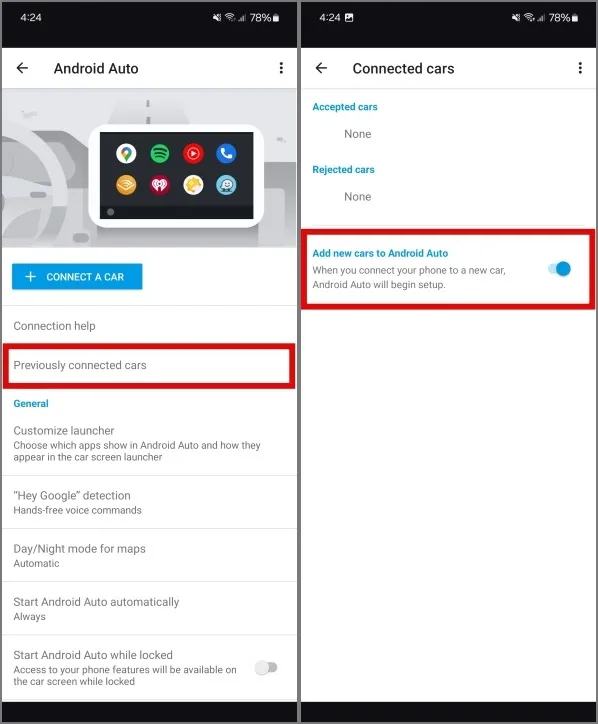
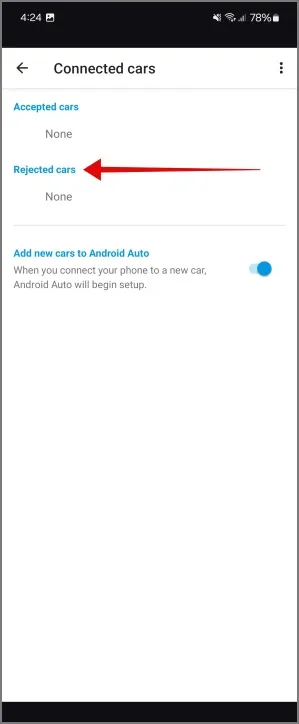
4. Leeren Sie den Cache für Android Auto
Eine weitere schnelle Lösung besteht darin, den Cache für die Android Auto-App auf Ihrem Telefon zu leeren. So können Sie schnell und einfach die Verbindung zwischen Ihrem Android-Telefon und der Android Auto-Benutzeroberfläche herstellen.
1. Öffnen Sie die Einstellungen auf Ihrem Android und tippen Sie auf Apps . Scrollen Sie dann nach unten und tippen Sie auf Android Auto , um zum Abschnitt mit den App-Infos zu gelangen.

2. Tippen Sie auf Speicher und dann auf Cache leeren .
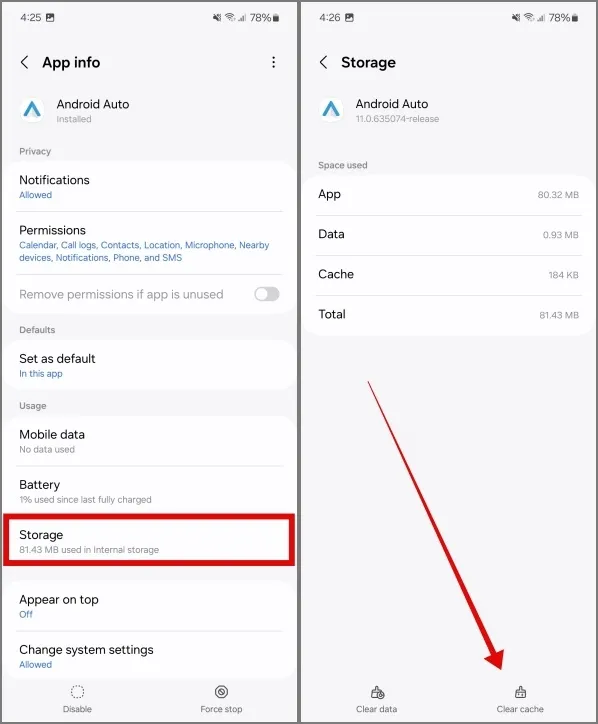
5. Ändern Sie die Akkuoptimierungen für Android Auto
Die Akkuoptimierung verhindert, dass die Apps im Hintergrund laufen, um etwas Energie zu sparen. Diese Akkuoptimierungen können zu streng sein, was dazu führen kann, dass Android Auto nicht funktioniert. Daher ist es eine gute Idee, die Akkuoptimierungs- oder Verwaltungseinstellungen auf Ihrem Android-Telefon zu überprüfen, nachdem Sie die Android Auto-App überprüft haben.
1. Drücken Sie lange auf die Android Auto-App, tippen Sie auf die App-Informationen und gehen Sie zu „Akku“ .
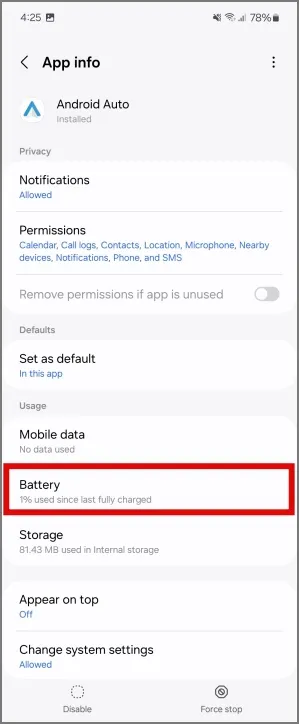
2. Tippen Sie auf Uneingeschränkt . Danach schließen die Batterieverwaltungs- oder Optimierungsfunktionen die Android Auto-App aus und lassen sie im Hintergrund laufen.
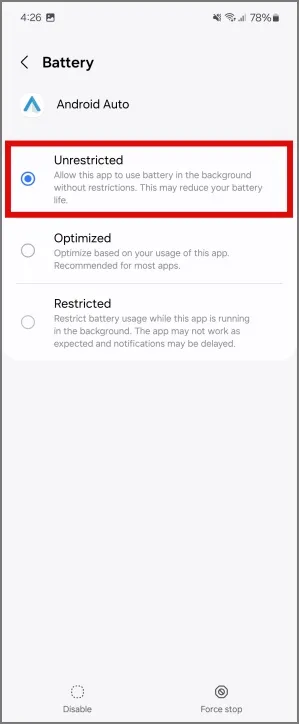
6. Leeren Sie den Cache für Google Play-Dienste
Android Auto ist für die Synchronisierung von Daten und die Wiedergabe von Musik auf die Google Play-Dienste angewiesen. Wenn also die Play Services nicht mehr funktionieren, wirkt sich das auch auf die Funktionen von Android Auto aus. Um dies zu vermeiden, können Sie den Cache der Google Play Services-App leeren.
1. Öffnen Sie auf Ihrem Android-Telefon die Einstellungen und tippen Sie auf Apps . Scrollen Sie nach unten und tippen Sie auf Google Play Services .
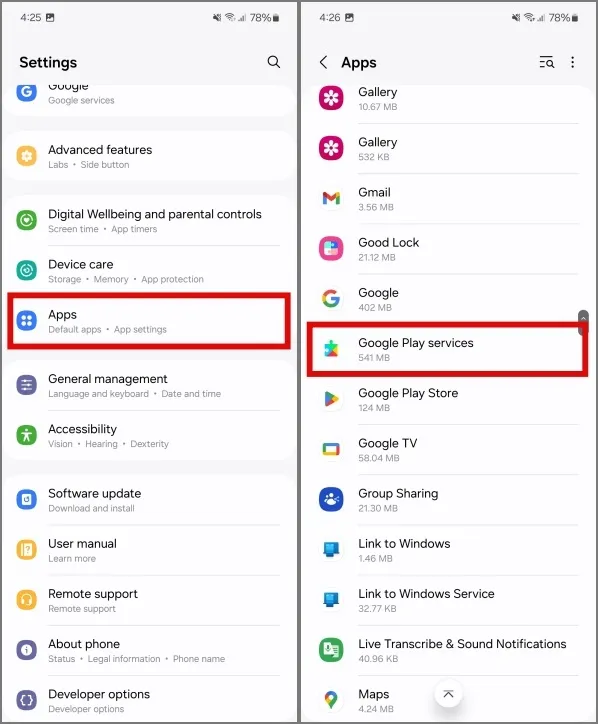
2. Tippen Sie auf Speicher und dann auf Cache leeren .
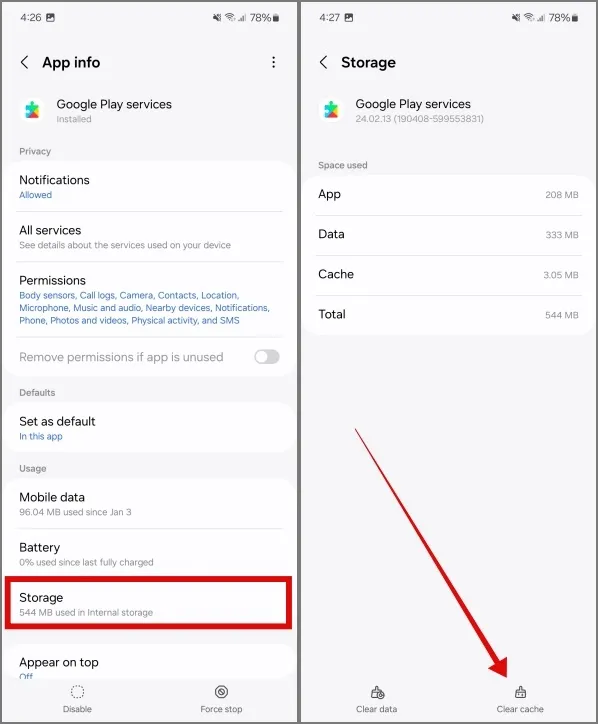
7. Ändern Sie die USB-Debugging-Einstellungen
Das hört sich vielleicht nach einer seltsamen Lösung an, ist aber einen Versuch wert. Für Ihre Android Auto-App können Sie das USB-Debugging über das Menü „Entwicklermodus“ in der App „Einstellungen“ aktivieren. Alternativ können Sie den Entwicklermodus auch deaktivieren. Dies können geräte-/modellspezifische Problemumgehungen sein. Das Beste, was wir sagen können, ist, dass durch das Basteln an diesen Einstellungen die USB-Einstellungen aktualisiert wurden.
Beachten Sie, dass die Option „Build-Nummer“ je nach Modell und Hersteller Ihres Android-Telefons möglicherweise unter einer anderen Option angezeigt wird.
1. Gehen Sie auf Ihrem Android-Telefon zu Einstellungen > Über das Telefon > Software-Informationen . Tippen Sie dann siebenmal auf die Build-Nummer , um den Entwicklermodus zu aktivieren.
2. Kehren Sie zum Bildschirm „Einstellungen“ zurück und scrollen Sie nach unten, um auf „Entwickleroptionen“ zu tippen . Aktivieren Sie den Schalter neben „USB-Debugging“ . Tippen Sie zur Bestätigung auf OK .

3. Verbinden Sie Ihr Android-Telefon mit Ihrem Auto und Android Auto sollte starten. Wenn nicht, deaktivieren Sie die Entwickleroptionen und starten Sie Ihr Telefon neu, bevor Sie versuchen, es mit dem Auto zu verwenden.
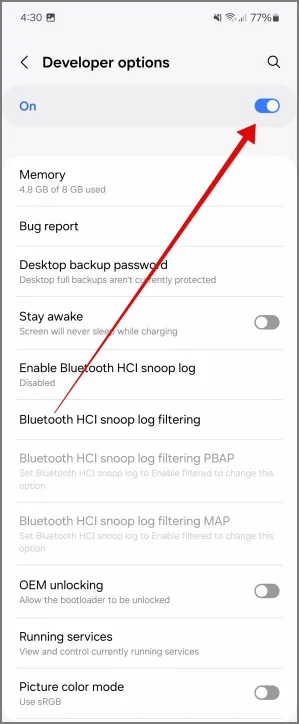
8. Ändern Sie die Standard-USB-Konfiguration
Einige Autos benötigen möglicherweise Dateiübertragungsberechtigungen von Ihrem Telefon, um das kabelgebundene Android Auto zu starten. Das klingt zwar seltsam, aber Sie müssen es ausprobieren, wenn andere Methoden nicht funktionieren. Wenn Sie Ihr Android-Gerät an ein Auto anschließen, wird es standardmäßig lediglich aufgeladen. Sie können es jedoch in den Entwickleroptionen auf „Dateiübertragung“ ändern.
1. Öffnen Sie die Einstellungen auf Ihrem Android-Telefon und gehen Sie zu den Entwickleroptionen . Scrollen Sie nach unten, um die Standard-USB-Konfiguration zu finden , und tippen Sie darauf.
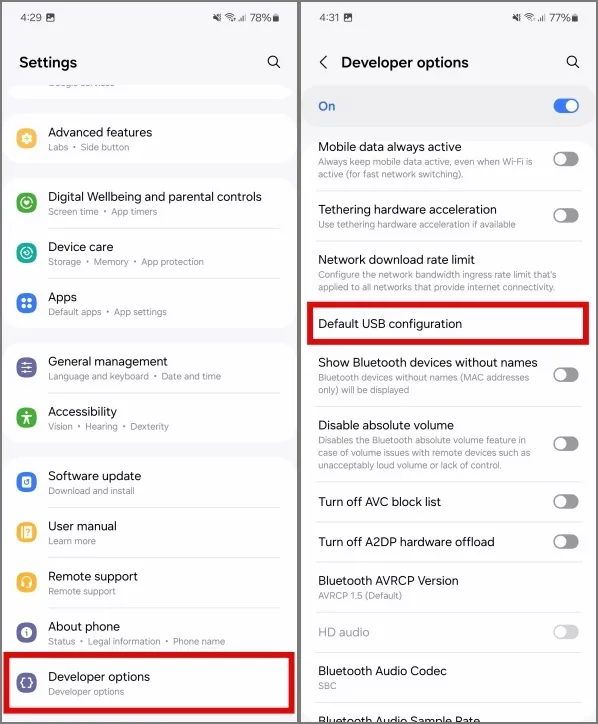
2. Ändern Sie nun die Standardeinstellung auf „Dateien übertragen“ . Verbinden Sie dann Ihr Telefon über das Kabel mit dem Auto und es sollte Android Auto starten.
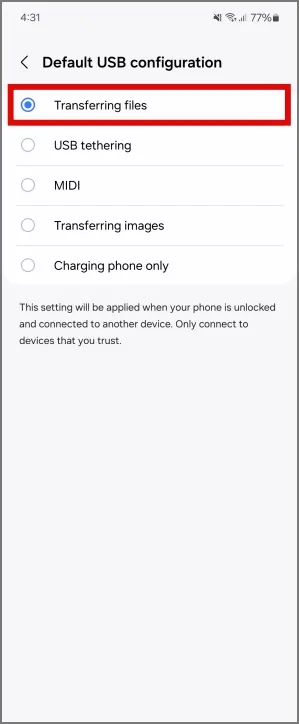
9. Verwenden Sie einen Android Auto-Adapter
Das Auto funktionierte manchmal nicht mit Ihrem Android-Telefon, selbst wenn alles andere funktionierte. Während die Android Auto-App möglicherweise funktioniert, reagiert das Infotainmentsystem des Fahrzeugs möglicherweise nicht. Der Fehler kann beim USB-Anschluss oder -Kabel Ihres Telefons liegen. Sie können jedoch jederzeit einen speziellen kabellosen Autoadapter für Android Auto erwerben.
Dies ist zwar sicherlich keine Lösung, sondern eine Alternative. Mit einem speziellen kabellosen Autoadapter können Sie Android Auto problemlos weiterhin mit einer besseren Verbindung nutzen.
10. Setzen Sie Android Auto zurück
Wenn Sie alle in dieser Anleitung aufgeführten Fehlerbehebungen ausprobiert haben und Android Auto immer noch nicht auf Ihrem Auto zum Laufen bringt, versuchen Sie, Android Auto zurückzusetzen. Beachten Sie, dass dadurch alle gespeicherten Autos von Ihrem Telefon entfernt werden und Sie den Kopplungsvorgang für jedes einzelne erneut durchführen müssen.
Außerdem werden Ihre Fahreinstellungen wie die Taskleisten-Widgets, das Layout und der benutzerdefinierte Launcher von Ihrem Telefon entfernt. Entscheiden Sie sich also nur dann dafür, wenn nichts anderes funktioniert und Sie bereit sind, alles neu einzustellen.
Um Android Auto zurückzusetzen, öffnen Sie die App-Infoseite und wechseln Sie zu „Speicher“ . Tippen Sie anschließend auf Daten löschen . Dadurch wird Android Auto auf Ihrem Telefon zurückgesetzt und es sollte nun eine Verbindung zu Ihrem Auto herstellen.

Bonus: Passthrough für Android Auto Adapter aktivieren
Verwenden Sie einen kabellosen Autoadapter für Android Auto wie den von AAWireless? Möglicherweise müssen Sie Passthrough über die AAWireless-App aktivieren , um weiterhin mit der neuesten Android-Version arbeiten zu können. Dies ist auf die aktualisierten Datenschutz- und anderen damit verbundenen Optionen in Android 14 zurückzuführen .
Um Passthrough zu aktivieren, öffnen Sie die AAWireless-App und tippen Sie oben rechts auf das Zahnradsymbol . Tippen Sie dann auf Passthrough und speichern Sie Ihre Änderungen.
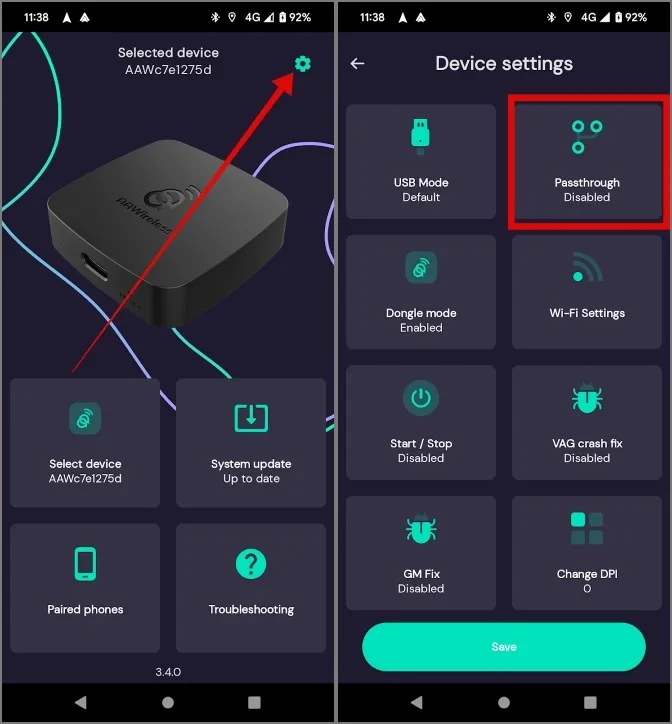
Android Auto funktioniert nicht
Wenn Android Auto nicht mehr mit Ihrem Auto funktioniert, müssen Sie möglicherweise Ihr Telefon während der Fahrt verwenden, was gefährlich sein kann. Die oben genannten Lösungen stellen sicher, dass Android Auto nahtlos zwischen Ihrem Auto und Ihrem Android-Telefon funktioniert. Und wenn Sie Probleme mit der Verwendung im kabellosen Modus haben, funktioniert der gute alte kabelgebundene Modus immer einwandfrei.




Schreibe einen Kommentar ▼