In der heutigen technikorientierten Welt kann eine zunehmende Arbeitsbelastung Ihren Computer enorm belasten, was häufig zu schleppender Leistung und frustrierenden Verzögerungen führt. Ein häufiger Grund für diese Verlangsamungen ist unzureichender RAM. Bevor Sie sich jedoch mit den Kosten für ein Hardware-Upgrade abfinden, sollten Sie die integrierten Funktionen von Windows nutzen, die die Geschwindigkeit und Effizienz Ihres Systems verbessern sollen. Im Folgenden haben wir eine umfassende Anleitung zusammengestellt, wie Sie Ihren Windows-Computer mithilfe von Softwareoptimierungen beschleunigen können.
1. Externen USB-Anschluss nutzen (ReadyBoost)
Eine effektive Methode, die Reaktionsfähigkeit Ihres Systems zu verbessern, ist die Verwendung eines externen USB-Laufwerks als zusätzlichen Speicher dank der ReadyBoost-Funktion. So richten Sie es ein:
- Stecken Sie Ihren USB-Stick oder Pen Drive in einen freien Anschluss Ihres Computers.
- Klicken Sie im Datei-Explorer mit der rechten Maustaste auf das USB-Laufwerksymbol und wählen Sie Eigenschaften .
- Navigieren Sie im Eigenschaftenfenster zur Registerkarte ReadyBoost .
- Wählen Sie die Option Dieses Gerät verwenden .
- Wählen Sie die gewünschte Menge an Speicherplatz aus, die Sie für die Systemnutzung zuweisen möchten.
- Klicken Sie abschließend auf „Übernehmen“ und dann auf „OK“ , um Ihre Einstellungen abzuschließen.
Tipp: Die Verwendung eines Hochgeschwindigkeits-USB-Laufwerks kann diesen Vorgang erheblich beschleunigen und so die Vorteile von ReadyBoost zur Steigerung der Systemleistung maximieren.
2. Erstellen Sie eine Memory Cleaner-Batchdatei
Diese einfache Lösung besteht darin, eine Batchdatei zu erstellen, die mit nur einem Doppelklick dabei hilft, den Systemspeicher zu bereinigen. Sie kann als schnelle Aktualisierung dienen, wenn Ihr Computer langsam wird.
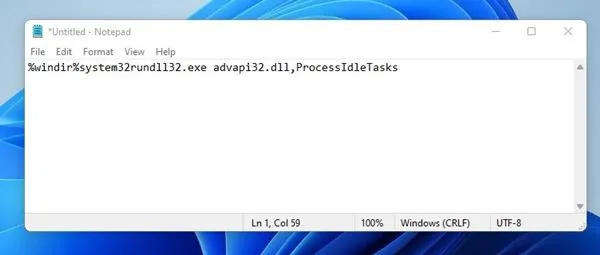
- Öffnen Sie den Editor und geben Sie den folgenden Befehl ein: %windir%system32rundll32.exe advapi32.dll,ProcessIdleTasks (ohne Anführungszeichen).
- Speichern Sie die Datei als cleaner.bat auf Ihrem Desktop. Sie haben nun ein Dienstprogramm zur Speicherbereinigung zur Hand, das Sie bei Bedarf ausführen können.
Warnung: Die häufige Verwendung dieser Batchdatei kann dazu beitragen, die Effizienz Ihres Systems aufrechtzuerhalten, insbesondere beim Multitasking.
3. Temporäre Dateien löschen
Durch regelmäßiges Bereinigen temporärer Dateien können Sie wertvollen Speicherplatz freigeben und für ein schnelleres Erlebnis sorgen. Führen Sie die folgenden Schritte aus:
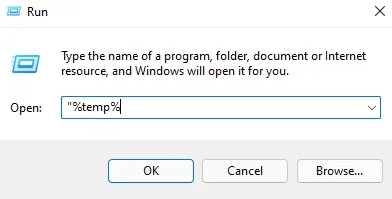
- Drücken Sie die Windows-Taste + R , um das Dialogfeld „Ausführen“ zu öffnen, geben Sie dann %temp% ein und drücken Sie die Eingabetaste. Dadurch wird ein Ordner mit temporären Dateien geöffnet.
- Wählen Sie mit STRG + A alle Dateien aus, drücken Sie dann die Entf-Taste und bestätigen Sie Ihre Auswahl, wenn Sie dazu aufgefordert werden.
Nach dieser Bereinigung sollte Ihr System eine spürbare Geschwindigkeitssteigerung erfahren!
4. Deaktivieren Sie unnötige Startdienste
Durch die Minimierung von Startvorgängen können Sie die Startzeit erheblich verkürzen und die Systemleistung verbessern. So verwalten Sie Ihre Startdienste:
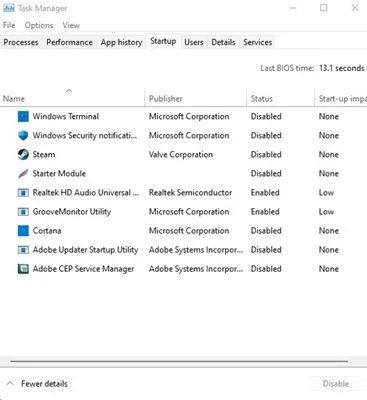
- Öffnen Sie den Befehl „Ausführen“, indem Sie die Windows-Taste + R drücken , geben Sie „msconfig“ ein und drücken Sie dann die Eingabetaste.
- Klicken Sie auf die Registerkarte „Start“ und dann auf „Task-Manager öffnen“ . Navigieren Sie im Task-Manager zur Registerkarte „Start“.
- Deaktivieren Sie zur Leistungsoptimierung beim Systemstart alle Anwendungen, die Ihrer Meinung nach nicht erforderlich sind.
Erkenntnis: Prüfen Sie sorgfältig, welche Anwendungen für Ihre Startroutine wichtig sind, um zu verhindern, dass notwendige Dienste deaktiviert werden.
5. Prozesse mit dem Task-Manager optimieren
Ihr Task-Manager ist ein leistungsstarkes Tool zur Überwachung und Verwaltung von Systemressourcen. Verwenden Sie ihn, um speicherfressende Prozesse zu identifizieren und zu schließen:
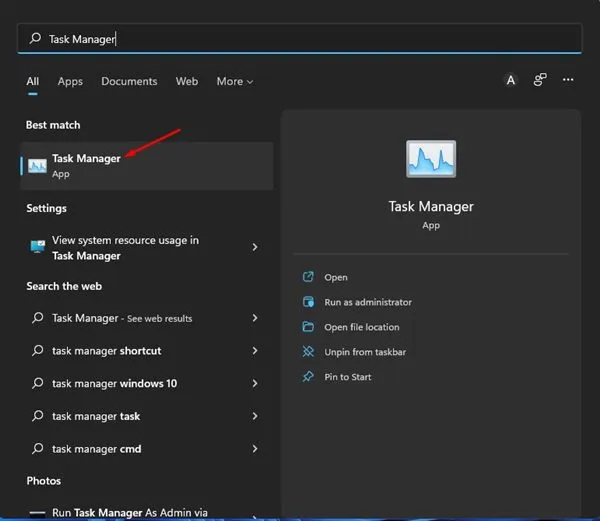
- Klicken Sie mit der rechten Maustaste auf die Taskleiste und wählen Sie Task-Manager .
- Beobachten Sie auf der Registerkarte „Prozesse“ die Anwendungen und den Speicher, den sie verbrauchen.
- Identifizieren Sie alle ressourcenintensiven Anwendungen, klicken Sie mit der rechten Maustaste darauf und wählen Sie „Task beenden“, um sie zu schließen.
Durch diese Routine kann erheblich Speicher freigegeben werden und ein reibungsloseres Funktionieren der verbleibenden Anwendungen ermöglicht werden.
6. Entfernen Sie unnötige Anwendungen
Durch die Deinstallation nicht mehr verwendeter Programme können Sie Speicherplatz freigeben und die Gesamtgeschwindigkeit verbessern. Führen Sie diese Bereinigung mit diesen Schritten durch:
Rufen Sie die Systemsteuerung auf und überprüfen Sie die installierten Anwendungen. Entfernen Sie alle Apps oder Spiele, die Sie selten verwenden.
7. Datenträgerbereinigung nutzen
Nutzen Sie das in Windows integrierte Dienstprogramm zur Datenträgerbereinigung, um nicht benötigte Dateien zu löschen und Speicherplatz freizugeben, was zu Leistungsverbesserungen führt:
- Geben Sie „Datenträgerbereinigung“ in die Windows-Suchleiste ein und starten Sie die Anwendung.
- Wählen Sie das Laufwerk aus, auf dem Apps und Spiele gespeichert sind, und klicken Sie auf „OK“ .
- Überprüfen Sie die Liste der Dateien, die bereinigt werden können, und deaktivieren Sie alle Dateien, bei denen Sie sich nicht sicher sind.
- Klicken Sie auf „OK“, um mit der Bereinigung fortzufahren, und auf „ Dateien löschen“, um zu bestätigen.
Kurztipp: Durch regelmäßiges Ausführen einer Datenträgerbereinigung können Sie die optimale Integrität und Leistung Ihres Datenträgers langfristig aufrechterhalten.
8. Schalten Sie den Energiemodus auf „Hohe“ oder „Beste Leistung“
Wenn Sie einen Laptop verwenden, können Sie die Leistung Ihres Computers durch Anpassen der Energieeinstellungen erheblich verbessern:
- Öffnen Sie die Systemsteuerung über die Windows-Suche.
- Wählen Sie Energieoptionen .
- Wählen Sie unter „Energiesparplan auswählen oder anpassen“ die Option „Hohe Leistung“ aus .
Diese Änderung kann zu einer Leistungssteigerung führen, insbesondere beim Ausführen intensiver Anwendungen.
9. Deaktivieren Sie die Suchindizierung
Der Suchindexierungsdienst kann erhebliche Ressourcen verbrauchen, insbesondere auf älteren Computern. Durch die Deaktivierung können Systemressourcen freigegeben werden:
- Geben Sie „Dienste“ in die Windows-Suche ein und öffnen Sie die Anwendung „Dienste“.
- Suchen Sie in der Liste nach „Windows Search“ und doppelklicken Sie darauf.
- Klicken Sie im Abschnitt „Dienststatus“ auf „Stopp“ .
- Wählen Sie „Deaktiviert“ im Dropdown-Menü „Starttyp“ aus und klicken Sie dann zum Abschließen auf „Übernehmen “.
Profi-Tipp: Deaktivieren Sie die Indizierung nur, wenn Sie selten nach Dateien suchen. Andernfalls kann sich die Zeit für den Dateiabruf verlangsamen.
10. Animationen minimieren
Durch die Reduzierung visueller Effekte können Sie die Geschwindigkeit und Reaktionsfähigkeit verbessern. So geht’s:
- Öffnen Sie das Startmenü und suchen Sie nach Erweiterte Systemeinstellungen .
- Klicken Sie in den Systemeigenschaften im Abschnitt „Leistung“ auf „Einstellungen“ .
- Wählen Sie „Für optimale Leistung anpassen“, um alle Animationen zu deaktivieren, oder entscheiden Sie sich für „Benutzerdefiniert“, um bestimmte Effekte selektiv zu deaktivieren.
Durch diese Anpassung kann die Systemreaktionsfähigkeit, insbesondere auf älteren Rechnern, deutlich verbessert werden.
11. Defragmentieren Sie Ihre Festplatte
Mit der Zeit können Dateien auf Ihrer Festplatte fragmentiert werden. Die Verwendung des Defragmentierungstools von Windows kann Ladezeiten und Leistung verbessern:
- Suchen Sie in der Windows-Suche nach „Optimieren“ oder „Defrag“ und öffnen Sie die Anwendung „Laufwerke defragmentieren und optimieren“ .
- Wählen Sie die zu analysierende Festplatte aus und klicken Sie auf Analysieren .
- Klicken Sie nach der Analyse auf Optimieren, um den Defragmentierungsprozess zu starten.
Denken Sie daran, Ihren Computer während dieses Vorgangs nicht zu verwenden, um optimale Ergebnisse zu erzielen.
Durch die Umsetzung dieser Strategien können Sie Ihrem langsamen Windows-Computer neues Leben einhauchen und seine Leistung steigern, ohne dass teure Hardware-Upgrades erforderlich sind. Wenn Sie diesen Artikel hilfreich fanden, teilen Sie ihn bitte mit anderen, die davon profitieren könnten!
Weitere Einblicke
1. Wie oft sollte ich diese Optimierungsschritte ausführen?
Idealerweise sollten Sie diese Optimierungen alle paar Monate oder nach Bedarf durchführen, insbesondere wenn Sie nach der Installation neuer Software einen Leistungsabfall feststellen.
2. Wird mein Computer durch die Verwendung von ReadyBoost genauso schnell wie durch das Hinzufügen von mehr RAM?
ReadyBoost kann zwar die Leistung verbessern, ersetzt jedoch nicht vollständig die Geschwindigkeitsvorteile des physischen RAM. Es wird am besten als ergänzende Lösung verwendet.
3. Kann das Deaktivieren der Suchindizierung die Suchgeschwindigkeit beeinträchtigen?
Ja, das Deaktivieren der Suchindizierung kann die Dateiabrufzeiten verlangsamen, insbesondere wenn Sie häufig nach Dateien suchen. Bewerten Sie Ihre Nutzung, um festzustellen, ob diese Funktion für Sie geeignet ist.




Schreibe einen Kommentar