Ihr Nintendo Switch ist auf Benutzerfreundlichkeit ausgelegt, sodass Sie sofort mit dem Spielen beginnen können. Wenn Sie jedoch das Einstellungsmenü erkunden, können Sie Ihr Spielerlebnis erheblich verbessern. Nachfolgend finden Sie wichtige Einstellungsanpassungen, mit denen Sie Ihr Nintendo Switch-Erlebnis auf ein neues Niveau heben können.
1 Anpassen der Switch-Datenschutzeinstellungen
Wählen Sie aus, wer Ihren Onlinestatus sehen und Ihnen Freundschaftsanfragen senden kann, indem er auf Ihr Profil zugreift. Wählen Sie Ihr Benutzersymbol in der oberen linken Ecke des Startbildschirms aus und navigieren Sie dann zu Benutzereinstellungen > Freundschaftseinstellungen .
In diesem Abschnitt können Sie Ihren Freundescode auch neu ausstellen und gleichzeitig Ihren alten Code widerrufen sowie benutzerdefinierte Benachrichtigungseinstellungen festlegen.
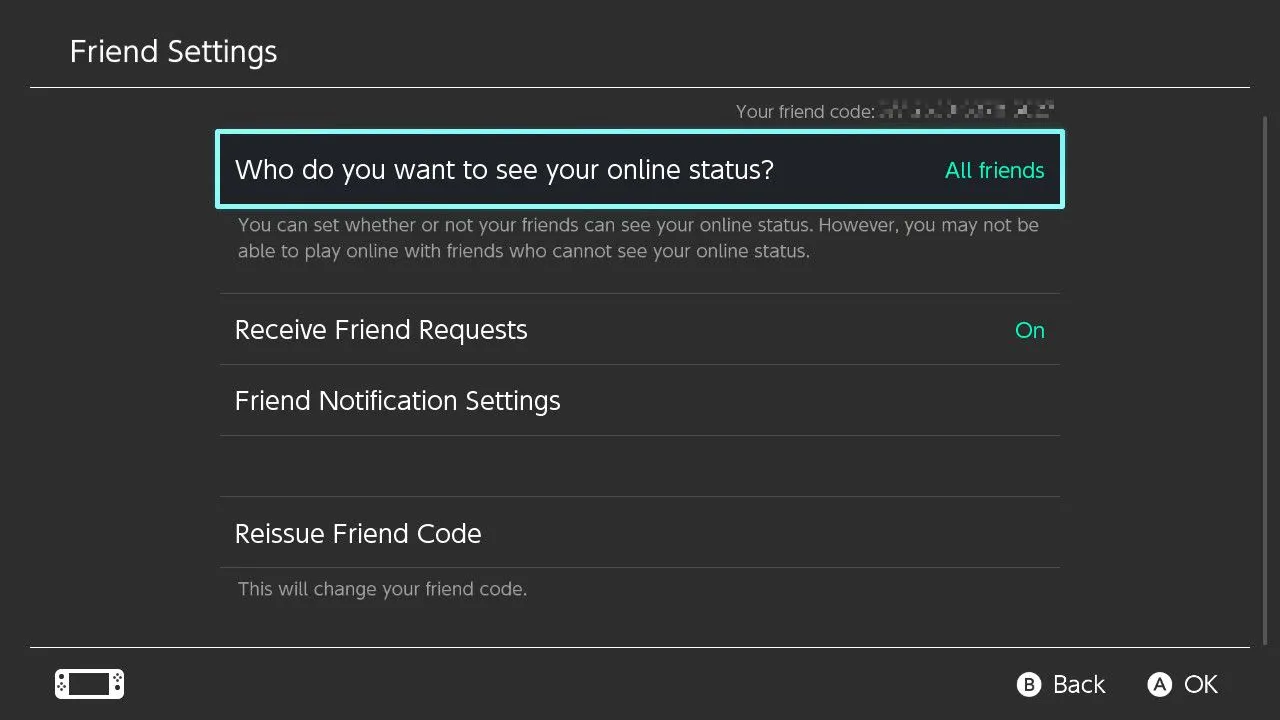
2 Sichtbarkeit von Spielaktivitäten steuern
Sie können steuern, wer Ihre Gaming-Aktivitäten sieht, oder diese Informationen ganz löschen. Wählen Sie zunächst Ihr Benutzersymbol auf dem Startbildschirm aus.
Greifen Sie auf „Benutzereinstellungen“ > „Spielaktivitätseinstellungen“ zu , um die Sichtbarkeit zu verwalten oder Ihren gesamten Spielaktivitätsstream auf einmal zu löschen.
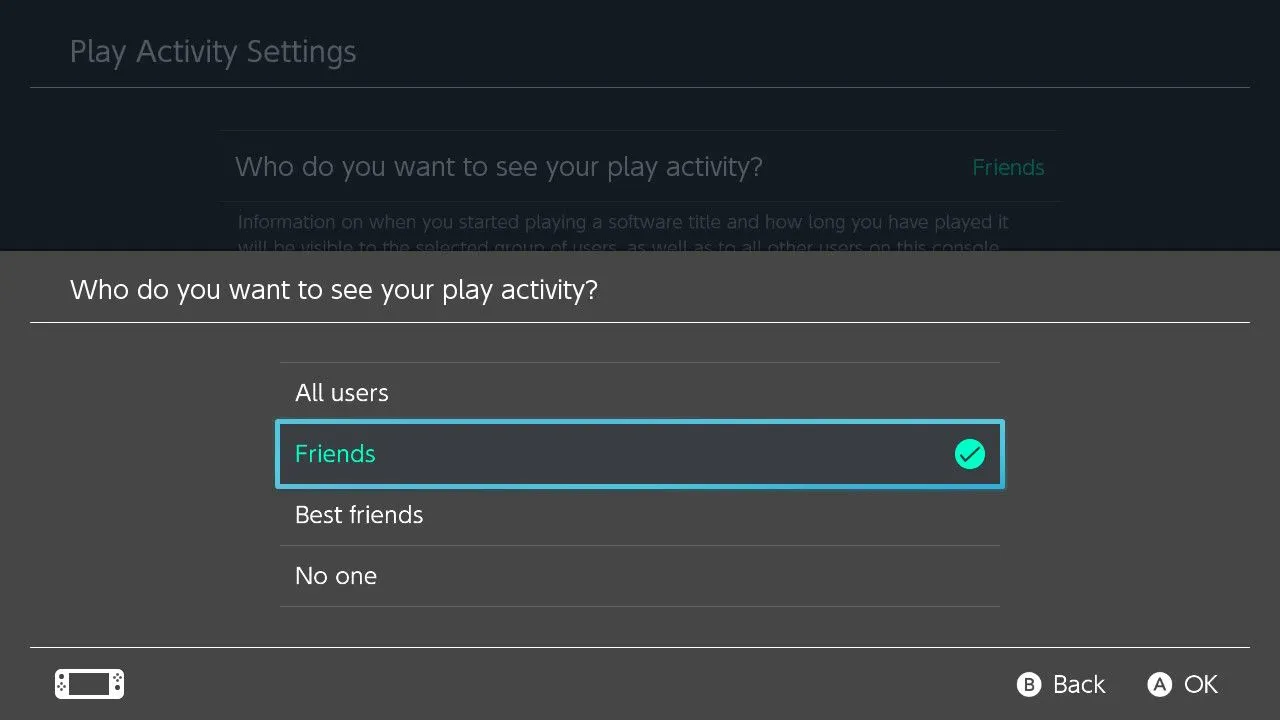
3 RGB-Bereich im TV-Modus optimieren
Die Einstellung „RGB-Bereich“ bestimmt, wie Farben auf Ihrem Fernseher angezeigt werden. Sie können zwischen dem vollständigen RGB-Spektrum (0-255) und einem begrenzten Bereich (15-235) wechseln. Experimentieren Sie mit diesen Einstellungen, um das beste visuelle Ergebnis zu erzielen.
Navigieren Sie zum Anpassen zu Systemeinstellungen > TV-Ausgabe > RGB-Bereich und wählen Sie „Voll“. Sehen Sie sich für optimale Ergebnisse unbedingt die Einstellungen Ihres Fernsehers an, beispielsweise „HDMI Deep Color“.
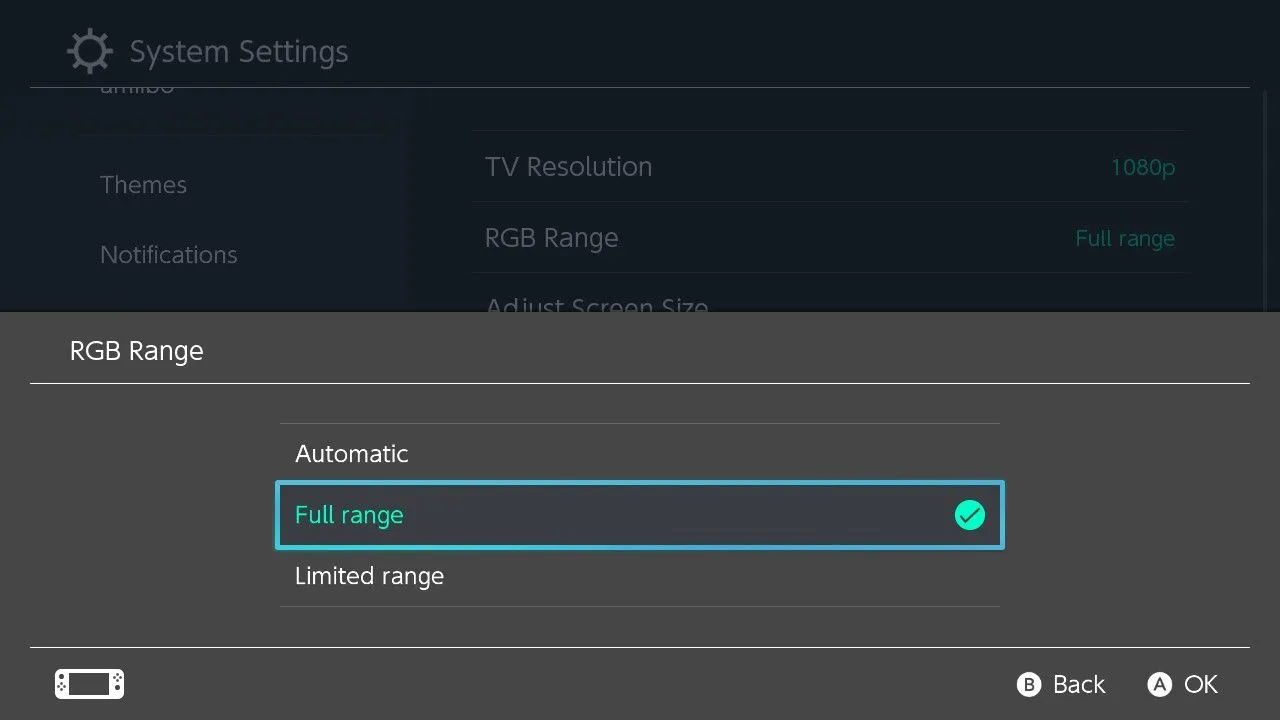
Die Verwendung des gesamten RGB-Bereichs kann die Bildqualität verbessern. Wenn die Farben verwaschen erscheinen, ist die Rückkehr zu den Einstellungen „Begrenzt“ oder „Automatisch“ für Ihr Display möglicherweise besser geeignet.
4 Minderung des Einbrennens auf dem Bildschirm
Ein Einbrennen von Bildern tritt auf, wenn sich statische Bilder dauerhaft in das Display einbrennen, insbesondere bei OLED-Bildschirmen. Durch die Aktivierung der Bildschirmdimmfunktion lässt sich dieses Problem vermeiden.
Aktivieren Sie diese Funktion unter Systemeinstellungen > TV-Ausgabe > Reduzierung von Einbrenneffekten . Der Switch dimmt den Bildschirm nach fünf Minuten Inaktivität, eine nützliche Funktion auch für Nicht-OLED-Displays.
5 Anpassen des TV-Stromzustands
Um Ihr Setup zu optimieren, aktivieren Sie Ihren Switch zur Steuerung der Stromversorgung Ihres Fernsehers. Richten Sie dies ein, indem Sie zu Systemeinstellungen > TV-Ausgabe > An Stromstatus des Fernsehers anpassen navigieren .
Diese Funktion erfordert die Aktivierung von HDMI-CEC auf Ihrem Fernseher, um eine nahtlose Verbindung zwischen Geräten zu ermöglichen.
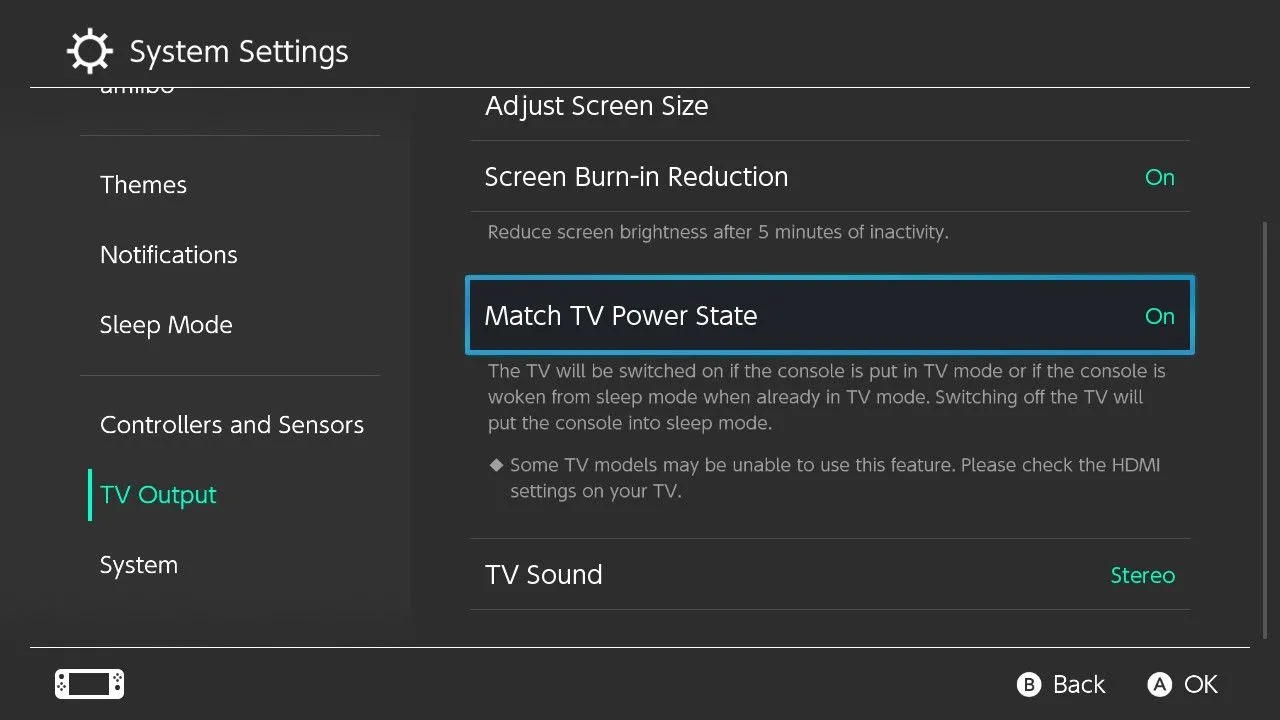
6 Ändern der Anzeigereihenfolge der Benutzersymbole
Die Benutzerfreundlichkeit lässt sich ganz einfach durch die Neuanordnung von Benutzersymbolen verbessern. Wenn Sie der Hauptbenutzer sind, stellen Sie sicher, dass Ihr Profil zuerst angezeigt wird, damit Sie während des Spiels schneller darauf zugreifen können.
Ordnen Sie die Symbole unter „Systemeinstellungen > Benutzer > Reihenfolge ändern“ neu an , sodass Sie Spiele mit nur wenigen Tastendrücken starten können.
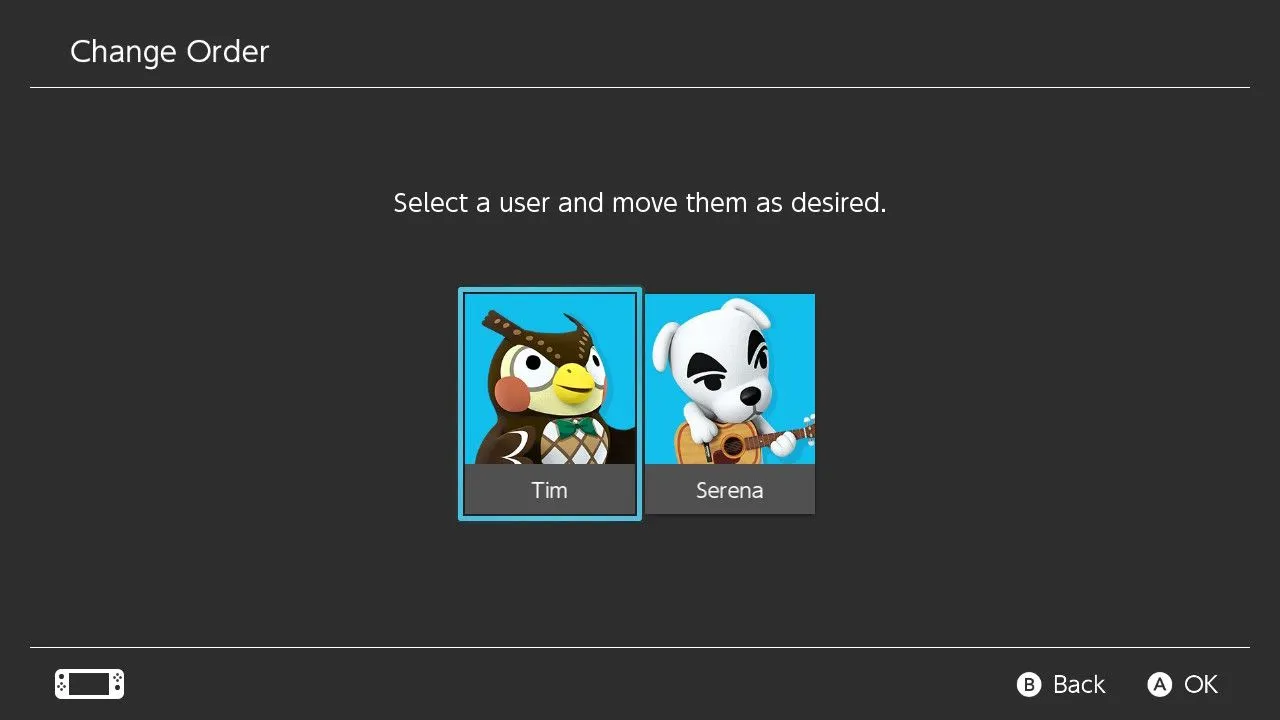
7 Wechseln zu einem dunklen Design
Wer abends gerne spielt, kann die Augenbelastung verringern, indem er vom hellen Standarddesign auf ein dunkles Design umstellt. Navigieren Sie zu Systemeinstellungen > Designs, um diese Anpassung vorzunehmen.
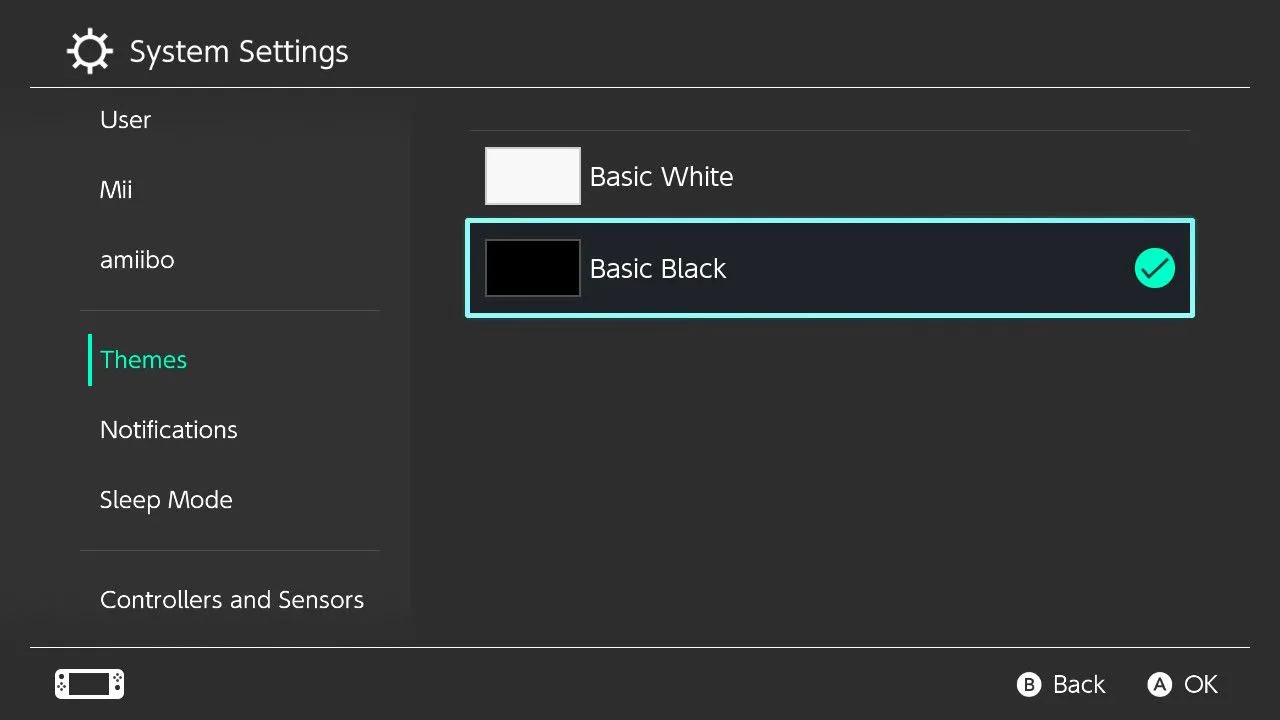
8 Batterieprozentsatz aktivieren
Die standardmäßige Akkuanzeige ist vage. Wenn Sie einen genauen Akkuprozentsatz anzeigen, können Sie Ihre Gaming-Sitzungen besser planen. Um die Anzeige zu aktivieren, gehen Sie zu Systemeinstellungen > System > Konsolenakku (%) und schalten Sie die Einstellung ein.
Dieser Prozentsatz wird auf dem Startbildschirm und im Schnellmenü angezeigt und bietet mehr Transparenz über die verbleibende Ladung Ihrer Konsole.
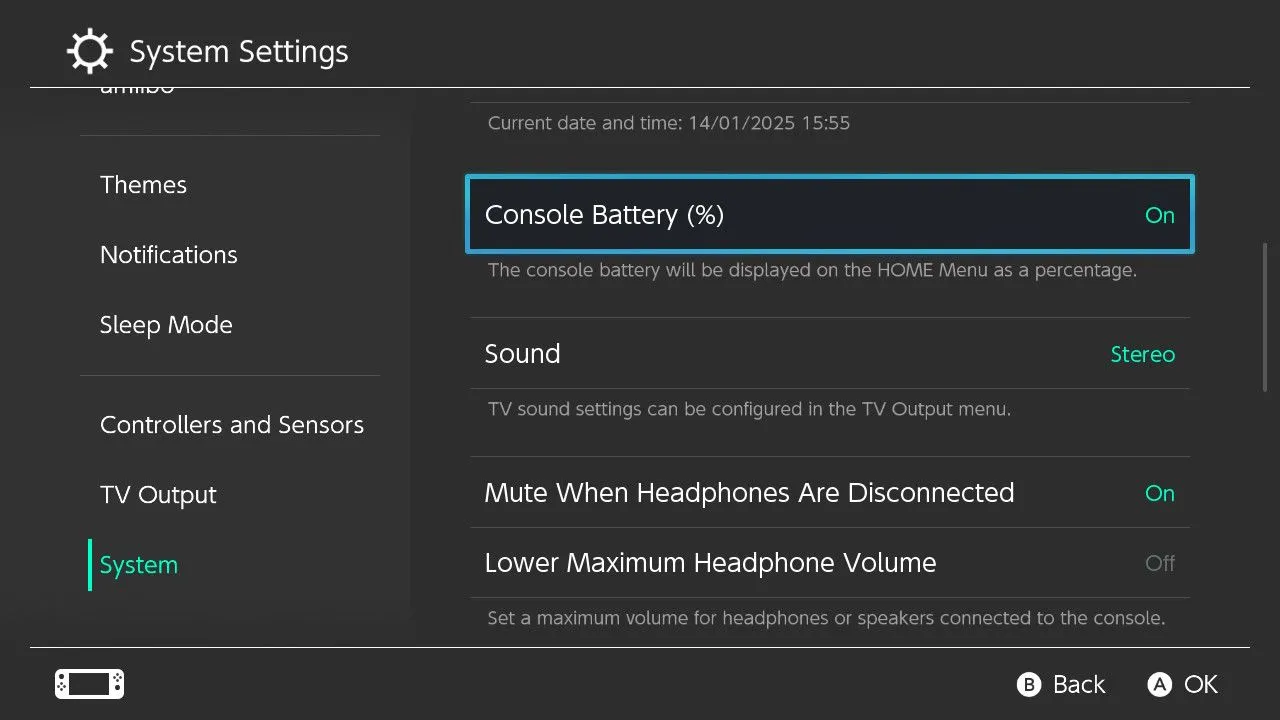
9 Tastenbelegung des Controllers ändern
Für ein maßgeschneidertes Spielerlebnis passen Sie die Tastenbelegung Ihres Controllers nach Bedarf an, indem Sie zu Systemeinstellungen > Controller und Sensoren > Tastenbelegung ändern gehen .
Beachten Sie, dass die Joy-Cons zur Neuanordnung der Tasten von der Konsole getrennt werden müssen. Speichern Sie Ihre bevorzugten Layouts und laden Sie sie für noch mehr Komfort als Voreinstellungen.
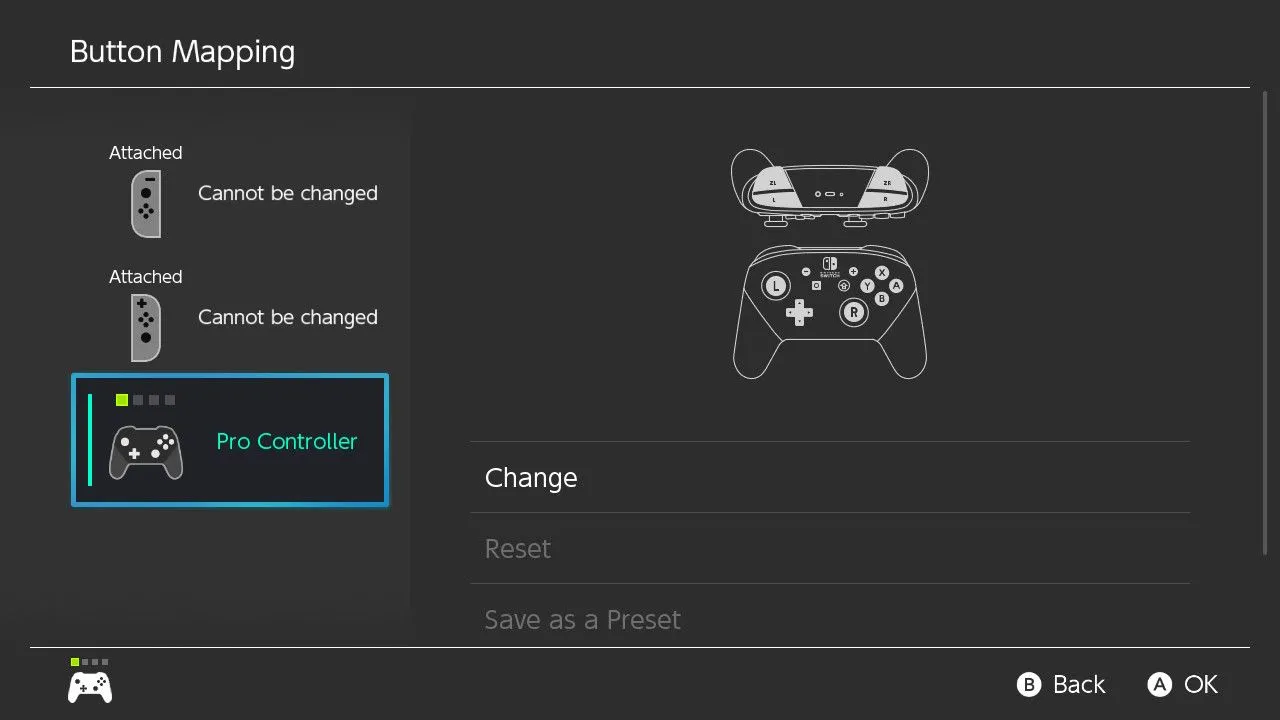
10 Steuerknüppel und Bewegungssensoren kalibrieren
Um ein Abdriften des Joysticks zu verhindern, verwenden Sie das Kalibrierungstool. Navigieren Sie dazu zu „Systemeinstellungen“ > „Controller und Sensoren“ > „Steuersticks kalibrieren“ .
Versuchen Sie, Sticks, die Driftprobleme aufweisen, neu zu kalibrieren, um ihre Lebensdauer zu verlängern. Bei Problemen, die über die Kalibrierung hinausgehen, sollten Sie die Reparaturdienste von Nintendo in Anspruch nehmen.
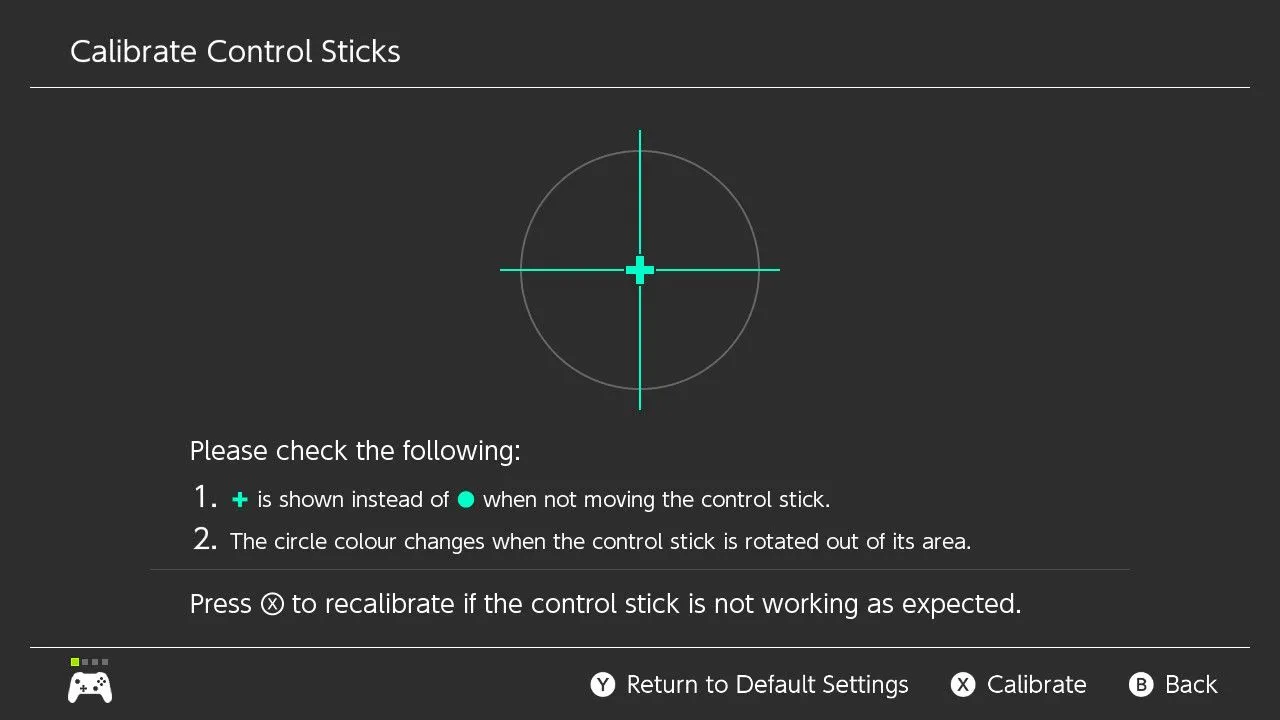
11 Touchscreen für Stiftnutzung optimieren
Wenn Sie einen Stift verwenden, müssen Sie den Touchscreen unbedingt optimieren. Passen Sie die Empfindlichkeitseinstellungen an, indem Sie zu Systemeinstellungen > Controller und Sensoren > Touchscreen-Empfindlichkeit gehen und „Stift“ auswählen.
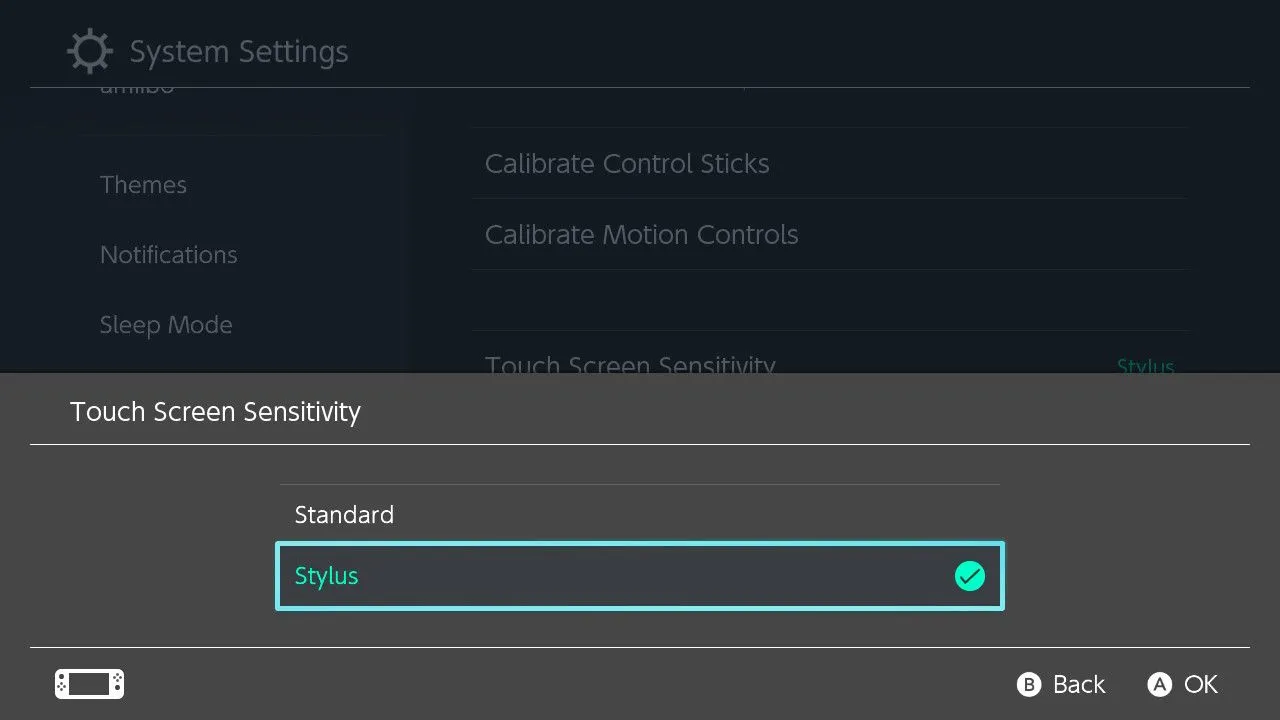
12 Ändern Ihres MTU-Wertes
Kommt es beim Online-Spielen zu Verzögerungen? Durch Anpassen des MTU-Werts (Maximum Transmission Unit) lässt sich die Leistung verbessern. Der Standardwert für die MTU ist 1400. Eine Erhöhung dieses Werts kann Verzögerungen verringern. Erfahren Sie im Netgear-Handbuch, welche effektiven MTU-Größen für Ihr Setup gelten .
Zum Testen der optimalen MTU verwenden Sie Ping-Befehle im Terminal (für Mac-/Linux-Benutzer). Nachdem Sie einen geeigneten Wert ermittelt haben, gehen Sie zu Systemeinstellungen > Internet > Interneteinstellungen und passen Sie die MTU-Einstellung entsprechend an.
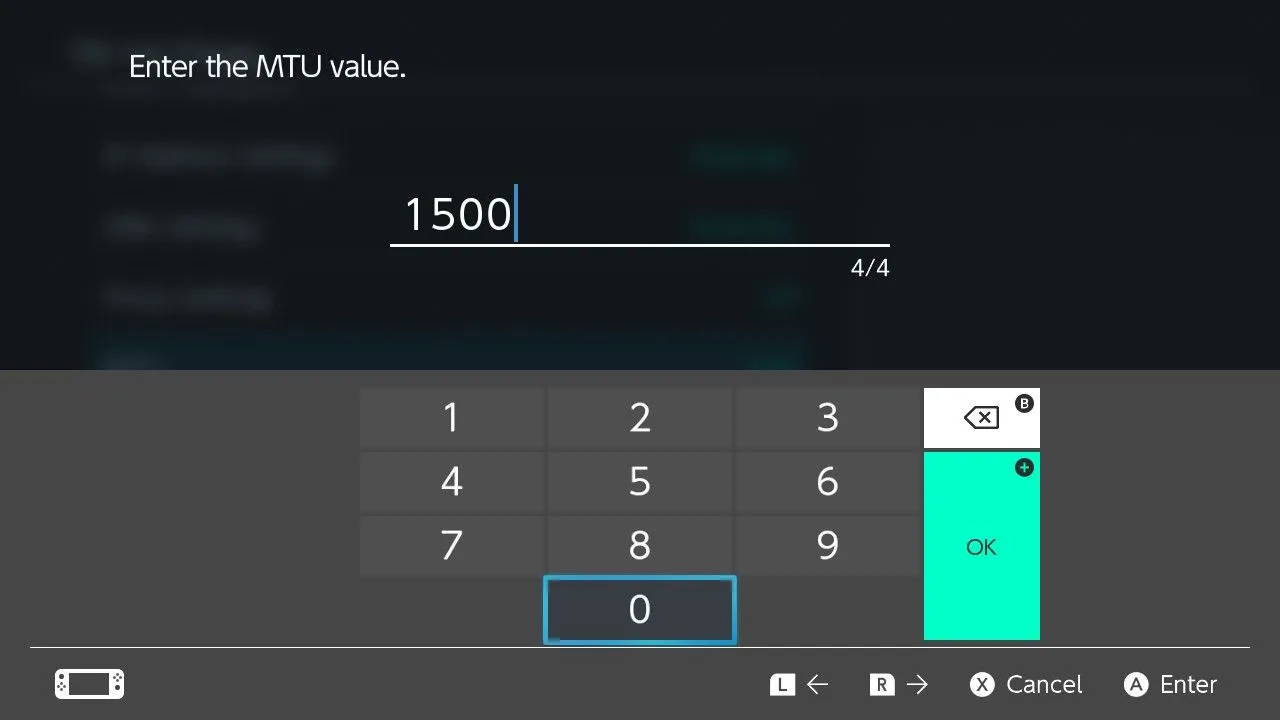
Möchten Sie tiefer in die Nintendo Switch-Tipps eintauchen? Sehen Sie sich Lösungen zum Einschalten Ihrer Konsole oder zur Behebung von Problemen mit Ihrem Pro Controller an.
Häufig gestellte Fragen
1. Wie ändere ich mein Nintendo Switch-Benutzersymbol?
Sie können Ihr Benutzersymbol ändern, indem Sie zu Systemeinstellungen > Benutzer navigieren und Ihr Benutzerprofil auswählen. Von dort aus können Sie aus den verfügbaren Optionen ein anderes Symbol auswählen.
2. Bringt die Änderung des MTU-Wertes Risiken mit sich?
Das Anpassen des MTU-Werts kann Ihre Online-Gaming-Leistung erheblich beeinträchtigen. Ein falscher Wert kann jedoch zu Verbindungsproblemen führen. Am besten testen Sie die Werte schrittweise und kehren bei Problemen zum Standardwert zurück.
3. Wird das Ändern der RGB-Bereichseinstellungen Auswirkungen auf das Gameplay haben?
Das Ändern der RGB-Bereichseinstellungen wirkt sich in erster Linie auf die Bildausgabe auf Ihrem Fernseher aus. Das Gameplay wird dadurch nicht direkt beeinflusst, aber eine verbesserte Bildqualität kann Ihr Spielerlebnis bereichern.




Schreibe einen Kommentar