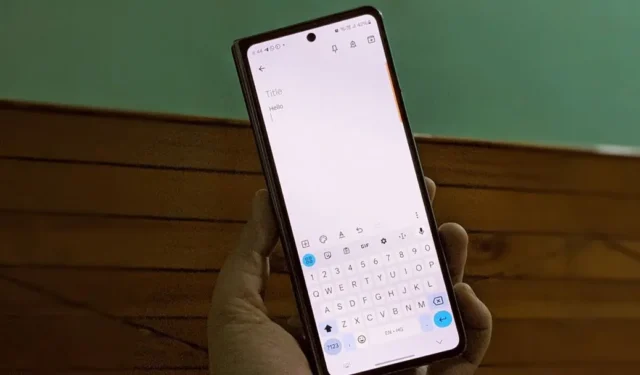
Die Samsung-Tastatur ist eine der besten Tastaturen auf dem Markt und macht Gboard und SwiftKey harte Konkurrenz. Genau wie diese beiden Tastaturen ist auch die Samsung-Tastatur mit interessanten Einstellungen ausgestattet, die man kennen muss, um sein Erlebnis zu verbessern. Aber was sind das für Einstellungen? Schauen wir uns die besten und coolsten Samsung-Tastatureinstellungen an.
1. Ändern Sie die Sprachumschaltmethode
Wenn Sie regelmäßig zwischen mehreren Sprachen wechseln , bietet die Samsung-Tastatur eine Einstellung, mit der Sie auswählen können, welche Taste zum Wechseln der Sprachen verwendet werden soll.
1. Öffnen Sie die App „Einstellungen“ und gehen Sie zu „Allgemeine Verwaltung“ > „Samsung-Tastatureinstellungen“. Alternativ können Sie die Samsung-Tastatur öffnen und auf das Symbol „Einstellungen“ tippen , um die Samsung-Tastatureinstellungen zu öffnen.

2 . Tippen Sie auf Sprachen und Typen und anschließend auf die Methode zur Sprachumschaltung.
3. Wählen Sie die gewünschte Option. Sie können zwischen der Sprachtaste, dem Wischen mit der Leertaste oder beiden Methoden wählen.

2. Erstellen Sie Textverknüpfungen für häufig verwendete Sätze
Tippen Sie häufig denselben Satz oder sogar mehrere Sätze? Jetzt müssen Sie nicht mehr viel arbeiten, da Sie in der Samsung Keyboard-App Textverknüpfungen erstellen können .
Beispiel: Nehmen wir an, Sie tippen: „Hallo, wie geht es Ihnen?“ Wie geht’s?‘ häufig. Sie können eine Textverknüpfung wie Heloo erstellen und diese der Phrase zuweisen. Wenn Sie jetzt „Heloo“ eingeben, ersetzt die Samsung-Tastatur diese automatisch durch die zugewiesene Phrase.
Führen Sie diese Schritte aus, um eine Textverknüpfung auf der Samsung-Tastatur zu erstellen:
1. Öffnen Sie die Samsung-Tastatureinstellungen und tippen Sie auf Textverknüpfungen .
2. Tippen Sie oben auf das Symbol „+“ (Hinzufügen) , um eine neue Verknüpfung zu erstellen. Geben Sie die Phrase in das Textfeld „Erweiterte Phrase“ und die Verknüpfung in das Feld „Verknüpfung“ ein. Tippen Sie auf Hinzufügen .

3. Wechseln Sie zwischen verschiedenen Tastaturmodi
Nicht jeder ist ein Fan des Standard-Tastaturmodus. Möglicherweise möchten Sie Ihre Tastatur von der Unterseite wegbewegen oder die Tastatur teilen, um das Tippen zu erleichtern. Glücklicherweise bietet die Samsung-Tastatur zwei zusätzliche Modi – schwebende und geteilte Tastatur.
Um zwischen den Tastaturmodi in der Samsung-Tastatur zu wechseln, gehen Sie zu den Samsung-Tastatureinstellungen und tippen Sie auf Modus . Wählen Sie den bevorzugten Modus aus, um ihn zum Standard-Schreibmodus zu machen. Wenn Sie ein faltbares Telefon haben, können Sie verschiedene Modi für den Haupt- und den Coverbildschirm auswählen.

4. Ändern Sie die Größe der Tastatur
Ob Sie eine kleine oder eine große Tastatur wünschen , Samsung Keyboard bietet beides. Sie können die Größe der Tastatur entsprechend Ihren Anforderungen in den Tastatureinstellungen auswählen.
Öffnen Sie die Samsung-Tastatureinstellungen und gehen Sie zu Größe und Transparenz. Passen Sie die Größe der Tastatur an Ihre Bedürfnisse an.

5. Deaktivieren Sie die Symbolleiste auf der Tastatur
Wenn Sie die kleinen Symbole über dem Tastaturlayout ablenken oder Sie sie nicht verwenden, können Sie die Symbolleiste entfernen. Öffnen Sie dazu die Samsung-Tastatureinstellungen und deaktivieren Sie den Schalter neben der Tastatursymbolleiste.

6. Schlagen Sie beim Tippen Emojis und Aufkleber vor
Emojis und Sticker haben die Art und Weise, wie wir mit anderen chatten, revolutioniert. Früher mussten wir manuell nach Emojis oder Aufklebern suchen, aber es gibt eine Einstellung in der Samsung-Tastatur, die bei Aktivierung automatisch Aufkleber und Emojis basierend auf dem Text vorschlägt.
Um die Funktion zu aktivieren, gehen Sie zu den Samsung-Tastatureinstellungen und tippen Sie auf den Schalter neben „ Emojis vorschlagen “ und „Sticker während der Eingabe vorschlagen“ . Samsung bietet zusätzliche Einstellungen bezüglich Aufklebern. Sie können auswählen, welche Aufkleberpakete verwendet werden sollen, wo die Tastatur Aufklebervorschläge anzeigen soll und in welchen Apps die Tastatur Aufkleber vorschlagen soll.

7. Aktivieren oder deaktivieren Sie die automatische Ersetzung für bevorzugte Sprachen
Möchten Sie, dass die automatische Korrektur für eine Sprache aktiviert und für andere Sprachen deaktiviert wird? Samsung Keyboard hat auch dafür eine Einstellung. Damit können Sie die automatische Ersetzungsfunktion für Ihre bevorzugten Sprachen aktiviert lassen und die anderen bleiben deaktiviert.
Tippen Sie in den Samsung-Tastatureinstellungen auf „Automatisch ersetzen“ und aktivieren Sie den Schalter neben der Sprache, für die Sie die Funktion aktiv halten möchten.

8. Aktivieren Sie die Tastatur mit hohem Kontrast
Möchten Sie eine einzigartig aussehende Tastatur? Sie sollten die Tastatur mit hohem Kontrast in den Samsung-Tastatureinstellungen aktivieren. Samsung bietet nicht nur 1, 2 oder 3, sondern gleich 4 verschiedene Farbvarianten an.
Tippen Sie in den Samsung-Tastatureinstellungen auf den kontrastreichen Tastaturtext und aktivieren Sie ihn auf dem nächsten Bildschirm. Wählen Sie dann den bevorzugten Stil.

9. Zahlenreihe und alternative Zeichen auf der Tastatur anzeigen
Samsung Keyboard gehört zu den wenigen Tastaturen, die oben eine eigene Zahlenreihe unterstützen. Um es zu aktivieren, gehen Sie zu den Samsung-Tastatureinstellungen und tippen Sie auf Layout . Aktivieren Sie den Schalter neben Zifferntasten.
Ebenso können Sie auf jeder Taste sogar alternative Zeichen anzeigen. Diese sind standardmäßig deaktiviert, funktionieren jedoch, wenn Sie eine Taste lange drücken. Sie sollten jedoch wissen, welche alternativen Zeichen den einzelnen Tasten zugeordnet sind. Um alternative Zeichen anzuzeigen, aktivieren Sie den Schalter neben Alternative Zeichen in den Layouteinstellungen der Samsung-Tastatur.

10. Schaltflächen in der Leertaste-Zeile ein- oder ausblenden
Möchten Sie eine größere Leertaste oder möchten Sie mehr Schaltflächen in der Leertastenreihe haben? Mit der Samsung-Tastatur können Sie die Leertaste in den Einstellungen anpassen. Sie können Schaltflächen wie Komma, Punkt usw. ein- oder ausblenden. com und www. Die beiden letzteren werden bei der Eingabe der E-Mail-Adresse oder Webadresse angezeigt.
Gehen Sie zu Samsung-Tastatureinstellungen > Layout, um die Zeilenoptionen der Leertaste anzupassen.

11. Passen Sie Schnellzugriffssymbole an
Auf der Samsung-Tastatur können Sie durch langes Drücken der Punkttaste (.) schnell auf einige Symbole zugreifen. Was die Sache noch interessanter macht, ist, dass Sie anpassen können, welche Symbole dort angezeigt werden sollen. So können Sie Ihre häufig verwendeten Symbole dort aufbewahren.
Tippen Sie in den Samsung-Tastatureinstellungen auf „Benutzerdefinierte Symbole“. Tippen Sie dann auf das Symbol, das Sie ändern möchten, und wählen Sie das Ersatzsymbol über die Tastatur aus.

12. Ändern Sie, was passiert, indem Sie auf der Tastatur wischen
Sie können Ihre Samsung-Tastatur mit Gesten auf der gesamten Tastaturfläche zum Tippen oder zur Cursorsteuerung steuern.
Tippen Sie in den Samsung-Tastatureinstellungen auf „ Wischen, Berühren und Feedback“ und dann auf „Tastatur-Wischsteuerung“. Wählen Sie „Zum Tippen wischen“ oder „Cursorsteuerung“ aus . Oder wählen Sie „Keine Wischgesten“ aus , wenn Sie der Wischsteuerung keine Geste zuordnen möchten.

13. Ändern Sie, was passiert, indem Sie die Leertaste gedrückt halten
Eine weitere interessante Einstellung, die Sie in der Samsung-Tastatur finden, ist die Möglichkeit, die Aktion zu ändern, die mit dem Halten der Leertaste verbunden ist. Sie können zwischen Keine Aktion, Cursorsteuerung oder Spracheingabe wählen.
Sie finden diese Einstellung in der Option „Wischen, Berühren und Feedback“ > „Leertaste berühren und halten“ .

14. Lassen Sie Ihre Tastatur alles sprechen, was Sie eingeben
Samsung Keyboard bietet eine wirklich nützliche Eingabehilfen-Einstellung, die dafür sorgt, dass Ihre Tastatur alles spricht oder zurückgibt, was auch immer Sie auf der Tastatur tun. Sie können anpassen, ob die Tastatur jedes Zeichen, jedes Wort oder beides sprechen soll. Sie können sogar die Einstellung aktivieren oder deaktivieren, die dafür sorgt, dass die Tastatur gelöschte Zeichen liest.
Tippen Sie in den Samsung-Tastatureinstellungen auf „ Wischen, Berühren und Feedback“ und anschließend auf „ Tastatureingaben laut vorlesen“. Aktivieren Sie die Einstellung und passen Sie sie nach Ihren Wünschen an.

15. Screenshots in der Zwischenablage speichern
In der Zwischenablage der Samsung-Tastatur werden standardmäßig nur Text und Bilder gespeichert. Sie können Screenshots aber sogar in Zwischenablagen speichern, indem Sie in den Samsung-Tastatureinstellungen eine Einstellung namens „Screenshots in Zwischenablage speichern“ aktivieren.

16. Extrahieren Sie Text aus physischen Objekten in Echtzeit und fügen Sie ihn in den Eingabebereich ein
Stellen Sie sich Folgendes vor: Sie lesen ein Buch und mögen einige darin geschriebene Zeilen. Jetzt möchten Sie diese im Textformat mit jemandem teilen. Anstatt das Bild aufzunehmen und die Funktion zum Extrahieren von Text zu verwenden , müssen Sie lediglich die Funktion zum Extrahieren der Samsung-Tastatur verwenden, den Rest erledigt sie.
Drücken Sie lange auf einen beliebigen Eingabebereich und wählen Sie im Menü die Option „Text extrahieren“ aus. Oder tippen Sie auf das T- Symbol in der Symbolleiste der Tastatur. Der Kamerasucher wird angezeigt. Richten Sie es auf den Text und die Tastatur fügt den extrahierten Text automatisch in das Eingabefeld ein.

17. Aktivieren Sie Drittanbieter-Apps in der Samsung-Tastatur
Wenn Sie die Funktionalität der Samsung-Tastatur erweitern möchten, können Sie in den Tastatureinstellungen unterstützte Dienste von Drittanbietern aktivieren. Dazu gehören Dienste wie Grammarly, Google Translation, Giphy, Tenor, Bitmoji usw.
Tippen Sie in den Samsung-Tastatureinstellungen auf Zu verwendende Drittanbieterinhalte auswählen und aktivieren Sie den bevorzugten Dienst.

Bonus: KI in der Samsung-Tastatur verwenden (nur Samsung S24-Serie)
KI hat die Welt revolutioniert. Es ist überall und jetzt sogar auf Ihrer Tastatur. Die neueste Samsung S24-Serie bietet KI-Funktionalität direkt in der Samsung-Tastatur. Sie müssen lediglich die AI-Taste auf der Tastatur drücken, um auf die Sonderfunktionen zuzugreifen. Dazu gehören:
- Chat-Übersetzung (nur für Messaging-Apps): Übersetzt Text in Echtzeit, ohne die Tastatur-App zu verlassen.
- Schreibstil: Ändern Sie den Schreibstil des Textes und konvertieren Sie ihn in verschiedene Stile.
- Rechtschreibung und Grammatik : Überprüft die Rechtschreibung und Grammatikfehler im Text.

FAQs
1. Können Sie mit der GoodLock-App die Samsung-Tastatur anpassen?
Ja, Sie können die GoodLock-App von Samsung verwenden , um alle Aspekte der Tastatur anzupassen. Mit dem Keys Café-Modul der GoodLock-App können Sie eine völlig neue Tastatur erstellen. Erfahren Sie, wie Sie das Thema der Tastatur mit GoodLock ändern.
2. Unterstützt die Samsung-Tastatur die Spracheingabe?
Ja. Tippen Sie auf die Option „Spracheingabe“ in der Symbolleiste, um sie zu verwenden. Um die Einstellungen zu ändern, tippen Sie in den Tastatureinstellungen auf Spracheingabe.
Zeit zum Tippen
Dies waren einige der nützlichen Samsung-Tastatureinstellungen. Falls Sie mit der Tastatur nicht zufrieden sind, schauen Sie sich andere coole Tastaturen für Ihr Samsung-Telefon an.


Schreibe einen Kommentar