Wichtige Einstellungen zur Optimierung Ihres PS5-Erlebnisses
Hast du deine PlayStation 5-Konsole eingerichtet und sofort mit dem Spielen begonnen? Möglicherweise übersiehst du wichtige Einstellungen, die dein Spielerlebnis verbessern, die Leistung optimieren oder deine Privatsphäre schützen sollen. Im Folgenden untersuchen wir wichtige Anpassungen, die deine PS5-Interaktion verändern können!
Schnelle Navigation
- Screenshots mit Erfolgen automatisch erfassen
- Automatisch bei PS5 anmelden
- Datenschutzeinstellungen des Kontos
- Spielvoreinstellungen
- Beschränken oder deaktivieren Sie die Datenerfassung
- Variable Aktualisierungsrate aktivieren
- 120-Hz-Ausgabe aktivieren
- HDR-Farbeinstellungen
- Bildschirm bei Inaktivität abdunkeln
- Spoiler-Warnung
- Tastenkombinationen für die Schaltfläche „Erstellen“
- Länge des Gameplay-Clips
- HDMI-Geräteverbindung aktivieren
- Remote Play aktivieren
- Im Ruhemodus verfügbare Funktionen
- Einstellungen für die automatische Abschaltung
- Optimieren Sie Ihre Benachrichtigungen
- Verlinken Sie Discord, Spotify und mehr
1. Screenshots mit Erfolgen automatisch erfassen
Verhindern Sie, dass Ihre PS5 Ihre Mediengalerie bei jedem Gewinn einer Trophäe mit unnötigen Screenshots überfüllt, und schützen Sie so Ihren Speicherplatz vor nutzlosen Aufnahmen.
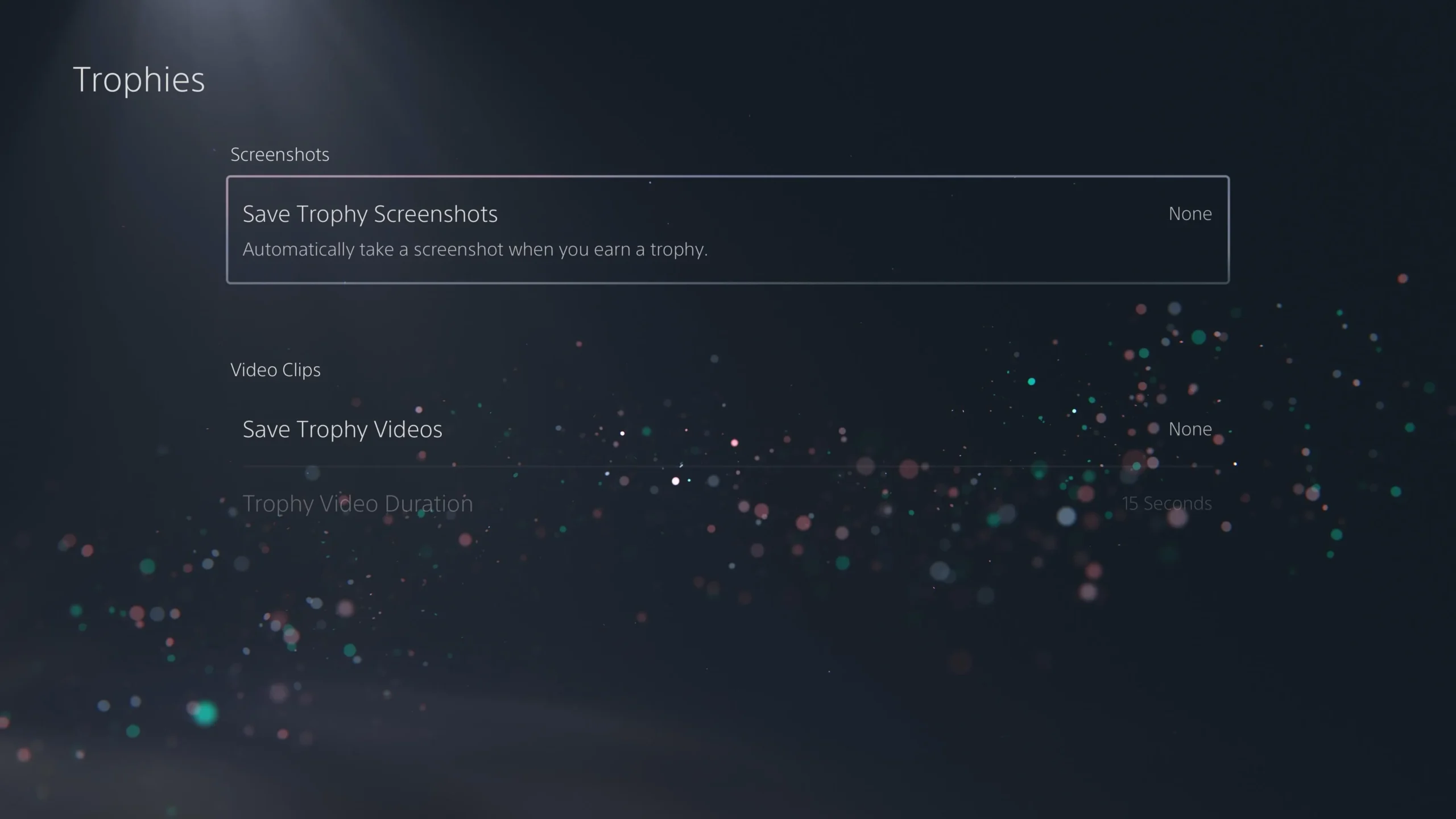
Deaktivieren Sie die automatische Erfassung, indem Sie zu „Einstellungen“ > „Erfassungen und Übertragungen“ > „Erfassungen“ navigieren und die automatische Erfassung für Trophäen, Herausforderungen und die Community-Spielhilfe deaktivieren.
2. Automatisch bei PS5 anmelden
Optimieren Sie Ihr Gaming, indem Sie Ihre PS5 so konfigurieren, dass Sie sich automatisch anmelden. Diese Funktion ist ideal für den persönlichen Gebrauch und verbessert Ihre Zugriffszeit auf Ihre Lieblingstitel.
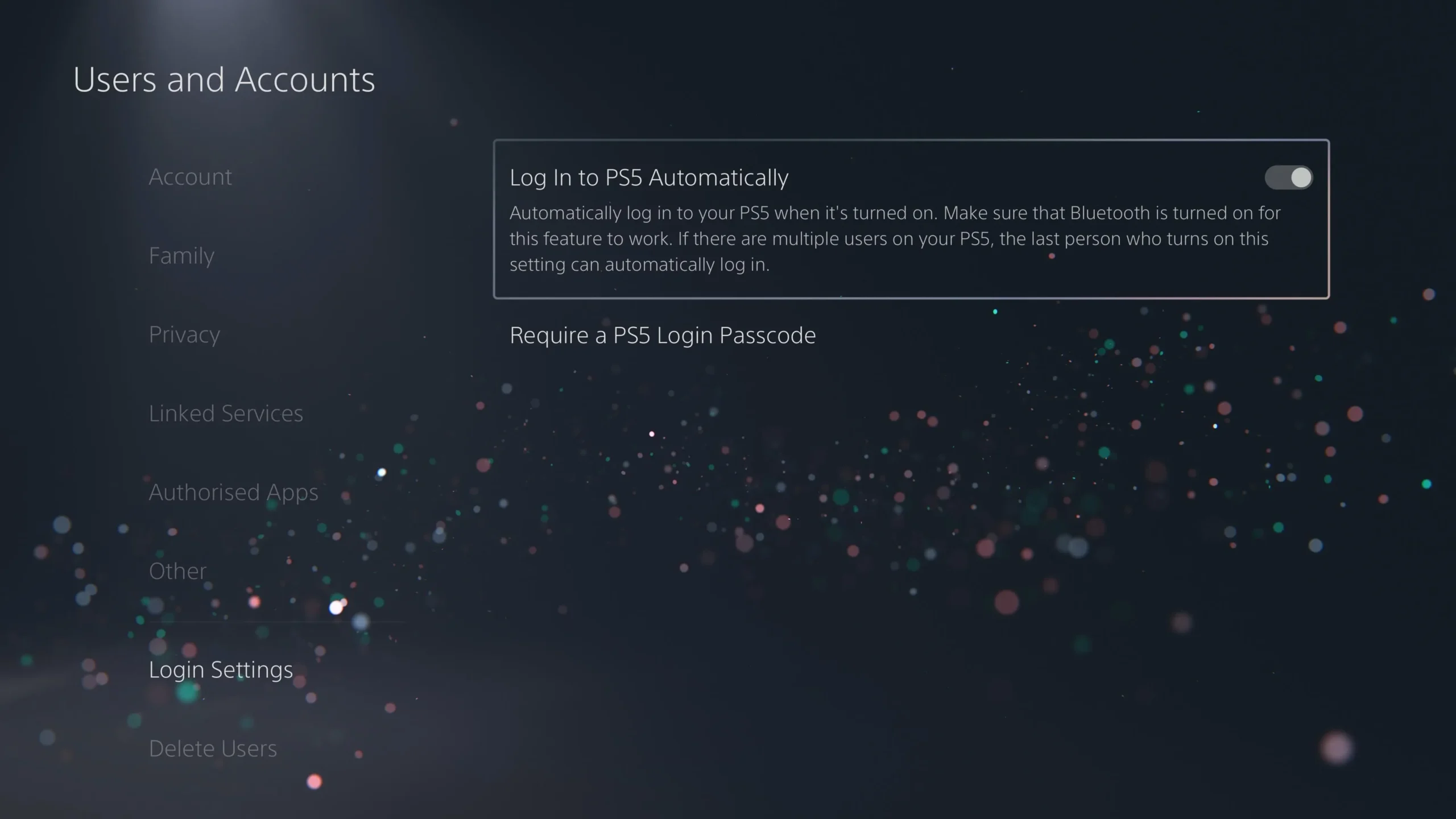
Greifen Sie darauf über Einstellungen > Benutzer und Konten > Anmeldeeinstellungen zu und aktivieren Sie dann die Option „Automatisch bei PS5 anmelden“. Beachten Sie, dass alle anderen Benutzer beim Starten der Konsole manuell zwischen Konten wechseln müssen.
3. Datenschutzeinstellungen des Kontos
Passen Sie Ihre Privatsphäre im PlayStation Network an, um Ihren Komfort und Ihre Sicherheit innerhalb der Gaming-Community zu gewährleisten.

Gehen Sie zu Einstellungen > Benutzer und Konten > Datenschutz, um zu steuern, wer Ihre Kontoinformationen und Freundesliste sieht und welche Aktivitäten öffentlich sind. Eine regelmäßige Überprüfung dieser Einstellungen kann dazu beitragen, unerwünschte Aufmerksamkeit fernzuhalten.
4. Spielvoreinstellungen
Sparen Sie Zeit, indem Sie Spielvoreinstellungen festlegen, die Ihre Spieleinstellungen für verschiedene Titel im Voraus anpassen.
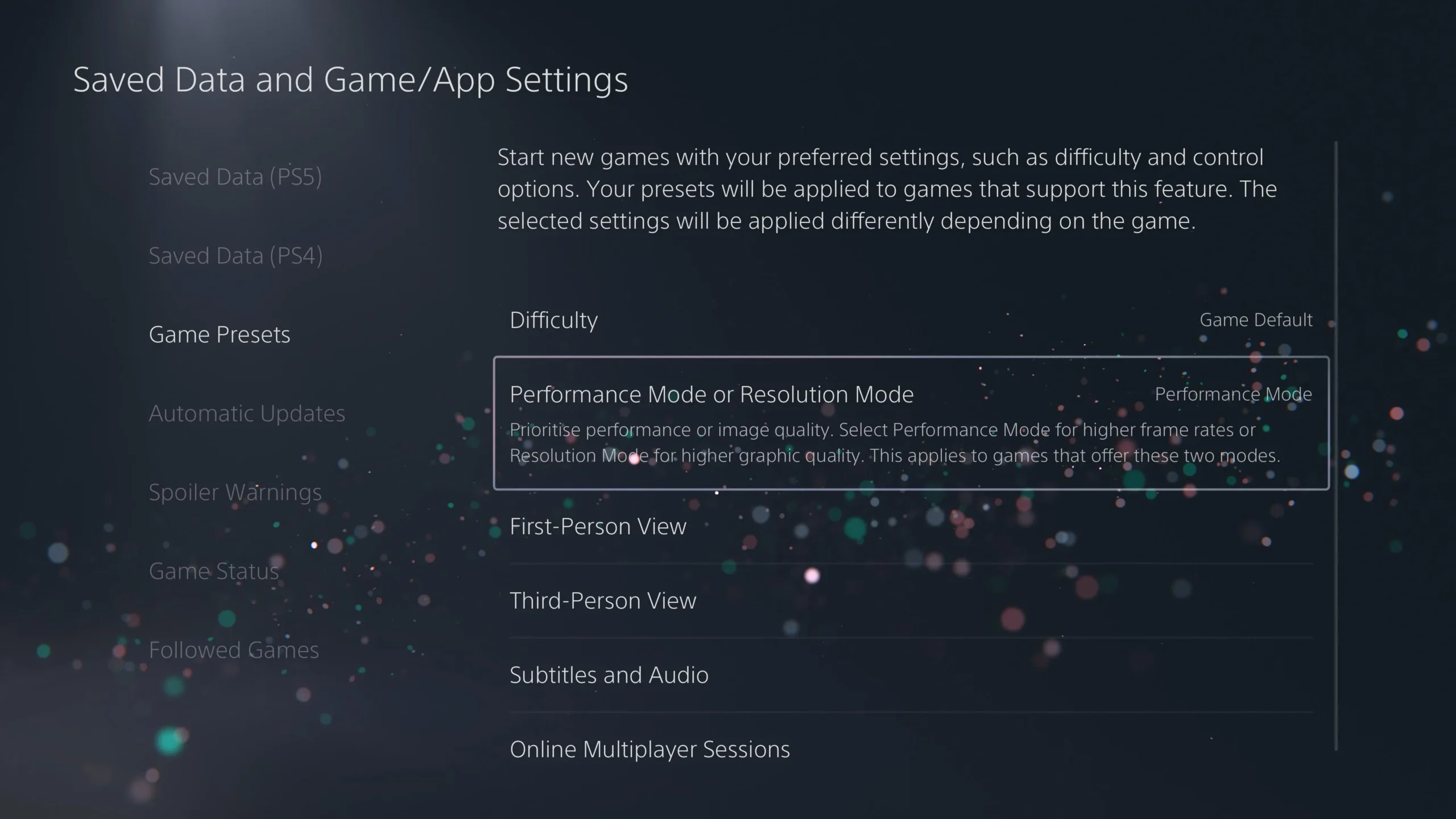
Um auf diese Funktion zuzugreifen, gehen Sie zu Einstellungen > Gespeicherte Daten und Spiel-/App-Einstellungen > Spielvoreinstellungen . Hier können Sie Standardeinstellungen für den Schwierigkeitsgrad des Spiels festlegen, festlegen, ob der Schwerpunkt auf der Bildrate oder der Grafik liegen soll und vieles mehr, um ein nahtloses Spielerlebnis zu gewährleisten.
5. Beschränken oder deaktivieren Sie die Datenerfassung
Kontrollieren Sie Ihre Privatsphäre, indem Sie verwalten, welche Daten Ihre PS5 sammelt und wie diese verwendet werden.
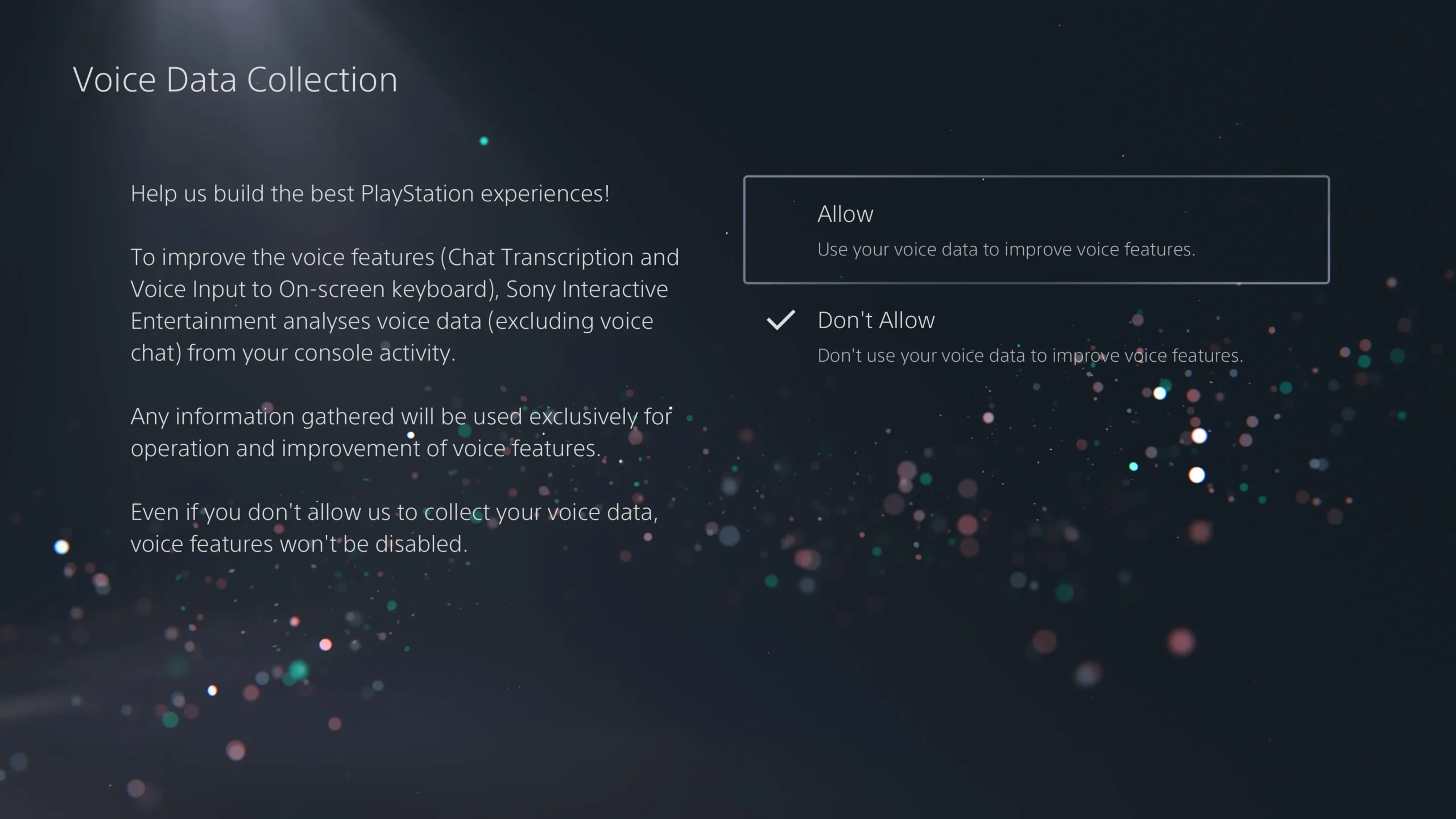
Navigieren Sie zu „Einstellungen“ > „Benutzer und Konten“ > „Datenschutz“, um Ihre Einstellungen zur Datenerfassung anzupassen, einschließlich der Personalisierungseinstellungen und der Sprachdatenverarbeitung über Ihr DualSense-Mikrofon.
6. Variable Bildwiederholrate aktivieren
Verbessern Sie Ihre Grafik, indem Sie die variable Bildwiederholrate (VRR) aktivieren, die die Bildwiederholrate Ihres Spiels mit der Bildwiederholrate Ihres Fernsehers synchronisiert.
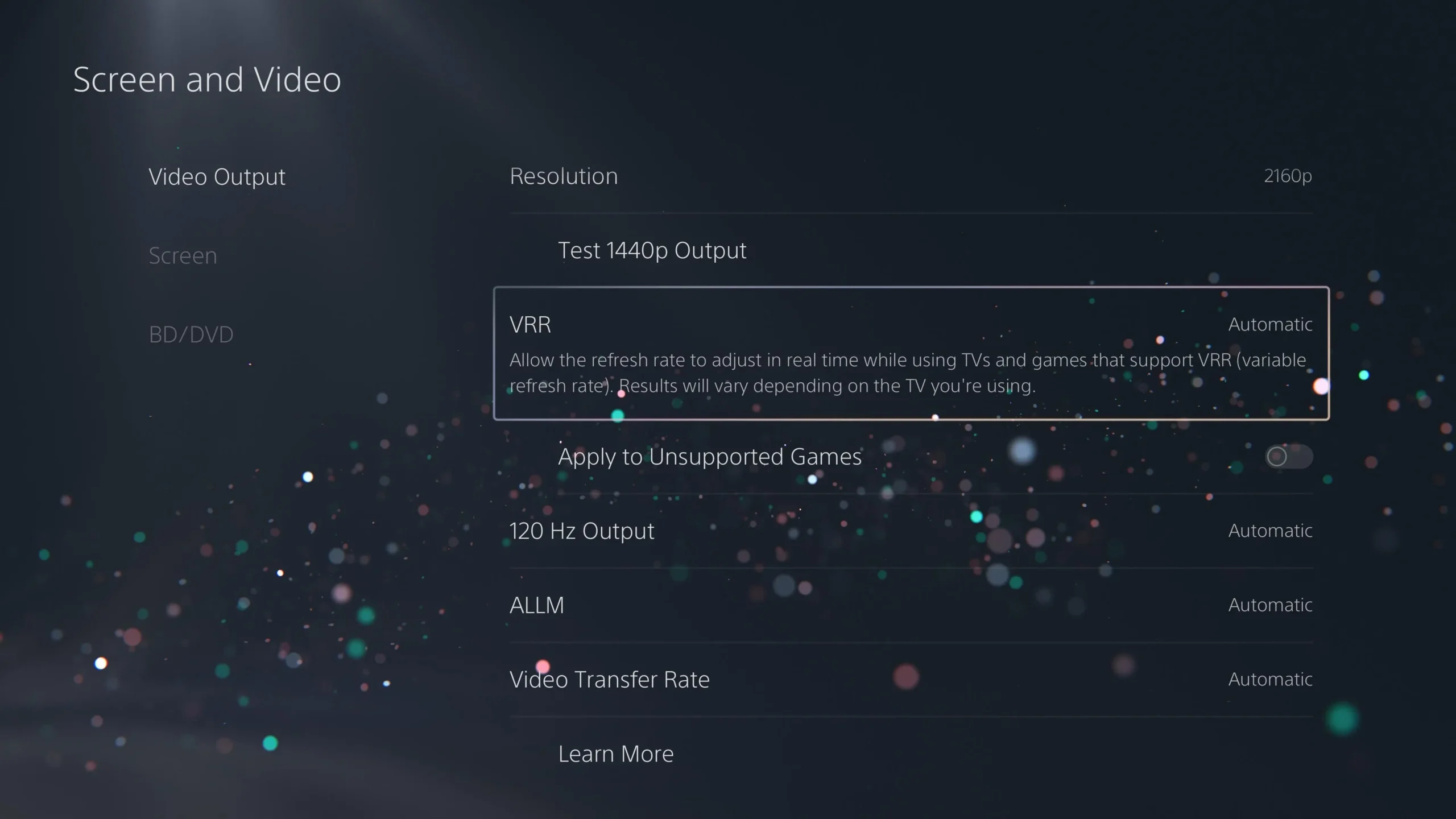
Um dies zu aktivieren, gehen Sie zu Einstellungen > Bildschirm und Video > Videoausgabe und stellen Sie „VRR“ auf „Automatisch“. Dies reduziert Frame Tearing und kann Frame Drops während des Spiels abmildern und so für ein flüssigeres Erlebnis sorgen.
7. 120Hz-Ausgabe aktivieren
Wenn Sie über einen kompatiblen Monitor oder Fernseher verfügen, aktivieren Sie die 120-Hz-Ausgabe für ein potenziell flüssigeres Gameplay bei höheren Bildraten.
Greifen Sie auf diese Einstellung unter Einstellungen > Bildschirm und Video > Videoausgabe zu und wählen Sie „Automatisch“ für 120-Hz-Ausgabe. Stellen Sie sicher, dass Sie für optimale Ergebnisse ein HDMI 2.1-Kabel verwenden.
8. HDR-Farbeinstellungen
Stellen Sie sicher, dass Ihre PS5 atemberaubende Bilder liefert, indem Sie bestätigen, dass HDR richtig eingerichtet ist.
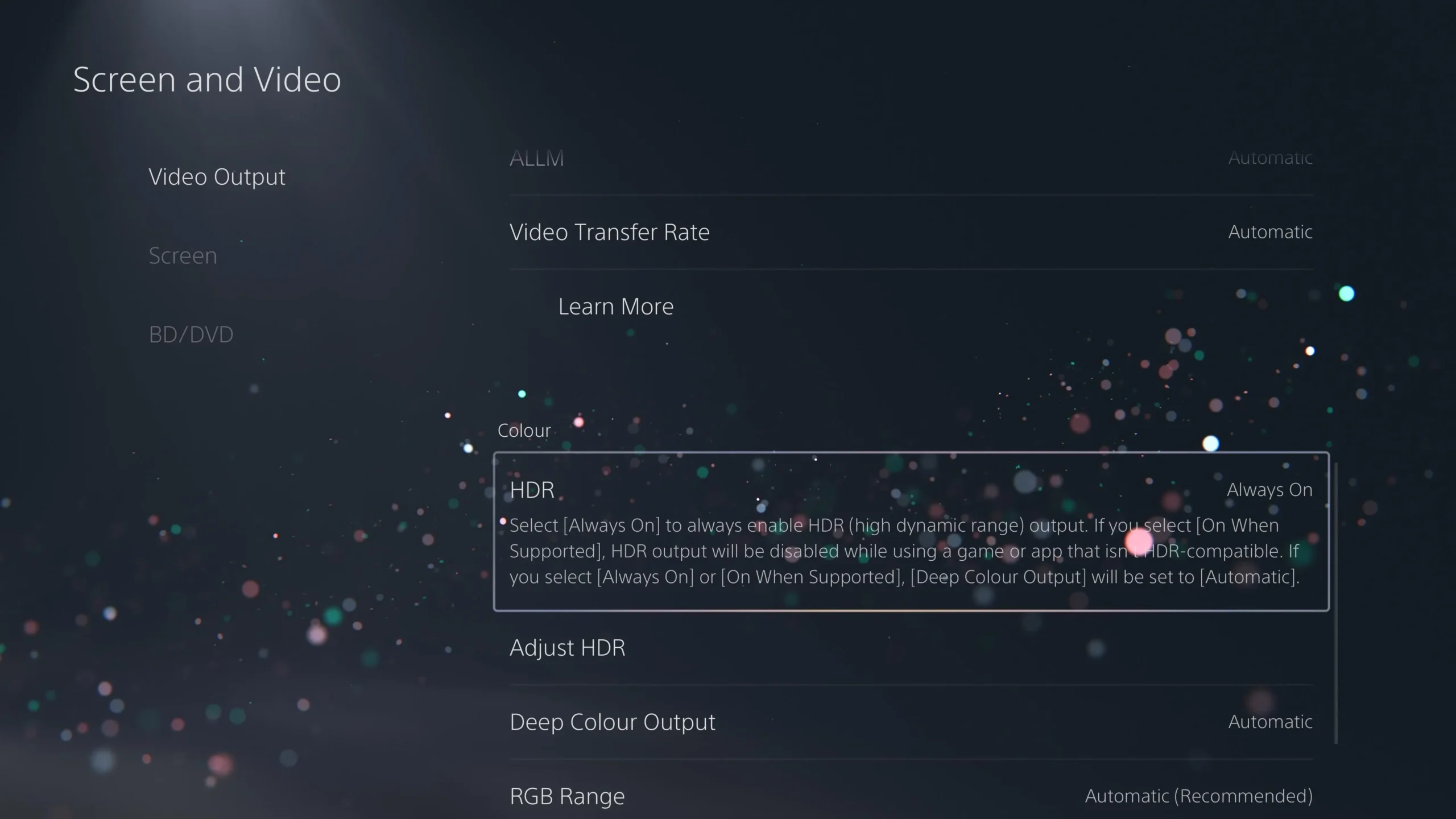
Um dies zu überprüfen, gehen Sie zu Einstellungen > Bildschirm und Video > Videoausgabe und stellen Sie HDR auf „Immer an“ oder „Automatisch“ ein. Verwenden Sie den Assistenten „HDR anpassen“, um Ihre Anzeigeeinstellungen zu optimieren.
9. Bildschirm bei Inaktivität abdunkeln
OLED-Benutzer sollten erwägen, ihren Bildschirm so einzustellen, dass er bei Inaktivität gedimmt wird, um ein Einbrennen des Bildschirms zu verhindern.
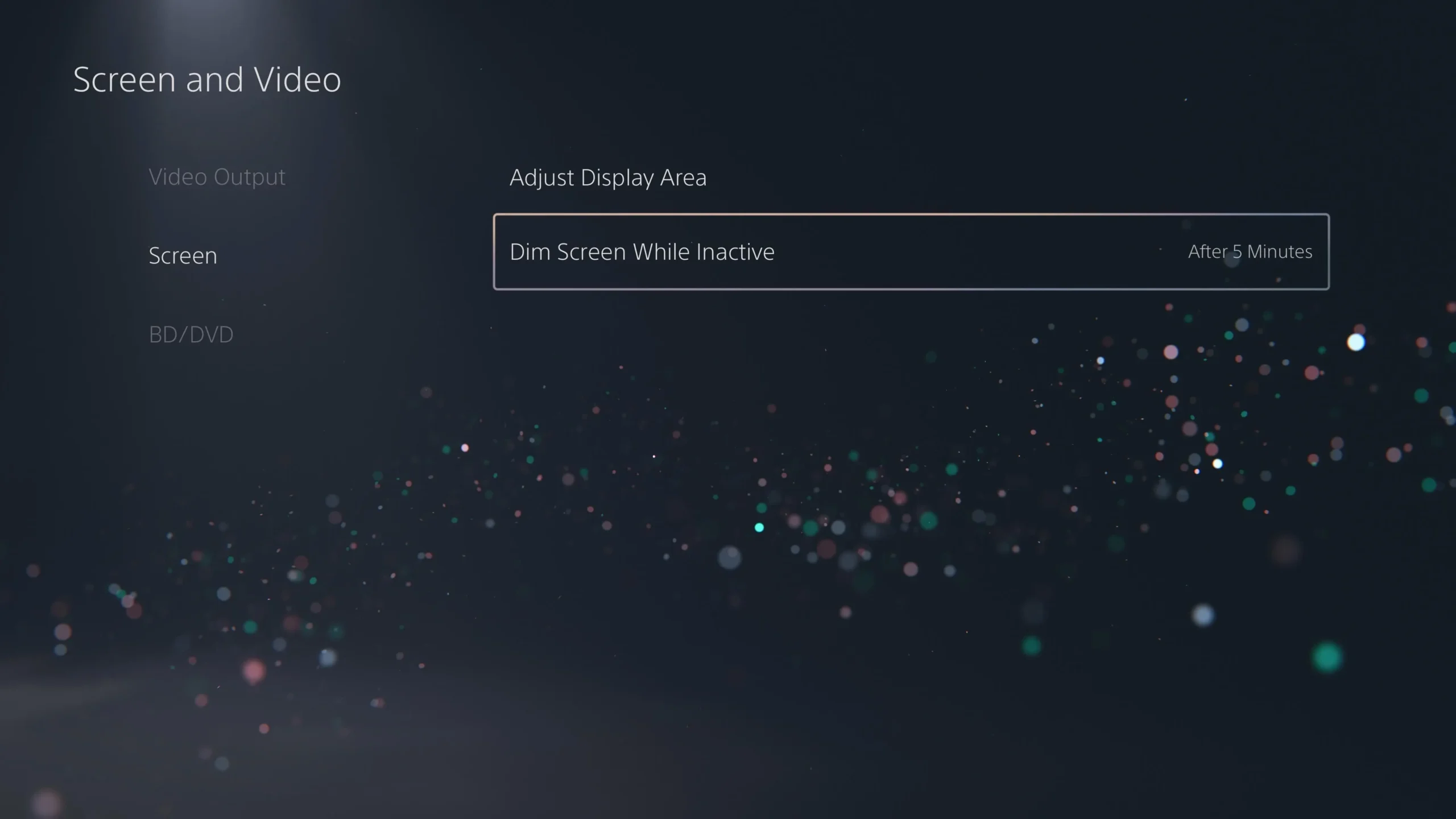
Diese Funktion finden Sie unter „Einstellungen > Bildschirm > Bildschirm bei Inaktivität dimmen“ . Es ist sinnvoll, sie auf mindestens 5 Minuten Inaktivität einzustellen.
10. Spoiler-Warnung
Du reagierst empfindlich auf Spoiler? Dann überlege, Spoilerwarnungen für dein Gaming-Erlebnis zu aktivieren.
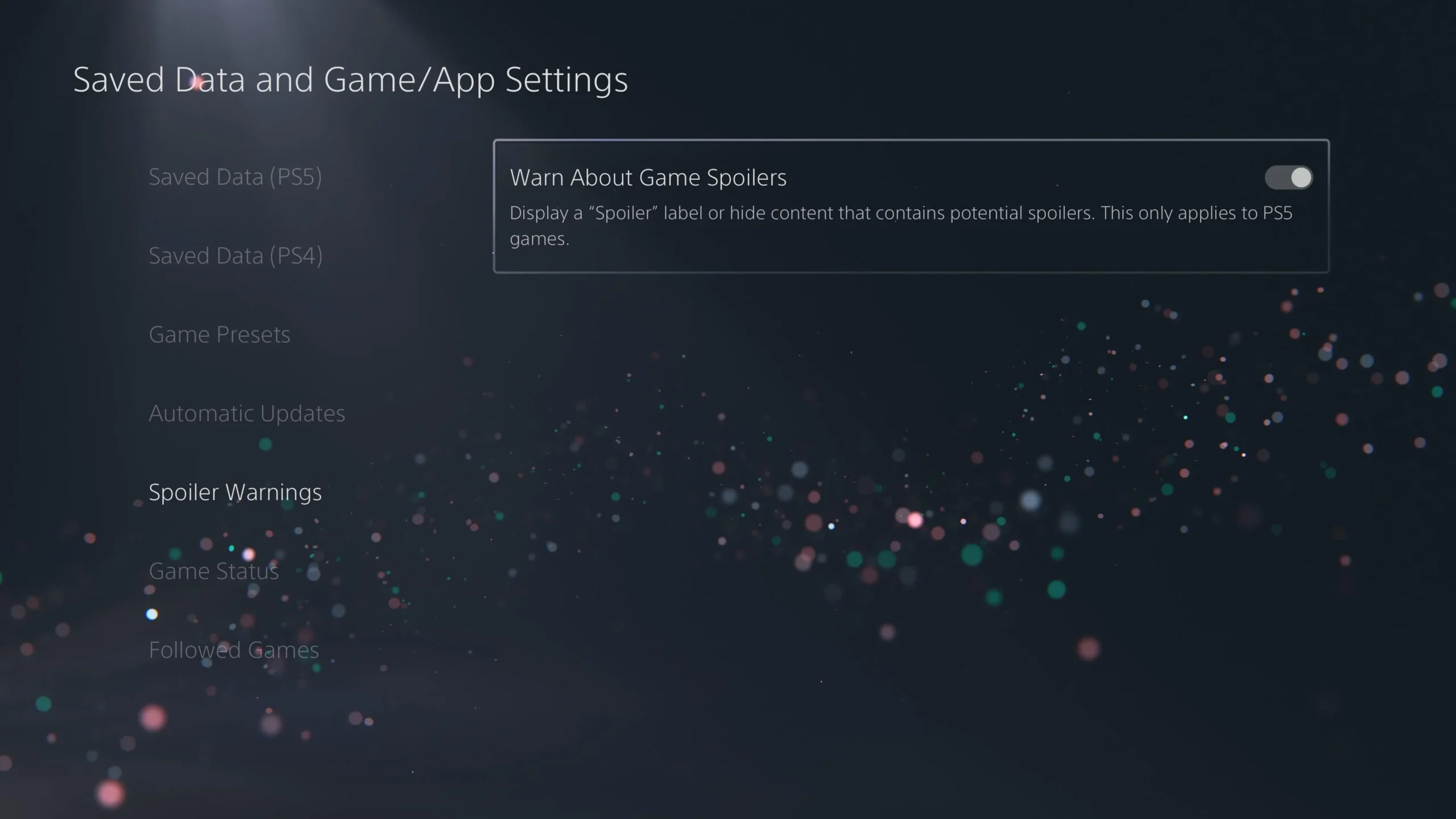
Aktivieren Sie dies, indem Sie zu „Einstellungen“ > „Gespeicherte Daten und Spiel-/App-Einstellungen“ > „Spoilerwarnungen “ gehen und die Funktion „Vor Spiel-Spoilern warnen“ umschalten.
11. Tastenkombinationen für die Schaltfläche „Erstellen“
Passen Sie an, wie die neue Schaltfläche „Erstellen“ Screenshots und Videos nach Ihren Wünschen aufnimmt.
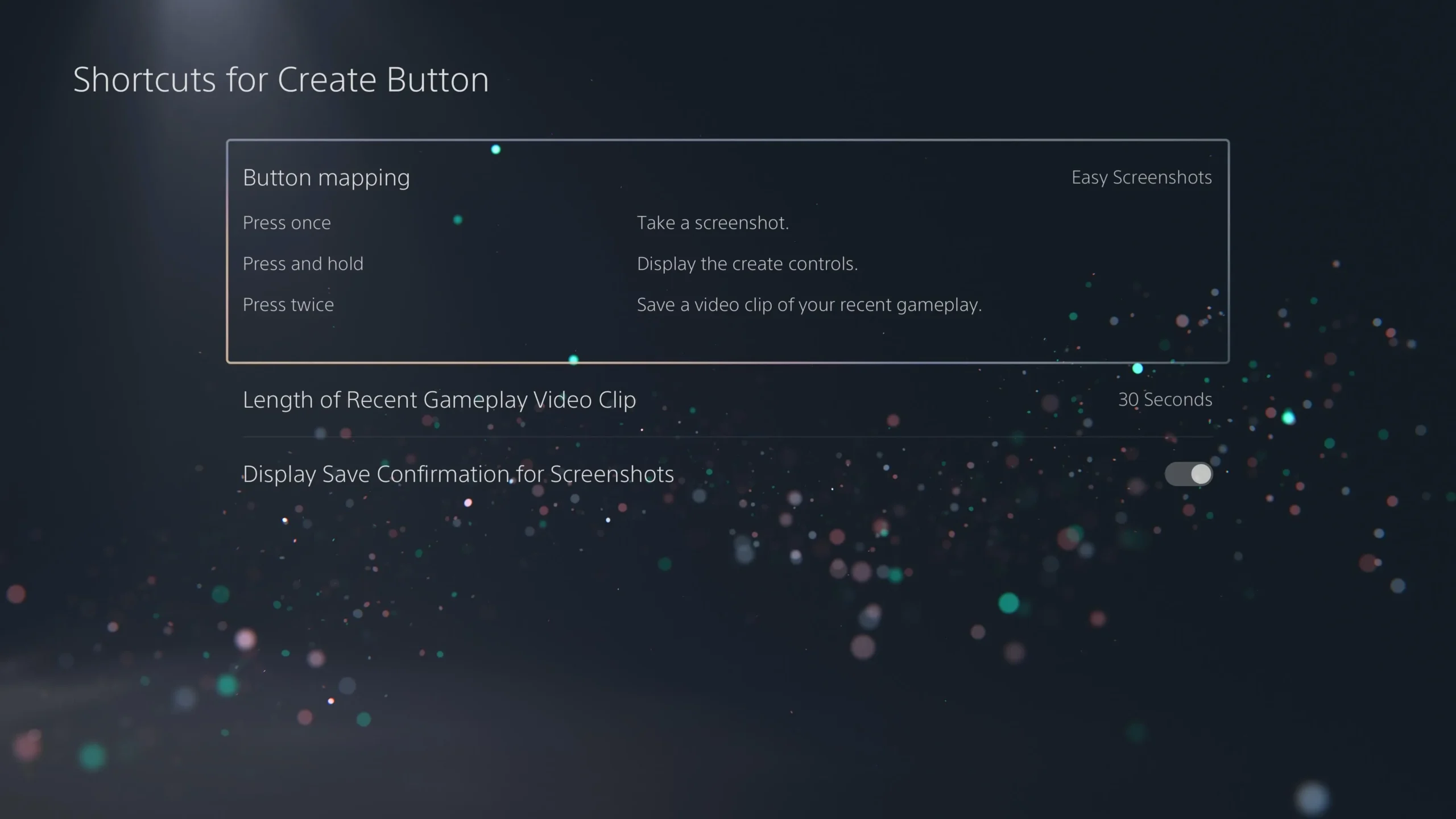
Um diese Einstellungen zu ändern, gehen Sie zu „Einstellungen“ > „Aufnahmen und Übertragungen“ > „Aufnahmen “. Dort können Sie zwischen Profilen wie „Einfache Screenshots“ oder „Einfache Videoclips“ wählen.
12. Länge des Gameplay-Clips
Entscheiden Sie, wie lang Ihre Gameplay-Clips sein sollen, um Ihren Speicher effektiver zu verwalten.
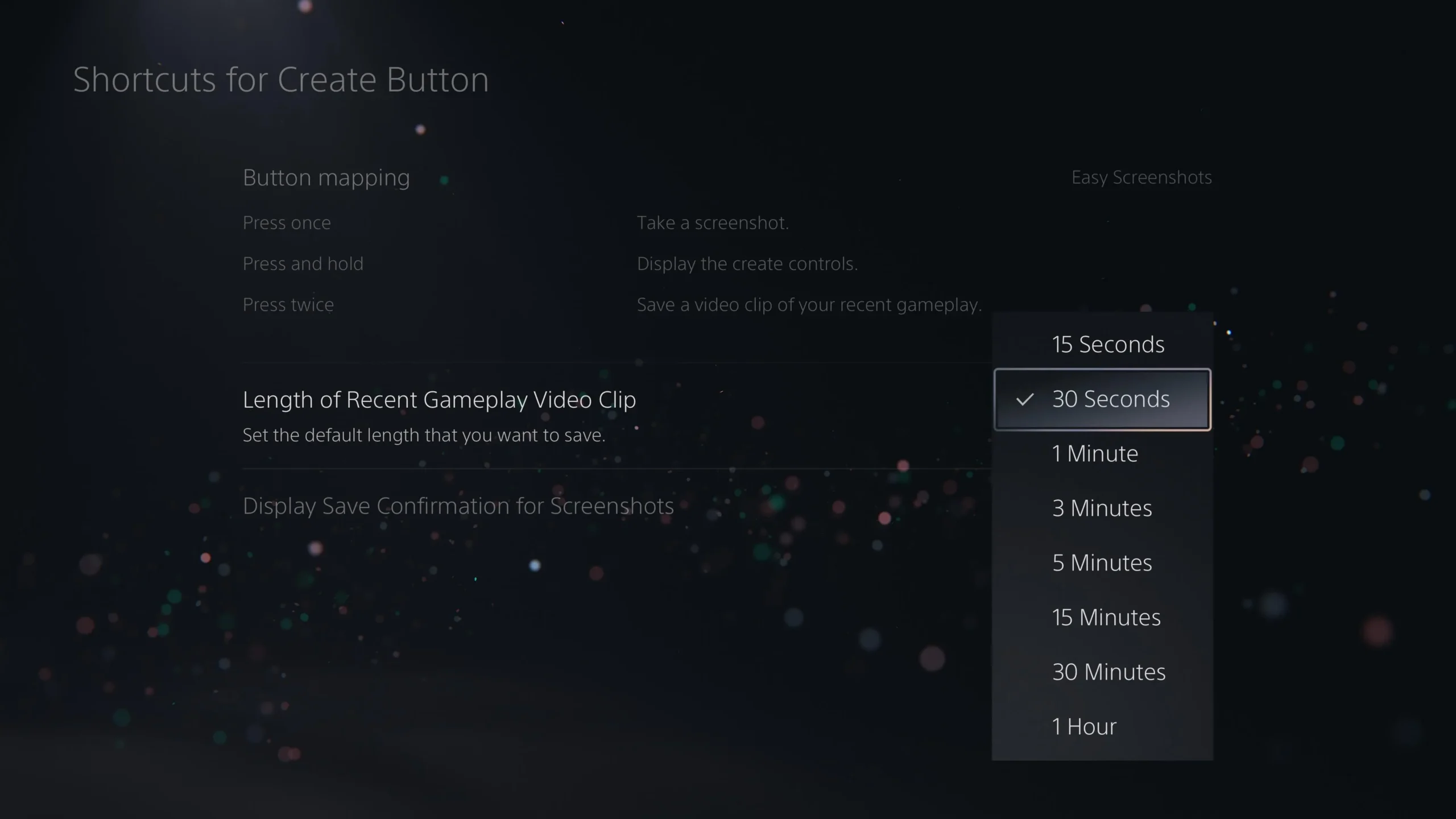
Ändern Sie dies im Menü „Einstellungen > Aufnahmen und Übertragungen > Aufnahmen“, um Speicherplatz zu sparen, ohne die während Ihres Spiels aufgenommenen Momente zu verlieren.
13. HDMI-Geräteverbindung aktivieren
Machen Sie die Verwendung Ihrer PS5 noch einfacher, indem Sie HDMI Device Link zur automatischen Steuerung Ihrer angeschlossenen Geräte aktivieren.
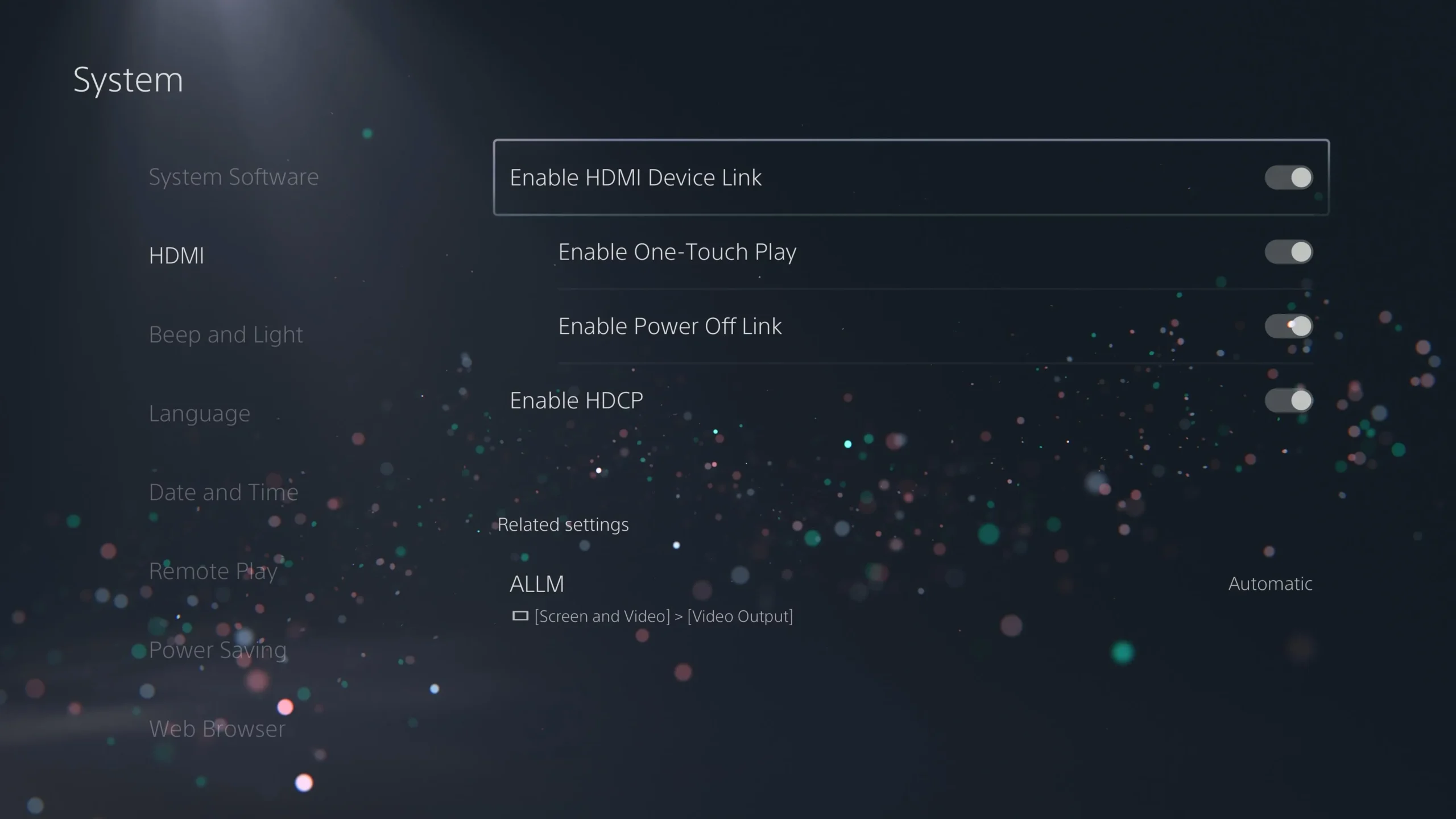
Gehen Sie dazu zu Einstellungen > System > HDMI und stellen Sie sicher, dass sowohl „One-Touch Play aktivieren“ als auch „Power Off Link aktivieren“ aktiviert sind.
14. Remote Play aktivieren
Greifen Sie per Fernzugriff auf Ihre PS5 zu, indem Sie die Remote Play-Funktion aktivieren und so das Spielen von verschiedenen Geräten aus ermöglichen.
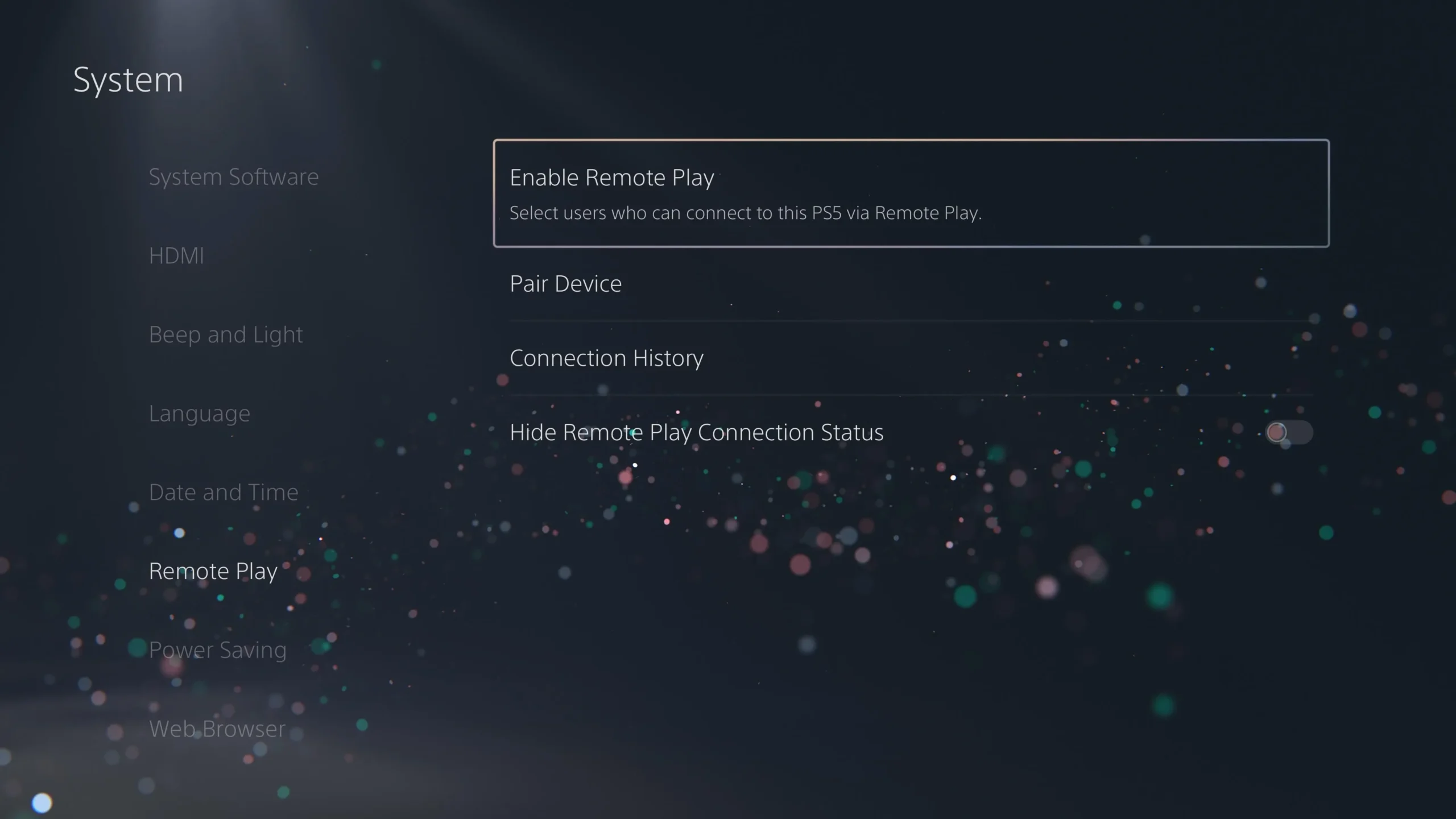
Dies ist unter „Einstellungen > System > Remote Play“ möglich . Aktivieren Sie die Funktion und konfigurieren Sie, welche Konten eine Remoteverbindung herstellen können.
15. Im Ruhemodus verfügbare Funktionen
Um Remote-Play auch im Ruhemodus zu ermöglichen, aktivieren Sie die Internetverbindung, während Ihre PS5 ausgeschaltet ist.
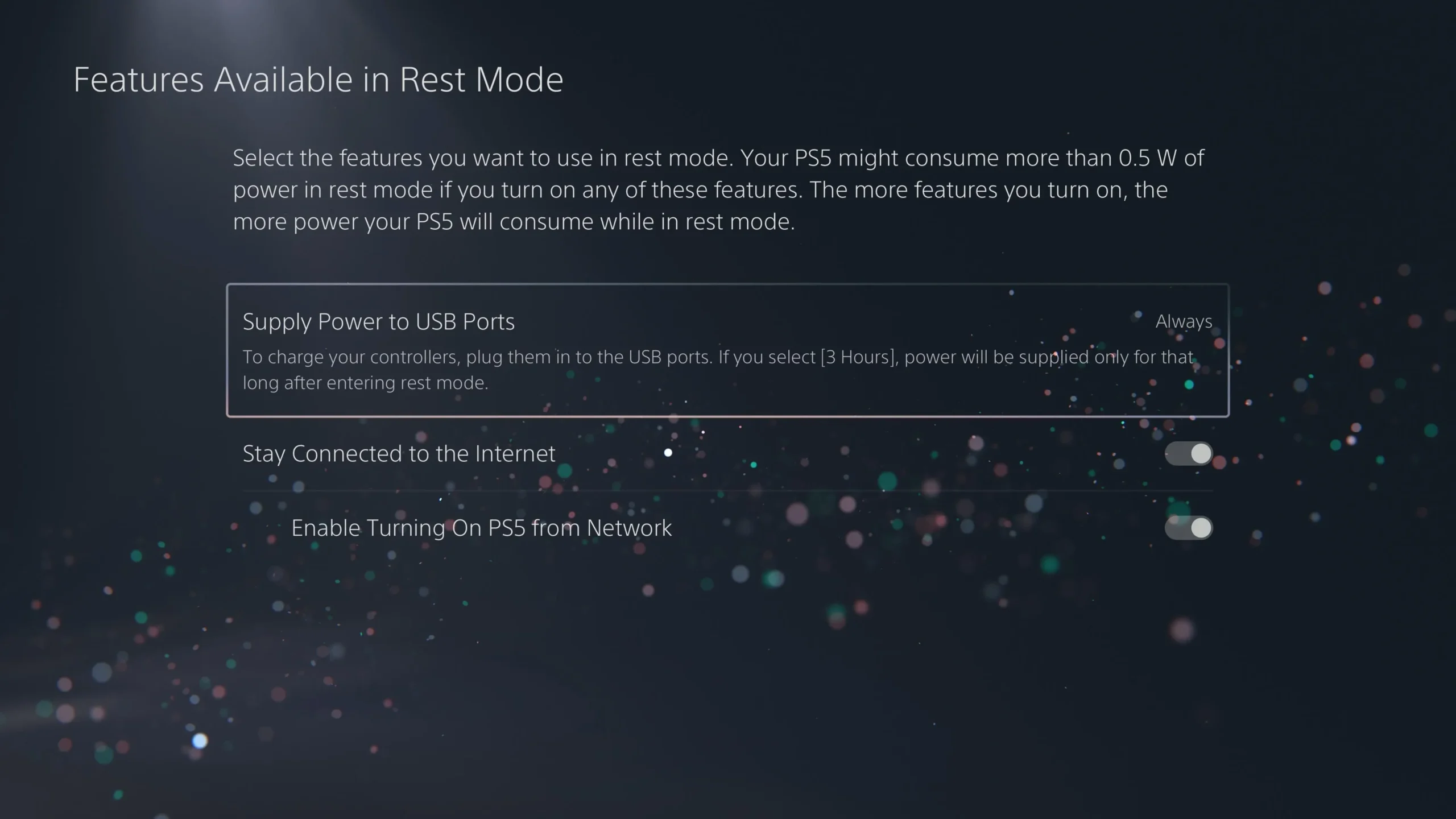
Diese Einstellung finden Sie unter „Einstellungen“ > „System“ > „Energiesparen“ > „Im Ruhemodus verfügbare Funktionen“ . Aktivieren Sie dort „Mit dem Internet verbunden bleiben“ und „PS5 über Netzwerk einschalten“.
16. Einstellungen für die automatische Abschaltung
Passen Sie die Energiespareinstellungen Ihrer PS5 an, um den Energieverbrauch effizient zu verwalten.
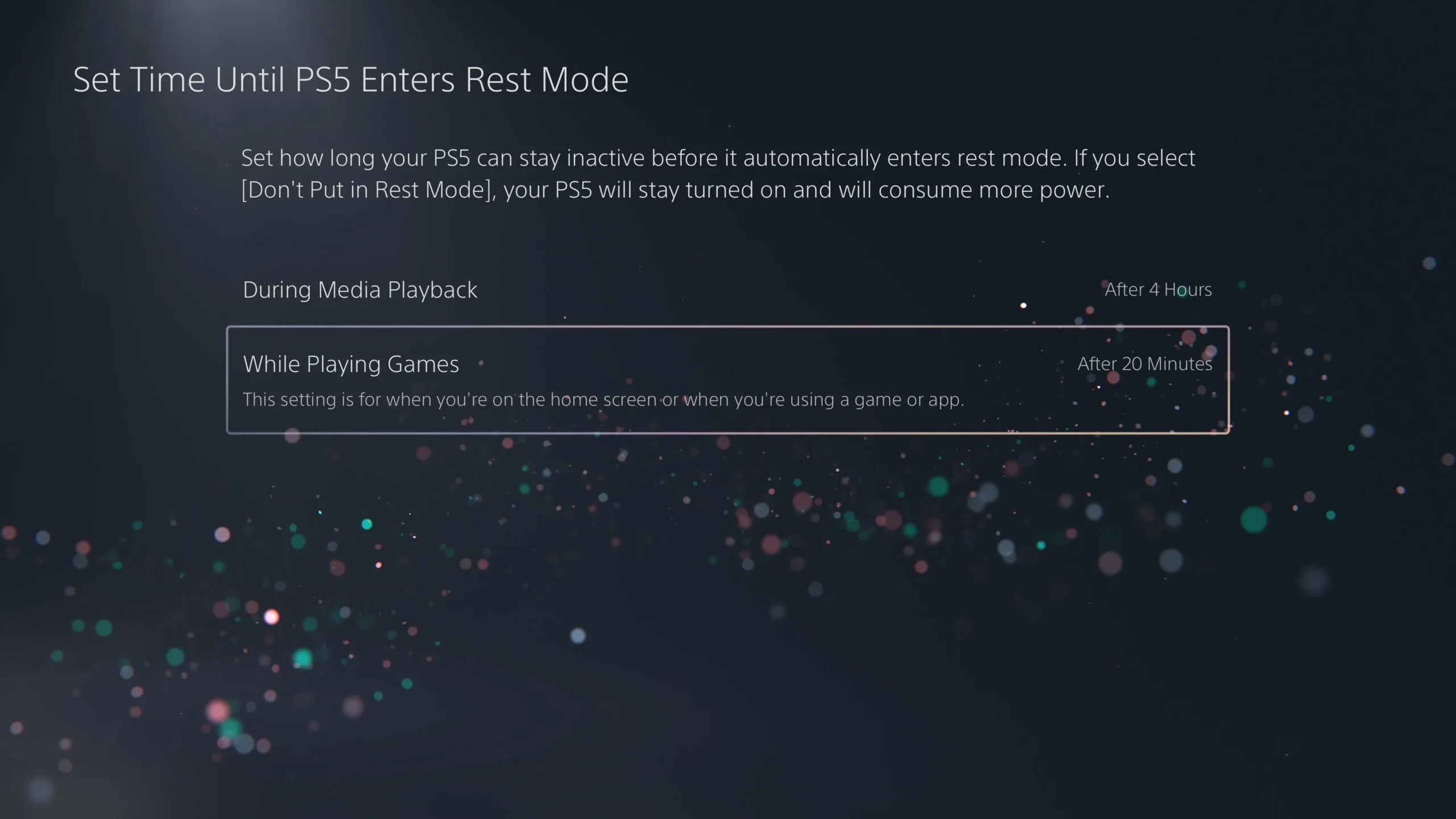
Passen Sie die Option „Zeit festlegen, bis PS5 in den Ruhemodus wechselt“ für die Leerlaufzeit an und legen Sie unter „Einstellungen > System > Energiesparen“ auch fest, wie lange es dauert, bis Ihre Controller ausgeschaltet werden .
17. Optimieren Sie Ihre Benachrichtigungen
Kontrollieren Sie Ablenkungen, indem Sie Ihre Benachrichtigungseinstellungen beim Spielen verwalten.
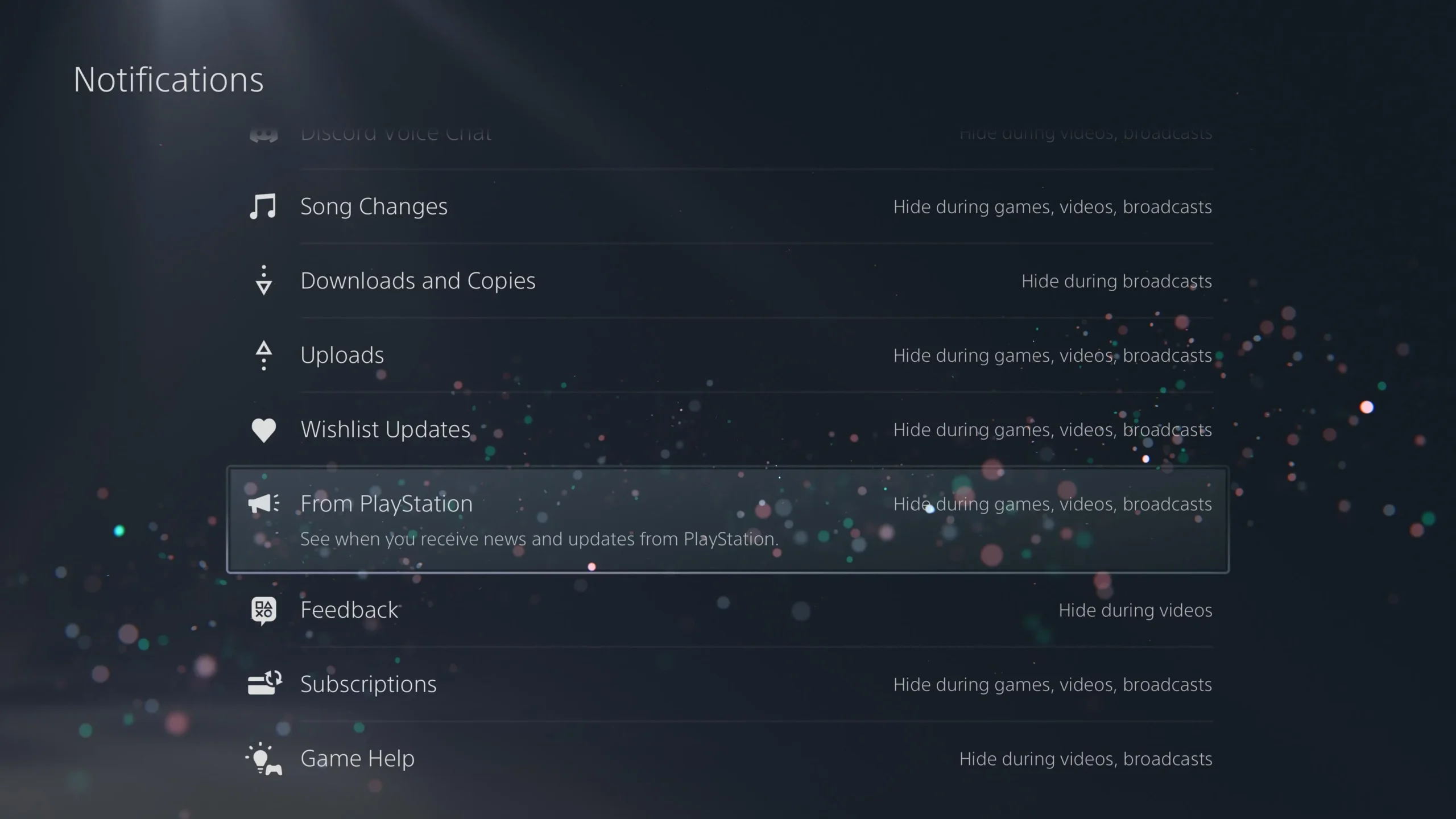
Greifen Sie über „Einstellungen“ > „Benachrichtigungen“ auf diese Einstellung zu und filtern Sie die wichtigsten Warnungen heraus, um Ablenkungen während Ihrer Gaming-Sitzungen zu reduzieren.
18. Verlinken Sie Discord, Spotify und mehr
Verbessern Sie Ihr Spielerlebnis, indem Sie soziale Dienste und Streaming-Dienste mit Ihrer PS5 verknüpfen.

Um Dienste wie Discord oder Spotify hinzuzufügen, gehen Sie zu „Einstellungen“ > „Benutzer und Konten“ > „Verknüpfte Dienste“ . So können Sie beim Spielen nahtlos zwischen Gaming und Chatten oder Musik-Streaming wechseln.
Abschluss
Jetzt, da Sie mit diesen grundlegenden Einstellungen ausgestattet sind, können Sie in ein optimierteres PS5-Erlebnis eintauchen! Vergessen Sie nicht, Spiele auszuprobieren, die auf der PS5 glänzen, um das Beste aus Ihrem verbesserten Konsolenerlebnis herauszuholen. Viel Spaß beim Spielen!
Zusätzliche Einblicke
1. Wie oft sollte ich meine Datenschutzeinstellungen auf der PS5 überprüfen?
Es ist eine gute Idee, Ihre Datenschutzeinstellungen regelmäßig zu überprüfen, insbesondere wenn Sie häufiger Freundschaftsanfragen oder Spam-Benachrichtigungen erhalten.
2. Was ist HDMI Device Link und warum sollte ich es aktivieren?
Mit HDMI Device Link können Sie Ihren Fernseher oder Monitor mit Ihrer PS5 steuern. So können Sie Geräte einfacher ein- und ausschalten, ohne mehrere Fernbedienungen durchsuchen zu müssen.
3. Kann ich Remote Play auf mehreren Geräten verwenden?
Ja, Sie können Remote Play auf verschiedenen Geräten aktivieren, darunter Smartphones, Tablets oder andere PlayStation-Systeme, um flexibler spielen zu können.




Schreibe einen Kommentar