Die spezielle Bixby-Taste oder Seitentaste auf dem Samsung Galaxy-Telefon ist eine neuartige Möglichkeit, den digitalen Assistenten aufzurufen. Wenn Sie also die Bixby- oder Power-Taste lange drücken , wird Bixby angezeigt. Wenn Sie jedoch Google Assistant als Ihren digitalen Assistenten verwenden, können Sie die Schaltfläche zum Aufrufen ändern. Während Samsung es Ihnen nicht erlaubt, Bixby direkt dem Google Assistant zuzuordnen, gibt es Problemumgehungen, um Google Assistant über die Seitentaste aufzurufen.
Bixby Key vs. Side Button Battle
Früher wurden Samsung Galaxy-Smartphones mit einem Power-Knopf ausgeliefert, der als dedizierte Bixby-Taste zum Auslösen des digitalen Sprachassistenten fungierte. Allerdings erkannten nicht viele die Fähigkeiten des Bixby. Bei der Galaxy-S20-Serie hat Samsung die Bixby-Taste in die Power-Taste – die Seitentaste – integriert. Hier ist die Aufteilung der Galaxy-Telefone, die sich auf die dedizierte Bixby-Taste beziehen, und derjenigen, die mit einer Seitentaste ausgestattet sind:
- Bixby-Taste: Samsung Galaxy S8, S9, S10, Note 8 und Note 9.
- Seitentaste: Samsung Galaxy S20-, S21-, S22-, S23- und S24-Serie.
Alle Besitzer eines Samsung Galaxy S10 (oder eines früheren Modells) finden auf der linken Seite des Telefons eine spezielle Bixby-Taste, getrennt von der Ein-/Aus-Taste. Durch kurzes Drücken wird Bixby Home aktiviert, während durch langes Drücken der Bixby-Sprachassistent aktiviert wird.
Beim Galaxy S20 und späteren Modellen dient die Power-Taste gleichzeitig als multifunktionale Seitentaste . Je nachdem, wie Sie die Taste drücken (kurz, lang oder doppelt drücken), können damit verschiedene Aufgaben ausgeführt werden, z. B. das Ausschalten des Telefons, das Starten von Bixby oder das Öffnen bestimmter Apps. Wenn Sie die Seitentaste drücken, schaltet das Telefon standardmäßig den Bildschirm ein und aus, während ein langes Drücken Bixby aktiviert.
Sie können die Funktion unter „Einstellungen“ > „Erweiterte Funktionen“ > „Seitentaste “ anpassen , wo die Taste neu belegt werden kann, um bei langem Drücken das Ausschaltmenü anstelle von Bixby anzuzeigen.
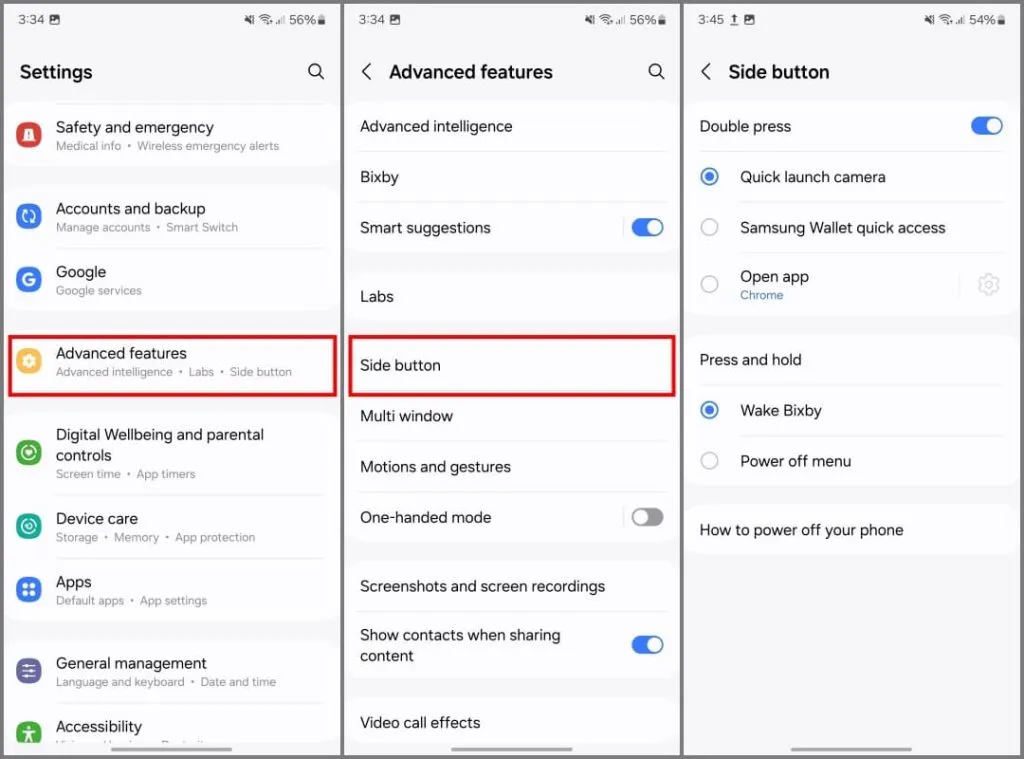
Darüber hinaus können Sie die Doppeldruckfunktion konfigurieren, um die Kamera zu starten und Apps zu öffnen. Allerdings kann keine dieser Optionen Google Assistant starten.
So ordnen Sie die Seitentaste auf Galaxy-Telefonen dem Google Assistant zu
„ Hey Google “ zu rufen funktioniert zwar, ist aber nicht immer praktisch, insbesondere wenn der Datenschutz ein Anliegen ist. Und seien wir ehrlich: Vielleicht möchten Sie lieber den Ein-/Ausschalter anstelle von Bixby verwenden. Mit den Good Lock-Modulen können Sie die Seitentaste (oder die Ein-/Aus-Taste) Ihres Samsung-Telefons ganz einfach neu belegen, um Google Assistant zu starten. Befolgen Sie eine der Methoden, um zu beginnen.
Methode 1: Verwenden des Routines+ Good Lock-Moduls
Auf Samsung Galaxy-Telefonen können Sie mit Good Lock Minimodule hinzufügen, die die Funktionalität über die vorhandenen Anpassungsoptionen in One UI hinaus erweitern. Routines+ ist ein Good Lock-Modul, das Optimierungen und Auslöser hinzufügt, die sonst in der Standard-Routinen-App nicht verfügbar wären.
Sie können damit eine Routine „Wenn ich die Seitentaste lange drücke, öffne Google Assistant“ erstellen. So geht’s:
1. Installieren Sie die Google Assistant-App aus dem Play Store und die Good Lock-App aus dem Samsung Store auf Ihrem Telefon.
Laden Sie Google Assistant herunter
Laden Sie die Good Luck-App herunter
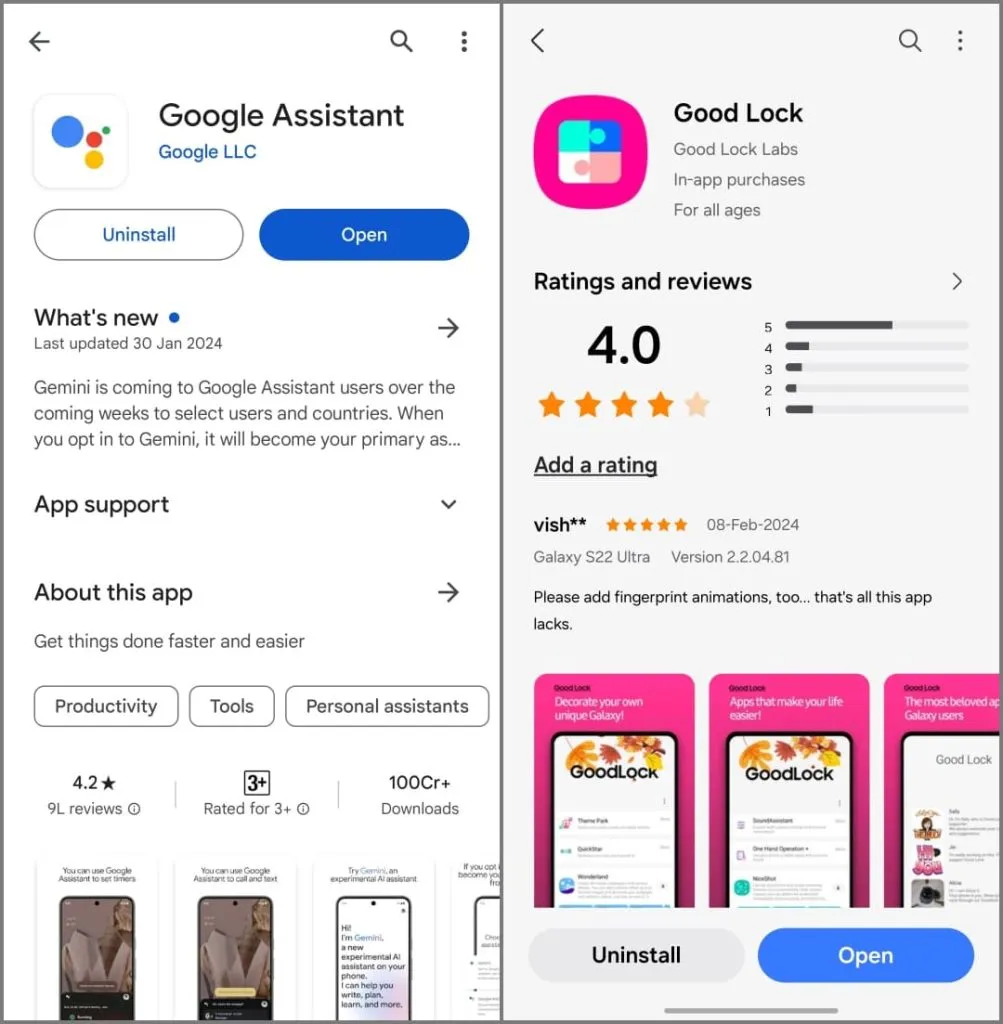
2. Öffnen Sie die Good Lock-App und wechseln Sie zur Registerkarte „Life Up“ . Scrollen Sie nach unten, um das Modul „Routinen +“ zu installieren .
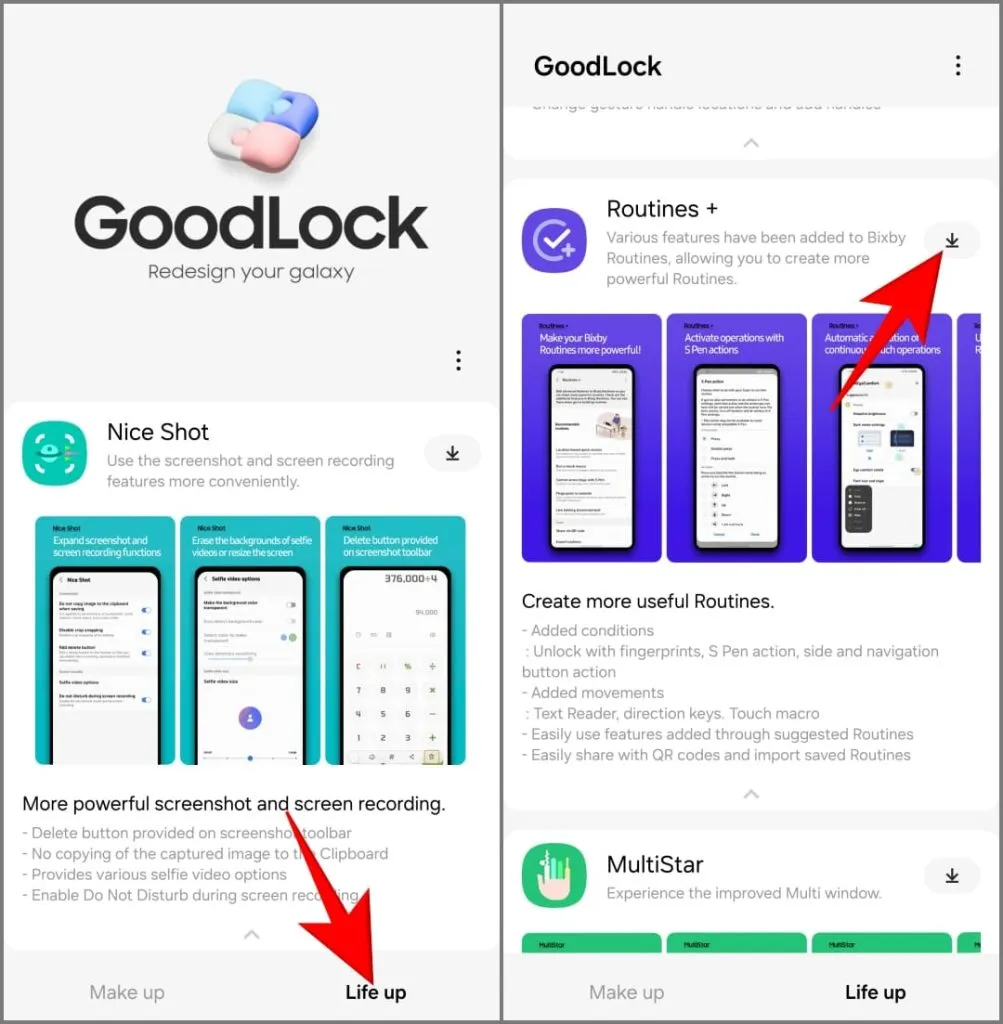
3. Gehen Sie zu Einstellungen > Modi und Routinen und wechseln Sie zur Registerkarte Routinen .
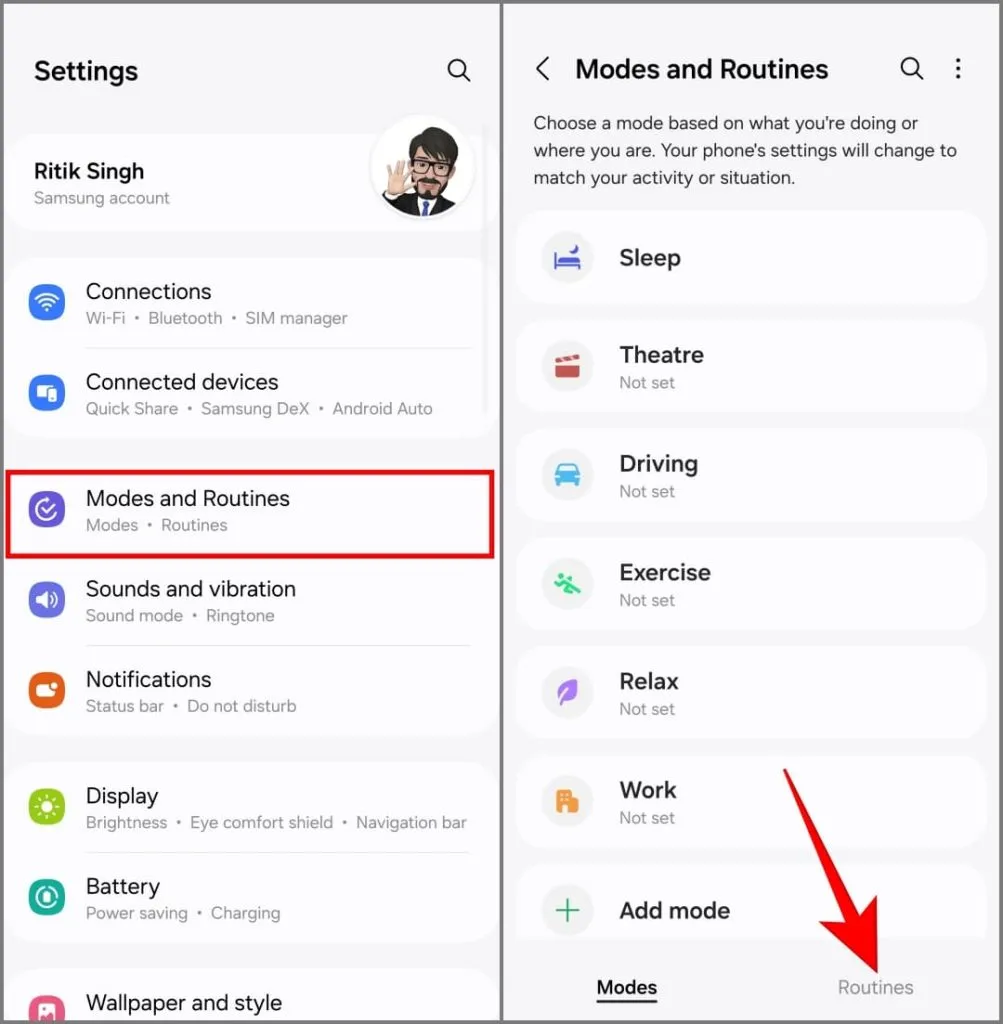
4. Tippen Sie oben rechts auf die Schaltfläche „Neue Routine hinzufügen“ (+) .
5. Tippen Sie auf „Hinzufügen, was diese Routine auslösen soll“ .
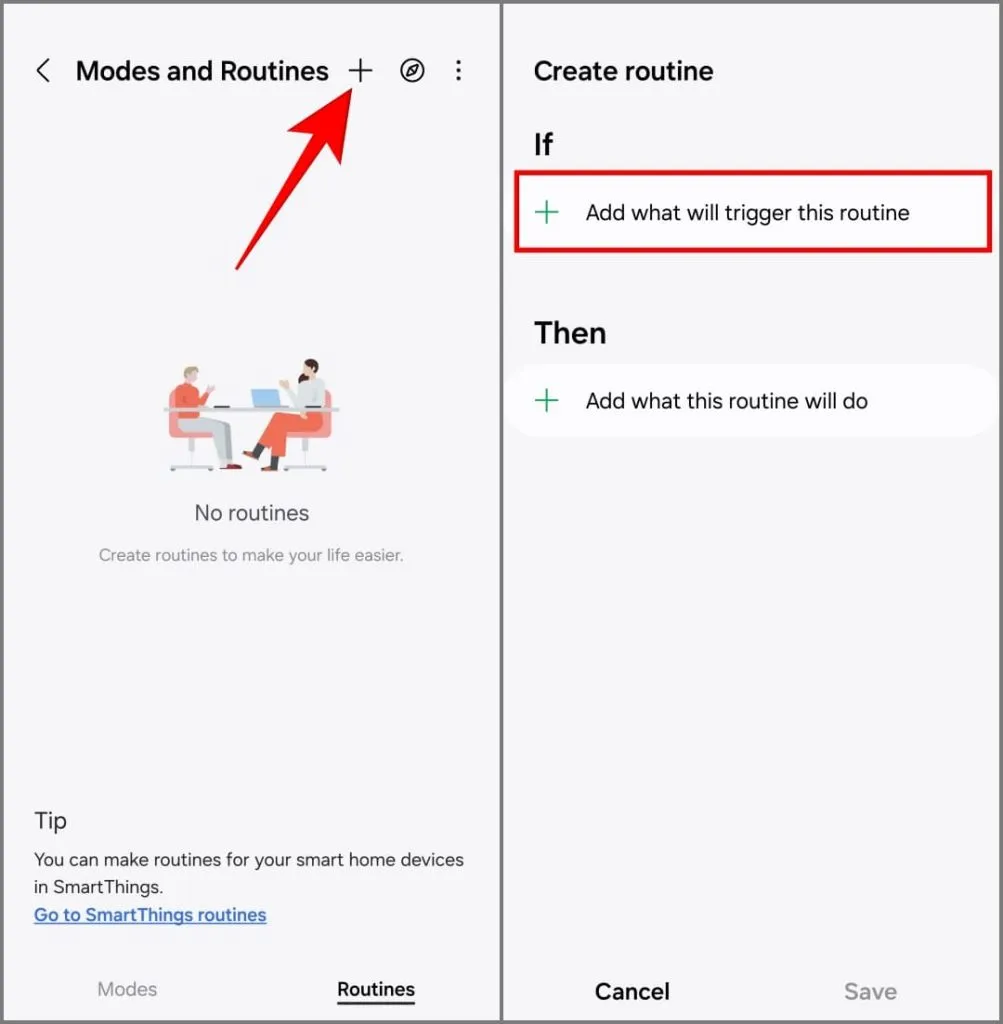
6. Scrollen Sie zu „Routinen +“ und wählen Sie „Schaltflächenaktion “ (nur verfügbar, wenn Sie das Modul „Routinen + Good Lock“ installiert haben).
7. Wählen Sie die Seitentaste und die Interaktion „Drücken und halten“ . Tippen Sie auf Fertig .
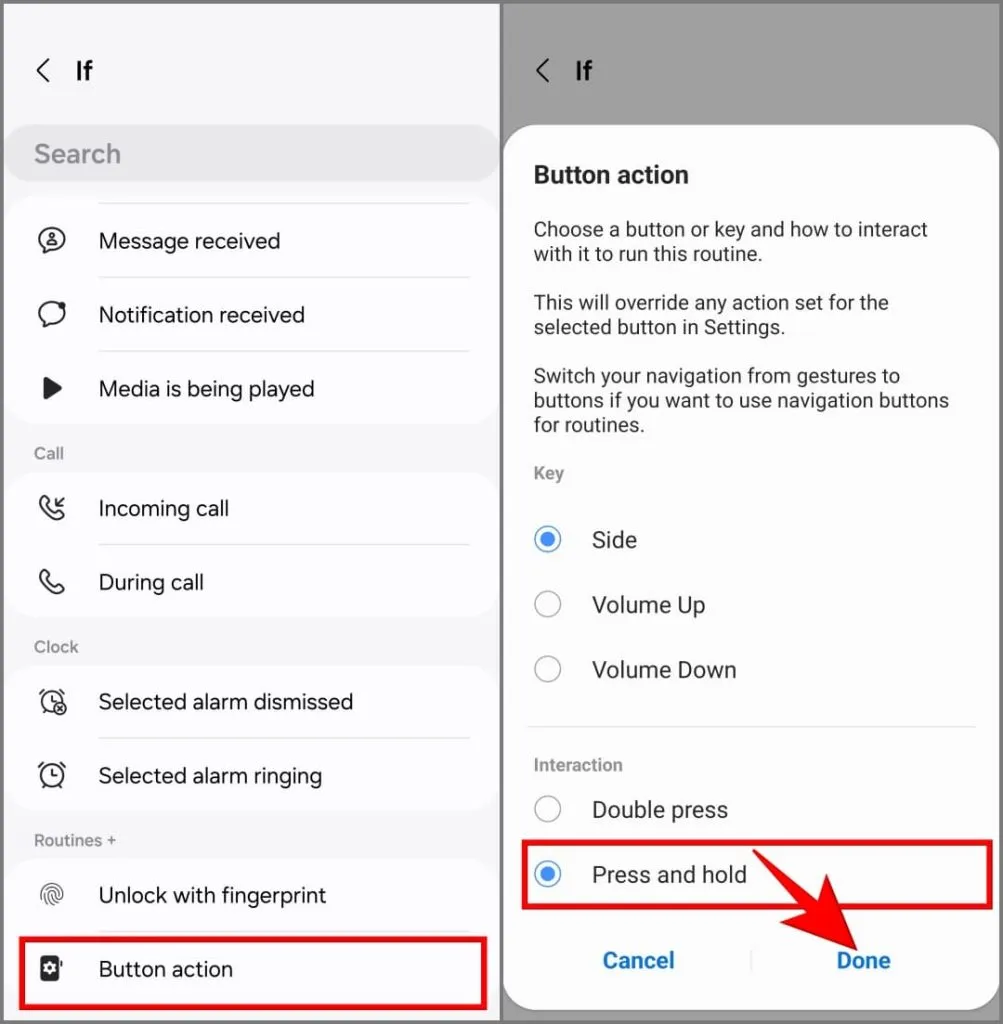
8. Um hinzuzufügen, was passiert, wenn Sie die Seitentaste lange drücken, tippen Sie auf Hinzufügen, was diese Routine tun soll .
9. Wählen Sie Apps .

10. Tippen Sie auf „ Eine App öffnen oder eine App-Aktion ausführen“ , wählen Sie „Assistent öffnen “ und tippen Sie auf „Fertig“ .

11. Tippen Sie auf Speichern und personalisieren Sie den Namen und das Symbol der Routine nach Ihren Wünschen. Ich würde es „Google Assistant“ nennen, aber Sie können alles auswählen.
12. Tippen Sie abschließend auf „Fertig“ , um die Routine zu speichern.
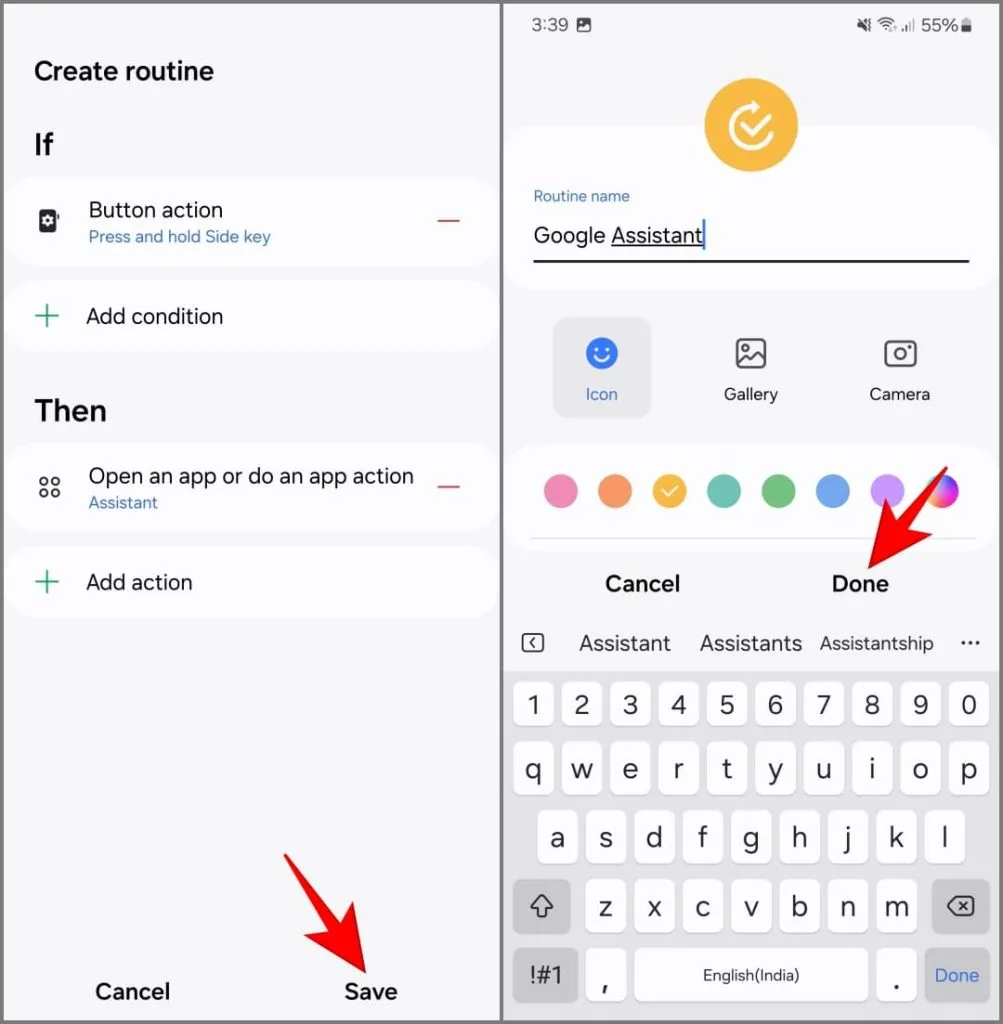
Nachdem Sie die Seitentaste neu zugeordnet haben, um Google Assistant zu öffnen, können Sie es ein paar Mal testen. Wenn Sie also die Seitentaste (auch Ein-/Aus-Taste genannt) lange drücken oder gedrückt halten, öffnet Ihr Telefon Google Assistant anstelle der Bixby-App.
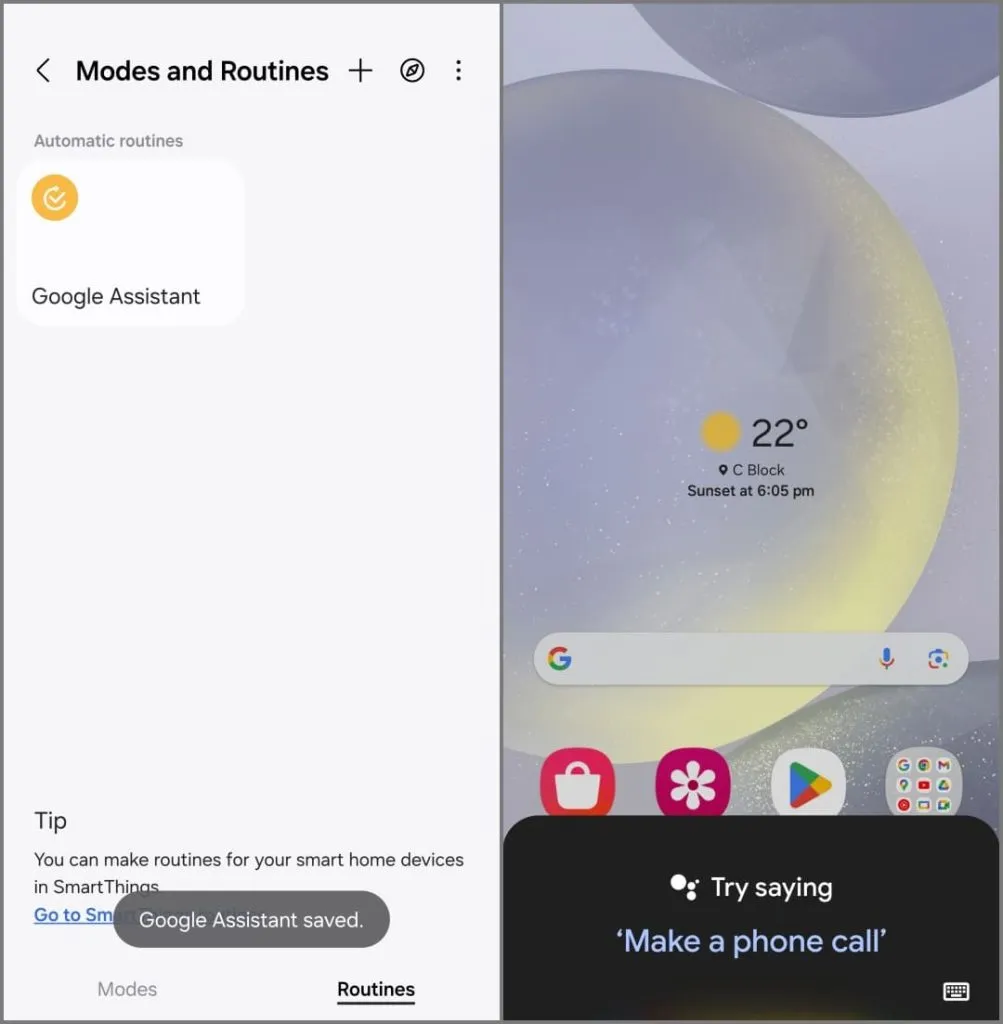
Methode 2: Verwendung des RegiStar Good Lock-Moduls
RegiStar ist ein Good Lock-Modul, mit dem Sie die Einstellungen-App konfigurieren und nützliche Funktionen durch Zurücktippen und Drücken und Halten der Seitentaste schnell starten können . So starten Sie Google Assistant, wenn Sie die Ein-/Aus-Taste auf Ihrem Samsung-Telefon gedrückt halten.
1. Öffnen Sie die Good Lock-App auf Ihrem Samsung Galaxy-Telefon.
2. Wechseln Sie zur Registerkarte „Life Up“ und installieren Sie das RegiStar- Modul.

3. Scrollen Sie zum Anfang der Liste und tippen Sie auf RegiStar , um sie zu öffnen. Erteilen Sie ihm die erforderlichen Berechtigungen.

4. Tippen Sie auf die Aktion „Seitentaste drücken und halten“ . Schalten Sie es ein.
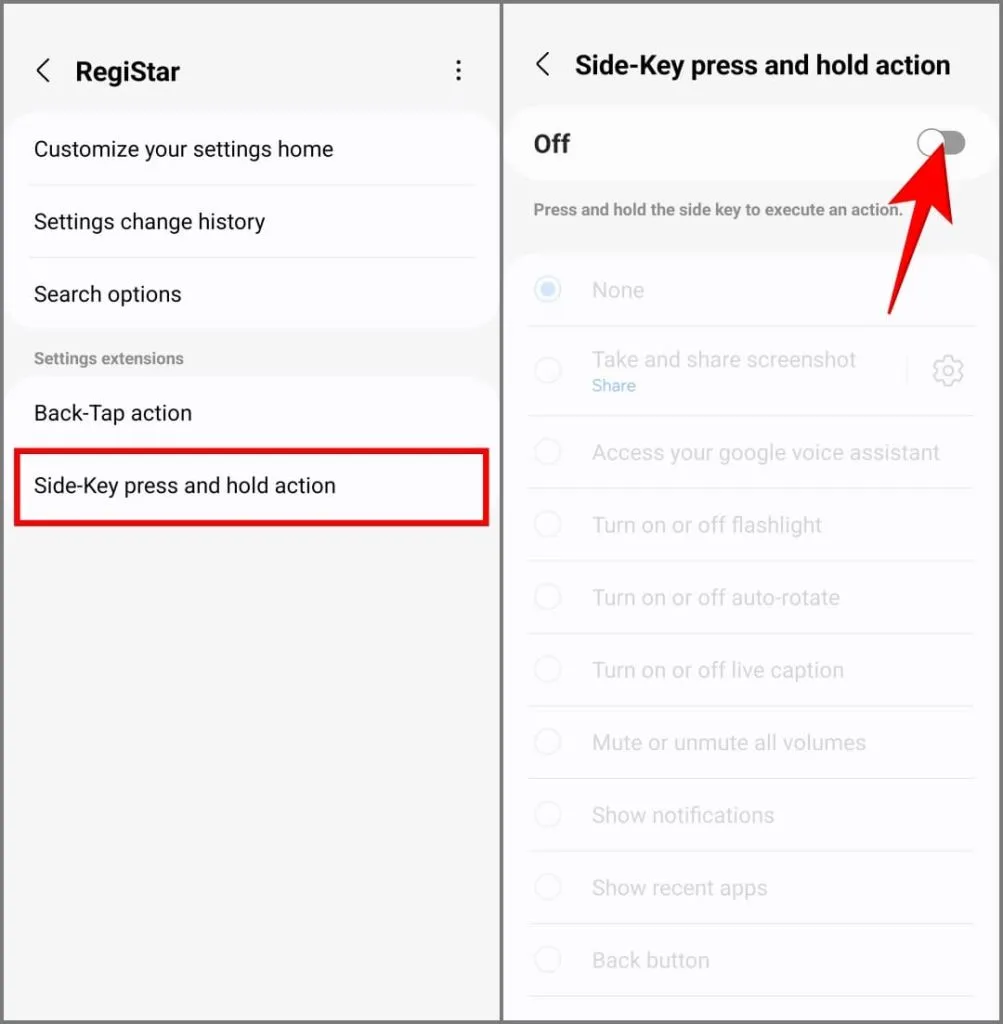
5. Wählen Sie als Aktion „Auf Ihren Google Voice Assistant zugreifen“ .
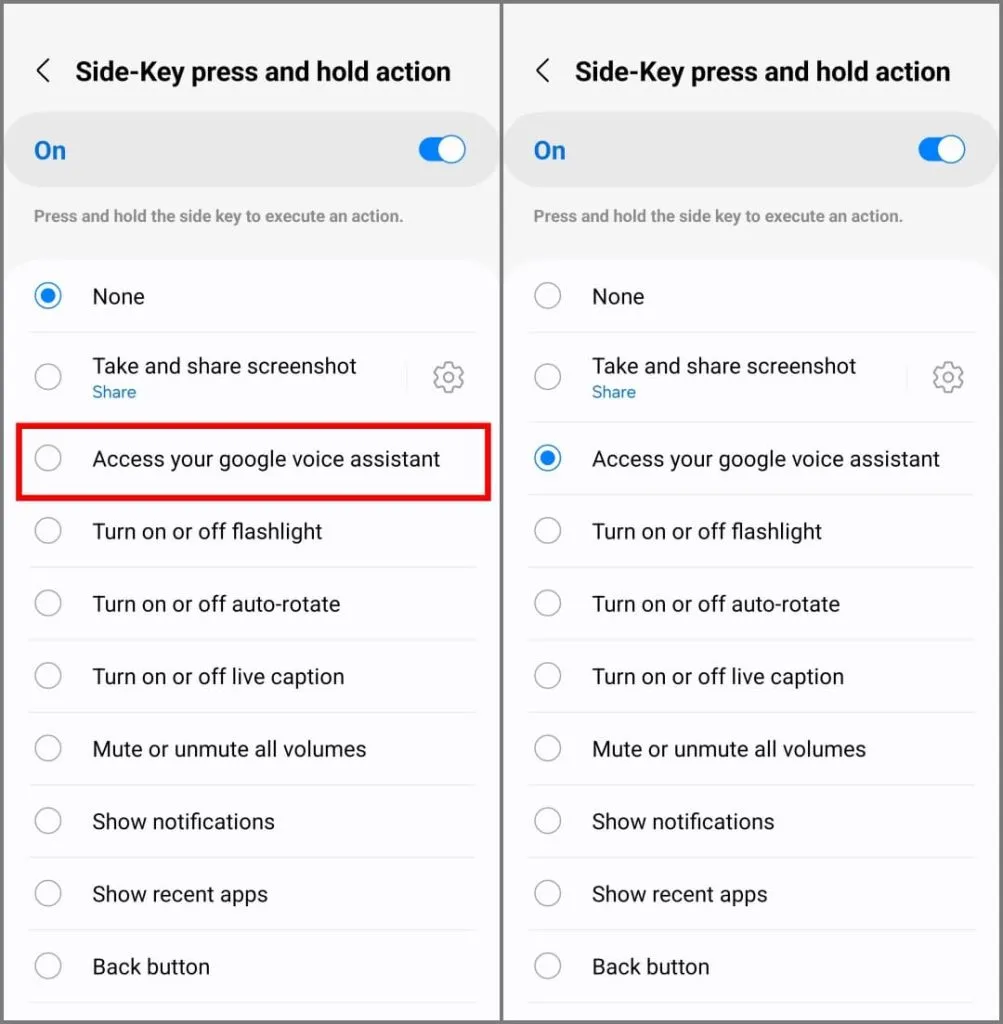
Jedes Mal, wenn Sie die Ein-/Aus-Taste oder die Seitentaste gedrückt halten, löst Ihr Galaxy-Telefon Google Assistant anstelle von Bixby aus. Sie können die Schaltfläche auch anderen Aktionen zuordnen, z. B. die Taschenlampe einschalten, eine App öffnen, auf das Menü „Letzte Apps“ zugreifen, Screenshots erstellen und mehr.
Neben der Verwendung der Good Lock-Module können Sie Apps von Drittanbietern wie sideActions (für Samsung-Telefone mit Seitentaste) und bxActions (für Samsung-Telefone mit einer speziellen Bixby-Taste) verwenden, um die Tasten neu zuzuordnen. Sie benötigen jedoch ADB-Berechtigungen und ein kostenpflichtiges Abonnement, um die Schaltflächen neu zu konfigurieren.
Bonus: Legen Sie Google als Standard-Sprachassistenten fest
Auf Ihrem Samsung-Telefon können Sie von einer der unteren Ecken des Bildschirms nach innen wischen, um den digitalen Assistenten zu öffnen. Wenn Sie Bixby anstelle von Google sehen, bedeutet das, dass Sie es wahrscheinlich als Standard festgelegt haben. So ändern Sie das und legen Google als Standardassistenten auf Ihrem Samsung Galaxy-Telefon fest:
1. Gehen Sie zu Einstellungen > Apps > Standard-Apps auswählen .
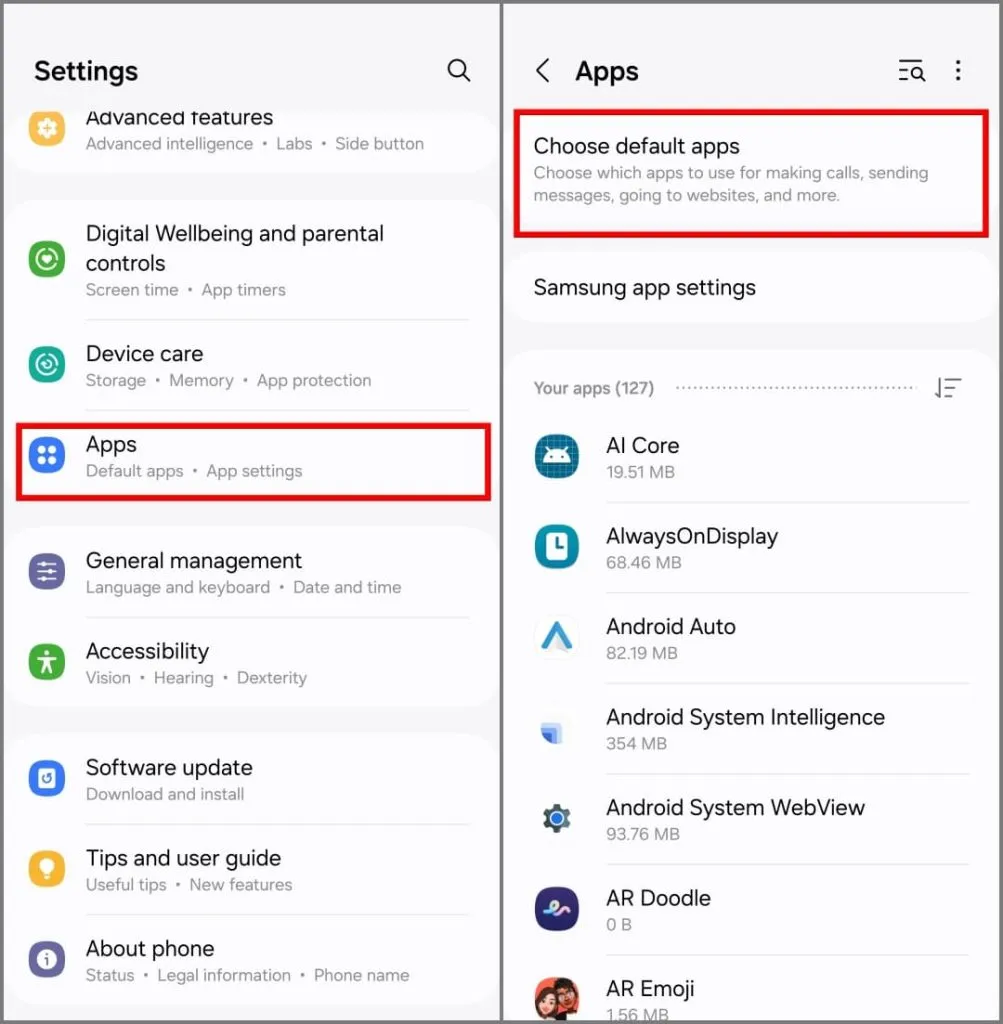
2. Tippen Sie auf die Digital Assistant -App > Digital Assistant-App .
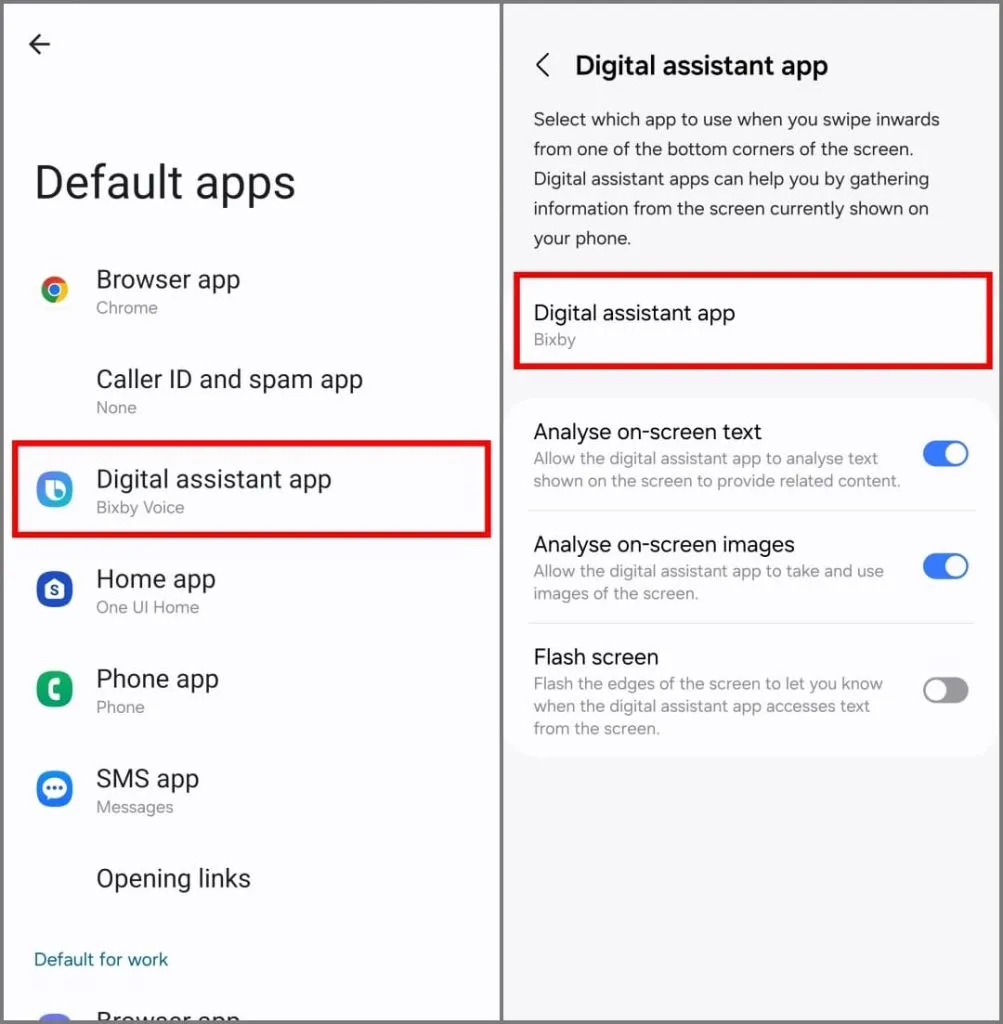
3. Wählen Sie Google . Klicken Sie zur Bestätigung auf OK .

4. Stellen Sie sicher, dass Sie den Schalter für die Assistant-App im Abschnitt „Einstellungen“ > „Anzeige“ > „Navigationsleiste“ aktivieren .
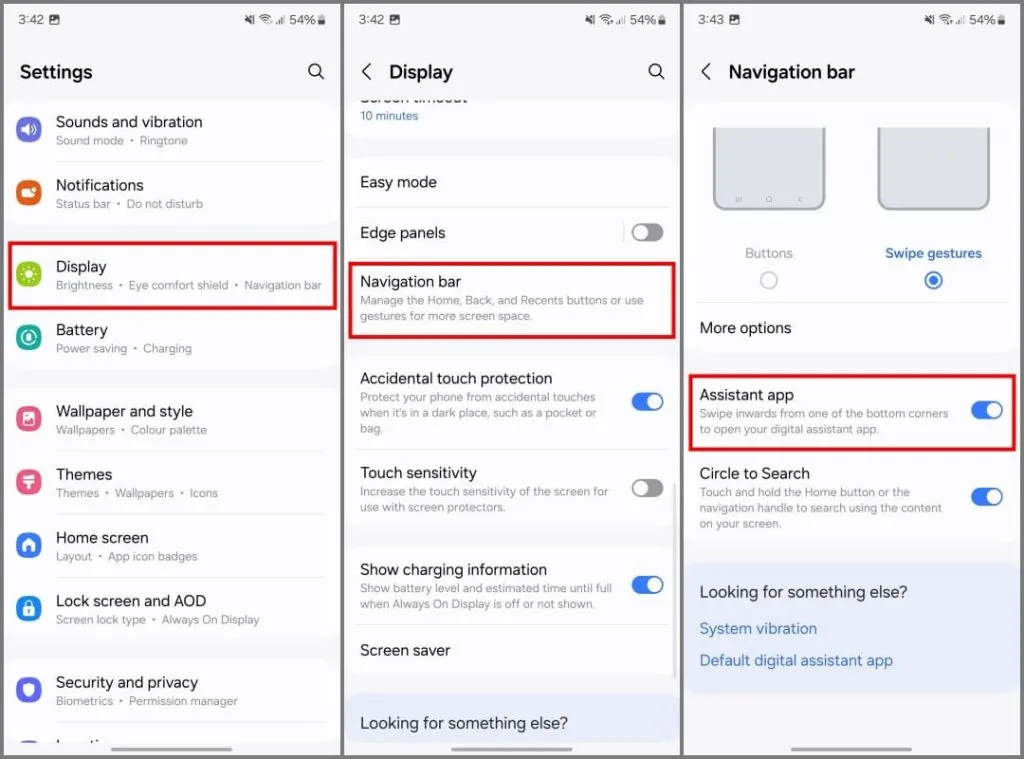
Um Google Assistant zu aktivieren, wischen Sie einfach von der rechten oder linken Ecke nach innen, um die Google Assistant-App zu öffnen.
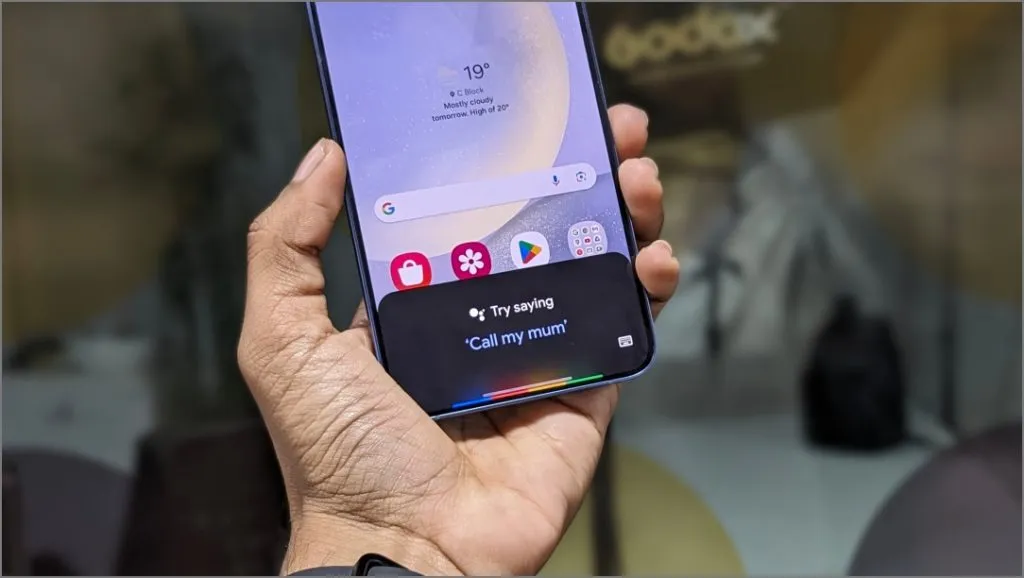
Genießen Sie Google Assistant auf Ihrem Samsung Galaxy!
Während Sie bei Samsung die Seiten- oder Ein-/Aus-Taste nicht direkt dem Google Assistant zuordnen können, bieten Good Lock-Module und Drittanbieter-Apps Workarounds dafür. Der Wechsel erfolgt nahtlos und Sie werden fast vergessen, dass Bixby jemals existiert hat. Wenn Sie Bixby dennoch stört, sollten Sie darüber nachdenken, es und die damit verbundenen Funktionen auszuschalten.




Schreibe einen Kommentar ▼