Möchten Sie eine beliebige App auf dem Cover-Display Ihres Samsung Galaxy Z Flip 6 verwenden? Das Flip 6 verfügt über denselben 3,4-Zoll-Cover-Bildschirm wie sein Vorgänger, das Flip 5. Direkt nach dem Auspacken können Sie Benachrichtigungen prüfen und beantworten, Anrufe annehmen, Musik steuern, Selfies aufnehmen und sogar verschiedene Widgets verwenden – alles, ohne Ihr Telefon aufklappen zu müssen.
Allerdings gibt es einen Haken. Standardmäßig ist die App-Funktionalität des Cover-Bildschirms eingeschränkt. Sie können zu Einstellungen > Erweiterte Funktionen > Labs > Auf dem Cover-Bildschirm zugelassene Apps gehen , um die Liste leicht zu erweitern und Apps wie Maps, Nachrichten, WhatsApp, Netflix und YouTube auf dem Cover-Bildschirm zu aktivieren. Aber das war es dann auch schon.
Aber keine Sorge. Samsung hat die Möglichkeit, weitere Apps auszuführen, in einem seiner Good Lock-Module versteckt. Falls Sie noch nie von Good Lock gehört haben: Es handelt sich um eine Samsung-App, die eine Reihe cooler Zusatzfunktionen auf Ihrem Telefon freischaltet. Wir werden hier dieselbe verwenden. Ich werde Ihnen für alle Fälle auch eine alternative Methode verraten.
Methode 1: Führen Sie mit Good Lock eine beliebige App auf dem Cover-Bildschirm aus
Wir verwenden das MultiStar Good Lock-Modul, um andere Apps auf dem Außendisplay des Z Flip 6 zum Laufen zu bringen. Das mag zunächst etwas knifflig erscheinen, aber ich werde Sie Schritt für Schritt durch den Vorgang führen.
- Öffnen Sie die Galaxy Store- App auf Ihrem Z Flip 6 (möglicherweise ist sie einfach als „Store“ gekennzeichnet).
- Installieren Sie die Good Lock -App. Starten Sie sie und wechseln Sie unten auf dem Bildschirm zur Registerkarte Life Up .
- Scrollen Sie nach unten, um MultiStar zu finden . Tippen Sie daneben auf die Download-Schaltfläche.
- Nach der Installation wird es oben im selben Life Up-Menü angezeigt. Öffnen Sie es von dort aus.
- Tippen Sie oben auf die Option „I ♡ Galaxy Foldable“ .
- Wählen Sie „Launcher-Widget“ .
- Wählen Sie auf dem nächsten Bildschirm alle Apps aus, die Sie auf dem äußeren Display haben möchten.
- Tippen Sie dann auf „Launcher-Widget aktivieren“ .
- Dadurch wird der Widget-Bildschirm geöffnet. Scrollen Sie in der Widget-Liste nach unten und tippen Sie auf MultiStar .
- Wählen Sie das Widget „Good Luck Launcher“ aus .
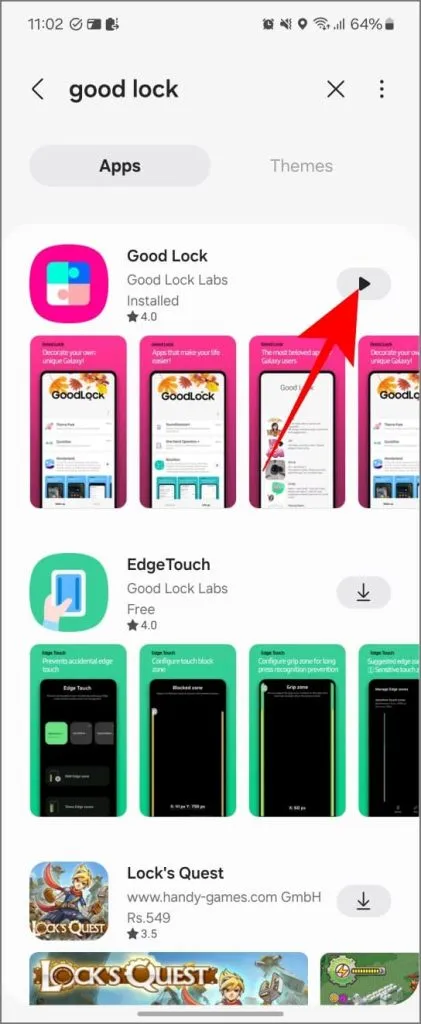

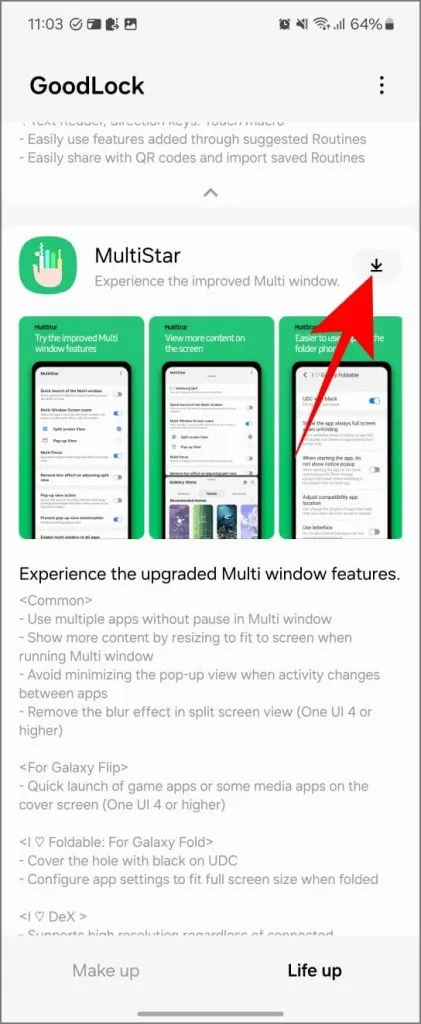
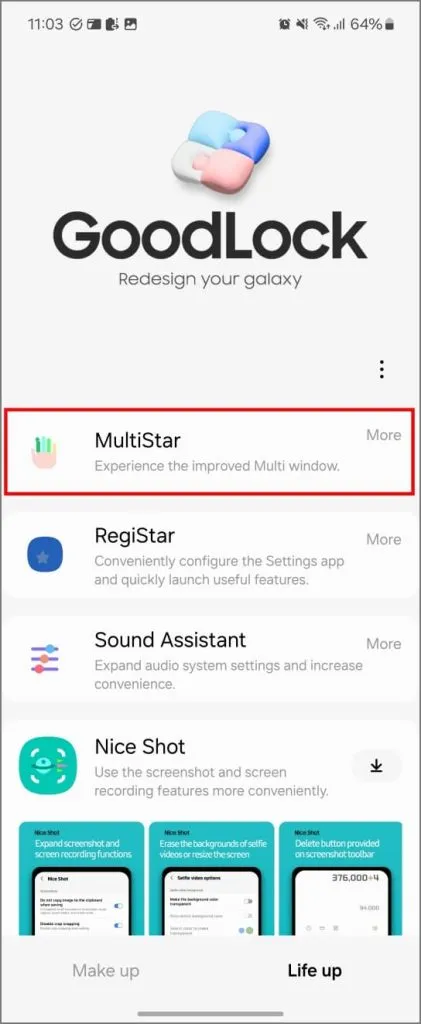
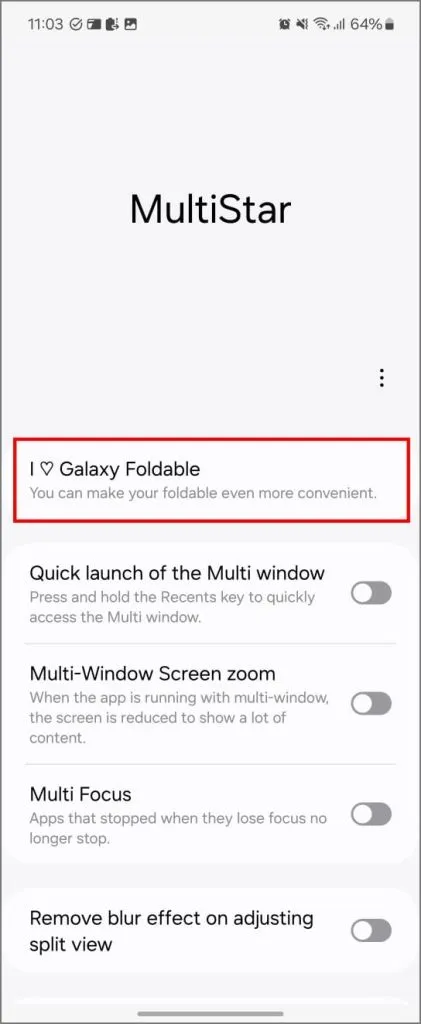
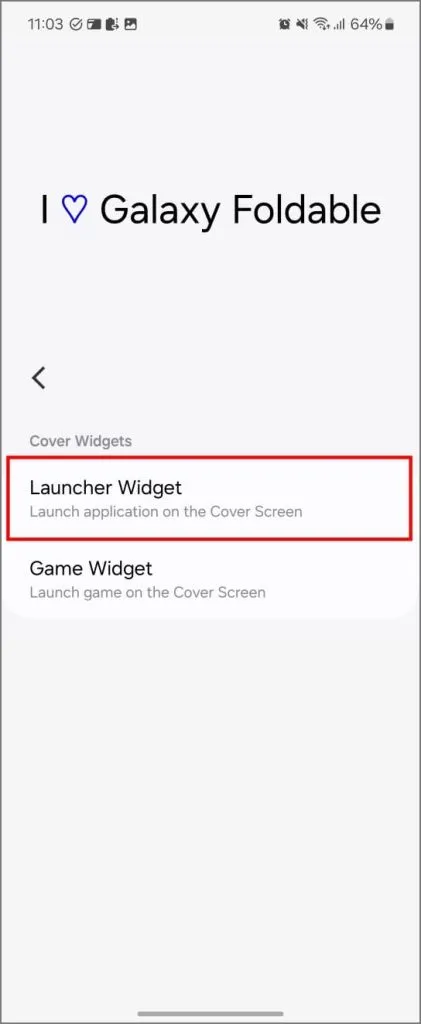

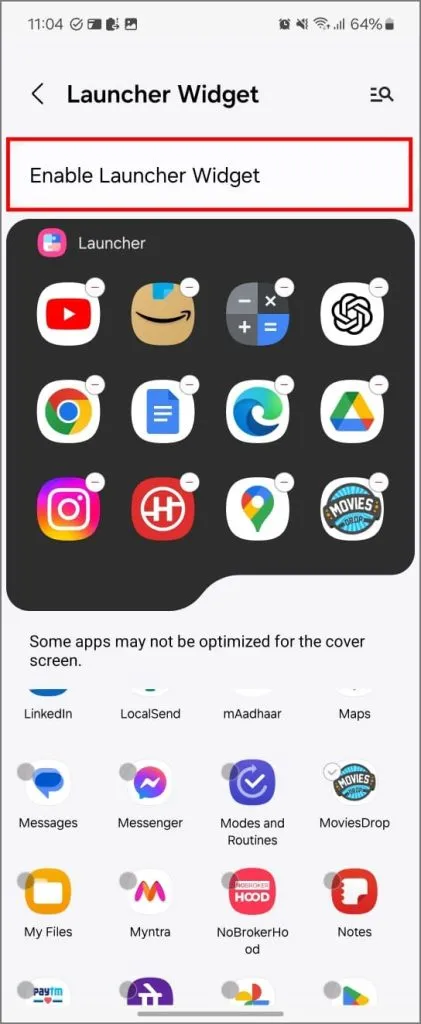
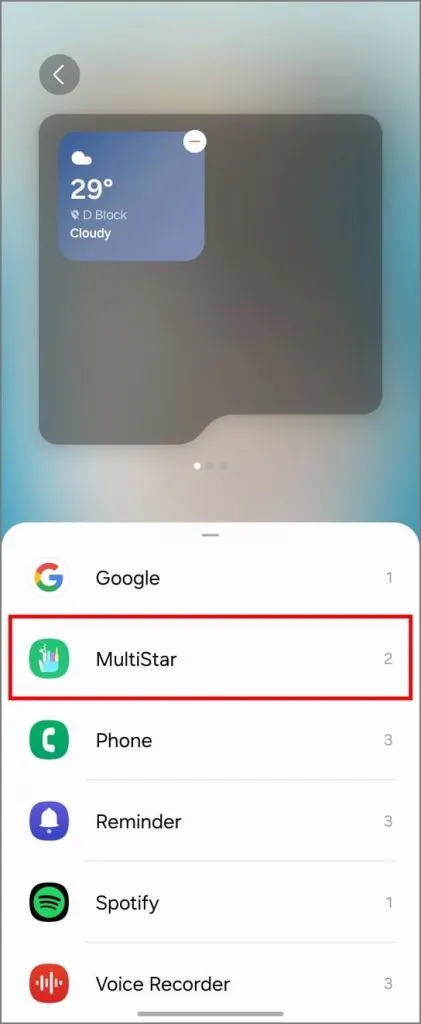
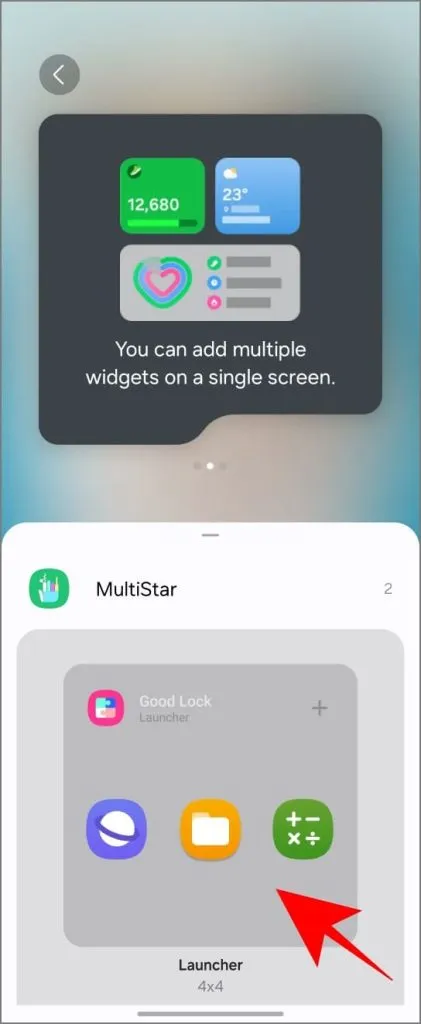

Sie haben diese Apps nun erfolgreich zu Ihrem Cover-Bildschirm hinzugefügt. Schließen Sie einfach Ihr Telefon und entsperren Sie es erneut. Wischen Sie nach links, bis Sie die Launcher-Seite sehen. Tippen Sie auf ein beliebiges App-Symbol, um es zu öffnen. Das war’s – so verwenden Sie jede App auf dem Cover-Display Ihres Samsung Flip.
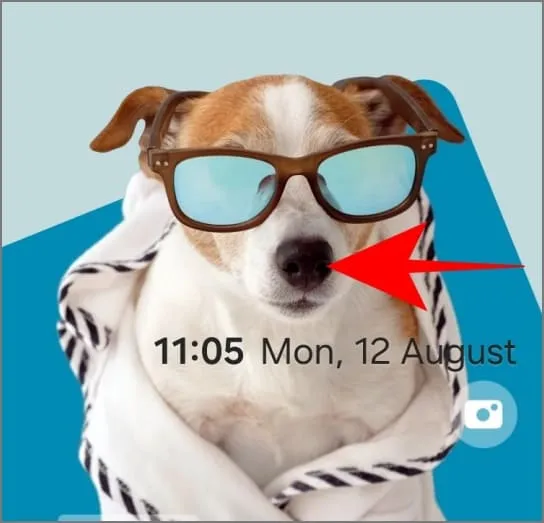
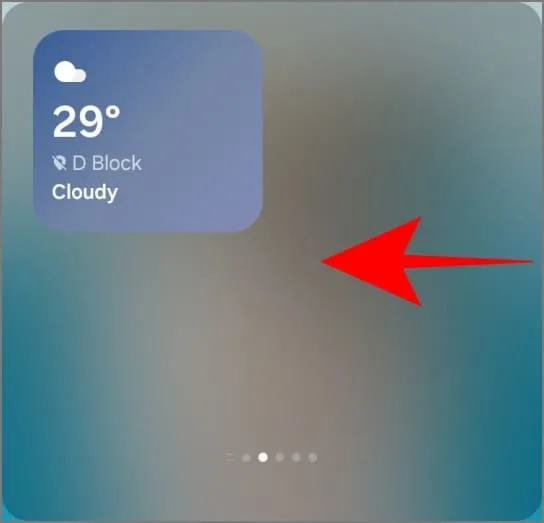
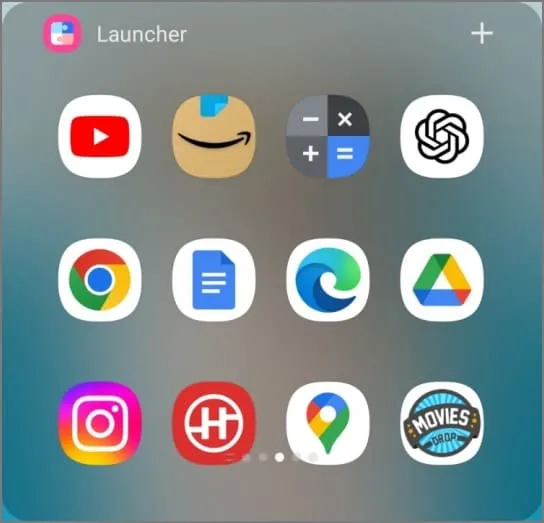
Methode 2: Apps auf dem äußeren Display mit der CoverScreen OS-App ausführen
CoverScreen OS wurde populär, als das Galaxy Z Flip 3 herauskam. Es erhielt noch mehr Aufmerksamkeit, als es mit neueren Flip-Telefonen (4, 5 und jetzt 6) funktionierte. Diese App verwandelt den kleinen Cover-Bildschirm Ihres Telefons im Grunde in einen zweiten, voll funktionsfähigen Bildschirm, sodass Sie alle Ihre Apps verwenden können, ohne Ihr Telefon überhaupt zu öffnen.
Es funktioniert auch hervorragend auf Klapphandys anderer Hersteller wie Motorola, Oppo und Vivo. Auf dem Z Flip 6 ist es super flüssig und einfacher zu bedienen als Good Lock, da Sie alle Ihre Apps direkt vom Cover-Bildschirm aus sehen und öffnen können (anstatt sie einzeln zu einem Widget hinzufügen zu müssen).
So richten Sie es ein:
- Laden Sie CoverScreen OS vom Google Play Store herunter .
- Wenn Sie die App zum ersten Mal öffnen, werden Sie aufgefordert, die folgenden Berechtigungen zuzulassen: Oben anzeigen, Eingabehilfedienst, Benachrichtigungszugriff, Mikrofon (optional – dadurch wird jedoch die Sprachtastatur deaktiviert) und Geräte in der Nähe (optional – für die schnelle Bluetooth-Umschaltung).
- Sobald Sie alle Berechtigungen erteilt haben, schließen Sie Ihr Galaxy Flip 6 und entsperren Sie den Cover-Bildschirm. Sie werden mit dem Startbildschirm des CSOS begrüßt.

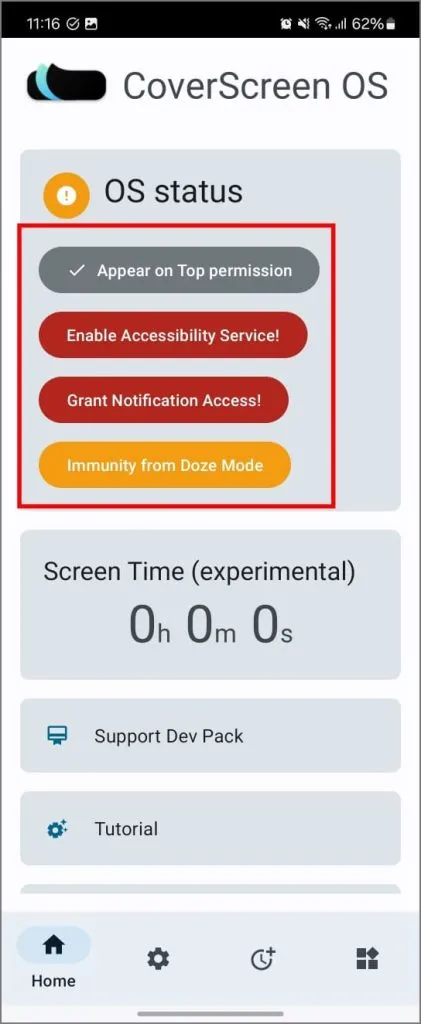
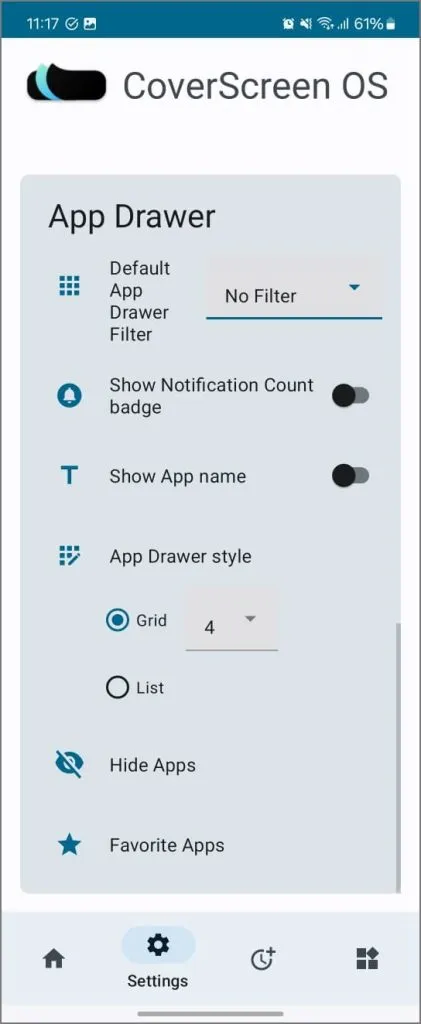
Navigieren im CoverScreen OS: Wischen Sie nach rechts für Benachrichtigungen, nach unten für die Mediensteuerung und Schnelleinstellungen wie Helligkeit oder WLAN und nach links, um Ihre Widgets anzupassen. Und wie geht das? Wischen Sie auf dem Startbildschirm nach oben und Sie sehen alle Apps auf Ihrem Telefon, genau wie auf dem Hauptbildschirm. Öffnen Sie eine beliebige App und sie sollte reibungslos funktionieren. So einfach ist das.
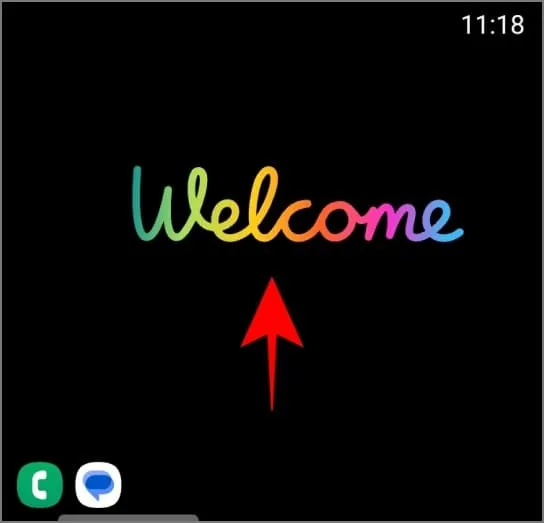
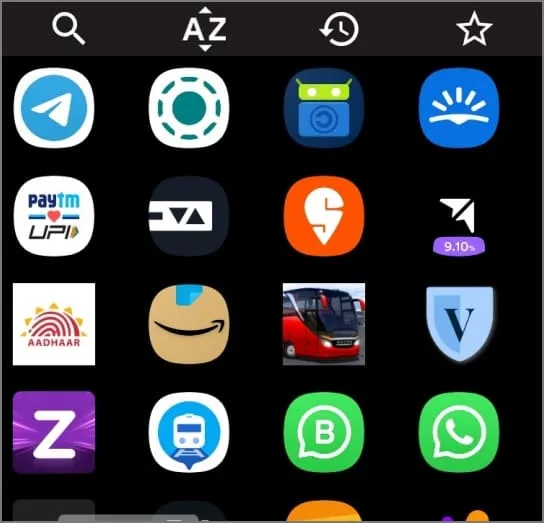
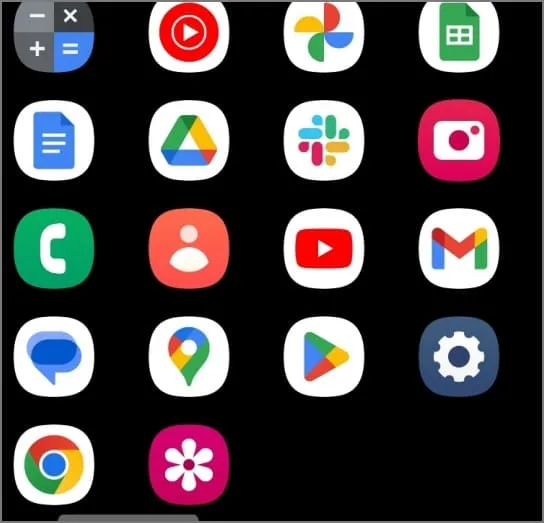
Die App selbst hat viele Tricks parat, aber für einen genaueren Blick überlasse ich Ihnen den vom Entwickler selbst geteilten Reddit-Thread. So werden Apps auf dem Cover-Bildschirm des Galaxy Z Flip 6 angezeigt:
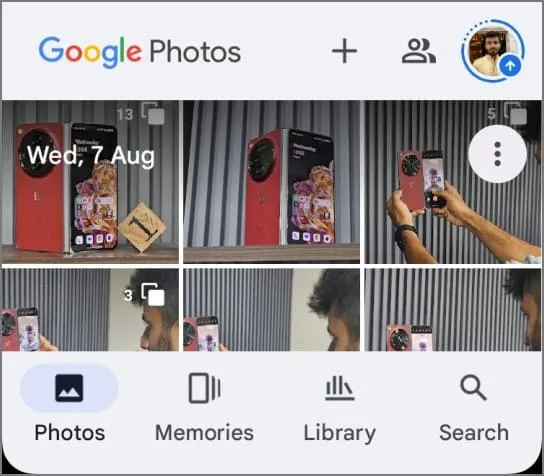
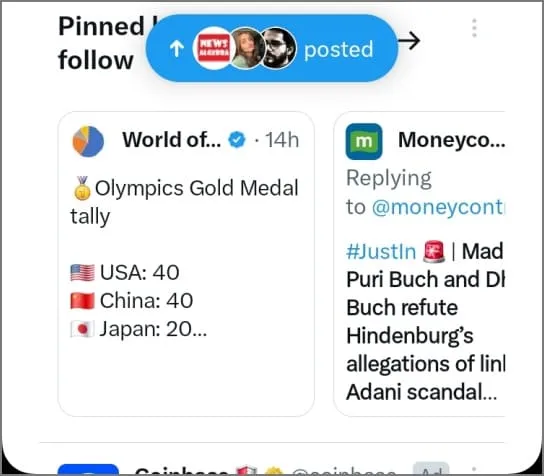
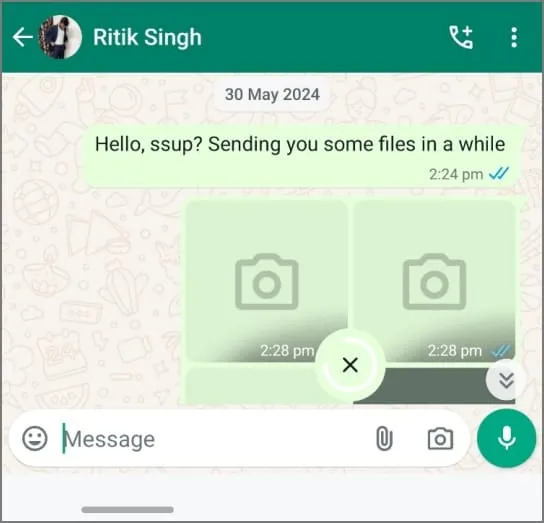
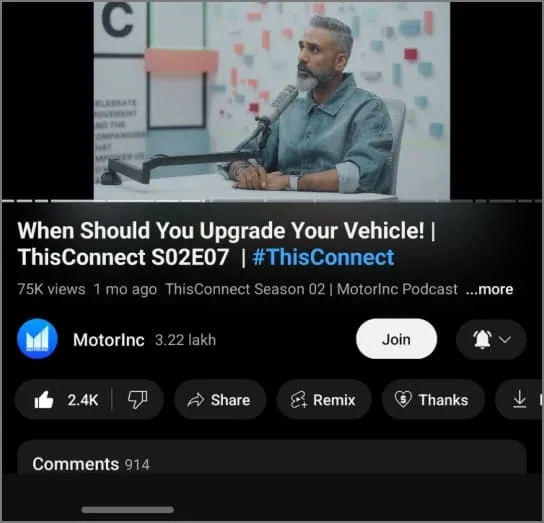
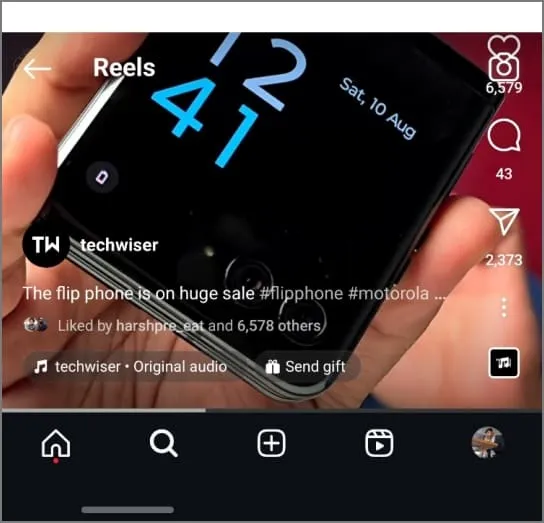
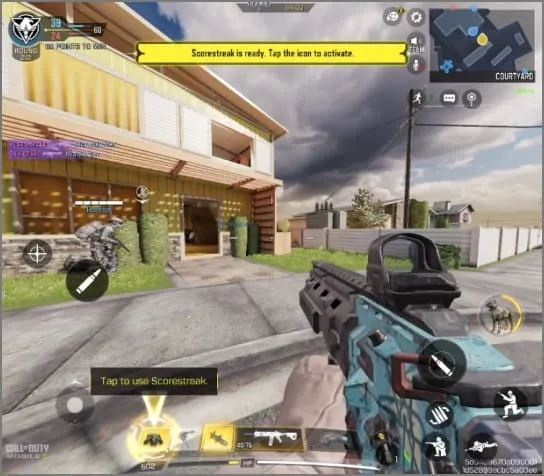
Unabhängig davon, ob Sie Good Lock oder CoverScreen OS verwenden, denken Sie daran, dass diese Apps möglicherweise nicht vollständig für die geringe Größe und das Seitenverhältnis des Cover-Bildschirms optimiert sind. Wenn Sie auf Fehler oder Abstürze stoßen, können Sie leider nicht viel tun. Die meisten meiner häufig verwendeten Apps funktionieren jedoch einwandfrei. Google Photos, Chrome, Amazon, Facebook und sogar Instagram (mit Reels) laufen alle problemlos auf dem Cover-Bildschirm meines Flip 6.
Das Surfen im Internet, das Abrufen von Nachrichten und das Scrollen durch soziale Medien ist mühelos. Das Tippen hingegen ist nicht so toll, und ob Sie es glauben oder nicht, ich habe sogar Call of Duty Mobile auf dem äußeren Bildschirm laufen lassen. Es ist spielbar und ich habe sogar ein paar Spiele gewonnen! Aber mal ehrlich, warum sollte jemand das tun wollen?
Der eigentliche Vorteil der Verwendung des Cover-Bildschirms ist jedoch die Akkulaufzeit. Im Vergleich zur Verwendung von Apps auf dem doppelt so großen Hauptbildschirm spart man eine Menge Strom. Und mit diesen beiden Methoden können Sie Ihr Klapptelefon viel häufiger verwenden, ohne sich Sorgen machen zu müssen, dass der Akku leer wird. Und seien wir ehrlich: Sie sparen eine Menge Zeit und Mühe, wenn Sie das Telefon nicht ständig auf- und zuklappen müssen.




Schreibe einen Kommentar ▼