Die iPhone 16-Serie ist mit den fortschrittlichen A18- und A18 Pro-Prozessoren ausgestattet und bietet eine beeindruckende Leistung sowie eine verbesserte Energieeffizienz. Unseren Bewertungen zufolge bietet das iPhone 16 im Vergleich zum iPhone 15 etwa 20 % mehr Bildschirmzeit. Obwohl sich die kabelgebundenen Ladegeschwindigkeiten im Vergleich zum Vorjahr nicht geändert haben, wurde die Geschwindigkeit des MagSafe-Ladens deutlich verbessert.
Welche Strategien können Sie umsetzen, um die Lebensdauer der Batterie Ihres iPhone 16 zu verlängern und sie gleichzeitig von Anfang an in optimalem Zustand zu halten? Im Folgenden finden Sie einige effektive Techniken zur Minimierung des Stromverbrauchs und zur Unterstützung der langfristigen Batteriegesundheit speziell für die iPhone 16-Serie.
In diesem Handbuch werden die größten Batteriefresser und Methoden zur Vermeidung dieser Probleme erläutert, ohne dass Ihr Gesamterlebnis darunter leidet. Lesen Sie weiter, um weitere Informationen zu erhalten.
1. Aktivieren Sie den Energiesparmodus
Wenn Sie den Energiesparmodus auf Ihrem iPhone aktivieren, können Sie die Bildschirmhelligkeit reduzieren, die Bildwiederholfrequenz auf 60 Hz begrenzen (verfügbar bei Pro-Modellen), visuelle Effekte minimieren und die CPU- und GPU-Leistung anpassen. Dieser Modus kann die Akkulaufzeit Ihres iPhone 16 möglicherweise um 20 bis 50 % verlängern, je nachdem, wie Sie Ihr Gerät verwenden.
Um diese Funktion zu aktivieren, navigieren Sie zu Einstellungen > Akku und schalten Sie den Energiesparmodus ein. Sie können auch über das Kontrollzentrum darauf zugreifen oder es mit Verknüpfungen automatisieren.
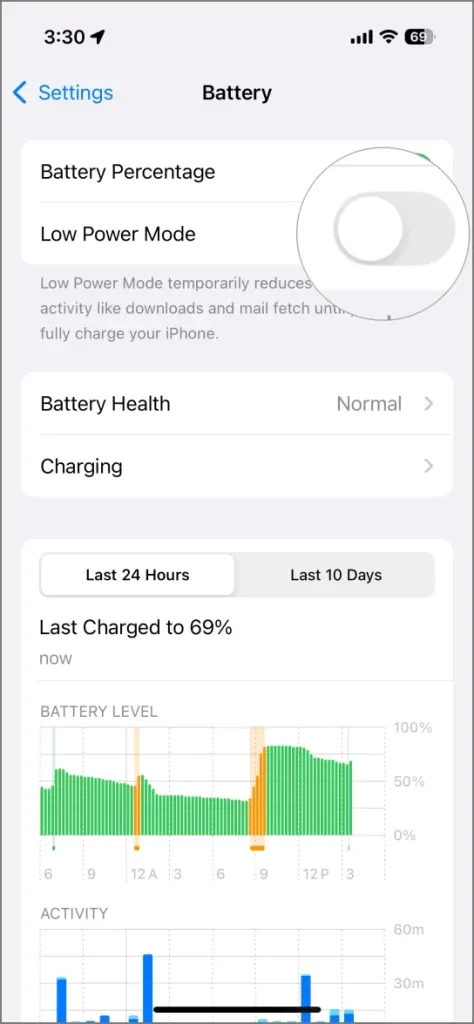

2. Live-Aktivitäten deaktivieren
Neben der Änderung der Energieeinstellungen kann die Verwaltung von App-Aktivitäten die Akkulaufzeit Ihres Geräts erheblich verbessern. Live-Aktivitäten auf dem iPhone 16 sind zwar nützlich für Echtzeit-Updates, können den Akku jedoch übermäßig belasten. Um Energie zu sparen, können Sie Live-Aktivitäten für bestimmte Apps deaktivieren oder sie von Ihrem Sperrbildschirm entfernen.
- Starten Sie die App „Einstellungen“ .
- Navigieren Sie zu „Face ID und Passcode“ .
- Geben Sie Ihren Passcode ein, um auf die Einstellungen zuzugreifen.
- Scrollen Sie nach unten und deaktivieren Sie die Live-Aktivitäten, um zu verhindern, dass sie auf dem Sperrbildschirm angezeigt werden.
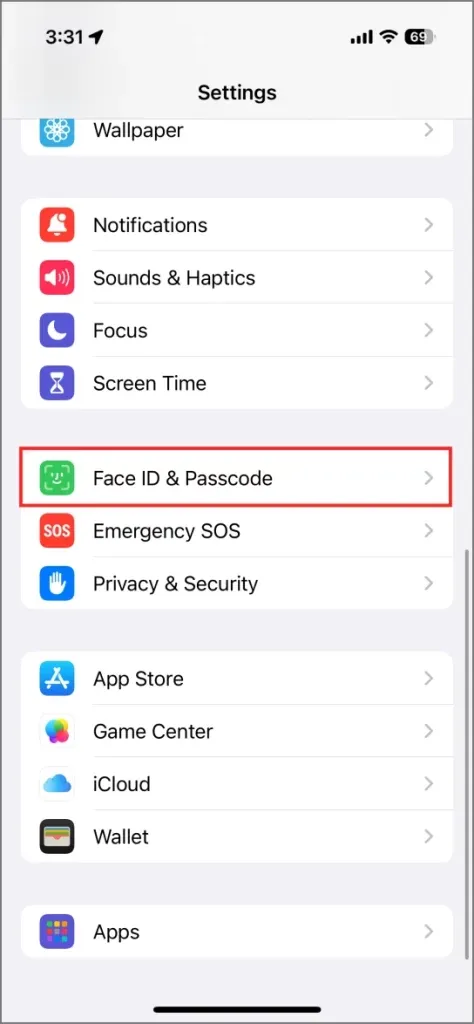
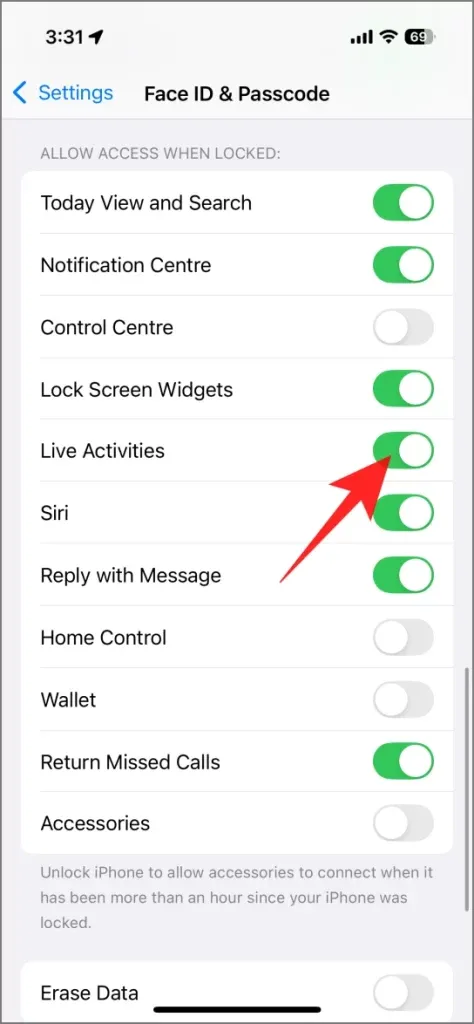
So deaktivieren Sie Live-Aktivitäten für einzelne Apps:
- Öffnen Sie die Einstellungen und wählen Sie Apps aus .
- Suchen Sie die App, für die Sie Live-Aktivitäten deaktivieren möchten, und tippen Sie darauf.
- Schalten Sie „Live-Aktivitäten“ aus .
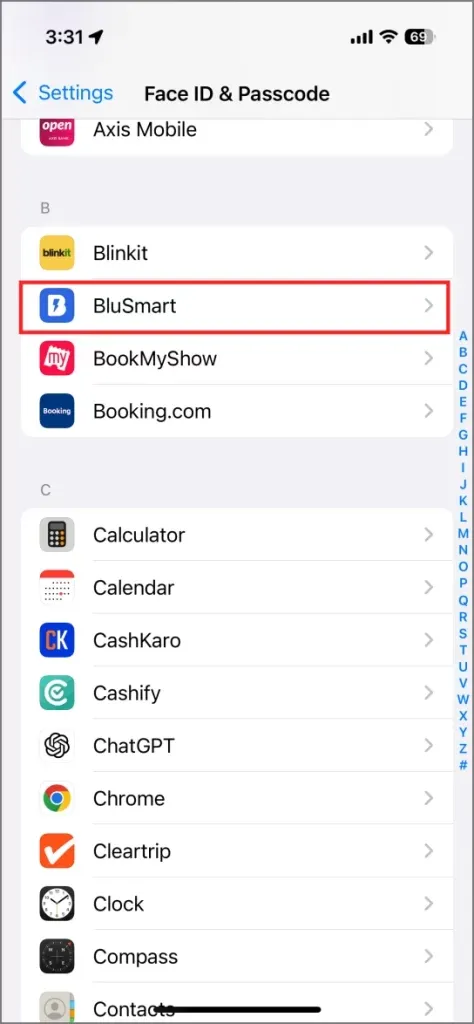
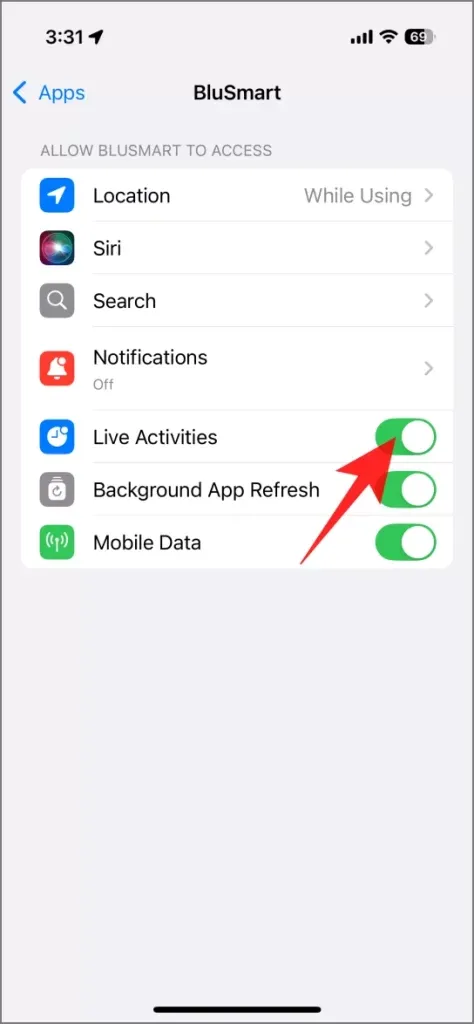
In manchen Fällen werden in einem Menü unter „Live-Aktivitäten“ Optionen angezeigt, darunter „ Live-Aktivitäten zulassen“ (durch Deaktivieren dieser Option wird sie deaktiviert) und „Häufigere Updates“ . Wenn eine vollständige Deaktivierung nicht möglich ist, können Sie die Häufigkeit verringern. Dadurch werden die Echtzeit-Updates reduziert und der Akku geschont.
3. Passen Sie die Hintergrundaktualisierung der App an
Viele Apps laufen im Hintergrund und aktualisieren ihre Inhalte, auch wenn sie nicht direkt verwendet werden. Das kann den Akku Ihres iPhone 16 stark belasten. Die Mail-App aktualisiert beispielsweise Ihren Posteingang ständig und Social-Media-Apps wie Facebook und Instagram laden neue Beiträge für Ihren Komfort vor.
Um dieser übermäßigen Batterieentladung entgegenzuwirken, sollten Sie die Hintergrundaktualisierung von Apps für selten verwendete Anwendungen deaktivieren. So geht’s:
- Greifen Sie auf Ihrem iPhone auf die Einstellungen zu.
- Wählen Sie Allgemein .
- Tippen Sie auf „App-Aktualisierung im Hintergrund“ .
- Wählen Sie erneut „App-Aktualisierung im Hintergrund“ und stellen Sie die Option auf „Aus“ (wenn es für Sie ok ist, dass Apps beim Öffnen einen Moment zum Laden brauchen) oder auf „WLAN“ (das spart Akku bei der Verwendung mobiler Daten).
- Kehren Sie zum vorherigen Bildschirm zurück und deaktivieren Sie die Hintergrundaktualisierung für Apps, die Sie selten verwenden. Lassen Sie die Funktion beispielsweise für Instagram aktiviert, deaktivieren Sie sie jedoch für Ihre Online-Shopping-App.
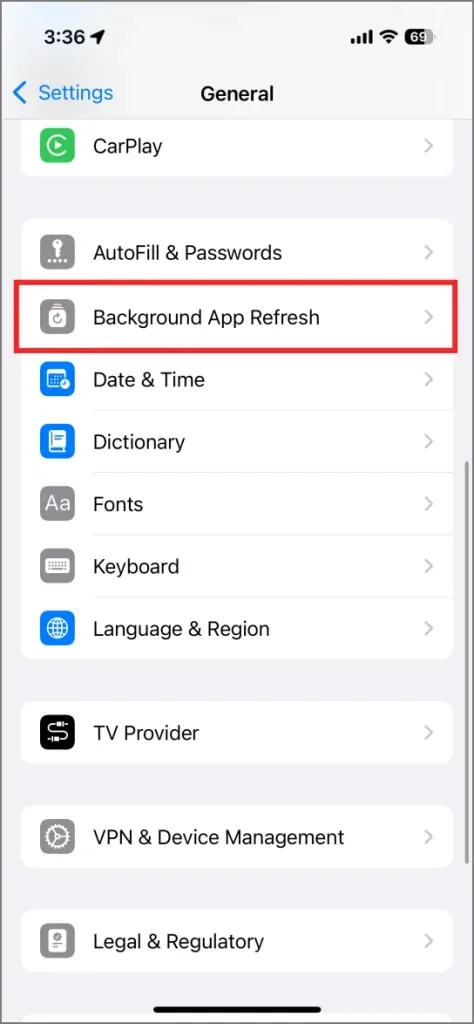
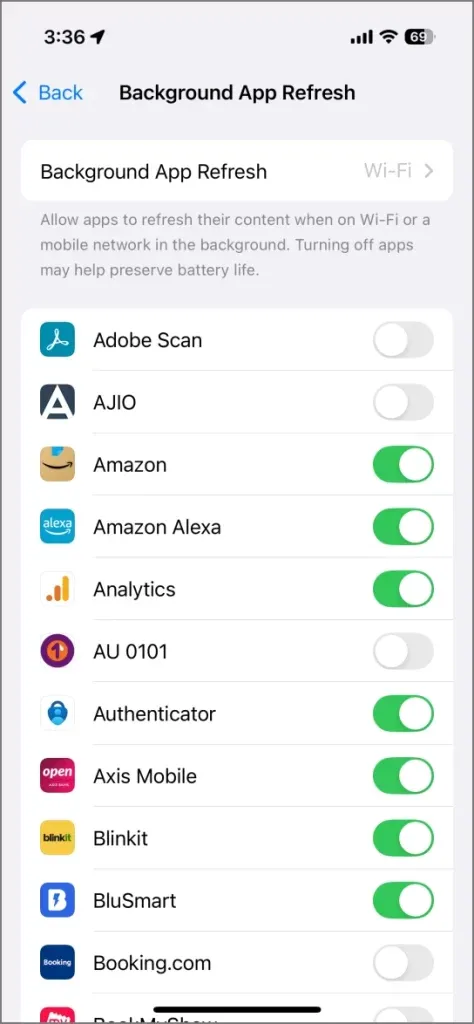
4. Deaktivieren Sie die Proximity-AirDrop-Freigabe
Ist Ihnen aufgefallen, dass Ihr iPhone dazu neigt, sich mit anderen iPhones zu verbinden, wenn diese einander näher gebracht werden? Dies geschieht dank NameDrop und der Näherungs-AirDrop-Funktionalität. Wenn sich zwei iPhones mit iOS 17 oder höher nahe beieinander befinden (oder neben einer Apple Watch mit watchOS 10.1 oder neuer), verbinden sie sich automatisch und initiieren eine Näherungs-basierte AirDrop-Funktion.
Diese dauerhafte Verbindung kann zur Entladung der Batterie führen. Um diese Funktion zu deaktivieren, gehen Sie zu „Einstellungen “ > „Allgemein“ > „AirDrop“ und deaktivieren Sie „Geräte zusammenführen“ .
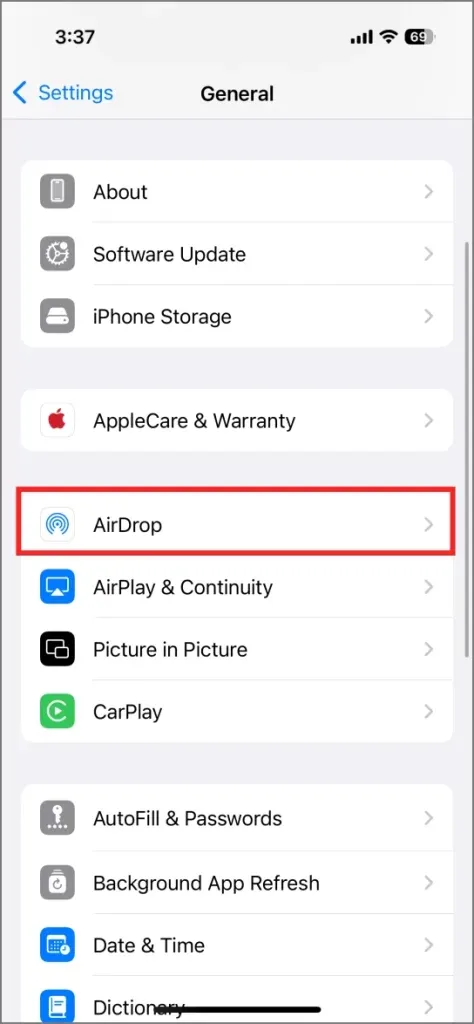
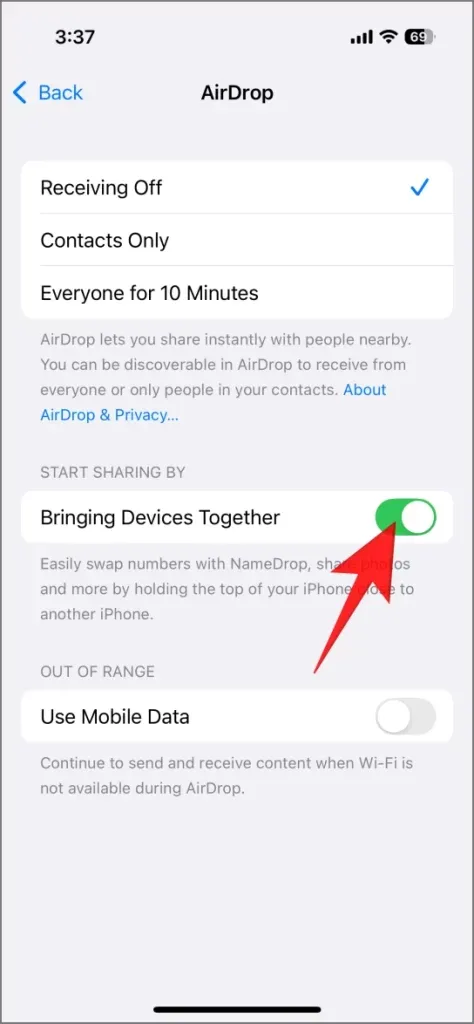
5. Push-Benachrichtigungen in der Mail-App deaktivieren
Die Mail-App prüft routinemäßig alle paar Minuten, ob neue E-Mails vorliegen. Dies kann den Akku verbrauchen, wenn sie im Hintergrund ausgeführt wird. Wenn Sie Ihre E-Mails lieber manuell prüfen, als sie ständig durchschicken zu lassen, sollten Sie diese Funktion deaktivieren und die Aktualisierungsrate auf einmal pro Stunde einstellen.
- Öffnen Sie die Einstellungen auf Ihrem iPhone.
- Wählen Sie „Mail“ und anschließend „Mail-Konten“ .
- Tippen Sie auf „Neue Daten abrufen“ und wechseln Sie von „Push“ zu „Stündlich“ .
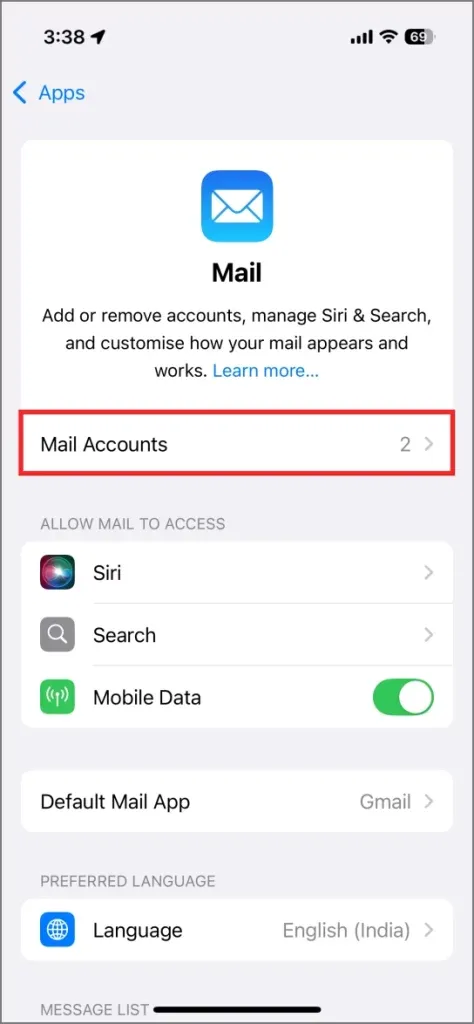
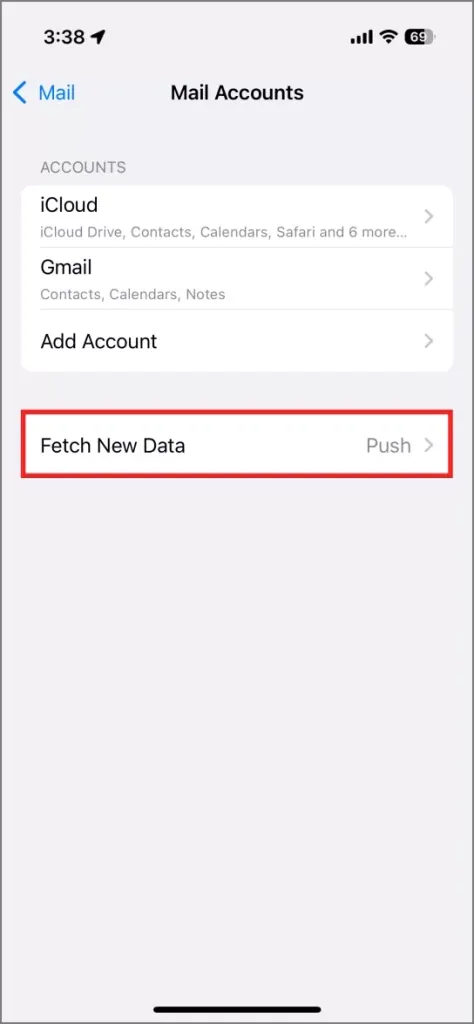
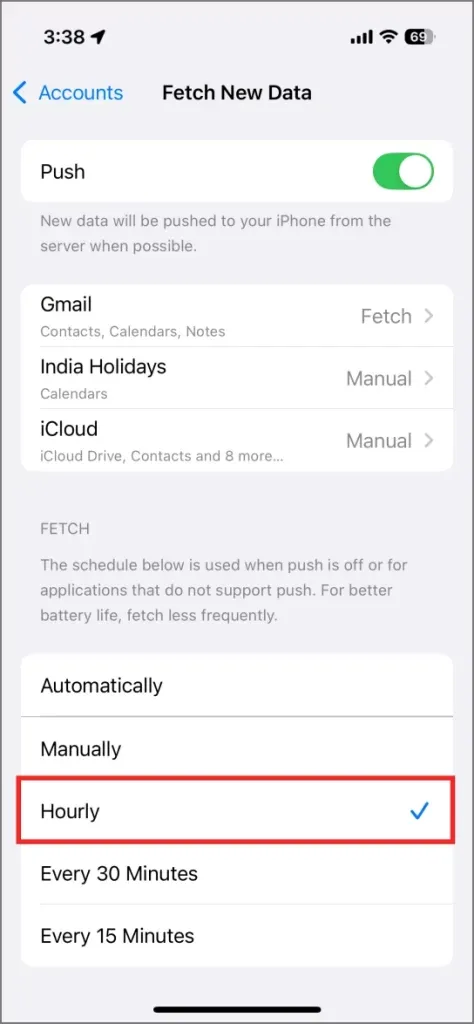
Sie können die Abrufhäufigkeit für Gmail- und iCloud-Konten auch auf manuell einstellen, um auf Ihrem iPhone 16 zusätzlich Akku zu sparen.
6. Automatische Helligkeitseinstellung nutzen
Ihr iPhone ist so konzipiert, dass es die Displayhelligkeit automatisch an die Umgebungsbedingungen anpasst. Mit der Zeit lernt es dazu und passt seine Empfindlichkeit basierend auf Ihren Nutzungsmustern an. Wenn Sie beispielsweise die Helligkeit häufig manuell anpassen, passt sich Ihr iPhone mit der Zeit diesen Einstellungen an.
Wenn Sie diese Funktion jedoch zuvor deaktiviert haben, ist es ratsam, sie erneut zu aktivieren. Oft übersehen wir die manuelle Anpassung der Helligkeit, aber Ihr Gerät wird dies effektiv bewältigen. Dies ist entscheidend, da der Bildschirm eine der stromverbrauchendsten Komponenten des iPhone ist.
Glücklicherweise kann die iPhone 16-Serie eine minimale Helligkeit von nur 1 Nit erreichen, was im Vergleich zur iPhone 15-Serie des letzten Jahres bei schlechten Lichtverhältnissen hilft, Akkustrom zu sparen. So schalten Sie die automatische Helligkeit ein:
- Öffnen Sie die Einstellungen auf Ihrem iPhone.
- Gehen Sie zu „Bedienungshilfen“ und tippen Sie dann auf „Anzeige und Textgröße“ .
- Schalten Sie die automatische Helligkeit ein .
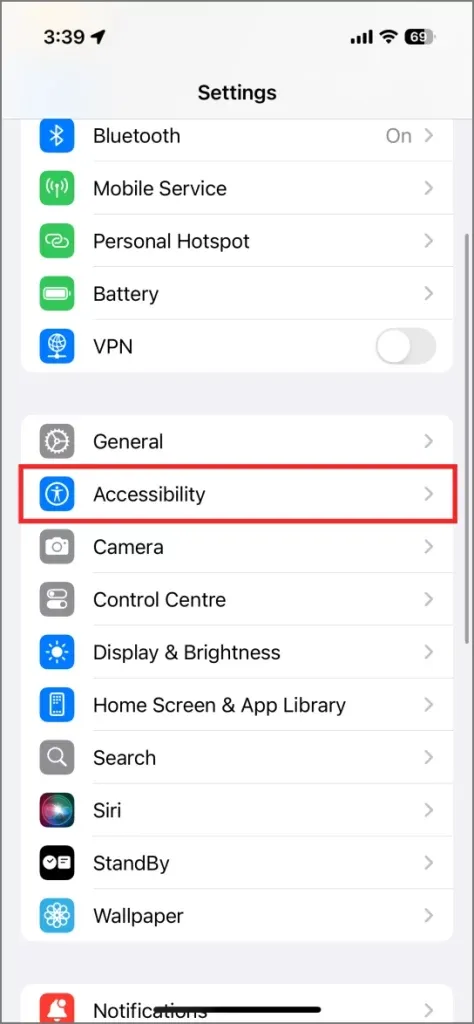
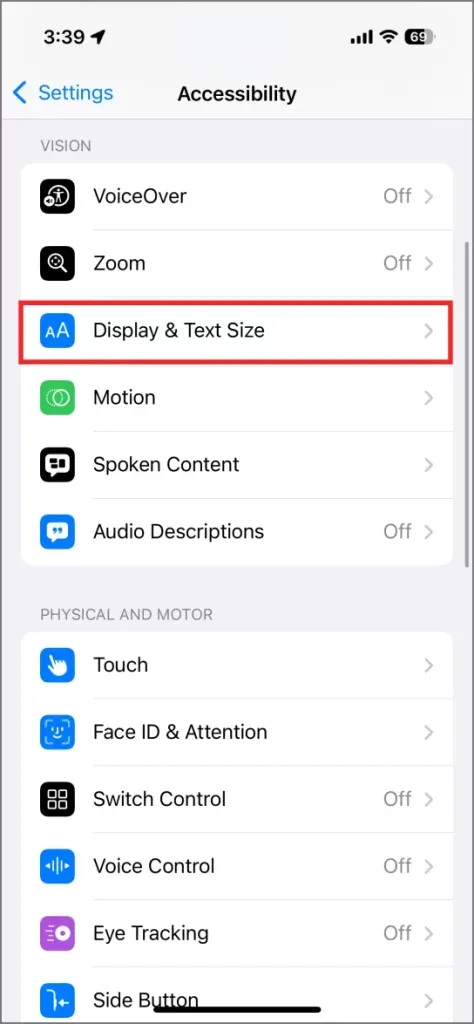
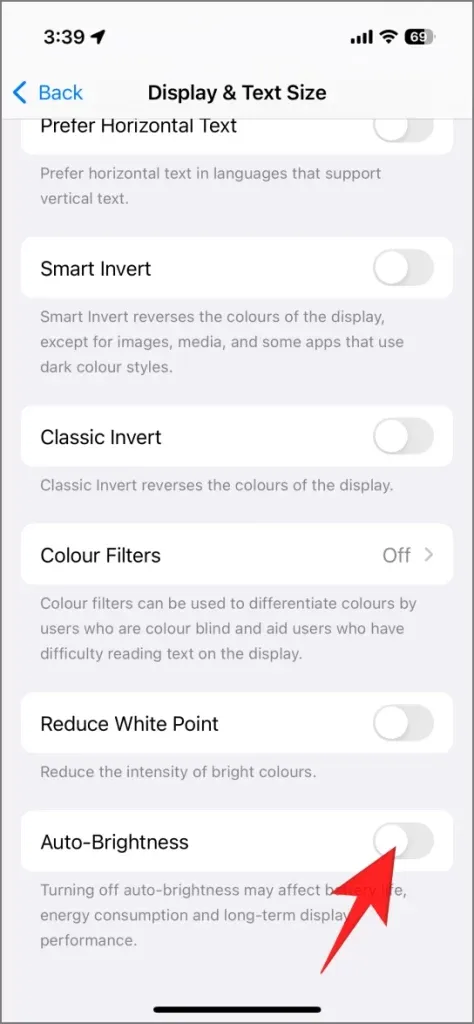
7. Aktivieren Sie „Weißpunkt reduzieren“
Die Funktion „Weißpunkt reduzieren“ dimmt den Bildschirm durch Anwenden eines Filters und verringert die maximale Helligkeit, während die Farbgenauigkeit erhalten bleibt. Diese Funktion hilft beim Sparen von Akkustrom und erleichtert die Verwendung Ihres iPhones bei schlechten Lichtverhältnissen erheblich.
Sie können „Weißpunkt reduzieren“ aktivieren und seine Intensität anpassen, indem Sie zu „Einstellungen“ > „Bedienungshilfen“ > „Anzeige- und Textgröße“ gehen . Ich stelle ihn normalerweise auf 30–40 % ein, aber Sie können ihn nach Belieben anpassen. Die Funktion kann auch durch dreimaliges Tippen auf die Einschalttaste unter den Bedienungshilfeneinstellungen umgeschaltet werden.
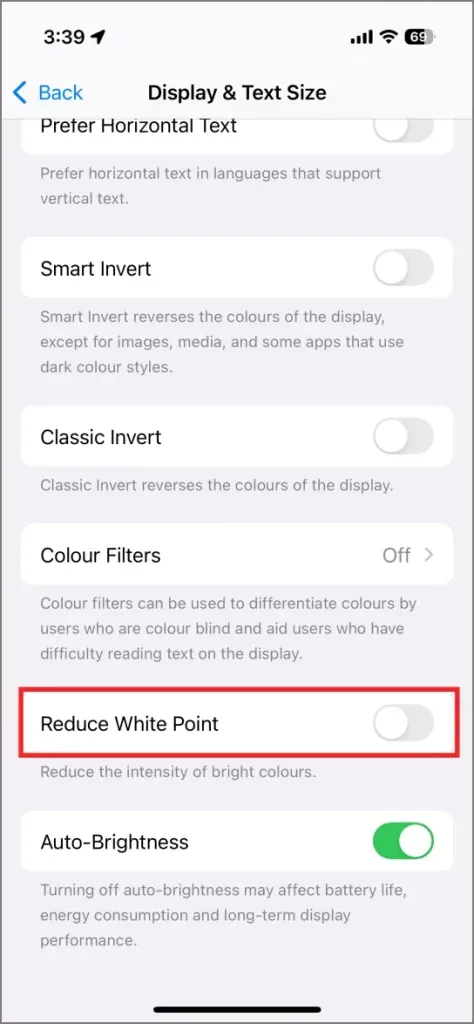
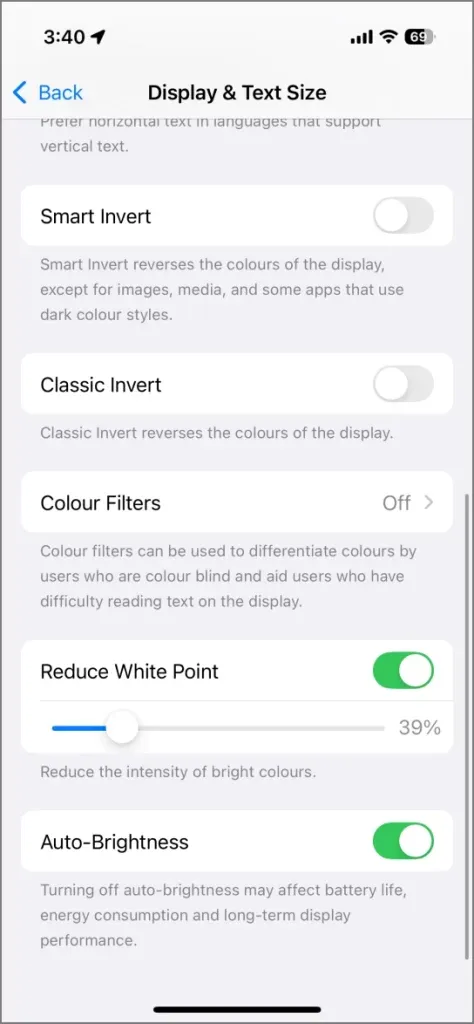
8. Verkürzen Sie das Auto-Lock-Intervall
Irgendwann hatte ich die automatische Sperrzeit auf „Nie“ eingestellt, sodass mein Bildschirm aktiv blieb, während ich Dateien auf Google Drive hochlud. Ich vergaß, die Zeit danach anzupassen, und erst als ich eine erhebliche Entladung der Batterie bemerkte, fiel mir das Versehen auf.
Wenn Sie die automatische Sperrdauer erhöht haben, können Sie sie auf 30 Sekunden oder 1 Minute reduzieren. Um diese Einstellung zu ändern, gehen Sie zu „Einstellungen“ > „Anzeige & Helligkeit“ > „Automatische Sperre“ . Diese einfache Änderung kann eine beträchtliche Menge Akku sparen, insbesondere wenn Sie Ihr iPhone häufig entsperrt auf einem Schreibtisch oder in Ihrer Tasche liegen lassen.
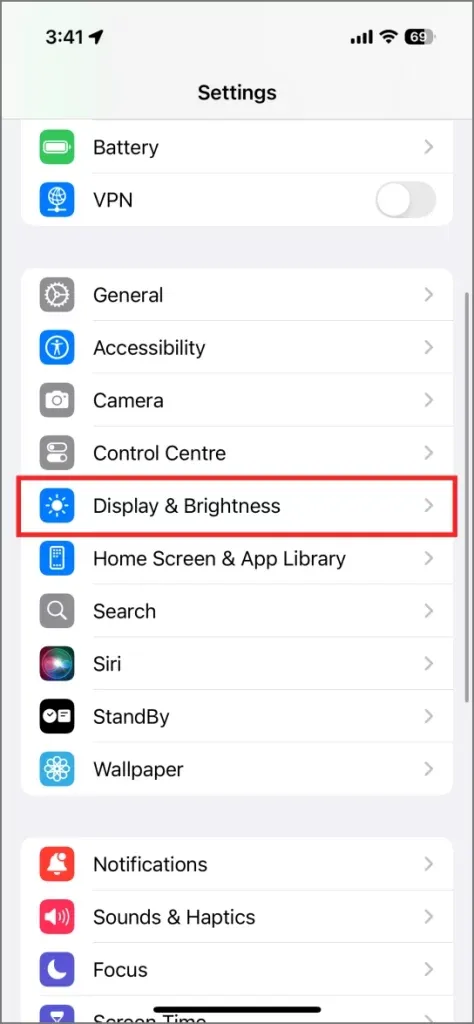
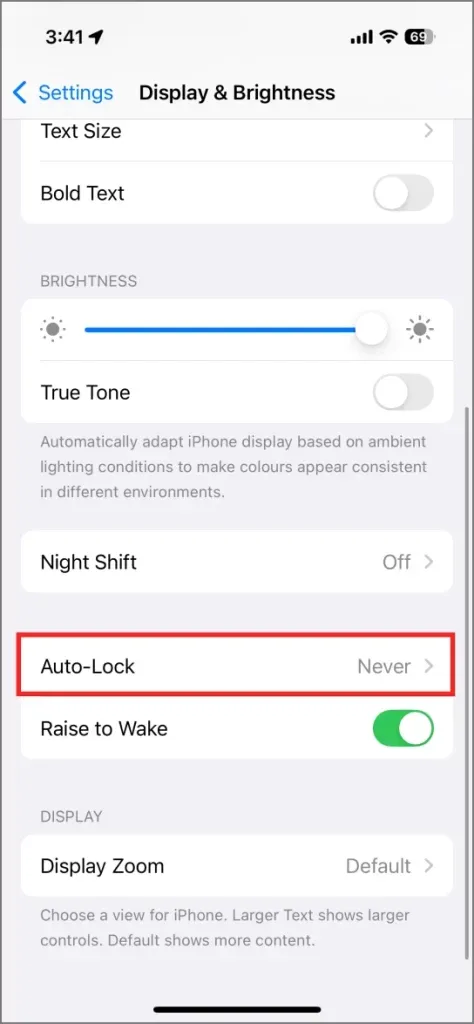
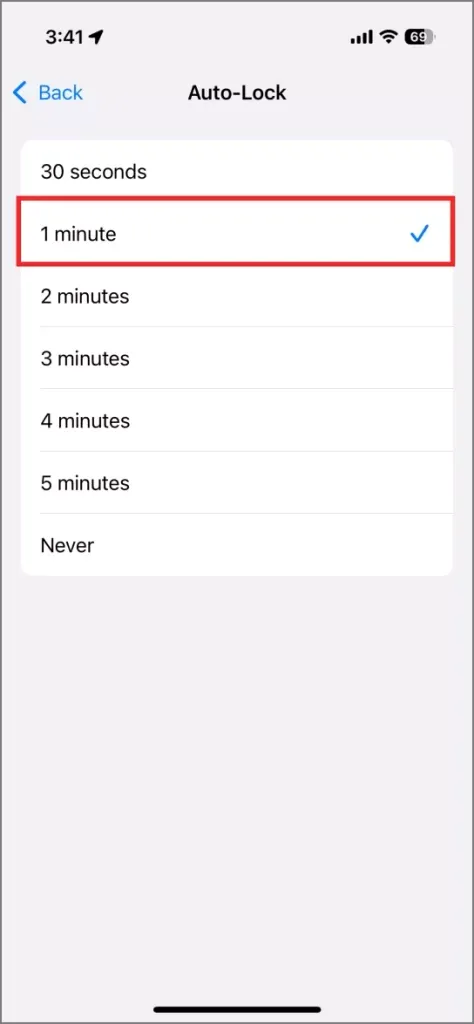
9. Aktivieren Sie den Dunkelmodus
Die iPhone 16-Serie verfügt über OLED-Bildschirme, die einzelne Pixel vollständig abschalten, um Schwarz anzuzeigen und so nur minimalen Strom zu verbrauchen. Sie können in Ihren iPhone-Einstellungen den Dunkelmodus aktivieren, der nicht nur zur Akkueinsparung beiträgt, sondern auch die Augenbelastung verringert.
Um den Dunkelmodus zu aktivieren, gehen Sie zu „Einstellungen“ > „Anzeige & Helligkeit“ und wählen Sie „Dunkel“ . Sie können auch automatische Übergänge zwischen dem Hell- und Dunkelmodus konfigurieren, diese Einstellung planen oder sie mit der App „Kurzbefehle“ automatisieren.
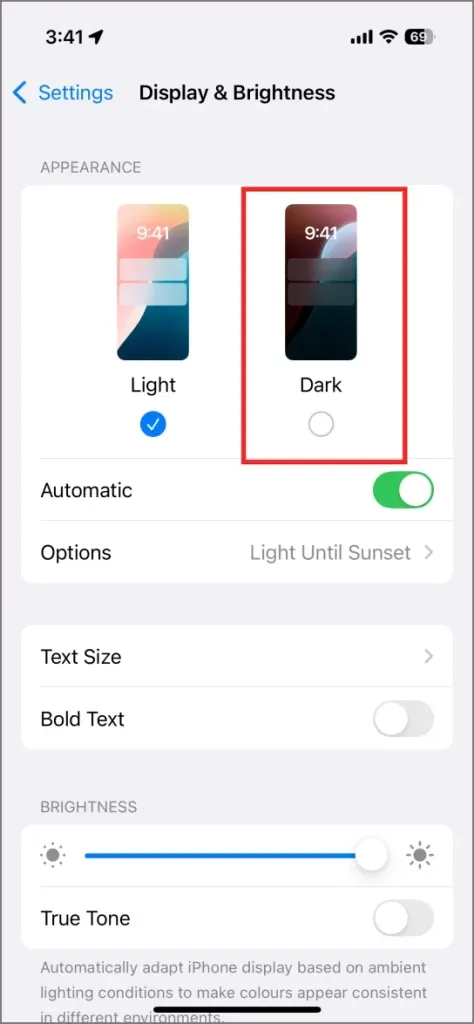
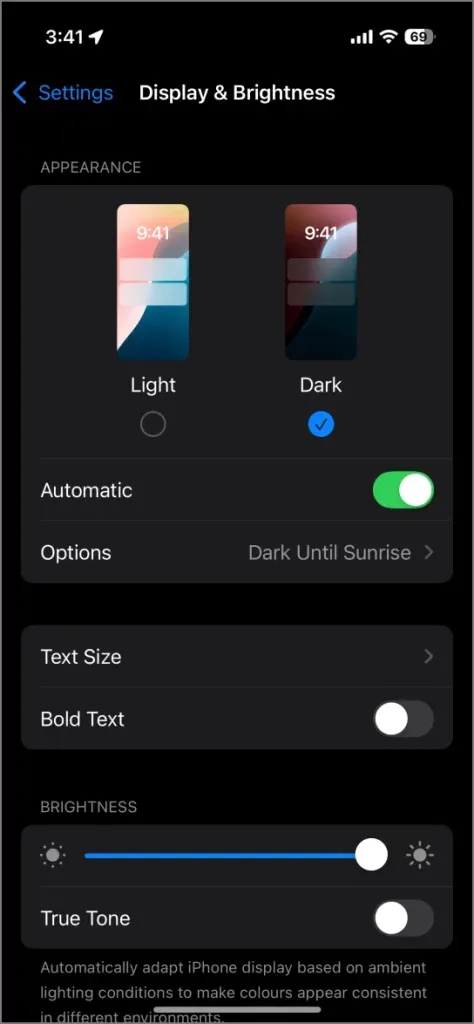
10. Wählen Sie statische oder nicht animierte Hintergrundbilder
Ihr iPhone bietet eine Vielzahl von Hintergrundbildern, darunter auch animierte Optionen. Animierte Hintergrundbilder verbrauchen jedoch mehr Akku als ihre statischen Gegenstücke. Wenn Ihre Priorität darin besteht, die Akkuleistung zu verbessern, entscheiden Sie sich für ein Hintergrundbild ohne dynamische Elemente.
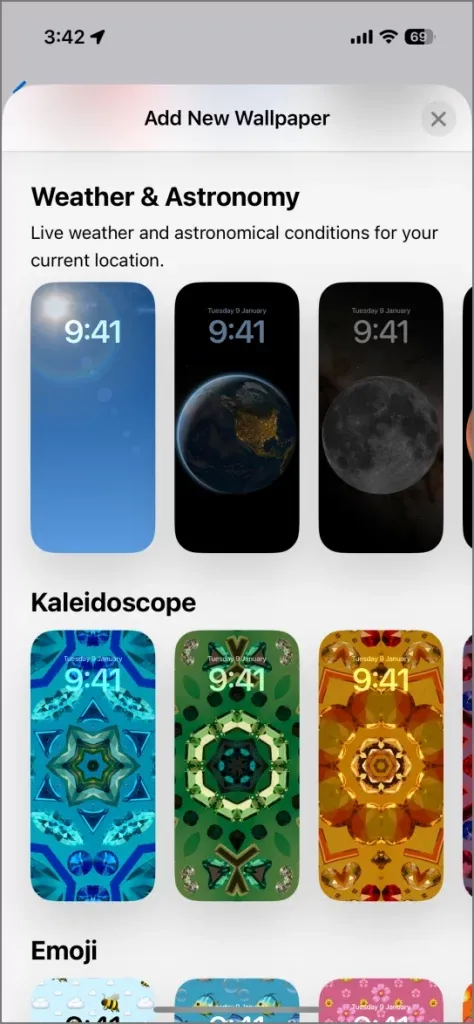
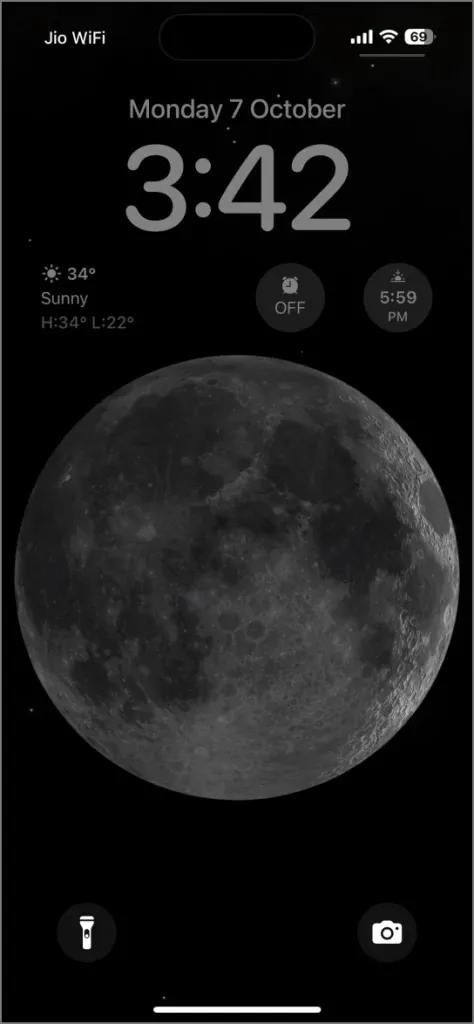
11. Always-On-Display deaktivieren (für iPhone 16 Pro-Modelle)
Die Modelle iPhone 16 Pro und Pro Max sowie ältere iPhone 15 Pro-Geräte verfügen über die Funktion „Always-On Display“, mit der Sie Uhrzeit und Benachrichtigungen auf einen Blick sehen können. Dies ist zwar praktisch, kann jedoch etwa 12–18 % Ihrer Akkulaufzeit verbrauchen.
Um „Always-On Display“ zu deaktivieren, navigieren Sie zu „Einstellungen“ > „Anzeige und Helligkeit“ und schalten Sie „Always On“ aus .
12. Beschränken Sie den Benachrichtigungszugriff für nicht unbedingt erforderliche Apps
Jede Benachrichtigung, die Sie erhalten, aktiviert einen Teil der App und verbraucht dadurch Akkuleistung. Dies führt häufig dazu, dass das Display kurzzeitig aktiviert wird, was wiederum Strom verbraucht. Um den Akku zu schonen, deaktivieren Sie Benachrichtigungen für Apps, die für Sie nicht unbedingt erforderlich sind.
Ich behalte die Benachrichtigungen für wichtige Apps wie Messaging und soziale Medien bei, schalte sie jedoch für weniger wichtige Anwendungen wie Shopping-Apps oder Spiele ab, die häufig Benachrichtigungen senden.
So verwalten Sie Benachrichtigungen:
- Öffnen Sie die Einstellungen auf Ihrem iPhone.
- Scrollen Sie nach unten zu „Benachrichtigungen“ .
- Wählen Sie einzelne Apps aus und deaktivieren Sie bei Bedarf die Benachrichtigungen.

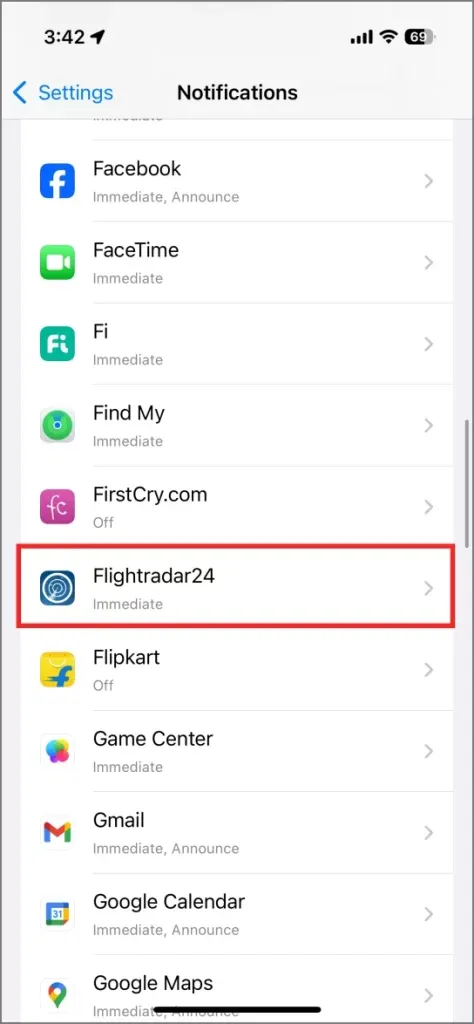
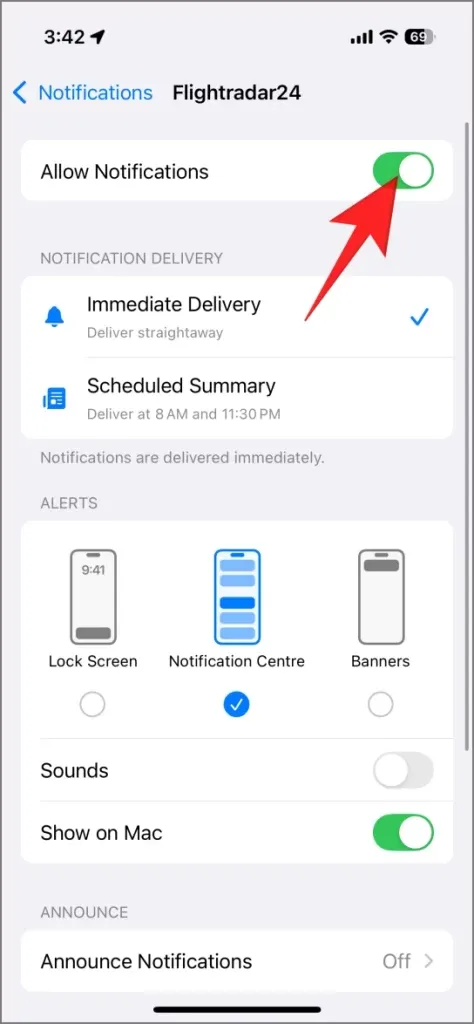
13. Verhindern Sie die Aktivierung des Sperrbildschirms für Benachrichtigungen
Wenn Sie eine Nachricht auf Instagram oder eine Benachrichtigung von iMessage oder Snapchat erhalten, leuchtet Ihr iPhone-Bildschirm auf, um Sie zu benachrichtigen. Diese Funktion aktiviert das Display kurzzeitig, was zu unerwünschtem Batterieverbrauch führen kann. Um dies zu vermeiden, verwenden Sie Fokusmodi oder deaktivieren Sie Sperrbildschirmbenachrichtigungen für bestimmte Apps.
So deaktivieren Sie Sperrbildschirmbenachrichtigungen:
- Greifen Sie auf Ihrem iPhone auf die Einstellungen zu.
- Tippen Sie auf Benachrichtigungen .
- Scrollen Sie und wählen Sie die App aus, für die Sie Bildschirm-Aktivierungsbenachrichtigungen deaktivieren möchten.
- Deaktivieren Sie auf der Einstellungsseite für App-Benachrichtigungen die Option Sperrbildschirm .
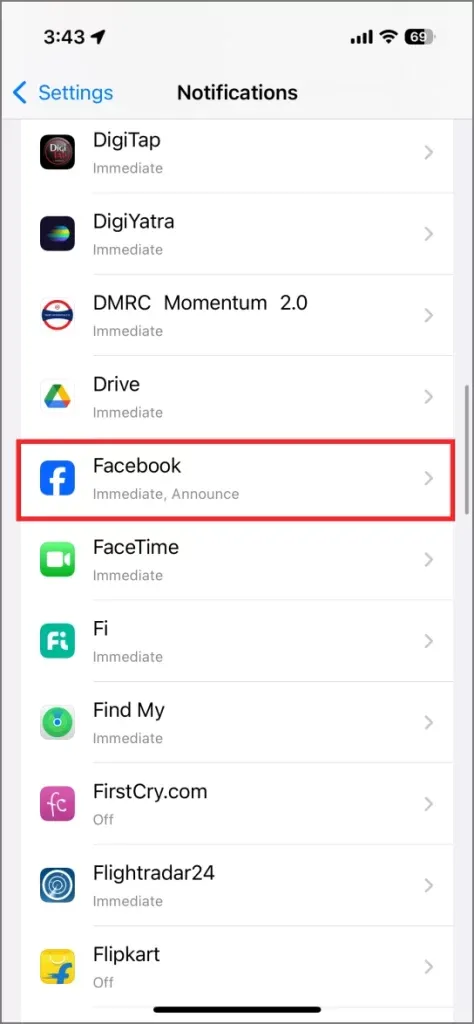
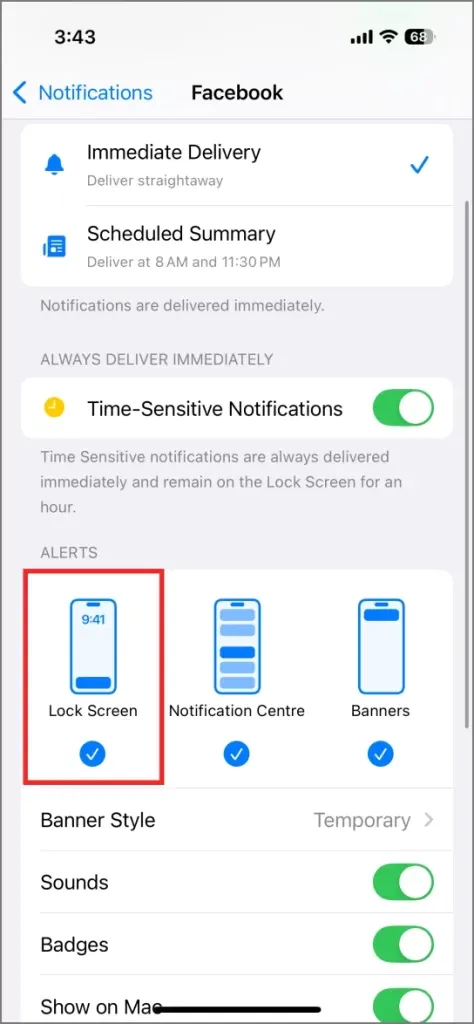
Diese Anpassung ist vorteilhaft für Reisen, soziale Medien und Messaging-Apps.
14. Verwalten Sie die GPS-Aktivität des Wetter-Widgets
Das Wetter-Widget ist zwar praktisch, aktualisiert jedoch ständig die Daten für Ihren aktuellen Standort und verbraucht im Hintergrund den Akku. Die optimale Strategie wäre, ganz auf Widgets zu verzichten, aber das ist möglicherweise nicht für jeden praktikabel.
Als Mittelweg können Sie entweder den Standortzugriff für die Wetter-App einschränken, um Städte manuell für Updates hinzuzufügen, oder Wetterbenachrichtigungen basierend auf Ihrem Standort deaktivieren.
So deaktivieren Sie Wetterwarnungen für Ihren aktuellen Standort:
- Starten Sie die Wetter-App.
- Tippen Sie oben rechts auf das Drei-Punkte-Menü .
- Wählen Sie Benachrichtigungen .
- Schalten Sie Unwetter und Niederschlagsvorhersage für die nächste Stunde für Ihren aktuellen Standort aus.
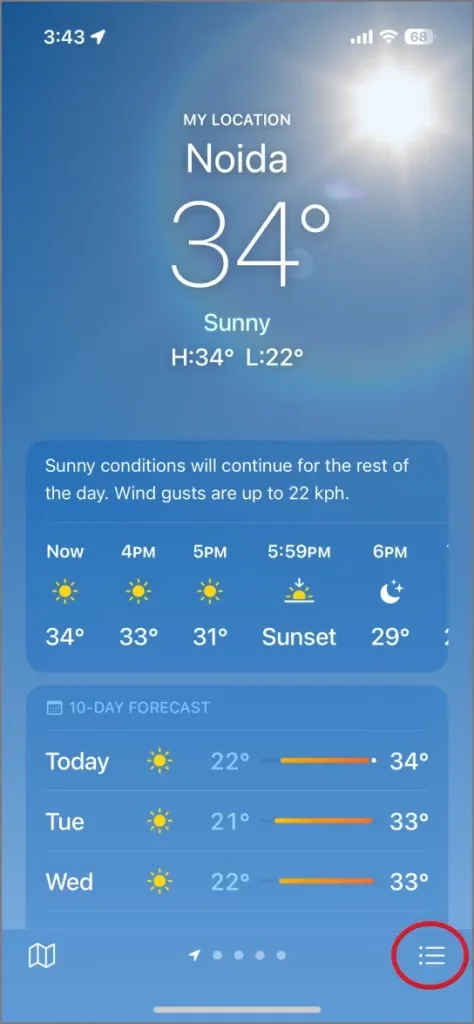
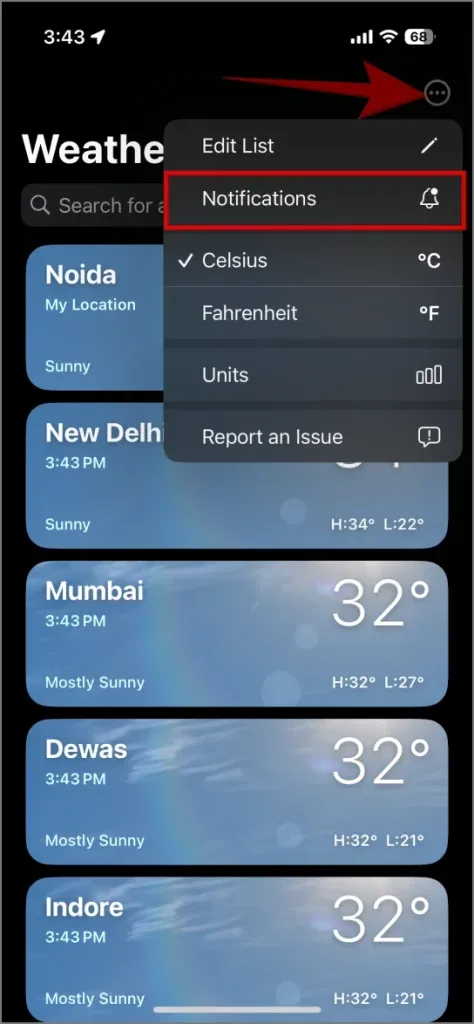
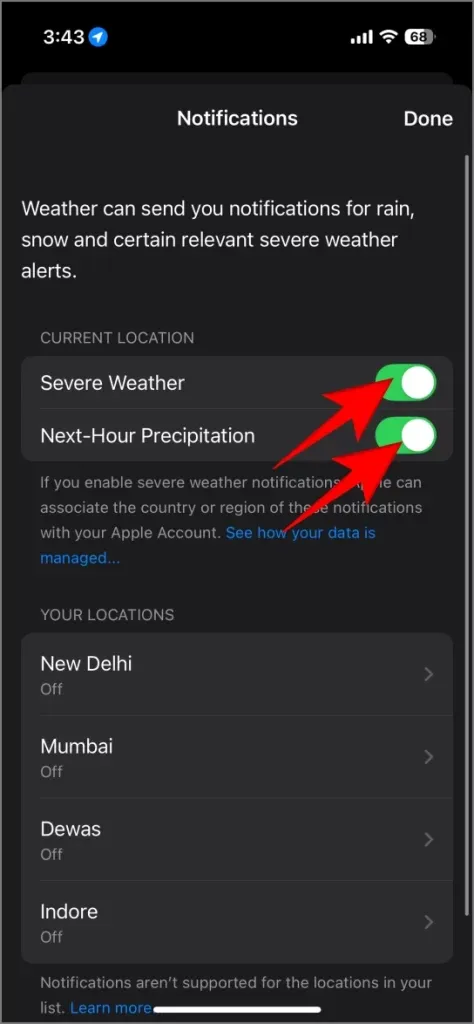
So beschränken Sie den Standortzugriff für die Wetter-App:
- Öffnen Sie die Einstellungen und navigieren Sie zu Apps .
- Wählen Sie Wetter .
- Wählen Sie „Standort“ und stellen Sie ihn auf „ Nie“ oder „ Bei Verwendung der App“ ein .
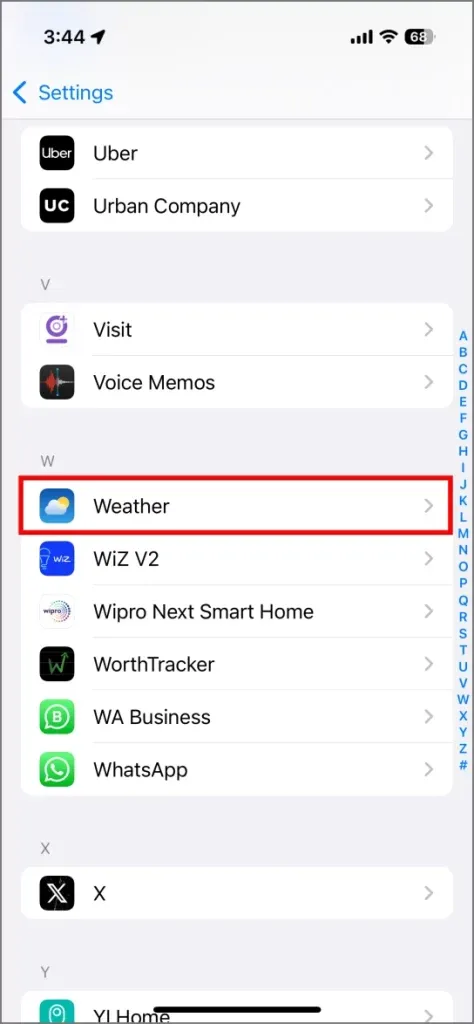
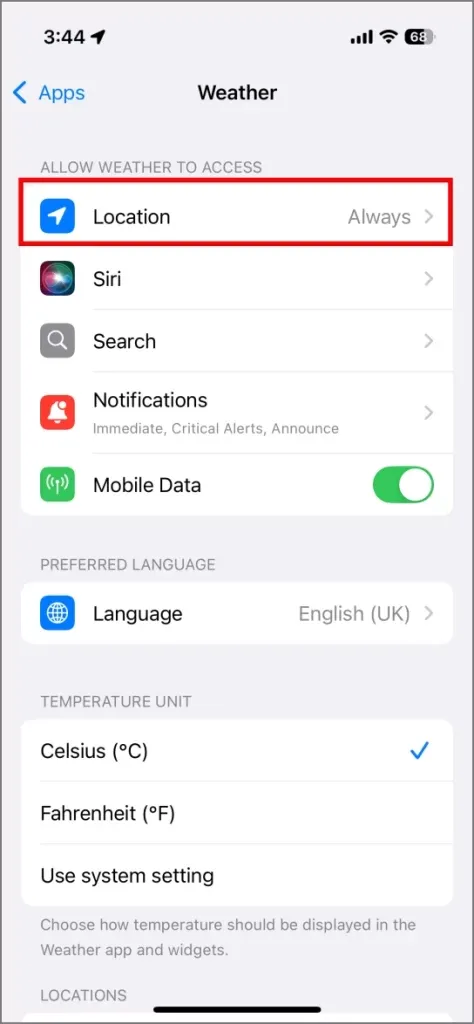
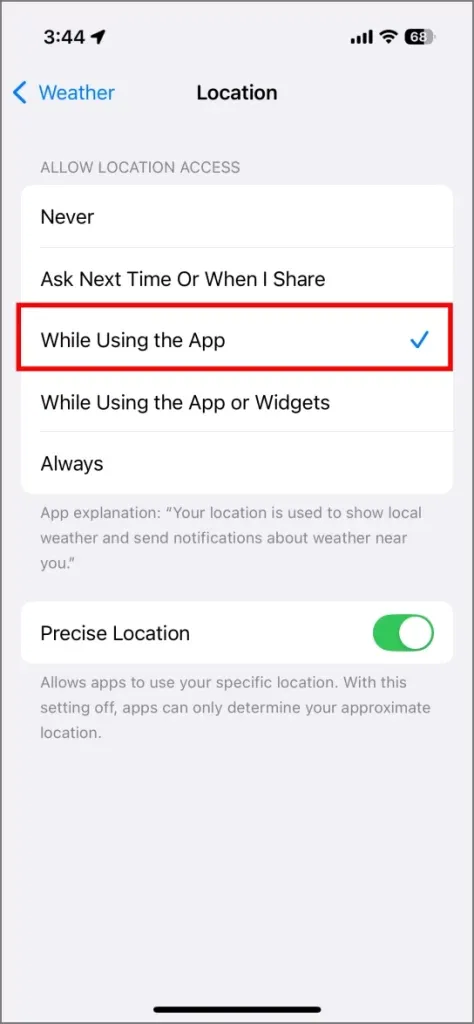
15. Standortzugriff für Apps beschränken
Zahlreiche Anwendungen fordern Zugriff auf Ihren Standort an, was zu einer erheblichen Entladung des Akkus führen kann. Während dies für bestimmte Dienste wie Essenslieferung und Navigation erforderlich ist, möchten Sie den Standortzugriff für andere Dienste wie Einkaufs- und Notiz-Apps möglicherweise einschränken. So passen Sie diese Einstellungen an:
- Öffnen Sie die App „Einstellungen“ .
- Gehen Sie zu Datenschutz und Sicherheit .
- Tippen Sie auf Ortungsdienste .
- Überprüfen Sie die Liste und ändern Sie den Zugriff, indem Sie den Namen der App auswählen.
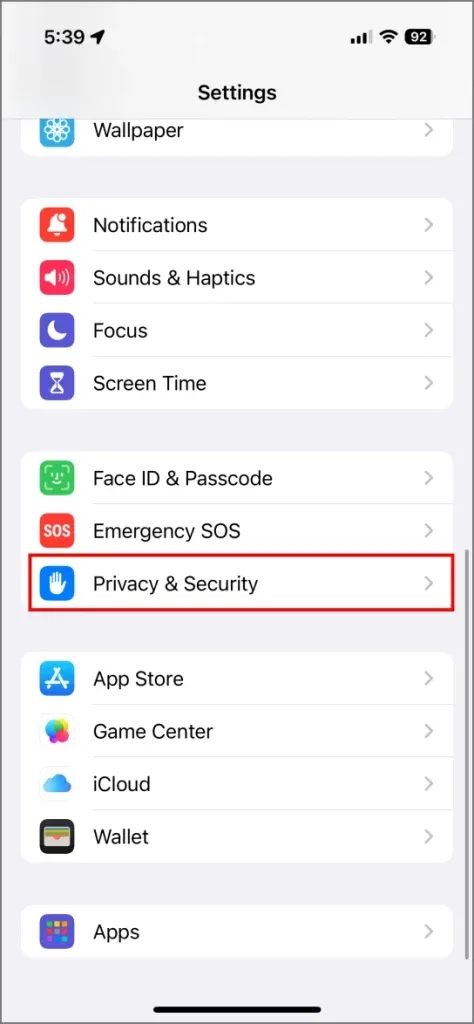
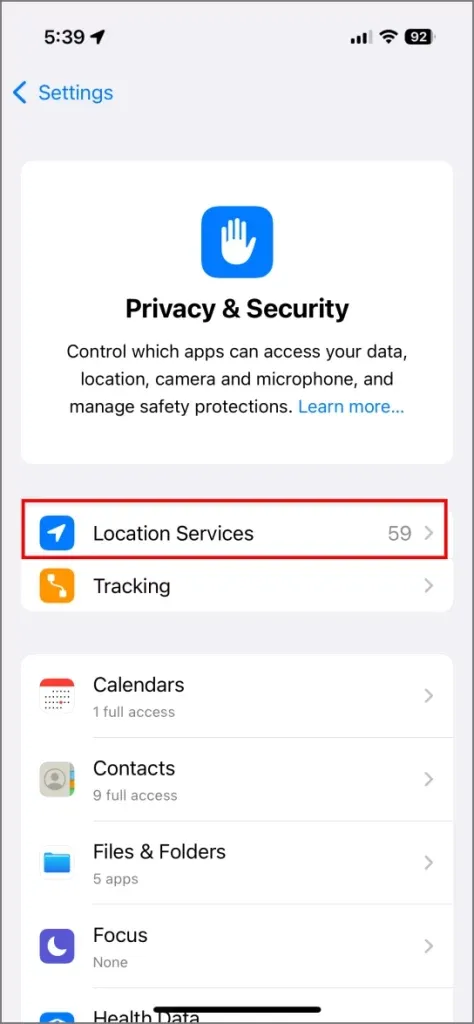
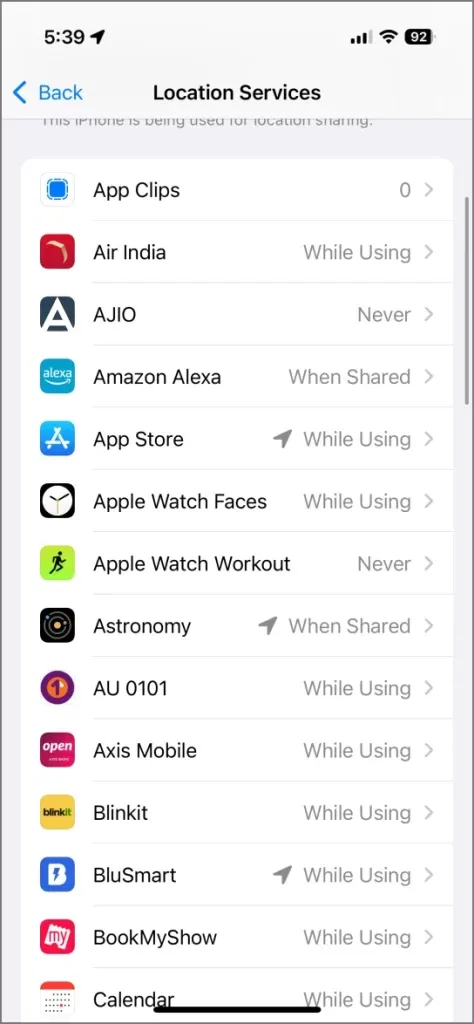
Wählen Sie „Nie“ für Apps, die nicht auf Ihren Standort zugreifen sollen, und „Bei Verwendung der App“ für Apps, die nur während der aktiven Verwendung Zugriff benötigen.
16. Entscheiden Sie sich für WLAN statt mobile Daten für eine längere Akkulaufzeit
Die Nutzung von WLAN verbraucht im Allgemeinen weniger Akku als die Nutzung mobiler Daten auf Ihrem iPhone. Bei einer Verbindung mit WLAN hat Ihr Gerät ein stärkeres Signal, was eine effizientere Datenübertragung und einen geringeren Akkuverbrauch ermöglicht.
Umgekehrt kann die Nutzung mobiler Daten die Akkulaufzeit schnell verkürzen, insbesondere in Gebieten mit schwacher Netzabdeckung, da das Gerät mehr Energie verbraucht, um die Verbindung aufrechtzuerhalten. Dies ist besonders beim Streamen von Videos, Herunterladen großer Dateien oder bei der Nutzung sozialer Medien spürbar. Um die Akkulaufzeit zu verlängern, sollten Sie, wann immer möglich, eine Verbindung zu WLAN herstellen.
17. Deaktivieren Sie das haptische Feedback der Tastatur
Die Einführung von haptischem Feedback für die Tastatur mit iOS 16 hat bekanntermaßen den Batterieverbrauch leicht erhöht. Jeder Tastendruck lässt die Taptic Engine vibrieren und verbraucht eine winzige Menge Strom. In Kombination mit häufigem Tippen kann es zu einer Abnahme der Batterieleistung kommen.
Wenn Sie auf Haptik verzichten können (obwohl viele Benutzer diese Funktion schätzen), können Sie sie deaktivieren, indem Sie zu „Einstellungen“ > „Töne und Haptik“ > „Tastatur-Feedback“ navigieren und „Haptik“ ausschalten .
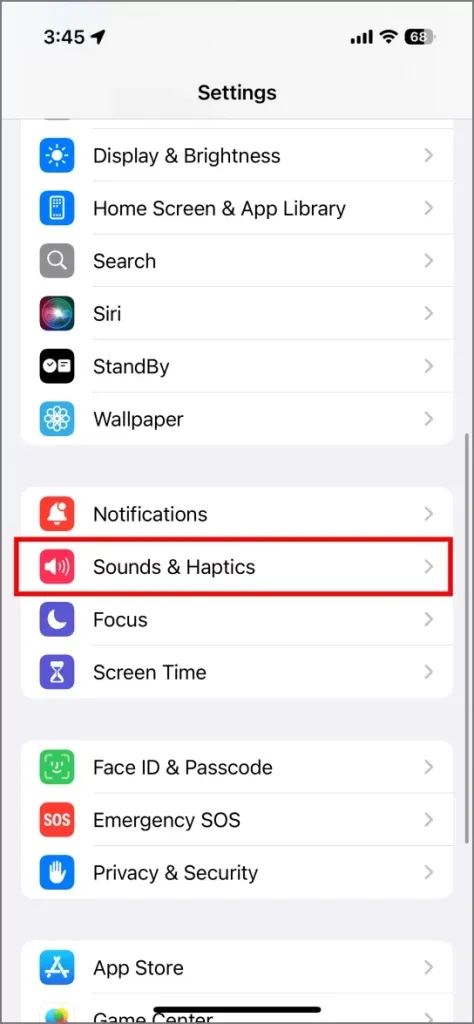
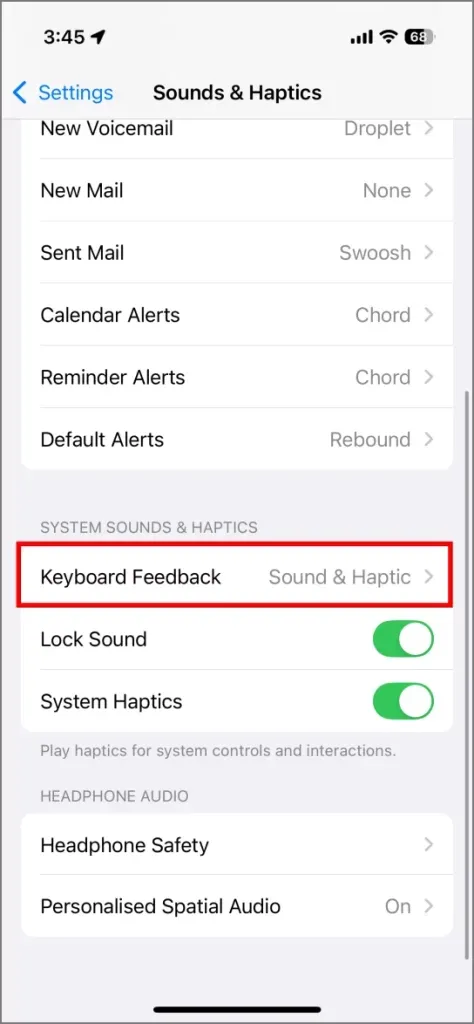
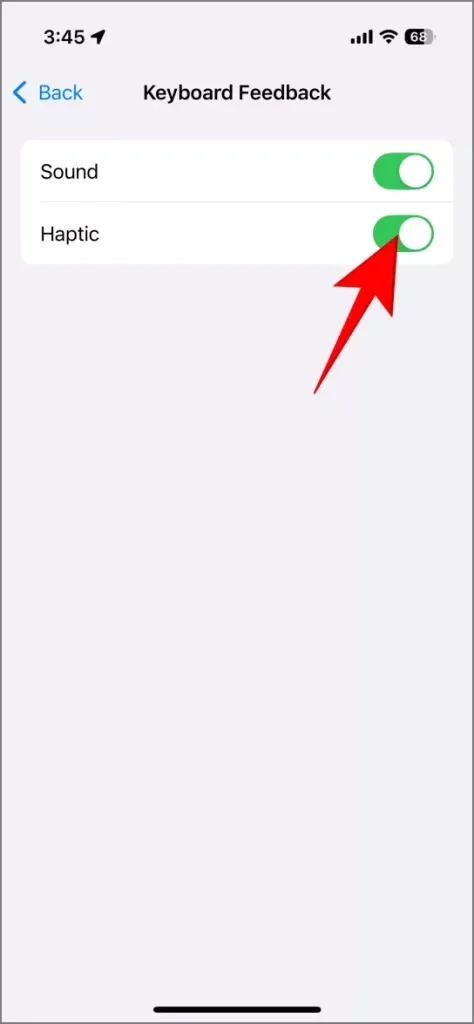
18. Schalten Sie die Musikhaptik aus
Die in iOS 18 eingeführte Funktion Music Haptics sorgt durch mit dem Ton synchronisierte Vibrationen und taktiles Feedback für ein verbessertes Musikerlebnis. Diese Funktion verbessert zwar Ihr Hörerlebnis, aktiviert jedoch die Taptic Engine für Vibrationen, was zu einer Entladung der Batterie führt.
Wenn Sie unterwegs eine möglichst lange Akkulaufzeit benötigen, können Sie Music Haptics durch Tippen auf die Option „Music Haptics“ in der Apple Music-App pausieren oder über den Sperrbildschirm oder das Kontrollzentrum deaktivieren.
19. Nutzen Sie die stromsparende Automatisierung über Verknüpfungen
Mit der Shortcuts-App auf Ihrem iPhone können Sie Aufgaben automatisieren, z. B. den Energiesparmodus aktivieren, die Hintergrundaktualisierung von Apps deaktivieren und Bluetooth, WLAN, Standort und mobilen Hotspot deaktivieren, wenn der Akkustand einen bestimmten Wert erreicht. Dies kann dazu beitragen, Strom auf Ihrem iPhone 16 zu sparen.
Beispiele für nützliche Automatisierungen sind:
1. Wenn – der Batteriestand unter 25 % liegt, dann – aktivieren Sie den Energiesparmodus, deaktivieren Sie Bluetooth, WLAN und persönlichen Hotspot und reduzieren Sie die Bildschirmhelligkeit auf 50 %.
2. Wenn – Es ist zwischen 23:00 und 7:00 Uhr, dann – Aktivieren Sie den Energiesparmodus, schalten Sie Bluetooth, WLAN, mobile Daten und den persönlichen Hotspot aus, wechseln Sie zu einem dunkleren Hintergrundbild und reduzieren Sie die Bildschirmhelligkeit auf 20 %.
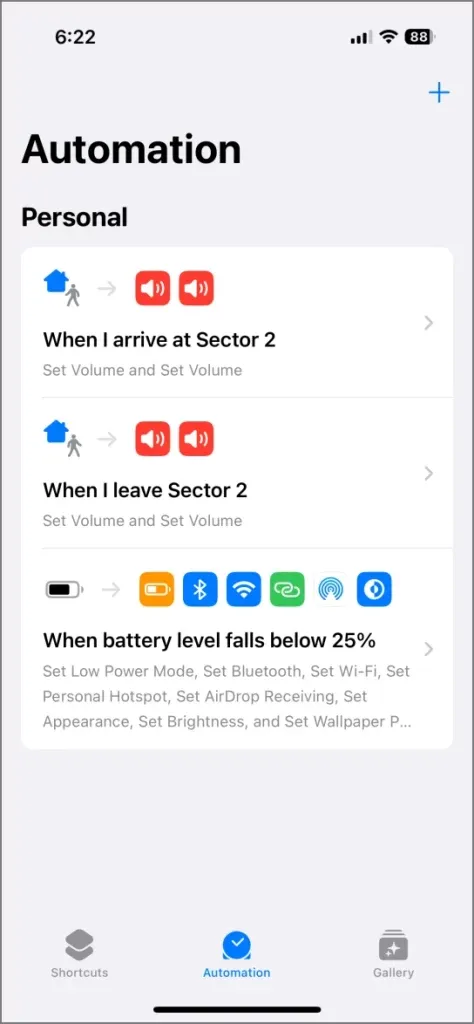
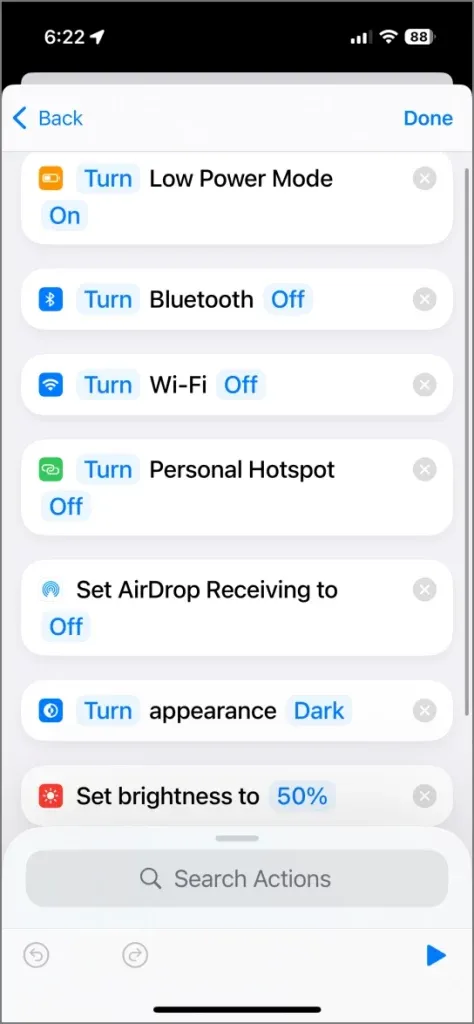
So entwerfen Sie diese Automatisierungen:
- Öffnen Sie die Shortcuts-App.
- Tippen Sie im Abschnitt „Automatisierung“ auf die Schaltfläche „+ “ in der oberen rechten Ecke.
- Wählen Sie die Auslöser aus (z. B. Batterieprozentsatz, Tageszeit, Standort usw.).
- Definieren Sie die resultierenden Aktionen (z. B. Aktivieren des Energiesparmodus, Deaktivieren bestimmter Funktionen usw.).
- Speichern Sie die Automatisierung.
Nachfolgend finden Sie weitere nützliche iOS-Tastenkombinationen, die Sie wahrscheinlich täglich gerne verwenden werden.
20. Sorgen Sie für eine langfristige Akkuleistung Ihres iPhones
Ihr iPhone wird von einem Lithium-Ionen-Akku betrieben, dessen Ladekapazität durch regelmäßige Ladezyklen mit der Zeit nachlässt. Im Allgemeinen sind diese Akkus so konstruiert, dass sie nach etwa 500 vollständigen Zyklen noch 80 % ihrer ursprünglichen Kapazität behalten. Dies wird in meinem Artikel über die Anzahl der Akkuzyklen näher erläutert.
Die wichtigsten Punkte zusammengefasst:
- Die Lebensdauer der Batterie verringert sich mit häufigeren Ladezyklen (alle Entlade- und Ladevorgänge zusammengerechnet zählen als ein Zyklus).
- Extreme Batterieladungen (unter 15 % oder bei 100 %) erhöhen die Belastung (höhere Spannung). Der optimale Bereich liegt zwischen 40 % und 80 %, bei dem Ihre Batterie am stabilsten bleibt.
- Übermäßige Temperaturen, sowohl zu hoch als auch zu niedrig, beschleunigen die Alterung der Batterie.
Sie können den Zustand Ihres Akkus überprüfen, indem Sie zu Einstellungen > Akku > Akkuzustand und -ladung gehen . Sie können die Alterung des Akkus zwar nicht vollständig aufhalten, aber Sie können Maßnahmen ergreifen, um seine Lebensdauer zu verlängern.
a) Optimiertes Laden der Batterie aktivieren
Durch die Aktivierung der optimierten Akkuladung lernt Ihr iPhone Ihre Ladegewohnheiten und passt die Lademuster entsprechend an. Wenn Sie Ihr Gerät beispielsweise normalerweise über Nacht aufladen, lernt es, bis kurz vor Ihrer voraussichtlichen Weckzeit bei unter 100 % zu bleiben.
Diese Funktion verlängert die Lebensdauer des Akkus mit der Zeit. Um sie zu aktivieren, gehen Sie zu „Einstellungen“ > „Akku“ , wählen Sie „Akkuzustand und Laden“ und aktivieren Sie sie durch Umschalten.
b) Legen Sie ein Ladelimit fest
Das Aufladen Ihres iPhones auf volle 100 % ist für die Akkuleistung möglicherweise nicht immer optimal. Glücklicherweise bietet Ihnen iOS die Möglichkeit, den Ladevorgang manuell auf einen bestimmten Prozentsatz zu begrenzen. So wird Ihr Gerät angewiesen, den Ladevorgang bei einem bestimmten Wert zu stoppen, wodurch der automatische Stopppunkt effektiv außer Kraft gesetzt wird.
Um ein Ladelimit festzulegen, gehen Sie zu Einstellungen > Akku > Laden und wählen Sie mit dem Schieberegler einen Prozentbereich zwischen 80 % und 100 %. Ich empfehle, je nach täglichem Verbrauch 80 %, 85 % oder 90 % anzustreben.
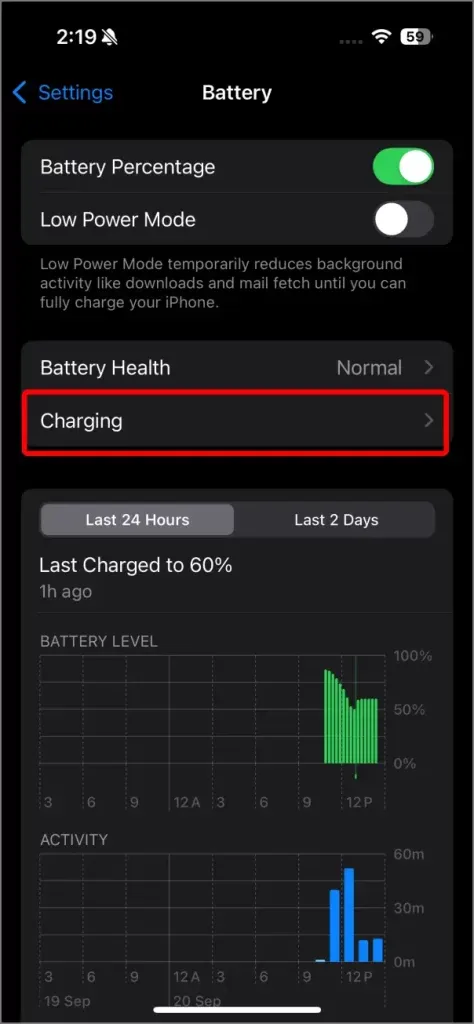
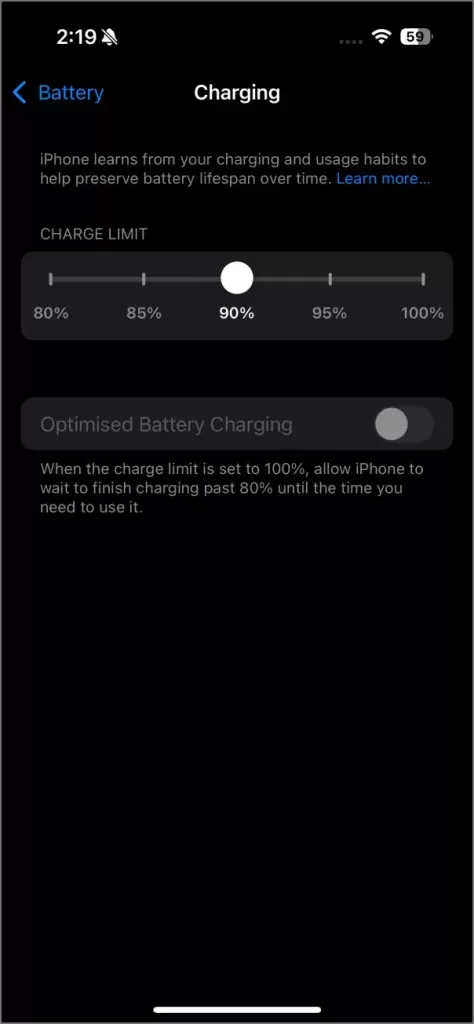
c) Verantwortungsvolle Ladepraktiken einführen
- Verwenden Sie immer Originalladegeräte: Verwenden Sie für Ihr iPhone 16 nur Original- oder zertifizierte Ladegeräte und USB-Kabel. Vermeiden Sie gefälschtes Zubehör, da dies Ihrem Akku schaden kann.
- Vermeiden Sie extreme Umgebungen: Laden Sie Ihr iPhone nicht bei übermäßiger Hitze oder Kälte auf, da sich diese Temperaturen negativ auf die Akkukapazität und -lebensdauer auswirken können.
- Vermeiden Sie die Verwendung während des Ladevorgangs: Es ist ratsam, das iPhone während des Ladevorgangs nicht zu verwenden, um die Wärmeentwicklung und die Belastung des Akkus zu verringern.
Maximieren Sie die Lebensdauer Ihres iPhone 16!
Diese Strategien sind effektiv, um die Akkulaufzeit Ihres iPhone 16 zu verlängern und zu maximieren. Sie gelten für fast alle iPhones mit iOS 18. Indem Sie Einstellungen wie den Energiesparmodus anpassen, die Aktualisierung von Apps im Hintergrund verwalten, den Dunkelmodus aktivieren und unnötige Benachrichtigungen stummschalten, können Sie den Akkuverbrauch effektiv reduzieren. Nutzen Sie außerdem Automatisierungsverknüpfungen, um den Akku weiter zu schonen. Aktivieren Sie für eine langfristige Akkugesundheit die optimierte Akkuladung oder legen Sie ein Ladelimit fest.




Schreibe einen Kommentar