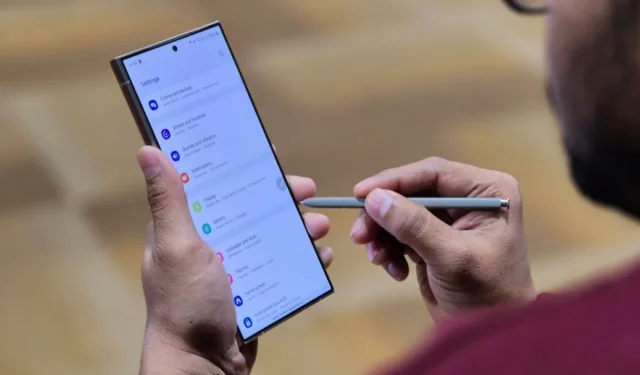
Unabhängig davon, ob Sie ein Samsung Galaxy S24 gekauft haben oder es schon länger verwenden, haben Sie möglicherweise den Kunststoff abgezogen oder eine Hülle verwendet. Unabhängig davon, ob Sie die Schnellkopplung für ein Upgrade von Ihrem älteren Samsung-Telefon einrichten , möchten Sie, dass Ihr brandneues Telefon in einwandfreiem Zustand funktioniert. Außerdem ist es selbstverständlich, dass Sie die beste Leistung aus dem Premium-Gerät herausholen möchten. Um Ihnen dabei zu helfen, haben wir die besten Tipps, Tricks und versteckten Funktionen für das Samsung Galaxy S24 zusammengestellt, die Sie verwenden können.
Diese Tipps und Tricks funktionieren mit der gesamten Galaxy S24-Familie – dem S24, S24 Plus und S24 Ultra. Auch wenn das S24 Ultra über einige exklusive Funktionen verfügt, haben wir alle Modelle abgedeckt.
1. Machen Sie Ihren Bildschirm schärfer (S24 Plus & Ultra)
Samsung stattet das Galaxy S24 Plus und S24 Ultra mit QHD+-Bildschirmen aus, im Gegensatz zur Galaxy S23-Serie, wo nur das Ultra-Modell über einen verfügte. Die Displaypanels im Galaxy S24 Plus und S24 Ultra können eine Spitzenhelligkeit von 2600 Nits und eine Bildwiederholfrequenz von 120 Hz erreichen.
Allerdings ist die QHD+-Auflösung standardmäßig nicht aktiviert und Sie müssen die Anzeigeeinstellungen manuell ändern, um die bestmögliche Bildqualität zu erhalten. Dies ist nicht erforderlich, wenn Sie das S23 Ultra bereits mit QHD+-Einstellungen verwendet haben und diese Einstellungen während des Upgrades importiert haben.
1. Gehen Sie auf Ihrem Telefon der Galaxy S24-Serie zu Einstellungen > Anzeige .
2. Tippen Sie auf Bildschirmauflösung .

2. Wählen Sie die Option QHD+ 3120 x 1440 und tippen Sie auf Übernehmen .

Eine höhere Auflösung verbraucht möglicherweise etwas mehr Strom, aber die großen Akkus im S24 Plus und Ultra (4900 mAh bzw. 5000 mAh) können das problemlos bewältigen.
Wenn Sie dennoch die Akkulaufzeit Ihres Telefons maximal ausnutzen möchten, stellen Sie die Auflösung auf Full HD+ ein oder verwenden Sie Bixby-Routinen, um je nach Zeit, Akkuladestand, bestimmten Apps oder Standort automatisch zwischen QHD+ und Full HD+ zu wechseln.
2. Erstellen Sie ein benutzerdefiniertes generatives KI-Hintergrundbild
Nachdem Sie die Auflösung erhöht haben, können Sie gestochen scharfe Bilder erwarten. Dafür können Sie ein einzigartiges Hintergrundbild verwenden, das auf Ihrem Telefon erstellt wurde. Auf dem Galaxy S24 können Sie mithilfe generativer KI einzigartige Hintergrundbilder erstellen und beruhigende Effekte wie animierte Hintergrundbilder anbieten.

Während die Galaxy AI die Wolkenmagie zum Erstellen von Hintergrundbildern nutzt, können Sie zum Erstellen einiger Hintergrundbilder nur eine Kombination aus begrenzten Wörtern und Sätzen verwenden. So können Sie ein animiertes Hintergrundbild auf dem Galaxy S24 erstellen:
1. Öffnen Sie die Einstellungen- App auf dem Galaxy S24.
2. Gehen Sie zu „Hintergründe und Stil“ und wählen Sie „ Hintergründe ändern“ . Sie können auch auf dem Startbildschirm tippen, um „Hintergründe und Stil“ aufzurufen .

3. Scrollen Sie nach unten, tippen Sie auf den Abschnitt „Kreativ“ und wählen Sie „Generativ“ aus .
4. Wenn Sie verschiedene Themen sehen, wählen Sie das aus, das Ihnen gefällt.

5. Wenn Sie ein Thema auswählen, erhalten Sie eine Eingabeaufforderung mit einigen hervorgehobenen Wörtern. Tippen Sie auf die hervorgehobenen Wörter und wählen Sie aus den Optionen das Wort Ihrer Wahl aus.
6. Tippen Sie abschließend auf die Schaltfläche „Generieren“ .

Galaxy AI generiert nun ein Hintergrundbild basierend auf Ihren Entscheidungen. Danach können Sie es als Startbildschirm, Sperrbildschirmhintergrund oder beides festlegen.

Wenn Ihnen das Hintergrundbild nicht gefällt, tippen Sie erneut auf „Generieren“ , um eine neue Kreation zu erhalten. Es gibt jedoch keine Möglichkeit, Ihre generierten Hintergrundbilder zu speichern, wenn Sie auf die Schaltfläche „Generieren“ tippen , um neue Hintergrundbilder zu erstellen.
3. Fügen Sie Ihrem Sperrbildschirm Wettereffekte hinzu
Das Galaxy S24 mit One UI 6.1 bringt auch das Photo Ambient Wallpaper mit. Dieser neue Hintergrundtyp passt den Hintergrund Ihres Sperrbildschirms an die Tageszeit und das Wetter an Ihrem Standort an.
Wenn es beispielsweise draußen schneit, erleben Sie den Effekt von fallendem Schnee auf Ihrer Tapete. Wenn es regnet, wird auf dem Hintergrundbild Ihres Telefons Regen angezeigt. Ebenso können Sie bei sonnigem Wetter Lichtstrahlen durch Ihre Tapete scheinen sehen. Es spiegelt auch die Tageszeit wider, egal ob tagsüber, abends oder nachts.
Bevor Sie das Hintergrundbild „Foto Ambient“ verwenden, gehen Sie zu „Einstellungen“ > „Erweiterte Funktionen“ > „Labs“ . Tippen Sie auf „Foto- Umgebungshintergrund “ und schalten Sie den Schalter ein.

Befolgen Sie als Nächstes diese einfachen Schritte:
1. Gehen Sie auf Ihrem Galaxy S24 zu Einstellungen > Hintergrundbilder und Stil > Hintergrundbilder ändern .

2. Wählen Sie unter „Kreativ“ die neue Option „Photo Ambient“ . Tippen Sie auf „Anprobieren“ .

3. Wählen Sie ein Foto aus, das Sie als Umgebungshintergrund verwenden möchten. Um die besten Ergebnisse zu erzielen, empfehlen wir Ihnen, tagsüber aufgenommene Außenfotos auszuwählen.

4. Klicken Sie unten links auf die Schaltfläche „Wiedergabe“ , um eine Vorschau der Wettereffekte anzuzeigen.

5. Tippen Sie oben rechts auf „Fertig“ , um zu speichern.

Dadurch wird es als Foto-Ambient-Hintergrundbild auf dem Sperrbildschirm Ihres Galaxy S24 festgelegt. Da es sich um eine experimentelle Funktion handelt, ist die Tageszeit möglicherweise nicht immer genau und es werden nur wenige Wetterbedingungen unterstützt.
4. Hintergrundbild auf dem Always-On-Display anzeigen
Mit dem iPhone 14 Pro führte Apple die Always-On-Funktion ein , die einen abgeblendeten Sperrbildschirm mit Datum, Uhrzeit, Benachrichtigungen und Widgets anzeigte. Nach diesem Beispiel hat Samsung eine ähnliche Funktion in die Galaxy S24-Serie mit One UI 6.1 integriert.

Das Always On Display des Galaxy S24 kann eine abgeblendete Version Ihres Sperrbildschirmhintergrunds anzeigen, selbst wenn das Telefon gesperrt ist. Hier erfahren Sie, wie Sie es aktivieren.
1. Öffnen Sie die Einstellungen auf dem Galaxy S24 und tippen Sie auf Sperrbildschirm und AOD .
2. Wählen Sie „Immer angezeigt“ .

3. Aktivieren Sie „Hintergrundbild für Sperrbildschirm anzeigen“ .
4. Wenn Ihr Hintergrundbild Menschen oder Tiere zeigt, sollten Sie die Option „Hintergrund löschen“ aktivieren . Dadurch wird nur das Hauptmotiv des Fotos ausgeschnitten und angezeigt, während der Rest des Bildschirms dunkel bleibt.

Samsung hat es optimiert, indem es die Bildschirmaktualisierungsrate bei AOD reduziert und das Hintergrundbild in dunklen Umgebungen automatisch dimmt. Auch die Option „Hintergrund löschen“ hilft, etwas Saft zu sparen.
Dennoch verbraucht es immer noch deutlich mehr Batterie als der normale AOD. Nach unserer Erfahrung mit dem Galaxy S24 Ultra verbrauchte das AOD-Hintergrundbild an einem Tag im Standby-Modus ohne Bildschirm bei gemischter Beleuchtung (wobei die Helligkeit je nach Umgebungslicht variierte) etwa 20 % des Akkus.
5. Passen Sie die Farben der Benutzeroberfläche des Telefons an das Hintergrundbild an
Es ist ganz natürlich, dass die Elemente der Benutzeroberfläche (Symbole, Menüs, Schaltflächen) nicht automatisch zu Ihrem Hintergrundbild auf dem Galaxy S24 passen. Wenn Ihnen jedoch die visuelle Anpassung gefällt, die Sie anspricht, können Sie sie anpassen. Um die Designfarben des Telefons an das Hintergrundbild anzupassen, führen Sie die folgenden Schritte aus:
1. Öffnen Sie die Einstellungen und tippen Sie auf „Hintergrund und Stil“ .
2. Wählen Sie Farbpalette .

3. Aktivieren Sie die Farbpalette und wählen Sie die aus Ihrem Hintergrundbild generierten Farboptionen aus. Alternativ können Sie auch eine der Grundfarben wählen, wenn diese nicht Ihrem Geschmack entspricht.

4. Sie können „Palette auf App-Symbole anwenden“ aktivieren . Dies ähnelt der Funktion für thematische Symbole von Android , die erstmals mit Android 12 eingeführt wurde.
5. Tippen Sie abschließend auf „Übernehmen“ , um zu speichern.

Ihr Telefon wendet die Farbpalette auf die gesamte Benutzeroberfläche an, einschließlich Schaltflächen, App-Symbolen, dem Schnelleinstellungsfeld, der Uhr auf dem Sperrbildschirm und anderen Elementen.

6. Aktivieren Sie den Lichtleistungsmodus
Das Galaxy S24, S24 Plus und S24 Ultra – alle drei Telefone verfügen über leistungsstarke Chipsätze. Samsung hat das S24 Ultra mit dem neuesten Snapdragon 8 Gen 3 ausgestattet, während die preisgünstigen S24 und S24 Plus mit dem hauseigenen Exynos 2400 ausgestattet sind, der ebenfalls kein Problem ist.
Alltägliche Aktivitäten wie Nachrichten senden, im Internet surfen oder Videos ansehen erfordern keine so erstklassige Hardware-Leistung. Aus diesem Grund können Sie bei Samsung die Leistung Ihres Telefons der Galaxy S24-Serie anpassen. Sie können zwischen den Modi „Light“ und „Standard“ wählen , wobei letzterer die Standardeinstellung ist.
Der Wechsel in den Light-Modus verlängert den Akku des S24 und verhindert eine Überhitzung , indem die CPU-Leistung automatisch nach Bedarf angepasst wird. So aktivieren Sie den Light-Leistungsmodus auf Ihrem Galaxy S24:
1. Öffnen Sie die Einstellungen auf Ihrem Samsung Galaxy S24.
2. Scrollen Sie nach unten, tippen Sie auf Gerätepflege und wählen Sie Leistungsprofil .

3. Ändern Sie es von „Standard“ auf „Light“ .

Der Lichtmodus wird beim Spielen automatisch deaktiviert. Dies stellt sicher, dass Sie bei normaler Telefonnutzung Batterie sparen, ohne die Spieleleistung zu beeinträchtigen. Allerdings können Sie den Optimierungsgrad in den Game Booster-Einstellungen manuell anpassen.
7. Fügen Sie Widgets zu Ihrem Galaxy S24-Sperrbildschirm hinzu
Das One UI 6.1 für Samsung Galaxy S24 führt außerdem neue Sperrbildschirm-Widgets ein, ähnlich wie iOS 16 . Sie können den Akkuladestand Ihres Telefons und Ihrer Wearables, bevorstehende Erinnerungen, Wetteraktualisierungen, Samsung Health-Statistiken und mehr direkt über den Sperrbildschirm Ihres Telefons überprüfen.
Führen Sie die folgenden Schritte aus, um Widgets zu Ihrem Galaxy S24-Sperrbildschirm hinzuzufügen:
1. Öffnen Sie Einstellungen und navigieren Sie zu Sperrbildschirm und AOD .
2. Scrollen Sie zum Abschnitt „Nach etwas anderem suchen“ und tippen Sie auf die Option „Sperrbildschirm bearbeiten“ .

3. Sie gelangen zum Bearbeitungsmodus für den Sperrbildschirm. Tippen Sie auf das Widgets- Feld unter der Uhr und wählen Sie diejenigen aus, die Sie Ihrem Sperrbildschirm hinzufügen möchten. Sie können derzeit Widgets für Akku , Kalender , Erinnerungen , Uhr , Wetter und Samsung Health hinzufügen .

4. Tippen Sie oben rechts auf „Fertig“ , um die Änderungen zu speichern.
Wie bei iPhones gibt es die Sperrbildschirm-Widgets auf dem Galaxy S24 in zwei Größen: 2×1 und 1×1. Sie können zwischen zwei 2×1-Widgets oder vier 1×1-Widgets wählen. Oder kombinieren Sie es mit einer Kombination aus zwei 1×1-Widgets und einem 2×1-Widget.

8. Verbessern Sie den Ton mit Dolby Atmos
Wie ihre Vorgänger seit dem Galaxy S10 unterstützt die S24-Serie Dolby Atmos für Kopfhörer und Lautsprecher-Audio. Dolby Atmos liefert virtuellen Surround-Sound, um sicherzustellen, dass Gesang oder Dialoge in einem Videostream laut und klar sind.
Egal, ob Sie eingängige Pop-Hits oder mitreißenden Hip-Hop hören, schalten Sie ihn ein, um ein erstklassiges Audioerlebnis zu genießen. Hier ist wie:
1 . Öffnen Sie Einstellungen und wählen Sie Töne und Vibration .
2. Tippen Sie auf Tonqualität und Effekte .

3. Aktivieren Sie den Schalter für Dolby Atmos und Dolby Atmos for Gaming .

4. Standardmäßig ist es auf „ Auto“ eingestellt , aber Sie können auf „Dolby Atmos“ tippen, um aus Folgendem auszuwählen:

- Auto: Analysiert das Audiosignal, um die Klangqualität basierend auf dem, was Sie hören, zu optimieren.
- Film: Verbessert Dialoge, Hintergrundatmosphäre und Soundeffekte, um ein 3D-ähnliches Audioerlebnis zu schaffen, das zum Geschehen auf dem Bildschirm passt. Nutzen Sie dies für ein immersives Erlebnis beim Ansehen von Filmen, Shows und Videos.
- Musik: Konzentriert sich darauf, Musik so zu liefern, wie sie geschaffen wurde. Es entsteht eine deutliche Trennung zwischen Gesang und Instrumenten. Damit lässt sich die Musik reicher und dynamischer klingen lassen.
- Stimme: Diese Voreinstellung priorisiert die Sprachverständlichkeit und sorgt dafür, dass Stimmen klar und leicht verständlich sind. Es eignet sich für Podcasts, Hörbücher, Nachrichten und Videoanrufe.
Weitere Audioverbesserungen
Weitere Optionen finden Sie auch auf dem Bildschirm „Tonqualität und Effekte“ . Das bedeuten sie:

- Equalizer: Ihr Galaxy S24 verfügt über mehrere vordefinierte Equalizer-Einstellungen wie Bass Booster, Rock, Klassik, Jazz usw. Wählen Sie die Einstellung basierend darauf aus, wie Ihre Musik klingen soll. Sie können die Schieberegler auch manuell anpassen, um die verschiedenen Frequenzpegel des Audios fein abzustimmen. Dadurch haben Sie mehr Kontrolle über den Klang Ihrer Musik, Filme und anderen Audioinhalte.
- Adapt Sound: Adapt Sound passt den Klang für Ihre Ohren an, wenn Sie kabelgebundene oder kabellose Kopfhörer tragen. Es erstellt ein individuelles, auf Ihr Gehör zugeschnittenes Klangprofil, indem es eine Reihe von Signaltönen abspielt und die Frequenzen basierend auf Ihren Reaktionen anpasst. Sie können es auf Medien (Musik, Videos), Anrufe oder beides anwenden. Darüber hinaus bietet es auch altersbasierte Voreinstellungen.
- UHQ Upscaler: Der Ultra-High-Quality Upscaler auf Ihrem Galaxy S24 ist eine Audioverarbeitungsfunktion, die die Audioqualität komprimierter Audiodateien wie MP3 oder Streaming-Musik verbessert, indem sie versucht, verlorene Details wiederherzustellen. Es ist ausgegraut und schaltet sich automatisch ein, wenn kabelgebundene Kopfhörer verwendet werden.
9. Stellen Sie für jede App unterschiedliche Audioausgänge ein
Samsung bietet eine einzigartige Funktion namens Separate App Sound an, die auch auf der Galaxy S24-Serie verfügbar ist. Mit dieser Funktion können Sie Audio von bestimmten Apps an verschiedene Ausgänge weiterleiten, z. B. Kopfhörer, Lautsprecher oder Bluetooth-Geräte.
Stellen Sie sich vor, Sie fahren mit einem Freund und möchten mit Google Maps navigieren, während Sie Musik auf Spotify hören. Sie möchten nicht, dass die detaillierten Navigationsanweisungen Ihren Musikgenuss unterbrechen. Sie können „Separater App-Sound“ verwenden und Google Maps so einstellen, dass der Lautsprecher Ihres Telefons für eine klare Sprachführung verwendet wird, während Sie Spotify so konfigurieren, dass es den Bluetooth-Lautsprecher Ihres Autos für eine unterbrechungsfreie Musikwiedergabe verwendet.
So können Sie die Funktion „Separater App-Sound“ auf Ihrem Galaxy S24 nutzen:
1. Öffnen Sie die Einstellungen auf Ihrem Galaxy S24-Telefon.
2. Navigieren Sie zu Töne und Vibrationen und wählen Sie Separater App-Sound .

3. Aktivieren Sie „ Jetzt einschalten“ . Es erscheint ein Popup, in dem Sie aufgefordert werden, die App und das Audiogerät auszuwählen. Tippen Sie auf „Auswählen“ .

4. Wählen Sie im nächsten Bildschirm die App aus, für die Sie eine andere Audioausgabe festlegen möchten. Wenn es nicht verfügbar ist, fügen Sie es hinzu, indem Sie auf Apps hinzufügen tippen .
5. Drücken Sie anschließend auf „ Zurück“ und wählen Sie das Audiogerät aus, das Sie für die von Ihnen ausgewählten Apps verwenden möchten (z. B. den Lautsprecher Ihres Telefons oder ein Bluetooth-Audiogerät).

Die ausgewählten Apps geben den Ton über das jeweilige Audiogerät aus, während andere Apps mit der Standard-Audioausgabe (Ihren Gerätelautsprechern) arbeiten. Separater App-Sound funktioniert nur, wenn sich der ausgewählte Audioausgang vom Hauptaudioausgang des Telefons unterscheidet.
10. Ordnen Sie die Bixby-Taste dem Power-Menü neu zu
Standardmäßig wird Bixby aktiviert, wenn Sie die Ein-/Aus-Taste Ihres Samsung Galaxy S24 (und der neuesten Galaxy-Telefone) gedrückt halten. Sie können es ändern, um das Ausschaltmenü aufzurufen und Doppelklick-Aktionen hinzuzufügen, z. B. das Starten der Kamera, von Maps, Google Assistant oder einer anderen App, die Sie häufig verwenden, indem Sie zweimal auf die Seitentaste tippen. So geht’s:
1. Öffnen Sie die Einstellungen- App.
2. Navigieren Sie zu „Erweiterte Funktionen“ und wählen Sie „Seitentaste “ aus .

3. Wählen Sie, was passiert, wenn Sie die Seitentaste zweimal drücken oder gedrückt halten.
- Doppelt drücken: Wählen Sie zwischen „Schnellstart der Kamera“ , „Samsung Wallet-Schnellzugriff “ oder „App öffnen“ (wählen Sie die gewünschte App aus).
- Gedrückt halten: Von Wake Bixby (Standard ) zum Ausschaltmenü wechseln .

Das ist es. Sie können jetzt die Seitentaste lange drücken, um das Ausschaltmenü aufzurufen.
Wenn Sie es lieber auf Bixby eingestellt lassen möchten, haben Sie drei Möglichkeiten, Ihr Galaxy S24 auszuschalten: über die Ein-/Aus-Taste im Quick Panel, indem Sie Bixby anweisen, „das Telefon auszuschalten“, oder indem Sie die seitliche Taste und die Lautstärketaste gedrückt halten Drücken Sie die Abwärtstasten, um auf das Power-Menü zuzugreifen.
Wenn Sie Google Assistant gegenüber Bixby bevorzugen , können Sie eine Doppelklick-Verknüpfung hinzufügen, um ihn zu öffnen. Darüber hinaus können Sie eine Bixby-Routine erstellen, um Assistant mit der Seitentaste zu starten (erfordert Routines+ Goodlock-Modul) oder Apps von Drittanbietern verwenden, um die Taste neu zuzuordnen .
11. Wechseln Sie in den Dunkelmodus
Die gesamte Samsung Galaxy S24-Serie verfügt über AMOLED-Displays, die es ermöglichen, einzelne Pixel auszuschalten, um echte Schwarztöne anzuzeigen. Das bedeutet, dass die Anzeige von schwarzen Inhalten auf dem Bildschirm im Vergleich zu weißen oder anderen Farben nahezu vernachlässigbaren Strom verbraucht.
Der Wechsel in den Dunkelmodus reduziert den Batterieverbrauch erheblich und minimiert die Belastung der Augen in Umgebungen mit wenig Licht. So aktivieren Sie es.
1. Öffnen Sie die Einstellungen auf dem Samsung Galaxy S24-Telefon.
2. Tippen Sie auf „Anzeige“ und wählen Sie dann „Dunkel“ aus .

3. Um den Dunkelmodus zu planen, tippen Sie auf Einstellungen für den Dunkelmodus , aktivieren Sie Nach Zeitplan einschalten und wählen Sie Ihre Zeiten aus.

Wenn Sie den Dunkelmodus verwenden, wird Ihr Startbildschirm standardmäßig abgedunkelt und der Bildschirmhintergrund gesperrt. Um dies zu ändern, gehen Sie zu Einstellungen > Hintergrund und Stil > deaktivieren Sie „Hintergrund dimmen, wenn der Dunkelmodus aktiviert ist“ .
12. Nutzen Sie Batterieschutzfunktionen
One UI 6.1 bringt verbesserte Akkuschutzfunktionen in die Galaxy S24-Serie. Früher konnte man die Akkuladung nur auf 85 % begrenzen. Aber jetzt geht es noch weiter und bietet eine detaillierte Kontrolle über das Ladeverhalten. Nutzen Sie es, um den Akkuzustand Ihres Telefons langfristig zu erhalten:
1. Öffnen Sie Einstellungen und navigieren Sie zu Batterie > Batterieschutz .

2. Schalten Sie die Funktion ein und wählen Sie Ihr bevorzugtes Schutzniveau.
- Einfach: Der Ladevorgang wird automatisch beendet, wenn Ihr Telefon zu 100 % aufgeladen ist. Der Ladevorgang beginnt erneut, sobald der Akkuladestand auf 95 % gesunken ist.
- Maximum: Der Akku stoppt den Ladevorgang automatisch, sobald 80 % erreicht sind.
- Adaptiv: Wie Adaptive Charging bei Google Pixel lädt es Ihren Akku auf 80 % auf und füllt ihn dann je nach Ihren Nutzungsgewohnheiten, z. B. Ihrem Schlafplan, schrittweise auf 100 % auf.

Wenn Sie normalerweise einem festen Zeitplan folgen, bei dem Sie Ihr Telefon jede Nacht einstecken und im Wachzustand wieder ausstecken, empfehlen wir die Wahl von Adaptive . Wenn Sie unregelmäßig schlafen, wählen Sie entweder „Einfach “ oder „Maximum“ , je nachdem, wie oft Sie das Telefon nutzen und wie bewusst Sie auf die Gesundheit des Akkus achten.
13. Deaktivieren Sie App-Vorschläge im Menü „Letzte“.
Wenn Sie das Menü „Letzte Apps“ zum ersten Mal öffnen, um zur zuletzt verwendeten App zu wechseln oder die Liste zu löschen, sehen Sie möglicherweise unterhalb der zuletzt verwendeten Apps einen Abschnitt mit App-Vorschlägen. Dadurch erscheint das Menü überfüllt und einige Benutzer finden es möglicherweise nicht nützlich. So können Sie App-Vorschläge im Menü „Letzte Apps“ deaktivieren:
1. Wischen Sie von der Navigationsleiste nach oben, um das Menü „Letzte Apps“ zu öffnen.
2. Tippen Sie oben rechts auf die drei Punkte und wählen Sie Einstellungen aus .

3. Deaktivieren Sie „Empfohlene Apps anzeigen“ . Die App-Vorschläge verschwinden vom Bildschirm „Letzte Apps“.

14. S-Pen Air Actions verwenden (nur S24 Ultra)
Der S-Pen des Samsung Galaxy S24 Ultra unterstützt Air Actions , d. h. Sie können Ihr Telefon steuern, Apps öffnen, Musik wechseln, durch Bilder scrollen und mehr, indem Sie den Stift in der Luft bewegen oder darauf klicken, ohne das Display zu berühren.

Um Air Actions zu verwenden, entfernen Sie den S-Pen vom Telefon und probieren Sie die folgenden grundlegenden Gesten aus:
Apps öffnen: Halten Sie die Taste auf dem S-Pen einige Sekunden lang gedrückt, um die Kamera zu öffnen. Wenn Sie möchten, können Sie über Einstellungen > Erweiterte Funktionen > S Pen > Air Actions > Stifttaste gedrückt halten eine andere App öffnen . Wählen Sie als Nächstes eine bevorzugte App aus.
App-Aktionen: Jede App verfügt über benutzerdefinierte Luftaktionen. Halten Sie beispielsweise die Stifttaste gedrückt und streichen Sie nach links oder rechts, um den Modus in der Kamera zu ändern. Streichen Sie auf ähnliche Weise nach links oder rechts, um durch die Bilder in der Galerie zu navigieren.
- Um Air Actions für eine App anzuzeigen, öffnen Sie sie und tippen Sie auf das schwebende S-Pen-Symbol auf Ihrem Bildschirm. Sie sollten nun eine Liste der unterstützten Aktionen sehen.

- Um die Aktionen für jede App anzupassen, gehen Sie zu Einstellungen > Erweiterte Funktionen > S Pen > Air Actions und tippen Sie auf das App-Symbol.

Überall Aktionen ausführen: Diese Luftaktionen funktionieren überall und überall. Sie können sie auf dem Startbildschirm oder einem beliebigen App-Bildschirm verwenden. Drücken Sie einfach die Seitentaste und führen Sie die entsprechende Aktion aus. Hier sind die Standard-Überall-Aktionen:
- Drücken Sie die Seitentaste und zeichnen Sie ein C in die Luft, um zurück zu gehen.
- Zeichnen Sie ein Ↄ in die Luft, um auf aktuelle Apps zuzugreifen.
- Streichen Sie nach oben und unten (wie ein ֈ), um nach Hause zu gelangen.
- Zeichnen Sie ein U in die Luft, um Smart Select für Screenshots zu öffnen.
- Schütteln Sie den S-Pen, um Screen Write zu öffnen.
15. Probieren Sie die Galaxy AI-Funktionen aus
Galaxy AI ist eines der Haupthighlights der Samsung Galaxy S24-Serie und nutzt sowohl die Verarbeitung auf dem Gerät als auch in der Cloud, um Ihr Smartphone-Erlebnis zu verbessern. Hier sind die wichtigsten KI-Funktionen, die Sie auf Ihrem S24 ausprobieren müssen:

- Live Translate für Anrufe : Live Translate Call ist ein bidirektionaler Sprachübersetzer für Telefonanrufe. Wenn diese Option aktiviert ist, wird die Konversation für beide Teilnehmer in Echtzeit in Sprachen übersetzt, die sie verstehen.
- Dolmetschermodus : Er befindet sich im Schnelleinstellungsfeld. Es übersetzt ihre Rede in Echtzeit in Ihre Sprache und umgekehrt. Sie können es verwenden, wenn Sie mit jemandem sprechen, der in der realen Welt eine andere Sprache spricht.
- Browsing-Assistent zum Zusammenfassen und Übersetzen : Der Internetbrowser von Samsung kann jetzt mithilfe von KI Webseiten und Artikel in prägnante Punkte zusammenfassen und Fremdsprachen in Ihre eigene Sprache übersetzen.
- Notizassistent : Verfügbar in der Samsung Notes-App. Er hilft Ihnen, Ihre Notizen zusammenzufassen, sie automatisch in Aufzählungspunkte oder Besprechungsnotizen zu formatieren, sie zu übersetzen und die Schreibweise mithilfe von KI zu korrigieren.
- Schreibassistent für Nachrichten : Es handelt sich um einen KI-Schreibassistenten, der Vorschläge zur Anpassung des Schreibtons sowohl für den professionellen als auch für den Freizeitstil bietet. Es bietet außerdem Rechtschreib- und Grammatikvorschläge und übersetzt Texte nahtlos in ausgewählten Apps wie Nachrichten, WhatsApp und Instagram.
- Transcribe Assist: Er wandelt Sprachaufzeichnungen in der Recorder-App in Texttranskripte und Zusammenfassungen um, die Sie überprüfen und übersetzen können.
- Generative Bearbeitung in Fotos: Verschieben, entfernen oder ändern Sie die Größe von Personen und Objekten und verwenden Sie generative KI, um Lücken im Hintergrund zu füllen. Passen Sie außerdem den Winkel der Bilder an und erstellen Sie einen neuen Hintergrund, um Lücken an den Rändern zu füllen.
Sie können alle oben genannten Funktionen auf Ihrem Samsung Galaxy S24 über Einstellungen > Erweiterte Funktionen > Erweiterte Intelligenz aufrufen und aktivieren .

16. Verwenden Sie den Kreis zum Suchen
Circle to Search ist eine erweiterte Version von Google Lens, mit der Sie mit einer Tipp-Geste nach allem und jedem auf dem Bildschirm Ihres Telefons suchen können, ohne die aktuelle App zu verlassen. Standardmäßig ist auf dem Galaxy S24 „Zum Suchen einkreisen“ aktiviert.
Um Circle to Search zu verwenden, tippen und halten Sie die Home-Taste (bei Verwendung der Bildschirmtastennavigation) oder die Navigationsleiste unten (bei Verwendung von Gesten).

Zeichnen Sie mit Ihrem Finger oder einem S-Pen einen Kreis um das Objekt auf Ihrem Bildschirm und heben Sie Ihren Finger an, um zu suchen.

Wenn Sie etwas auf Ihrem Bildschirm umkreisen, kritzeln oder darauf tippen, ruft es Google Lens auf und ruft alles auf, was mit dem ausgewählten Text oder Objekt im Web zu tun hat. Entdecken Sie damit sofort die Hunderasse, die Sie auf Instagram gesehen haben, oder erfahren Sie, wo Sie den trendigen Schuh kaufen können, den Ihr Lieblingsschöpfer trägt.
17. Erstellen Sie einige Bixby-Routinen
Bixby Routines ist eine vorinstallierte Funktion auf Ihrem Samsung Galaxy-Telefon, ähnlich der Shortcuts-App auf iPhones . Es kann automatisch Apps starten oder Einstellungen basierend auf Aktionen, Tageszeit, Standort, Akkustand und anderen Auslösern ändern.
Wenn Sie beispielsweise nachts zu Bett gehen, kann Ihr Telefon 5G automatisch ausschalten, den Energiesparmodus aktivieren, „Bitte nicht stören“ aktivieren und vieles mehr. Ebenso kann das Telefon beim Öffnen der YouTube-App die Lautstärke auf Maximum erhöhen, Benachrichtigungen deaktivieren und die automatische Drehung aktivieren.
Sehen wir uns an, wie Sie eine Bixby-Routine erstellen können. Anschließend stellen wir Ihnen einige praktische Routinen vor, um Ihnen den Einstieg zu erleichtern.
1. Öffnen Sie die Einstellungen- App auf Ihrem Galaxy S24.
2. Wählen Sie Modi und Routinen und wechseln Sie zur Registerkarte Routinen .

4. Tippen Sie oben rechts auf Routine hinzufügen (+) .

4. Geben Sie die Aktion an, die die Routine auslöst, und was passiert, wenn sie ausgelöst wird (ähnlich der „Wenn-Dann“-Logik).

Hier sind einige nützliche Bixby-Routinen, die Sie auf Ihrem Galaxy S24 verwenden können:
1. Nachts Batterie sparen:
Wenn – Zeitraum (wählen Sie Ihre Schlafenszeit), Ladestatus: Lädt nicht
Dann – Energiesparmodus EIN, Standort/5G/NFC/Bluetooth AUS, Bewegungsglätte AUS, Dunkelmodus EIN
2. Halten Sie den Bildschirm in bestimmten Apps wach:
Wenn – App geöffnet (Beispiel: YouTube oder Netflix), Akkustand: 30 % oder mehr
Dann – Bildschirm-Timeout: 10 Minuten
3. Aktivieren Sie den Vibrationsmodus am Arbeitsplatz:
Wenn – Standort (fügen Sie den Standort Ihres Arbeitsplatzes hinzu) oder WLAN (Arbeitsplatznetzwerk auswählen)
Dann – Tonmodus: Vibrieren
4. Schnellladen in der Nacht deaktivieren:
Wenn – Zeitraum (wählen Sie Ihre Schlafenszeit)
Dann – Schnellladung AUS
18. Aktivieren Sie den Benachrichtigungsverlauf
Möglicherweise haben Sie versehentlich alle Ihre Benachrichtigungen weggewischt oder gelöscht, nur um später festzustellen, dass Sie etwas Wichtiges verpasst haben. Glücklicherweise kann die Funktion „Benachrichtigungsverlauf“ von Android dabei helfen, dies zu verhindern. Aktivieren Sie es jetzt, falls Sie es noch nicht getan haben, um in Zukunft keine wichtigen Benachrichtigungen zu verpassen. Hier ist wie:
1. Öffnen Sie Einstellungen und wählen Sie Benachrichtigungen > Erweiterte Einstellungen .

2. Tippen Sie auf Benachrichtigungsverlauf und schalten Sie die Funktion ein .

Von nun an werden alle Benachrichtigungen, die Sie aus dem Benachrichtigungsfeld schließen, auf diesem Bildschirm angezeigt. Wenn Sie sie also versehentlich löschen, wissen Sie, wo Sie nachsehen müssen.

19. Aktivieren Sie die Benachrichtigungskategorien
Mit Android 8.0 Oreo ermöglicht Google Nutzern, Benachrichtigungen für jede App-Kategorie zu steuern. Sie können beispielsweise Instagram-Benachrichtigungen für Kommentare, Likes, Live-Videos, IGTV, Produktankündigungen und mehr deaktivieren, während sie für Direktnachrichten und Anrufe aktiviert bleiben.
Allerdings hat Samsung diese Funktion in One UI 6.1 auf dem Galaxy S24 standardmäßig deaktiviert. Um die detaillierte Benachrichtigungssteuerung wiederzuerlangen, aktivieren Sie sie manuell in den Einstellungen:
1. Öffnen Sie Einstellungen und wählen Sie Benachrichtigungen .
2. Tippen Sie unten auf Erweiterte Einstellungen .

3. Scrollen Sie auf dieser Seite nach unten und aktivieren Sie die Option „ Benachrichtigungskategorien für jede App verwalten“ .

Auf der App-Infoseite wird unter „Benachrichtigungen“ eine neue Option für Benachrichtigungskategorien angezeigt . Sie können Benachrichtigungen gezielt für die gewünschten Kategorien aktivieren und diejenigen deaktivieren, die Sie nicht möchten. Diese Funktion erspart Ihnen unerwünschte Unordnung und stellt gleichzeitig sicher, dass Sie keine wichtigen Benachrichtigungen verpassen.

20. Aktivieren Sie die Offline-Suche
Wie Apple und Google verfügt Samsung über ein SmartThings Find-Netzwerk, das Ihnen beim Auffinden verlorener Galaxy-Geräte hilft. Wir empfehlen, es einzuschalten, sobald Sie Ihr Galaxy S24 erhalten. Dadurch kann Ihr Telefon auch offline von den Galaxy-Geräten anderer Personen mit Internetzugang gefunden werden.
Darüber hinaus kann Ihr Galaxy S24 bei der Suche nach verlorenen Geräten in der Nähe helfen, einschließlich anderer Galaxy-Telefone und Wearables wie Uhren und Ohrhörer, sofern die Offline-Suche auf beiden Geräten aktiviert ist und Ihr S24 das letzte Gerät war, mit dem sie verbunden waren (mit Ausnahme von Telefonen und SmartTags). die eine direkte Verbindung zum SmartThings Find-Netzwerk herstellen kann).
So schalten Sie es ein:
1. Öffnen Sie die Einstellungen und gehen Sie zu Sicherheit und Datenschutz .
2. Tippen Sie auf Schutz bei verlorenem Gerät .

3. Aktivieren Sie die Option „Dieses Telefon kann gefunden werden“ . Aktivieren Sie dann „Letzten Standort senden“ und „Offline- Suche“ .

4. Tippen Sie zur Bestätigung auf „Einschalten “.

Wenn Sie Ihr Galaxy S24 verlieren, können Sie zusätzlich zu Googles Find My Device auch die SmartThings-App oder die SmartThings Find-Website verwenden, um Ihr Telefon zu orten und es aus der Ferne zu klingeln und zu löschen.

21. Die besten guten Schlossanpassungen für das Galaxy S24
Möchten Sie Ihr Galaxy S24 individuell gestalten? Dank der Samsung Good Lock-App haben Sie Glück . Sie können damit kleine Mini-Apps auf dem Telefon installieren, die über die vorhandenen One UI-Anpassungen hinaus Optimierungen, Tools und Patches bieten.
Mit Good Lock können Sie das Erscheinungsbild des Quick Panels ändern, die Uhr Ihres Sperrbildschirms anpassen, die S-Pen-Einstellungen optimieren, auf neue Themen zugreifen, Multitasking und App-Wechsel verbessern und vieles mehr.
Installieren Sie zunächst die Good Lock-App aus dem Samsung Store auf Ihrem Telefon.

Öffnen Sie es und installieren Sie die gewünschten Minimodule. Einige werden als reguläre Apps installiert und in der App-Schublade angezeigt, während auf andere über Good Lock zugegriffen werden kann.

Good Lock verfügt über zwei Kategorien von Anpassungsmodulen: Make up und Life up . Ersteres konzentriert sich auf visuelle Anpassungen wie Themen und die Änderung des Erscheinungsbilds, während es bei Letzterem eher um funktionale Optimierungen und Produktivitätstools geht. Hier sind einige Good Lock-Module, die ich liebe und von denen ich denke, dass sie Ihnen gefallen könnten:
- LockStar: Damit können Sie Ihren Sperrbildschirm und die ständig aktive Anzeige anpassen. Sie können den Stil, die Schriftart und die Farbe der Uhr ändern, Widgets zu AOD und dem Sperrbildschirm hinzufügen und App-Verknüpfungen zum Sperrbildschirm hinzufügen. Darüber hinaus können Sie dynamische Effekte auf den Hintergrund anwenden.

- NavStar: Dieses Modul konzentriert sich speziell auf die Anpassung der Navigationsleiste. Sie können die Reihenfolge der Navigationsleistenschaltflächen ändern, ihr Erscheinungsbild anpassen (Symbole, Farben und Anordnung) und zusätzliche Wischgesten aktivieren (z. B. zum Aufnehmen von Screenshots oder zum Steuern der Musikwiedergabe). Außerdem können Sie damit die Navigationsleiste auf dem Galaxy S24 ausblenden.

- QuickStar: Verwenden Sie es, um die Benutzeroberfläche Ihres Quick Panels neu zu gestalten. Sie können die Anzahl der Zeilen und Spalten, die Kachelgröße und -transparenz sowie die Farbe und das Thema des Bedienfelds anpassen. Darüber hinaus können Sie die Statusleistensymbole ausblenden und Doppeltipp-Verknüpfungen für schnelle Panel-Kacheln hinzufügen.

- Routines+: Dadurch werden Bixby Routines weitere Routinen und erweiterte Funktionen hinzugefügt, z. B. Tastenauslöser, Touch-Makros und S-Pen-Integration. Wenn Sie schon immer eine Routine erstellen wollten, dies aber aufgrund fehlender Trigger nicht möglich war, versuchen Sie es mit Routines+.

- Kameraassistent: Ein nützliches Good Lock-Modul, wenn Sie viele Bilder anklicken. Es fügt der Kamera Ihres Galaxy-Telefons Einstellungen wie Auto HDR, Bildglättung, automatischen Objektivwechsel, schnelleren Verschluss und mehr hinzu.

- RegiStar: Passen Sie den Startbildschirm Ihrer Einstellungen an, indem Sie Optionen neu organisieren oder ausblenden und ändern, wie Ihr Samsung-Konto in den Einstellungen angezeigt wird. Darüber hinaus können Sie Back-Tap-Aktionen hinzufügen, um Aktionen auszuführen oder Apps zu starten, wenn Sie zweimal oder dreimal auf die Rückseite des Telefons tippen, und benutzerdefinierte Aktionen zum Drücken und Halten der Seitentaste festzulegen.

- Sound Assistant: Mit diesem Modul können Sie für jede App unterschiedliche Lautstärkepegel einstellen , das Lautstärkefeld anpassen und die Geschwindigkeit steuern, mit der sich die Lautstärke ändert. Es gibt auch unterhaltsame Optionen, z. B. die gleichzeitige Audiowiedergabe zweier Apps oder die Anwendung von Voice-Changer-Effekten auf das Mikrofon.

Beherrschen Sie Ihr Samsung Galaxy S24
Samsung hat One UI 6.1 mit unzähligen coolen Funktionen ausgestattet. Und wenn Sie gerne Dinge genau richtig optimieren, steht Ihnen Good Lock mit noch mehr Optionen zur Seite. Mit diesen Tipps und Tricks holen Sie das Beste aus Ihrem Samsung Galaxy S24, S24 Plus oder S24 Ultra heraus. Spielen Sie einfach herum und machen Sie es sich zu eigen, um Ihre tägliche Produktivität zu steigern.


Schreibe einen Kommentar