Schnelle Navigation
Wenn Sie bei Ihren Gaming-Sessions niedrige FPS erleben, kann das verschiedene Ursachen haben, darunter die Internetverbindung und die Systemeinstellungen. Insbesondere bestimmte Windows-Konfigurationen wie Hyper-V können Ihre Gaming-Leistung erheblich beeinträchtigen. Hier finden Sie eine ausführliche Anleitung zur Optimierung Ihrer Windows-Einstellungen für eine maximale FPS-Verbesserung.
1. Speicherintegrität und Virtual Machine Platform (VMP)
Die Speicherintegrität ist eine wichtige Funktion in Windows, die Ihr System vor Schadsoftware und nicht vertrauenswürdigen Treibern schützen soll. Umgekehrt erleichtert die Virtual Machine Platform (VMP) den Betrieb virtueller Maschinen innerhalb von Windows. Obwohl beide Funktionen für die allgemeine Sicherheit entscheidend sind, kann es vorkommen, dass sie die Leistung bei Spielen beeinträchtigen.
Durch Deaktivieren von Memory Integrity und VMP können Sie bei bestimmten Spielen die FPS um 4–7 % steigern. Ein Test eines Reddit-Benutzers zeigte beispielsweise eine Verbesserung von 4,2 % bei Cyberpunk 2077 und eine Steigerung von 6,3 % bei Shadow of the Tomb Raider durch Deaktivieren von Core Isolation, das Memory Integrity beinhaltet.
Laut den Richtlinien von Microsoft kann das Deaktivieren dieser Funktionen möglicherweise die Leistung verbessern, obwohl die Ergebnisse je nach individueller Konfiguration variieren können. Einige Benutzer haben eine verbesserte Leistung festgestellt, wenn diese Funktionen aktiviert sind, wie in einem YouTube-Video von Britec09 gezeigt wird , das bessere Ergebnisse in Assassin’s Creed Origins zeigt.
Obwohl viele Benutzer von einer Leistungssteigerung durch das Deaktivieren dieser Optionen berichten, kann es sich lohnen, diese Option in Ihrem Setup zu testen. So deaktivieren Sie diese Einstellungen:
- Öffnen Sie das **Startmenü**, geben Sie Windows-Sicherheit ein und drücken Sie die Eingabetaste.
- Navigieren Sie in der linken Seitenleiste zu **Gerätesicherheit** und klicken Sie dann rechts auf **Core Isolation Details**.
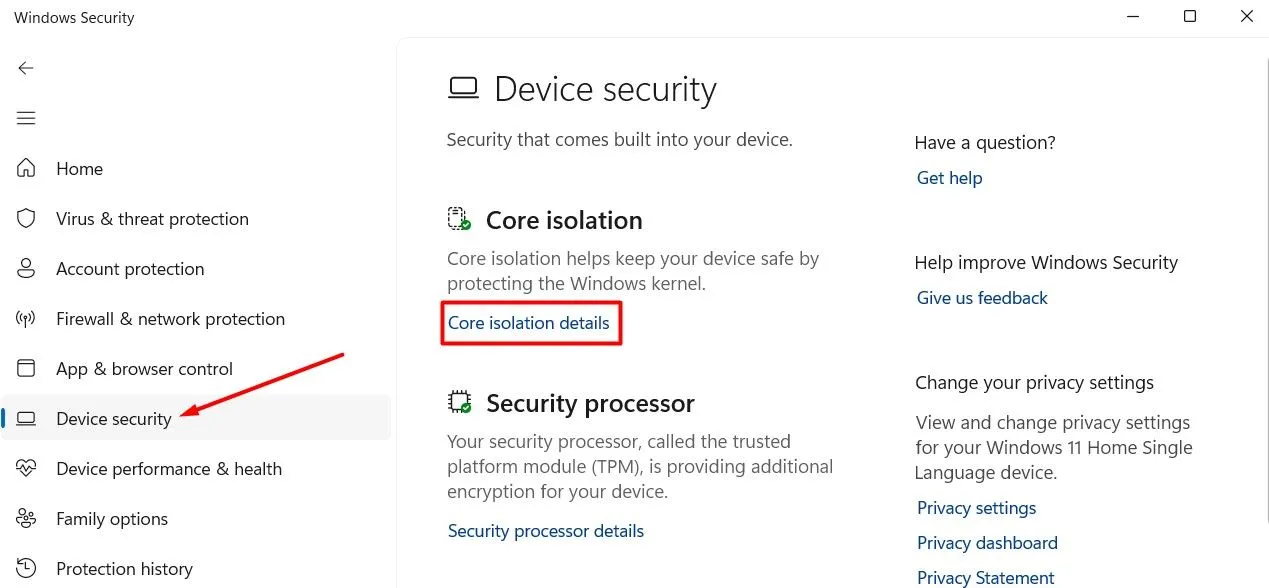
- Schalten Sie den Schalter **Speicherintegrität** aus.
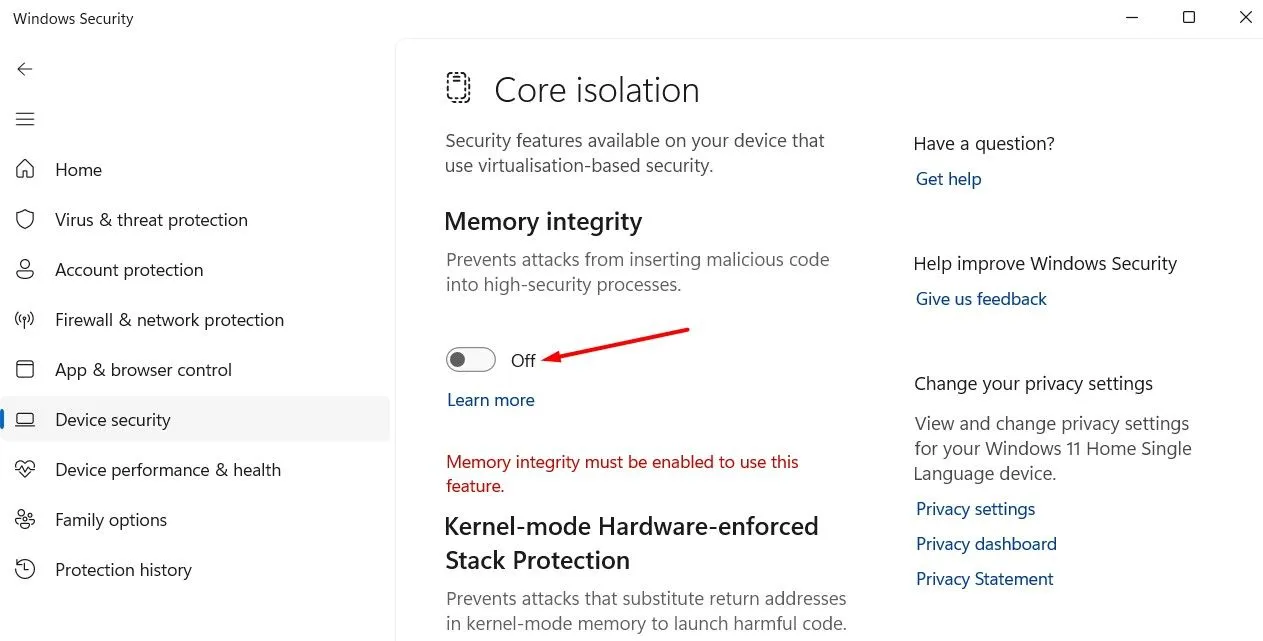
- Suchen Sie für VMP im Startmenü nach „Windows-Funktionen aktivieren oder deaktivieren“, deaktivieren Sie **Virtual Machine Platform** und klicken Sie auf **OK**.
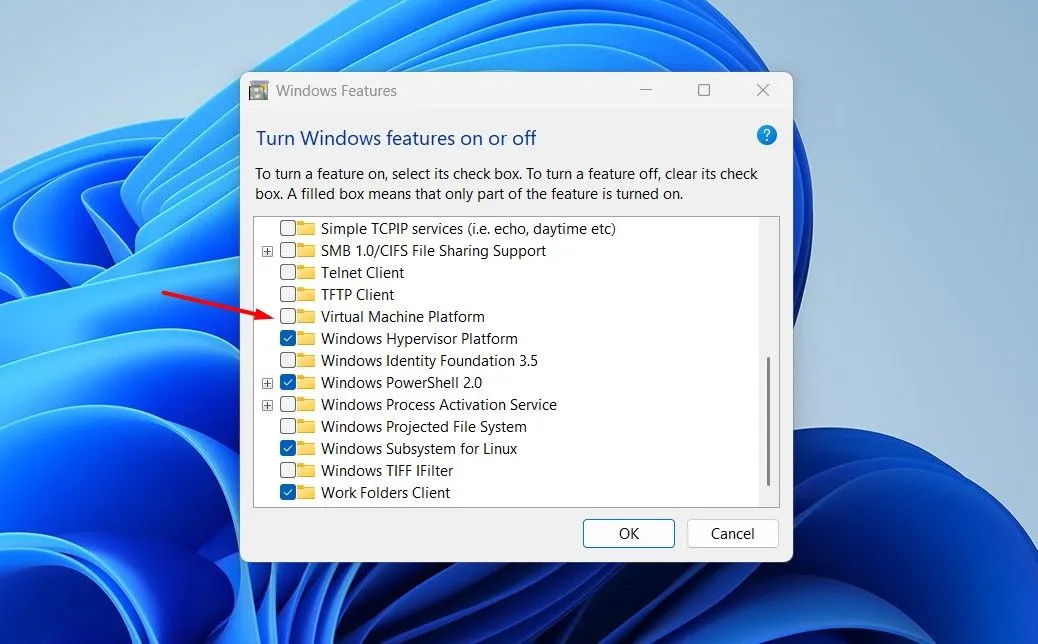
- Starten Sie Ihren Computer neu, um die Änderungen zu übernehmen.
Testen Sie Ihr Spiel nach dem Neustart, um zu sehen, ob sich die FPS verbessert hat. Wenn dies der Fall ist, sollten Sie diese Einstellungen nur während der Spielsitzungen deaktivieren und sie anschließend zur zusätzlichen Sicherheit wieder aktivieren.
2. Hyper-V
Hyper-V ermöglicht es Windows-Benutzern, mehrere Betriebssysteme als virtuelle Maschinen auszuführen und ist normalerweise standardmäßig aktiviert. Benutzer haben jedoch von Leistungseinbußen beim Spielen aufgrund von Hyper-V berichtet, insbesondere auf älteren Maschinen mit begrenztem RAM.
Wenn Sie einen modernen PC mit ausreichend RAM haben, sind die Auswirkungen von Hyper-V möglicherweise vernachlässigbar. Wenn Sie jedoch einen älteren Computer verwenden, kann die Deaktivierung von Hyper-V zu einer Verbesserung der Spieleleistung führen.
So deaktivieren Sie Hyper-V:
- Öffnen Sie das **Startmenü**, suchen Sie nach **Windows-Funktionen aktivieren oder deaktivieren** und drücken Sie die Eingabetaste.
- Deaktivieren Sie das Kontrollkästchen für **Hyper-V** und klicken Sie auf **OK**.
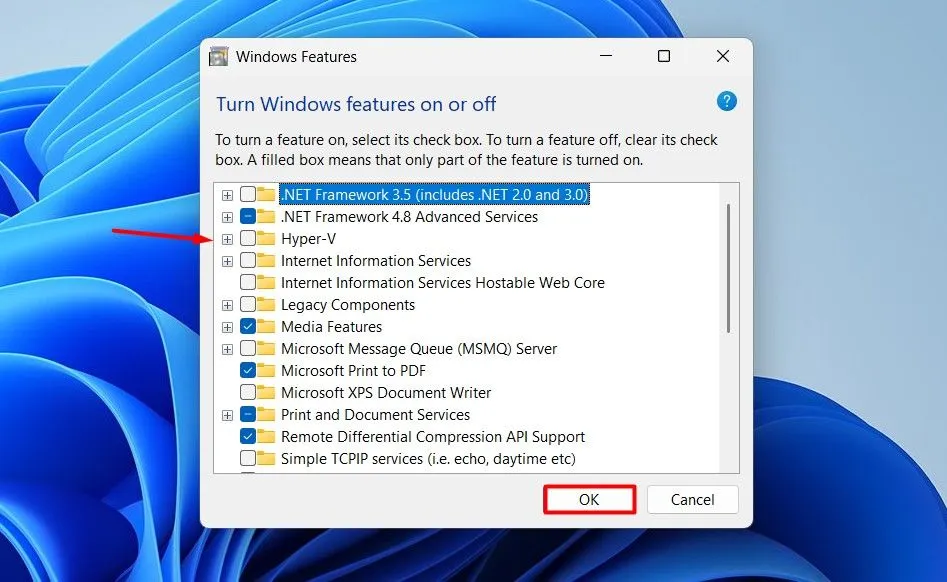
- Starten Sie Ihren PC neu, um die Änderungen abzuschließen.
3. Nagles Algorithmus
Der Nagle-Algorithmus ist eine Funktion zur Optimierung von Netzwerkprotokollen, die darauf abzielt, die Anzahl der über das Netzwerk übertragenen kleinen Pakete zu minimieren. Dies kann zwar dabei helfen, Überlastungen zu vermeiden, kann jedoch in Echtzeit-Gaming-Szenarien zu Latenzen führen.
Wenn Sie Online-Multiplayer-Spiele spielen, kann das Deaktivieren von Nagles Algorithmus Ihr Spielerlebnis verbessern, indem es Verzögerungen reduziert. Beachten Sie jedoch, dass diese Funktion bei vielen Spielen standardmäßig deaktiviert ist.
Um Nagles Algorithmus zu deaktivieren, gehen Sie folgendermaßen vor:
- Greifen Sie über Ihr Startmenü auf die **Eingabeaufforderung** zu und geben Sie ipconfig ein, um Ihre IPv4-Adresse zu notieren.

- Geben Sie **Registrierungseditor** in das Startmenü ein und drücken Sie die Eingabetaste.
- Navigieren Sie zu
HKEY_LOCAL_MACHINE\SYSTEM\CurrentControlSet\Services\Tcpip\Parameters\Interfaces. 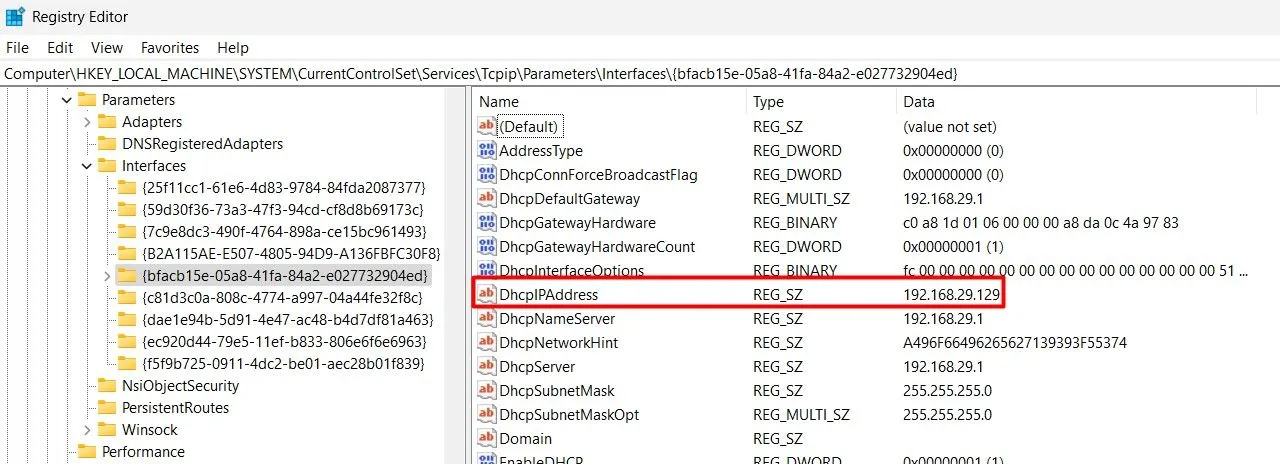
- Suchen Sie den Unterschlüssel, der mit Ihrer IP-Adresse verknüpft ist.
- Erstellen Sie einen neuen **DWORD-Wert (32-Bit)** mit dem Namen **TcpAckFrequency** und legen Sie seinen Wert auf **1** fest.
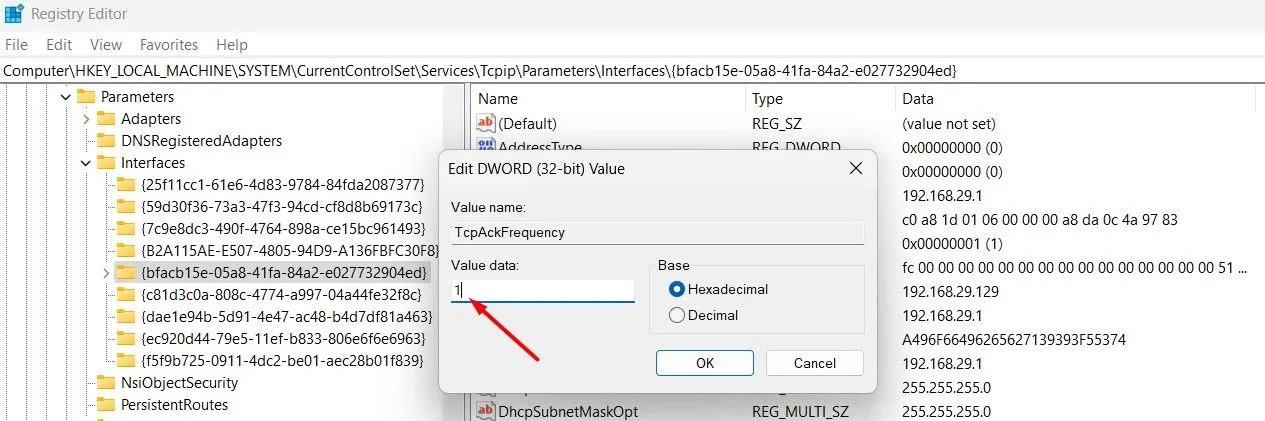
- Erstellen Sie erneut einen DWORD-Wert (32 Bit) mit dem Namen **TCPNoDelay** und weisen Sie ihm den Wert **1** zu.
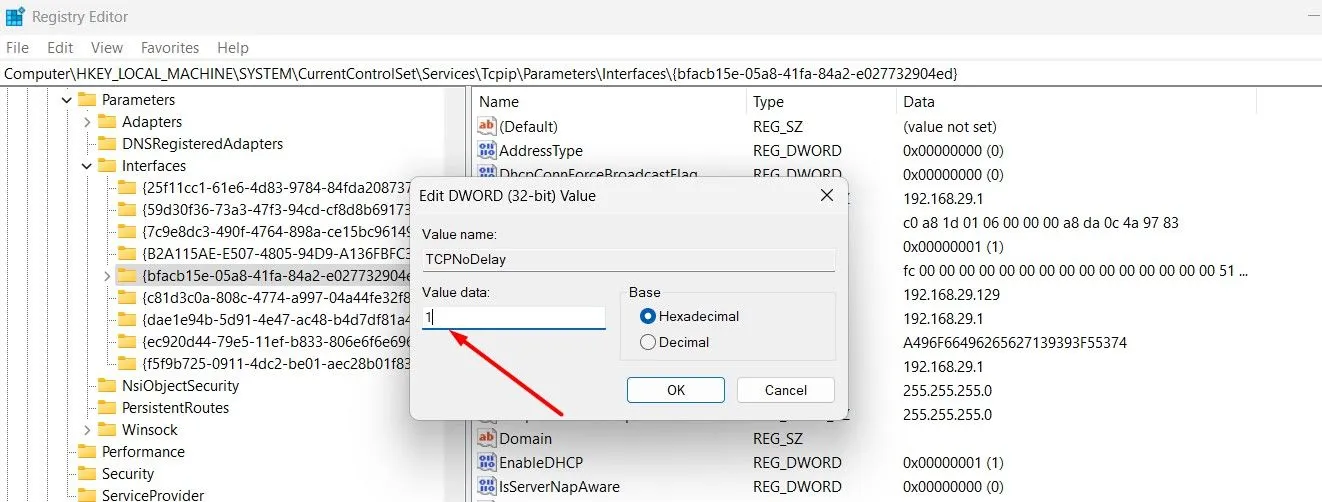
Starten Sie Ihren Computer nach Abschluss dieser Schritte neu, um zu sehen, ob sich Ihre FPS und die Leistung im Spiel verbessern. Wenn weiterhin Probleme auftreten, kann dies darauf hinweisen, dass der Algorithmus für Ihr Spiel bereits deaktiviert ist.
Zusammenfassend lässt sich sagen, dass die Optimierung der Windows-Einstellungen Ihr Spielerlebnis enorm verbessern kann. Stellen Sie neben den oben genannten Anpassungen sicher, dass Ihre Treiber und Windows-Updates auf dem neuesten Stand sind, um weitere Leistungsverbesserungen zu unterstützen.
Häufig gestellte Fragen
1. Wird die Sicherheit meines Systems durch das Deaktivieren der Speicherintegrität beeinträchtigt?
Das Deaktivieren der Speicherintegrität kann Ihr System möglicherweise Sicherheitsrisiken aussetzen, insbesondere im Hinblick auf Schadsoftware. Es wird empfohlen, diese Funktion nur während Gaming-Sitzungen zu deaktivieren und sie anschließend für einen besseren Schutz wieder zu aktivieren.
2. Sind Leistungsverbesserungen garantiert, wenn ich Hyper-V deaktiviere?
Leistungsverbesserungen durch das Deaktivieren von Hyper-V hängen von den Spezifikationen Ihres Systems ab. Bei älteren Computern mit begrenztem RAM führt das Deaktivieren von Hyper-V oft zu spürbaren Verbesserungen der FPS. Moderne Systeme können Hyper-V jedoch im Allgemeinen problemlos verarbeiten.
3. Wie kann ich die Änderungen rückgängig machen, wenn ich keine FPS-Verbesserung sehe?
Wenn Sie nach dem Deaktivieren dieser Einstellungen keine Verbesserungen feststellen, können Sie die Änderungen problemlos rückgängig machen, indem Sie dieselben Schritte ausführen und die Einstellungen in den Menüs „Windows-Sicherheit“ und „Windows-Funktionen“ erneut aktivieren.




Schreibe einen Kommentar