Das Erstellen von Screenshots auf Ihrem PC ist oft notwendig, und während Windows diese Funktion schon seit geraumer Zeit enthält, bietet Windows 11 eine Vielzahl neuer Optionen für Benutzer.
Wenn Sie gerade erst mit Windows 11 anfangen, sind Sie möglicherweise unsicher, wie Sie Ihren Bildschirm erfassen. Keine Sorge! Dieser Artikel dient als umfassende Anleitung und führt Sie durch mehrere Methoden zum Erstellen von Screenshots in Windows 11.
Top-Methoden zum Aufnehmen von Screenshots in Windows 11
Windows 11 bietet mehrere Möglichkeiten zum Aufnehmen von Screenshots, darunter Tastaturkürzel, das Snipping Tool und die Xbox Game Bar. Hier sind die verschiedenen Methoden zum Aufnehmen von Screenshots auf Ihrem Windows 11-Gerät.
1. Methoden für Tastaturkürzel
Prt Sc-Taste
Die Verwendung der PrtSc- Taste ist die einfachste Methode zum Aufnehmen eines Screenshots. Durch Drücken dieser Taste wird der aktuelle Bildschirm kopiert und Sie müssen ihn in ein Programm wie Paint einfügen , um ihn als Bilddatei zu speichern.
Tastenkombination Windows + Prt Sc
Alternativ können Sie durch Drücken von Windows + Druck Sc den gesamten Bildschirm erfassen und das Bild automatisch im Ordner Bilder/Screenshots auf Ihrem Computer speichern.
Tastenkombination Alt + Prt Sc
Mit Alt + Prt Sc können Sie einen Screenshot nur des aktiven Fensters statt des gesamten Bildschirms erstellen. Wie bei der vorherigen Methode wird das Bild in Ihrer Zwischenablage erfasst, sodass Sie es dann zum Speichern in die Paint- App einfügen können.
2. Verwenden des Snipping Tools
Windows 11 verfügt über ein integriertes Snipping Tool zum Erstellen von Screenshots. Wenn Sie diese Anwendung verwenden möchten, führen Sie die folgenden Schritte aus:
- Rufen Sie das Startmenü auf , suchen Sie nach Snipping Tool und starten Sie es.
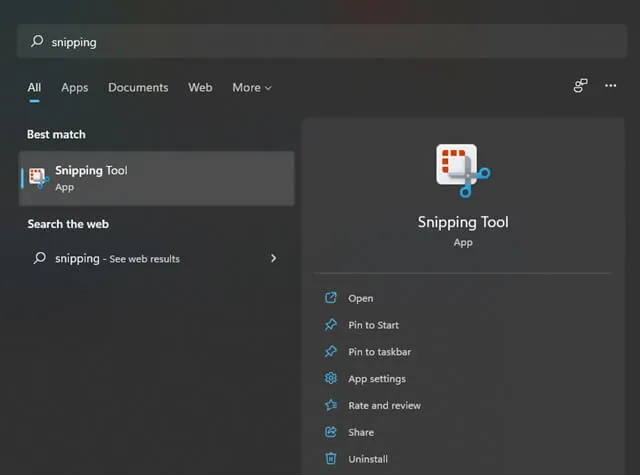
- Wählen Sie die Schaltfläche „Neu“ in der oberen linken Ecke, um einen neuen Screenshot zu erstellen.
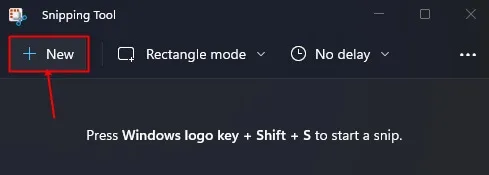
- Ihnen stehen verschiedene Screenshot-Optionen zur Verfügung, darunter „Rechteck-Ausschnitt“, „Freiform-Ausschnitt“, „Windows-Ausschnitt“ und „Vollbild-Ausschnitt“.
- Wählen Sie die Option, die Ihren Anforderungen am besten entspricht, und fahren Sie mit der Aufnahme Ihres Screenshots fort.
- Nach der Aufnahme wird eine Benachrichtigung angezeigt. Klicken Sie darauf, um Ihren Screenshot anzuzeigen.
- Um den Screenshot zu speichern, drücken Sie Strg + S , oder Sie können ihn ohne Speichern direkt an einer anderen Stelle einfügen.
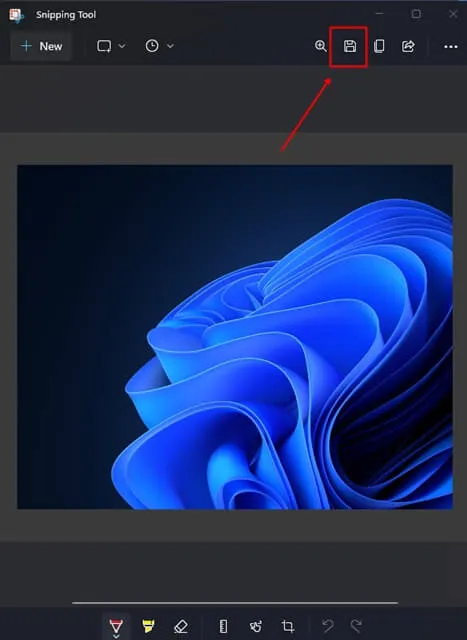
Darüber hinaus können Sie mit der Tastenkombination Windows + Umschalt + S auf das Snipping Tool zugreifen .
3. Aufnehmen mit der Xbox Game Bar
Die Xbox Game Bar ist ein weiteres Tool, mit dem Sie Screenshots machen und Ihren Bildschirm aufzeichnen können. So verwenden Sie es:
- Drücken Sie die Windows- Taste, suchen Sie nach „Xbox Game Bar“ und starten Sie sie, oder drücken Sie einfach Windows + G , um die Anwendung zu öffnen.
- Klicken Sie in der App auf das Kamerasymbol , um Ihren Screenshot zu erstellen.
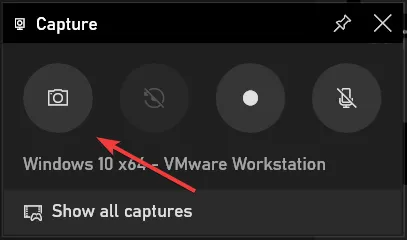
Abschließende Gedanken
Diese Methoden bieten verschiedene Optionen zum Aufnehmen von Screenshots auf Ihrem Windows 11-PC. Das Snipping Tool oder die Tastenkombination Windows + Umschalt + S gehören zu den flexibelsten und bequemsten Methoden für Ihre Screenshot-Anforderungen.




Schreibe einen Kommentar