Wichtige Informationen
- Jüngste Updates für Windows 11 haben die Datums- und Uhrzeitdarstellung der Taskleiste geändert und das bekannte Vollformat durch eine komprimierte Version ersetzt, bei der die AM/PM-Anzeige und das Jahr fehlen.
- Um zum vollständigen Datumsformat zurückzukehren, navigieren Sie zur App „Einstellungen“ > „Uhrzeit und Sprache“ > „Datum und Uhrzeit“ > „Uhrzeit und Datum anzeigen“ in der Taskleiste und deaktivieren Sie „Abgekürzte Uhrzeit und Datum anzeigen“ .
- Greifen Sie mithilfe des Registrierungs-Editors auf HKEY_CURRENT_USER\Software\Microsoft\Windows\CurrentVersion\Explorer\Advanced zu und ändern Sie den DWORD-Wert ShowShortenedDateTime auf 0 .
- Folgen Sie im Gruppenrichtlinien-Editor dem Pfad „ Benutzerkonfiguration > Administrative Vorlagen > Startmenü und Taskleiste“ , aktivieren Sie die Richtlinie „Abgekürztes Zeit- und Datumsformat deaktivieren“ und starten Sie den Windows Explorer oder Ihren PC neu.
Mit dem neuesten Windows 11-Update haben Benutzer berichtet, dass sie mit der neuen verkürzten Datums- und Uhrzeitanzeige der Taskleiste unzufrieden sind. Glücklicherweise ist die Rückkehr zum vollständigen Format ein unkomplizierter Vorgang!

Dieses prägnante Datums-/Uhrzeitformat, das standardmäßig aktiviert ist, kann mithilfe der unten beschriebenen Methoden leicht rückgängig gemacht werden. Sehen wir uns an, wie Sie die vertraute vollständige Datums- und Uhrzeitanzeige wiederherstellen können.
Drei Methoden zum Wiederherstellen des vollständigen Datums- und Uhrzeitformats in der Windows 11-Taskleiste
Befolgen Sie diese benutzerfreundlichen Methoden, um die verkürzte Datums- und Uhrzeitanzeige in der Windows 11-Taskleiste zu deaktivieren.
Methode 1: Einstellungen über die App „Einstellungen“ anpassen
Schritt 1: Klicken Sie mit der rechten Maustaste auf das in der Taskleiste angezeigte Datum und die Uhrzeit und wählen Sie „Datum und Uhrzeit anpassen“ oder öffnen Sie die App „Einstellungen“ direkt und navigieren Sie zu „Zeit und Sprache“ > „Datum und Uhrzeit“ .
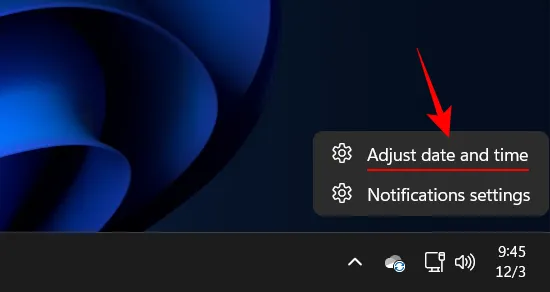
Schritt 2: Suchen Sie in der Taskleiste nach dem Dropdown-Menü „ Uhrzeit und Datum anzeigen“ .
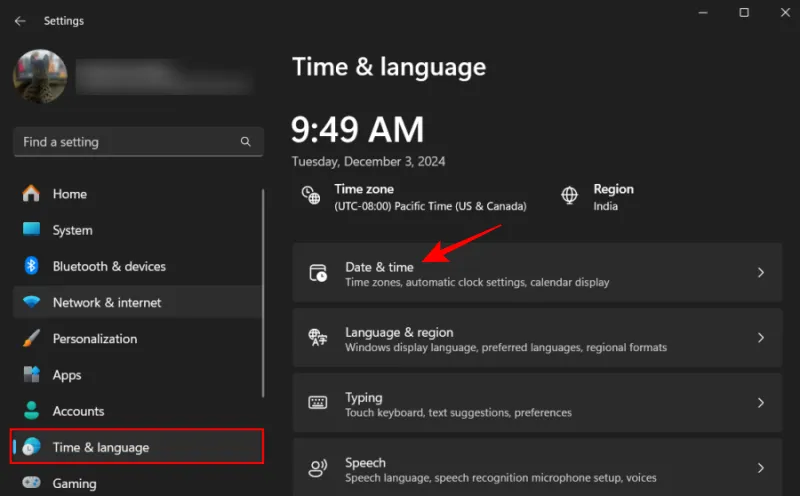
Schritt 3: Deaktivieren Sie das Kontrollkästchen „ Abgekürzte Uhrzeit und Datum anzeigen“ .
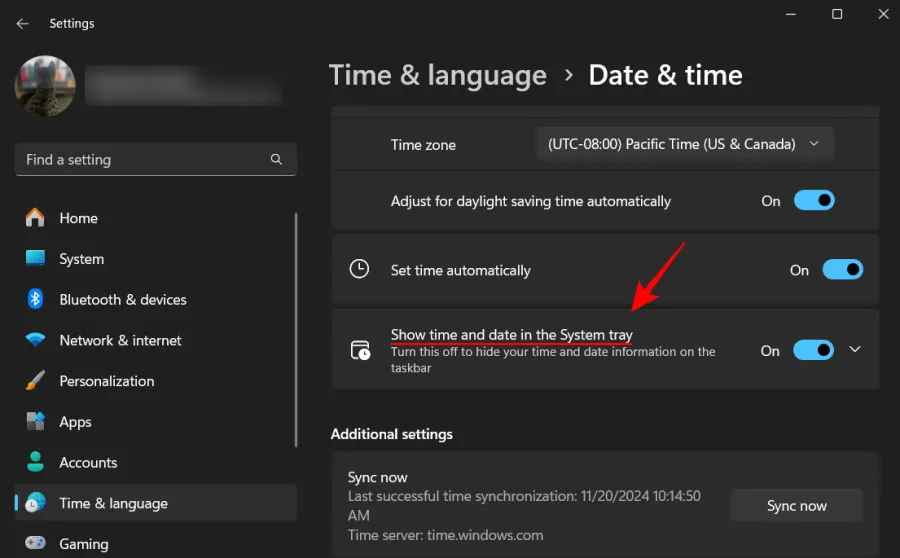
Das ist alles! Sie sollten jetzt das vollständige Datum und die Uhrzeit in Ihrer Taskleiste sehen.
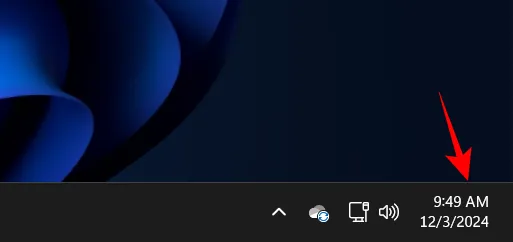
Methode 2: Bearbeiten der Registrierung
Wenn Sie mit erweiterten Einstellungen vertraut sind, können Sie den Registrierungswert direkt ändern. So geht’s:
Schritt 1: Starten Sie den Registrierungs-Editor, indem Sie regedit in das Dialogfeld „Ausführen“ ( Win+R) oder über das Startmenü eingeben.
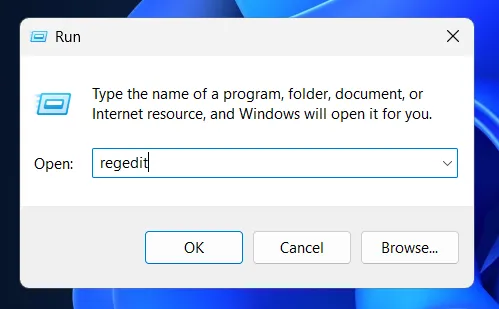
Schritt 2: Navigieren Sie zum folgenden Pfad: HKEY_CURRENT_USER\Software\Microsoft\Windows\CurrentVersion\Explorer\Advanced
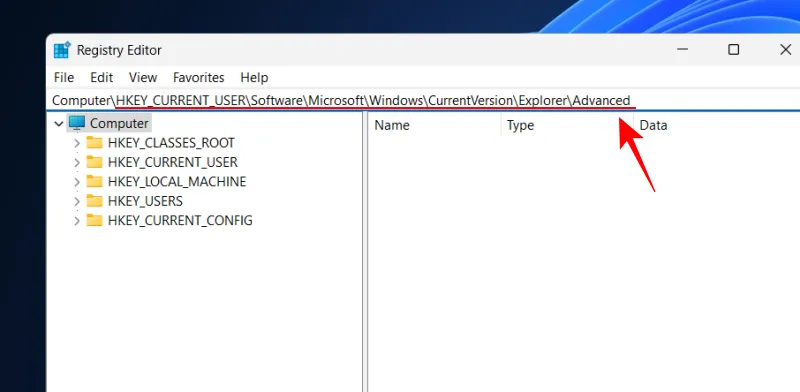
Schritt 3: Doppelklicken Sie auf den DWORD-Wert „ ShowShortenedDateTime “.
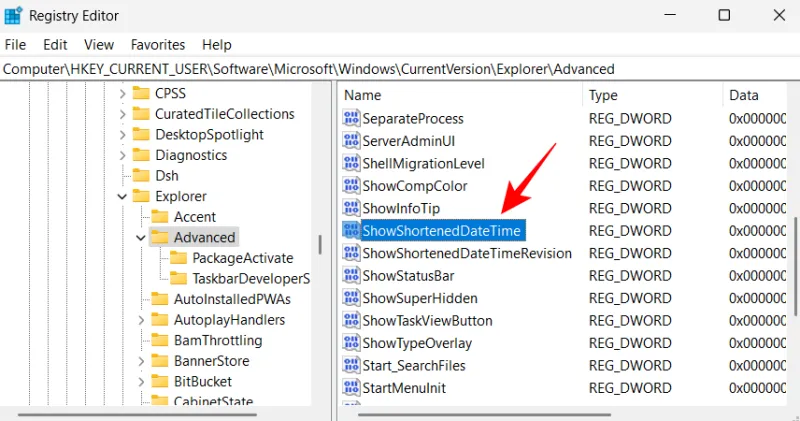
Schritt 4: Setzen Sie den Wert auf 0 und klicken Sie auf OK .
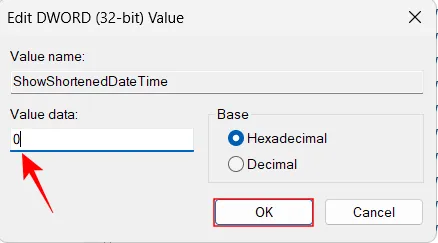
Ihre Änderungen werden sofort wirksam und das vollständige Datum und die Uhrzeit in der Taskleiste werden wiederhergestellt.
Methode 3: Verwenden des Gruppenrichtlinien-Editors
Diese Option ist für Benutzer von Windows 11 Pro verfügbar. Um das abgekürzte Format mit dem Gruppenrichtlinien-Editor zu deaktivieren, gehen Sie folgendermaßen vor:
Schritt 1: Greifen Sie über das Startmenü oder gpedit.mscden AUSFÜHREN-Dialog auf den Gruppenrichtlinien-Editor zu.
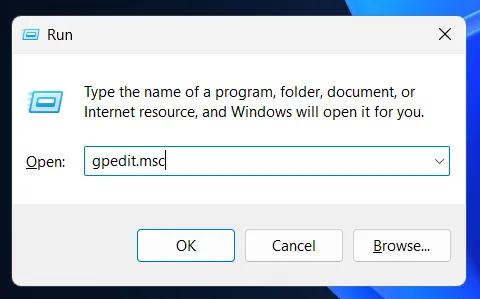
Schritt 2: Navigieren Sie zu Benutzerkonfiguration > Administrative Vorlagen > Startmenü und Taskleiste .
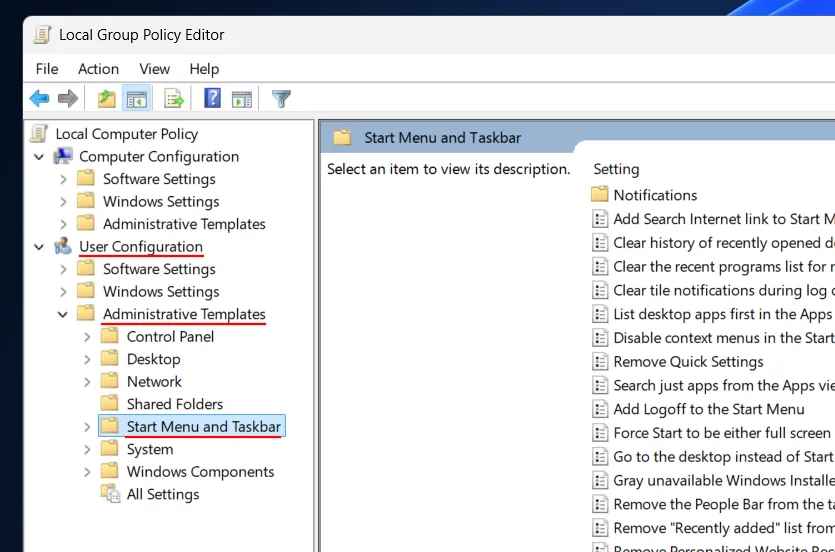
Schritt 3: Suchen Sie die Richtlinie „Abgekürztes Zeit- und Datumsformat deaktivieren“ und doppelklicken Sie darauf .
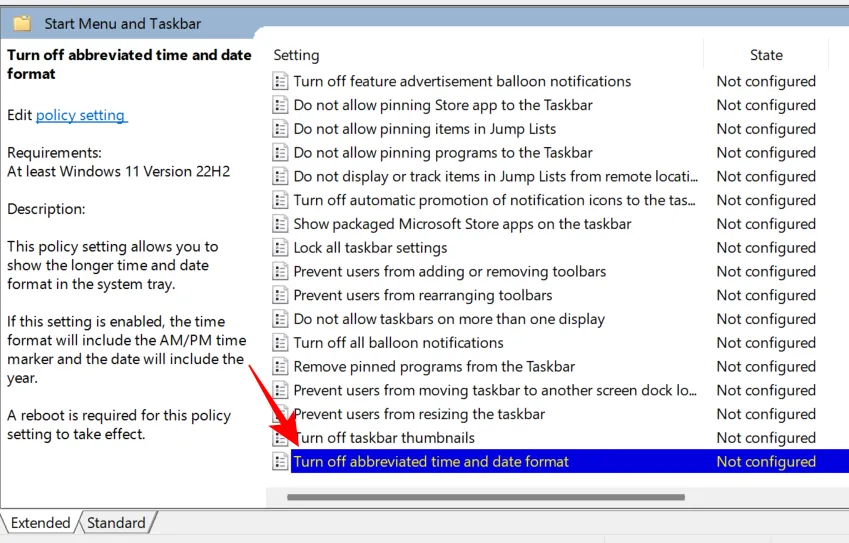
Schritt 4: Setzen Sie es auf Aktiviert und klicken Sie dann auf Übernehmen > OK .
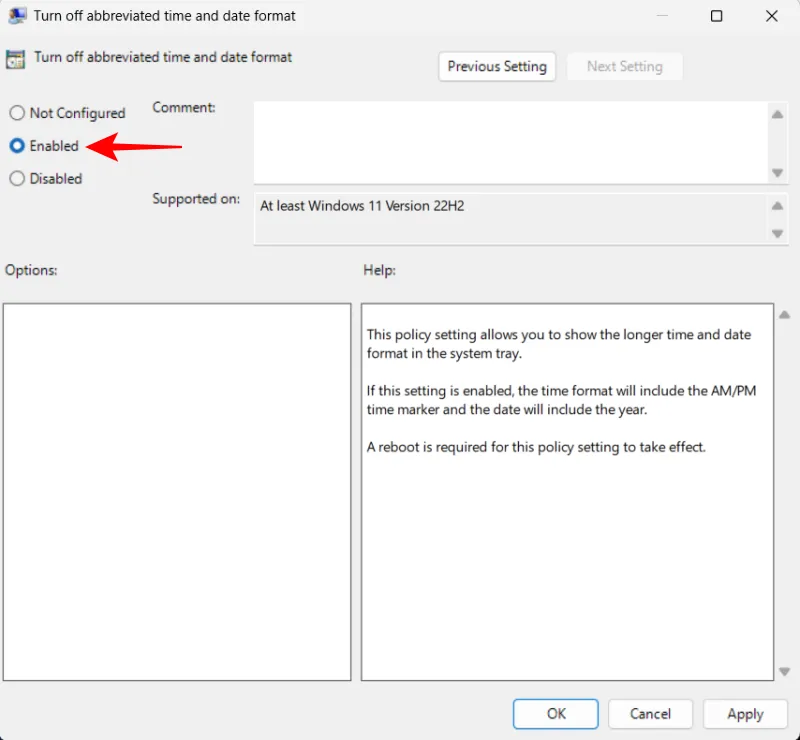
Schritt 5: Um diese Änderungen zu sehen, müssen Sie entweder Ihren PC neu starten oder den Windows Explorer aktualisieren, indem Sie mit der rechten Maustaste auf die Taskleiste klicken, „ Task-Manager“ auswählen, nach Explorer suchen und auf „Task neu starten “ klicken .

Sobald dies abgeschlossen ist, werden das vollständige Datum und die Uhrzeit – einschließlich AM/PM-Kennzeichnung und Jahr – wieder in Ihrer Taskleiste angezeigt. Da zukünftige Windows-Updates neue Funktionen und mögliche Anpassungen der Taskleistenanzeige einführen, ist es nützlich zu wissen, wie Sie diese Einstellungen effektiv verwalten können.
In einer kürzlichen Ankündigung erwähnte Microsoft, dass es mit einer vereinfachten Taskleiste für Test-Builds experimentiere, was bei vielen Benutzern zu Frustration über diese Änderung führte.
„Wir probieren eine vereinfachte Taskleiste aus, um Datum und Uhrzeit in verkürzter Form hervorzuheben.“
Trotz gemischter Resonanz seitens der Benutzer helfen Ihnen die bereitgestellten Methoden dabei, nahtlos zum vollständigen Datums- und Uhrzeitformat zurückzukehren.
Zusätzliche Einblicke
1. Wie stelle ich das vollständige Datums- und Uhrzeitformat in Windows 11 wieder her?
Sie können das vollständige Datums- und Uhrzeitformat wiederherstellen, indem Sie zur App „Einstellungen“ navigieren und je nach Ihrer Version von Windows 11 den Registrierungs-Editor oder den Gruppenrichtlinien-Editor verwenden.
2. Werden diese Änderungen die Leistung meines Computers beeinträchtigen?
Nein, die Änderung des Datums- und Zeitformats hat keine Auswirkungen auf die Leistung Ihres Computers. Es handelt sich lediglich um eine Anzeigeanpassung.
3. Sind mit der Verwendung des Registrierungs-Editors Risiken verbunden?
Ja, das Ändern der Registrierung kann zu unbeabsichtigten Folgen führen, wenn falsche Werte geändert werden. Stellen Sie immer sicher, dass Sie Ihre Registrierung sichern, bevor Sie Änderungen vornehmen.




Schreibe einen Kommentar