Spiegeln einer Festplatte in Windows 10: Eine umfassende Anleitung
Ein Festplattenausfall kann zu unwiederbringlichem Datenverlust führen. Daher ist es wichtig, zuverlässige Strategien zur Datensicherung zu haben. Eine beliebte Methode ist das Spiegeln einer Festplatte in Windows 10, um Echtzeitsicherungen und eine nahtlose Wiederherstellung im Notfall zu ermöglichen.
In dieser Anleitung erläutern wir Schritt für Schritt die Spiegelung Ihrer Festplatte. Dabei betonen wir die Vorteile dieser Schutzmaßnahme und geben Tipps zur Behebung häufiger Probleme.
Warum sollten Sie sich für die Festplattenspiegelung entscheiden?
- Datenschutz in Echtzeit: Alle Dateien werden sofort gesichert, sodass geplante, unzuverlässige Sicherungen nicht mehr erforderlich sind.
- Unterbrechungsfreier Zugriff: Sollte Ihr primäres Laufwerk ausfallen, können Sie das Backup ohne Unterbrechung verwenden und so Ihre Produktivität aufrechterhalten.
- Minimierte Ausfallzeiten: Durch die Minimierung von Systemausfallzeiten können sowohl Geld als auch Zeit gespart werden, was für Unternehmen oder lokale Server von entscheidender Bedeutung ist.
- Skalierbarkeit: Fügen Sie einfach weitere Laufwerke hinzu, um Ihre Wiederherstellungsfunktionen zu verbessern, oder erstellen Sie zusätzliche gespiegelte Partitionen.
Schritt für Schritt: Eine Festplatte unter Windows 10 klonen
1. Datenträgerverwaltung nutzen
- Drücken Sie Windows + Xund wählen Sie dann im Menü die Option „Datenträgerverwaltung“ aus.
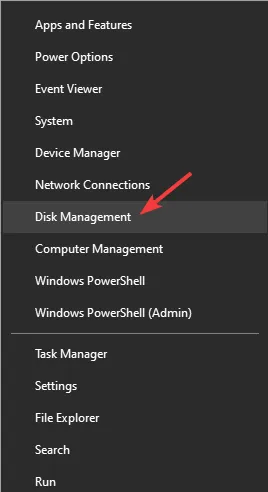
- Klicken Sie mit der rechten Maustaste auf das primäre Laufwerk, das Sie spiegeln möchten, und wählen Sie „Spiegel hinzufügen“ aus .
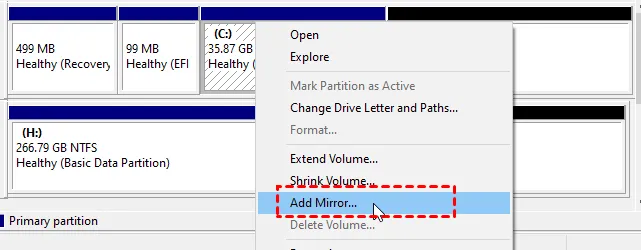
- Wählen Sie den sekundären Laufwerksbuchstaben, den Sie für den Spiegel verwenden möchten, und klicken Sie auf „Spiegel hinzufügen“ .
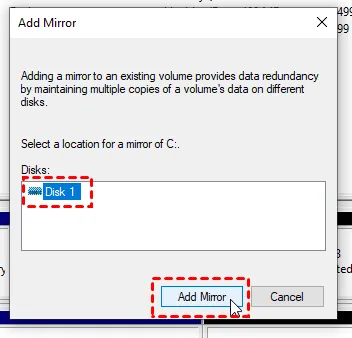
- Wenn Sie dazu aufgefordert werden, konvertieren Sie den Basisdatenträger in einen dynamischen Datenträger, indem Sie auf Ja klicken .
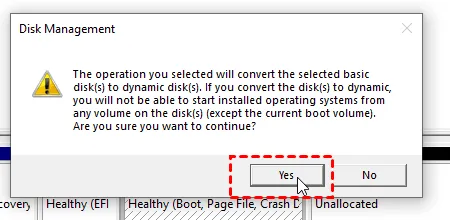
- Warten Sie einen Moment, bis der Spiegelungsvorgang abgeschlossen ist.
2. Speicherplätze nutzen
- Drücken Sie Windows + S, geben Sie „Speicherplätze“ ein und wählen Sie „ Speicherplätze verwalten “ aus .
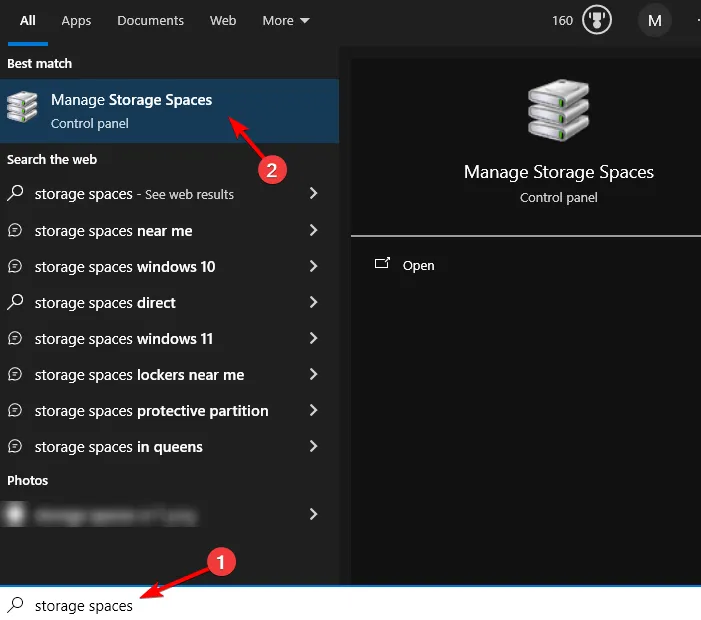
- Klicken Sie auf Neuen Pool und Speicherplatz erstellen .
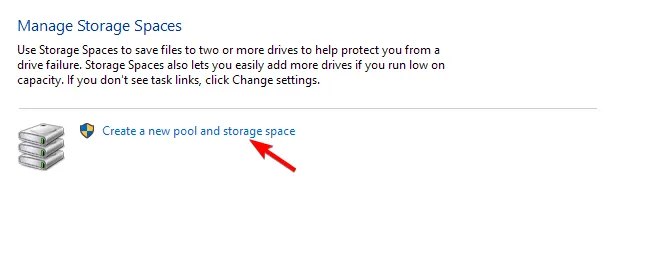
- Wählen Sie die Laufwerke aus, die Sie in den Speicherpool aufnehmen möchten.

- Bestimmen Sie die Größe Ihres gespiegelten Speicherplatzes und stellen Sie sicher, dass der Resilienztyp auf eine Zwei-Wege-Spiegelung eingestellt ist .
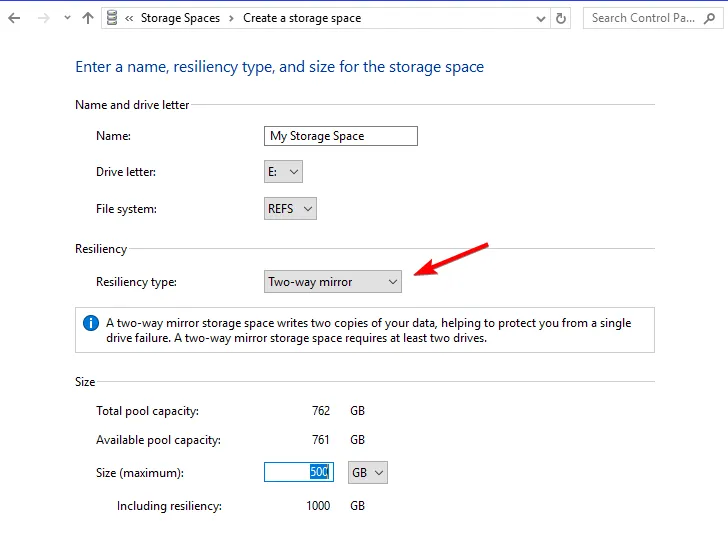
- Schließen Sie die Einrichtung ab, indem Sie auf „Speicherplatz erstellen“ klicken und warten Sie, bis der Vorgang abgeschlossen ist.
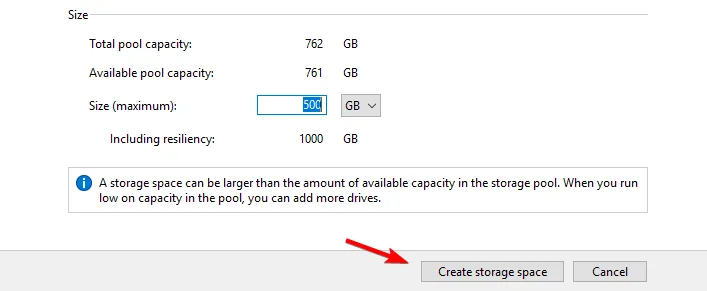
3. DiskPart nutzen
- Greifen Sie durch Drücken von + auf PowerShell (Administrator) zu .WindowsX
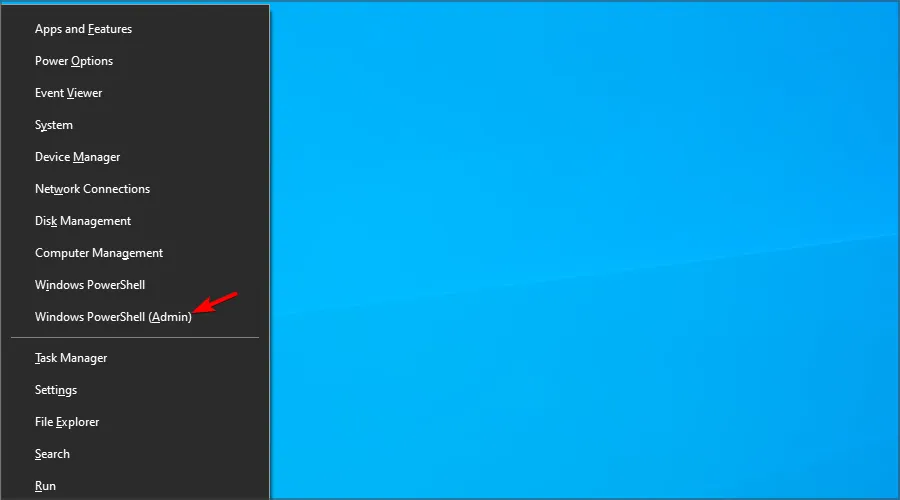
- Geben Sie diskpart ein und drücken Sie Enter.
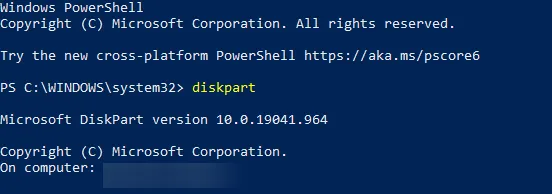
- Geben Sie als Nächstes „list disk“ ein, um alle angeschlossenen Laufwerke anzuzeigen.
- Wählen Sie Ihre Quellfestplatte mit diesem Befehl aus:
select disk 1(ersetzen Sie „1“ durch Ihre Festplattennummer).
- Konvertieren Sie die Festplatte in eine dynamische Festplatte, indem Sie ausführen
convert dynamic.
- Wiederholen Sie die Auswahl für die Zielfestplatte.
- Erstellen Sie das Spiegelvolume durch Eintippen
create volume mirror disk=1(ersetzen Sie „1“ durch die entsprechende Zahl).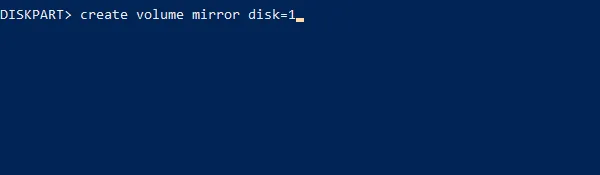
- Fügen Sie die sekundäre Festplatte hinzu
add disk=0(passen Sie sie nach Bedarf an).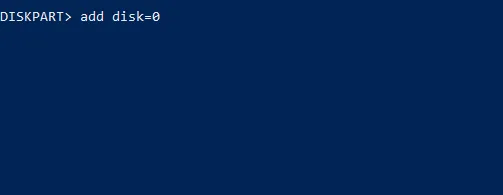
Beheben von Spiegelungsproblemen in Windows 10
1. Beheben von Klonfehlern mit chkdsk
- Starten Sie PowerShell (Admin) wie zuvor beschrieben.
- Führen Sie den Befehl aus,
chkdsk c: /rum das Laufwerk auf Fehler zu überprüfen.
- Beheben Sie alle beschädigten Sektoren, die den Klonvorgang behindern könnten.
2. Nicht zugeordneten Speicherplatz über die Datenträgerverwaltung auflösen
- Öffnen Sie die Datenträgerverwaltung .
- Identifizieren Sie die Festplatte mit nicht zugeordnetem Speicherplatz, klicken Sie mit der rechten Maustaste darauf und wählen Sie „Erweitern“ .
- Wählen Sie die zuzuweisende Speicherplatzmenge aus und folgen Sie dann den Anweisungen auf dem Bildschirm, um den Vorgang abzuschließen.

Optimieren Ihrer gespiegelten Laufwerke
- Stellen Sie für eine optimale Spiegelung sicher, dass Ihre sekundäre Festplatte gleich groß oder größer als das Quelllaufwerk ist.
- Zur Erhöhung der Datensicherheit können Sie für die Spiegelung drei Laufwerke verwenden, um den Datenschutz durch zwei Kopien zu gewährleisten.
- Investieren Sie in hochwertige Laufwerke namhafter Hersteller, um die Haltbarkeit zu verbessern.
- Verwenden Sie wenn möglich Hardware-RAID-Setups für eine bessere Leistung unabhängig vom Betriebssystem.
Die Spiegelung schützt Ihre wichtigen Daten nicht nur vor unvorhergesehenen Hardwarefehlern, sondern ist auch eine leicht zugängliche Funktion in Windows 10, die die Notwendigkeit von Klonsoftware von Drittanbietern überflüssig macht. Treffen Sie die notwendigen Schritte, um Ihre Daten zu schützen und die Effizienz Ihres Systems zu verbessern!
Haben Sie die Datenträgerspiegelung auf Ihrem Windows 10-PC genutzt? Teilen Sie Ihre Erfahrungen und Gedanken in den Kommentaren unten!
Zusätzliche Einblicke
1. Was ist der Unterschied zwischen dem Spiegeln und dem Klonen einer Festplatte?
Beim Spiegeln werden Daten kontinuierlich in Echtzeit auf ein Backup-Laufwerk repliziert, wodurch eine sofortige Wiederherstellung gewährleistet wird. Beim Klonen hingegen wird zu einem bestimmten Zeitpunkt eine vollständige Kopie des gesamten Inhalts des Quelllaufwerks erstellt, was möglicherweise eine planmäßige Wartung erfordert.
2. Welcher Laufwerkstyp eignet sich am besten zum Spiegeln?
Es wird empfohlen, Laufwerke namhafter Marken und vorzugsweise SSDs für eine bessere Leistung zu verwenden. Wählen Sie für zusätzliche Zuverlässigkeit Laufwerke mit größeren Kapazitäten als Ihr Quelllaufwerk.
3. Kann ich ein Laufwerk spiegeln, ohne die in Windows integrierten Tools zu verwenden?
Ja, Softwarelösungen von Drittanbietern können auch Laufwerksspiegelungsoptionen bereitstellen und bieten möglicherweise zusätzliche Funktionen, wie z. B. inkrementelle Sicherungen. Die in Windows integrierten Tools reichen den meisten Benutzern jedoch oft aus.




Schreibe einen Kommentar