Windows-Betriebssysteme zeigen nicht alle Fehler an, die während der Nutzung auftreten. Um vollständige Fehlerprotokolle anzuzeigen, müssen Sie das Ereignisprotokoll in Windows untersuchen. Sowohl Windows 10 als auch Windows 11 zeigen in erster Linie nur kritische Fehler an, die sofortige Aufmerksamkeit erfordern.
Um die Systemleistung zu verbessern und Fehler zu minimieren, hat Microsoft in Windows 10 und 11 ein Tool zur Fehlerberichterstattung eingeführt. Diese Funktion überwacht alle Fehler auf Ihrem Gerät und meldet sie an Microsoft zurück.
Was ist die Fehlerberichterstattung unter Windows?
Die Fehlerberichterstattungsfunktion ist in allen Windows-Versionen vorhanden, einschließlich Windows 7, 8, 10 und 11, und generiert Warnungen, wenn Fehler auftreten.
Diese Funktion wird nach einem Programm- oder Systemabsturz aktiviert und fordert die Benutzer auf, Einzelheiten zum Problem an Microsoft zu senden.
Viele Benutzer deaktivieren diese Funktion, da die Berichte möglicherweise persönliche Informationen enthalten. Darüber hinaus möchten einige die störenden Fehlermeldungen unterbinden. Die Berichte enthalten die folgenden Informationen:
- Details zum Problem oder Fehler.
- Ort des Problems (Hardware/Software).
- Wichtige Protokolle mit ausführlichen Informationen zum Problem.
- Spezifikationen Ihres PCs.
- Verschiedene Daten zur Betriebssystemkompatibilität.
Da das Fehlerberichtstool Informationen sammelt und an Microsoft-Server überträgt, kann es die Nutzung von CPU- und RAM-Ressourcen erhöhen. Wenn Sie einen Computer der unteren oder mittleren Leistungsklasse verwenden, sollten Sie die Fehlerberichtsfunktion möglicherweise vollständig deaktivieren.
So deaktivieren Sie die Fehlerberichterstattung in Windows 11
Durch das Deaktivieren der Fehlerberichterstattung in Windows 11 können Sie verhindern, dass das Tool im Hintergrund ausgeführt wird, und so Ihre Systemressourcen freigeben. So geht’s.
1. Deaktivieren Sie die Fehlerberichterstattung in Windows 11 über Dienste
Diese Methode verwendet die Dienste-App, um die Fehlerberichterstattung vollständig zu deaktivieren. Befolgen Sie diese einfachen Schritte:
1. Klicken Sie auf die Suchleiste von Windows 11 und geben Sie „Dienste“ ein. Öffnen Sie dann die App „Dienste “ aus der angezeigten Liste.
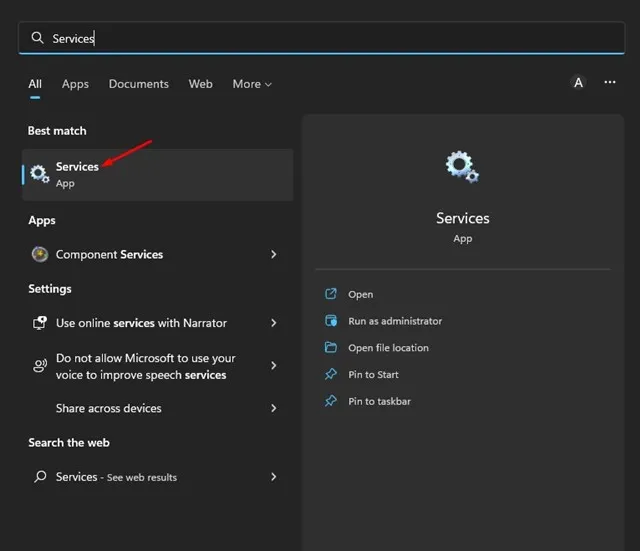
2. Suchen Sie in der App „Dienste“ nach dem Dienst „Windows-Fehlerberichterstattung“ , klicken Sie mit der rechten Maustaste darauf und wählen Sie „Eigenschaften“ aus .

3. Wechseln Sie in den Eigenschaften des Windows-Fehlerberichterstattungsdienstes zur Registerkarte Allgemein .

4. Ändern Sie den Starttyp in „Deaktiviert“ und klicken Sie auf die Schaltfläche „Übernehmen“ .
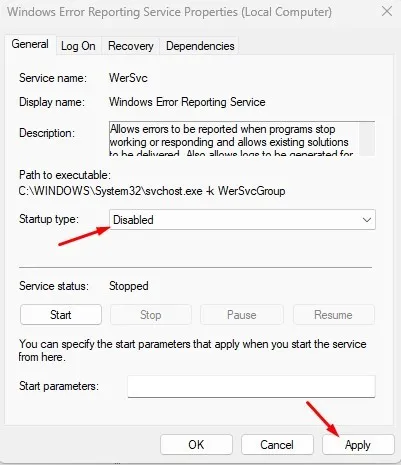
2. Deaktivieren Sie die Fehlerberichterstattung in Windows 11 mit dem lokalen Gruppenrichtlinien-Editor
Bei dieser Methode wird der Fehlerberichterstattungsdienst mithilfe des lokalen Gruppenrichtlinien-Editors deaktiviert. So geht’s:
1. Klicken Sie zunächst auf die Windows 11-Suche und geben Sie „ Lokaler Gruppenrichtlinien-Editor“ ein . Öffnen Sie die App „Lokaler Gruppenrichtlinien-Editor“ aus den Suchergebnissen.

2. Folgen Sie im lokalen Gruppenrichtlinien-Editor diesem Pfad:
Computer Configuration > Administrative Templates > Windows Components > Windows Error Reporting
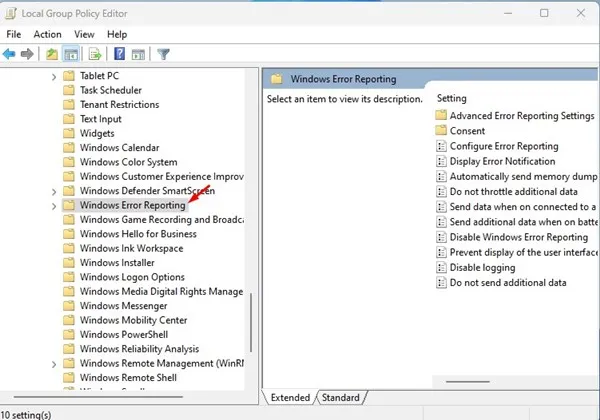
3. Suchen Sie auf der rechten Seite nach der Richtlinie „Windows-Fehlerberichterstattung deaktivieren“ und doppelklicken Sie darauf .
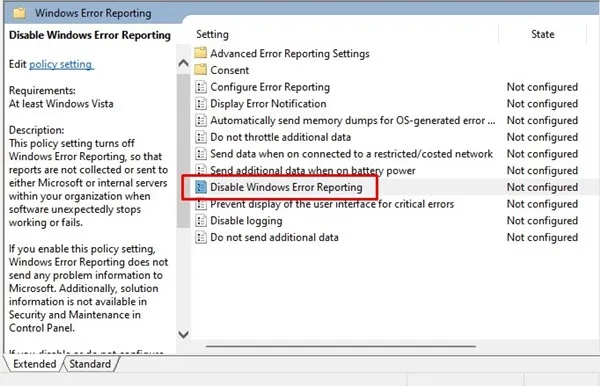
4. Wählen Sie in der Richtlinie „Windows-Fehlerberichterstattung deaktivieren“ die Option „Aktiviert“ aus und klicken Sie auf die Schaltfläche „Übernehmen“ .
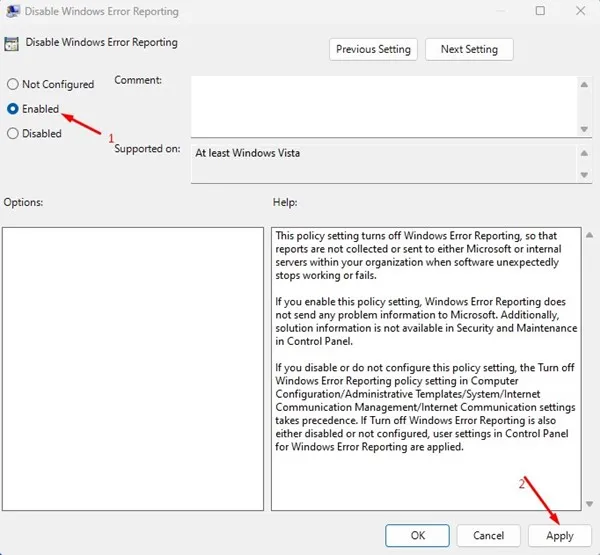
3. Deaktivieren Sie die Fehlerberichterstattung in Windows 11 mit dem Registrierungseditor
Bei dieser Methode wird der Fehlerberichterstattungsdienst mithilfe des Registrierungs-Editors deaktiviert. Befolgen Sie diese einfachen Schritte:
1. Klicken Sie zunächst auf die Windows 11-Suche und geben Sie „Registrierungseditor“ ein. Öffnen Sie den Registrierungseditor aus den Suchergebnissen.
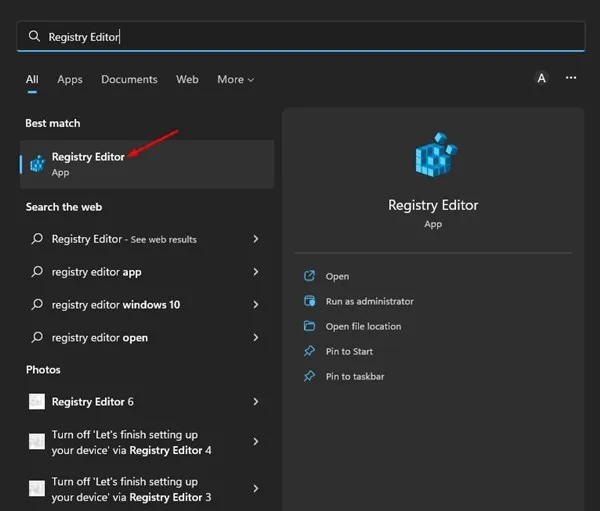
2. Navigieren Sie im Registrierungseditor zum folgenden Pfad:
HKEY_LOCAL_MACHINE\SOFTWARE\Microsoft\Windows\Windows Error Reporting
3. Klicken Sie mit der rechten Maustaste auf die Windows-Fehlerberichterstattung und wählen Sie Neu > DWORD-Wert (32-Bit) .
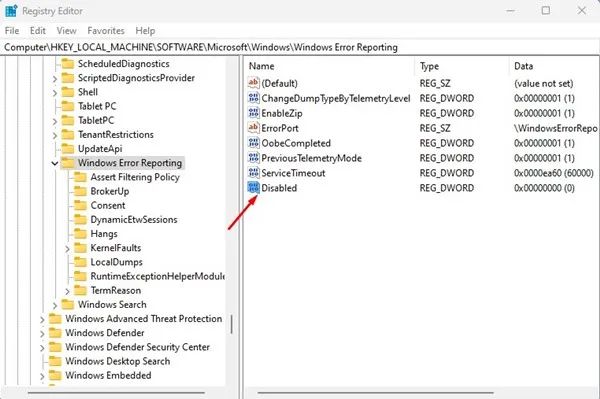
5. Doppelklicken Sie auf den deaktivierten REG_DWORD-Schlüssel und geben Sie 1 in das Feld Wertdaten ein . Klicken Sie dann auf die Schaltfläche OK und schließen Sie den Registrierungseditor.
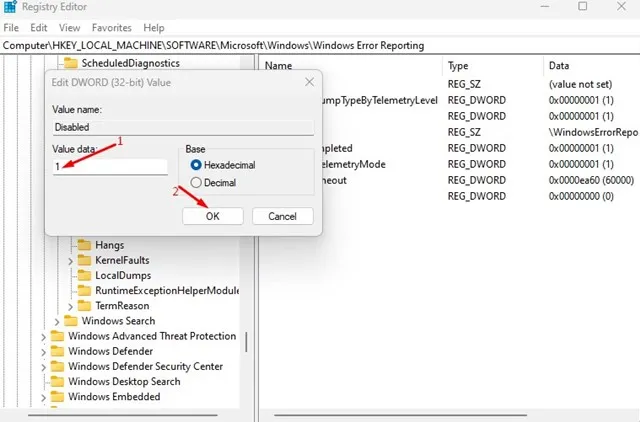
Häufig gestellte Fragen:
Sollten Sie die Windows-Fehlerberichterstattung deaktivieren?
Wenn Ihnen der Datenschutz wichtig ist, ist es ratsam, diese Funktion zu deaktivieren, da sie Absturzberichte sammelt und an die Server von Microsoft sendet.
Ist es sicher, den Windows-Fehlerberichterstattungsdienst zu deaktivieren?
Ja, das Deaktivieren des Windows-Fehlerberichterstattungsdienstes ist völlig sicher. Die Funktion ist in erster Linie dazu gedacht, Microsoft bei der Diagnose und Lösung bestehender Probleme zu unterstützen.
Enthalten Fehlerberichte private Informationen?
Ja, die Windows-Fehlerberichterstattung kann persönliche Informationen über Ihren PC erfassen und weitergeben, darunter den Ort der Probleme, Spezifikationen und verschiedene Protokolldateien.
Erhöht die Windows-Fehlerberichterstattung die CPU-Auslastung?
Tatsächlich kann das Windows-Fehlerberichterstattungstool aufgrund seiner Rolle beim Sammeln und Übertragen von Daten an die Server von Microsoft die CPU- und RAM-Auslastung erhöhen.
In dieser Anleitung wird beschrieben, wie Sie die Fehlerberichterstattung auf Ihrem Windows 11-PC deaktivieren. Dieser Dienst dient in erster Linie dazu, Fehlerberichte an Microsoft zu senden. Wenn Sie weitere Hilfe beim Deaktivieren der Fehlerberichterstattung in Windows 11 benötigen, können Sie unten gerne einen Kommentar hinterlassen.




Schreibe einen Kommentar ▼