Als ich AMOLED Cinema auf meinem Samsung Galaxy S23 Ultra ausprobierte, war mein Freund fasziniert und wollte die gleichen versteckten Anzeigemodi auf seinem Samsung-Telefon ausprobieren. Er stellte fest, dass die Option USB-Debugging in den Entwickleroptionen seines Telefons ausgegraut war. Nachdem ich ein bisschen herumgetüftelt hatte, fand ich den Übeltäter und behob ihn. Wenn Ihre Option USB-Debugging ebenfalls ausgegraut ist, hilft Ihnen diese Anleitung.
Bevor wir beginnen, hier einige einfache Lösungen, die Sie ausprobieren können:
- Starten Sie Ihr Telefon und Ihren PC neu.
- Versuchen Sie es mit einem anderen USB-Kabel.
- Versuchen Sie es mit einem anderen Port an Ihrem Computer.
1. Schalten Sie den Auto-Blocker aus
Aufgrund der Auto-Blocker-Funktion kann die USB-Debugging-Option auf Ihrem Samsung Galaxy-Telefon ausgegraut erscheinen. Diese Sicherheitsfunktion schützt Ihr Gerät, indem sie die Installation von Apps aus nicht autorisierten Quellen verhindert, böswillige Aktivitäten blockiert und Befehle von Computern, böswilligen Ladegeräten und anderen Geräten verhindert, wenn eine Verbindung über USB besteht.
In unserem Fall war der Auto Blocker aktiviert, was dazu führte, dass das USB-Debugging ausgegraut erschien. Wir haben den Auto Blocker vorübergehend deaktiviert, wodurch wir das USB-Debugging aktivieren und mit unserer Aufgabe fortfahren konnten. Wenn Sie dasselbe Problem haben, deaktivieren Sie den Auto Blocker vorübergehend:

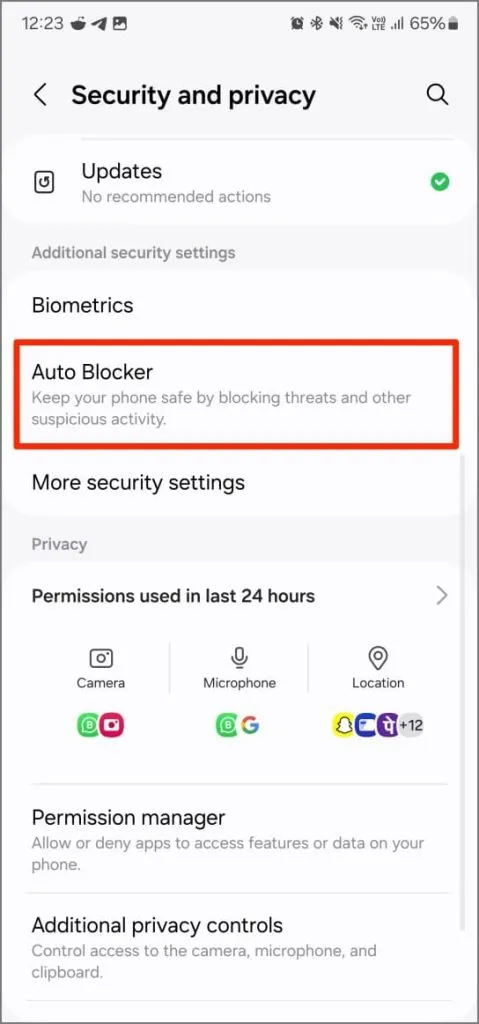

- Öffnen Sie die Einstellungen auf Ihrem Samsung Galaxy-Telefon.
- Scrollen Sie nach unten und tippen Sie auf Sicherheit und Datenschutz .
- Tippen Sie auf Auto Blocker .
- Hier können Sie entweder „ Software-Updates per USB-Kabel blockieren“ oder „Auto Blocker“ ganz ausschalten .
2. USB-Verbindungsmodus ändern
Wenn das USB-Debugging auf Ihrem Samsung Galaxy-Telefon nicht funktioniert, ist der USB-Verbindungsmodus möglicherweise auf „Nur Laden“ eingestellt , anstatt auf den Modus, der Dateiübertragung oder Debugging ermöglicht.
So ändern Sie es:
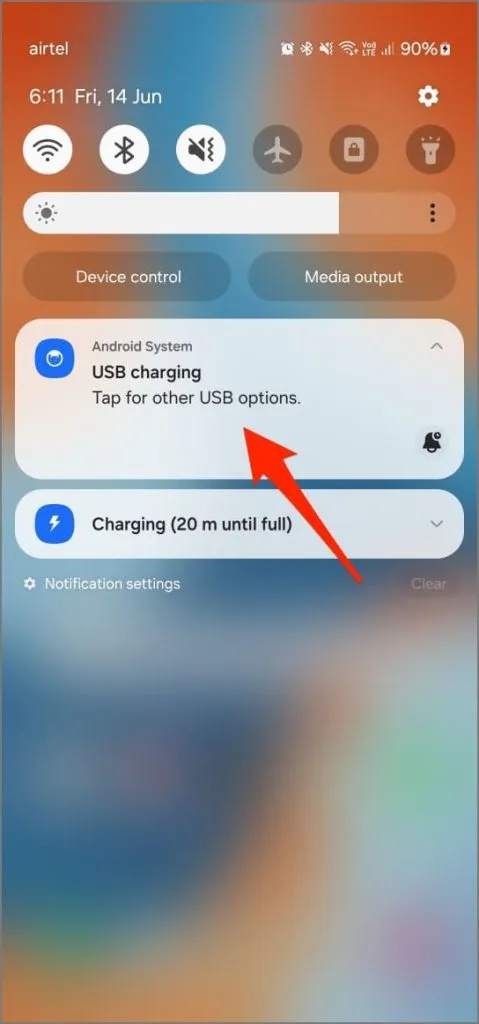

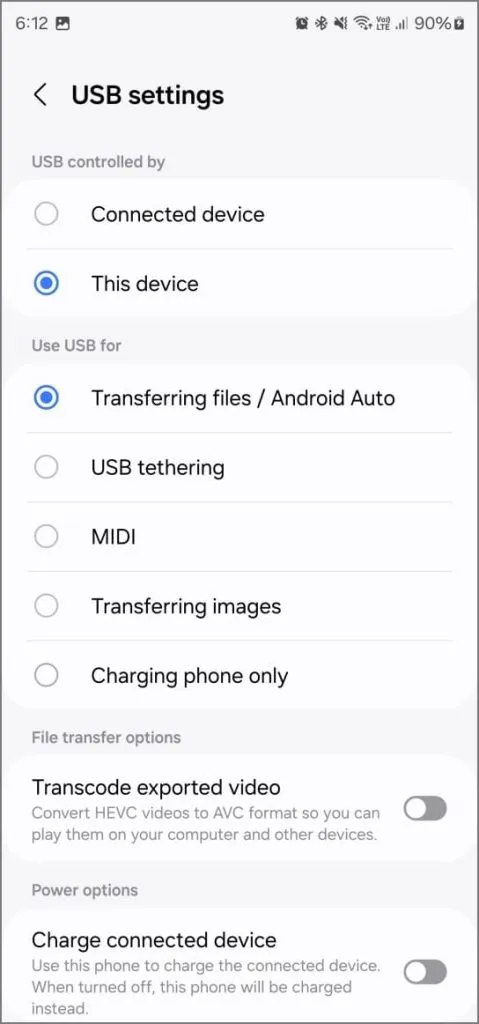
- Nachdem Sie Ihr Telefon mit dem Computer verbunden haben, wischen Sie vom oberen Rand des Telefonbildschirms nach unten, um das Benachrichtigungsfeld zu öffnen.
- Tippen Sie auf die USB-Ladebenachrichtigung .
- Ändern Sie es in „Dateien übertragen“ .
Alternativer Weg :
- Gehen Sie auf Ihrem Telefon zu den Entwickleroptionen .
- Scrollen Sie nach unten und tippen Sie auf „Standard-USB-Konfiguration“ .
- Stellen Sie es auf Dateiübertragung ein .
Dadurch wird das USB-Debugging aktiviert, wenn es zuvor aufgrund der Einstellung des Verbindungsmodus blockiert war.
3. Schalten Sie das USB-Debugging ein, bevor Sie das Telefon anschließen
Wenn das USB-Debugging aktiviert ist, Ihr Telefon jedoch keine Verbindung herstellt, stellen Sie sicher, dass Sie das USB-Debugging aktiviert haben, bevor Sie Ihr Telefon mit dem Computer verbinden.
Wenn Sie Ihr Telefon mit aktiviertem USB-Debugging an den Computer anschließen, erkennt der Computer es als Gerät im Entwicklermodus. Dadurch können die beiden Geräte für Aktionen wie Dateiübertragungen, App-Installationen aus unbekannten Quellen und die Verwendung von Debugging-Tools kommunizieren.
Indem Sie USB-Debugging im Voraus aktivieren, stellen Sie sicher, dass Ihr Computer Ihr Telefon richtig erkennt. Vergessen Sie nicht, die Eingabeaufforderung „USB-Debugging zulassen“ auf Ihrem Telefon zu akzeptieren, wenn Sie es mit dem Computer verbinden.
Beheben von USB-Debugging auf Samsung Galaxy
Bei den meisten Benutzern löst das Deaktivieren von Auto Blocker das Problem, dass USB-Debugging auf jedem Samsung Galaxy-Telefon ausgegraut ist. Wenn das nicht funktioniert, versuchen Sie andere Lösungen, z. B. das Ändern des Verbindungstyps, das Überprüfen des Kabels oder einen Neustart Ihres Geräts. Nachdem Sie USB-Debugging aktiviert haben, können Sie damit Ihr Telefon über ADB verbinden, Dateien übertragen, Apps installieren oder den Bildschirm Ihres Telefons auf Ihrem PC spiegeln.




Schreibe einen Kommentar ▼