Während die Fotos-App auf dem iPhone eine Vielzahl von Bearbeitungswerkzeugen bietet, verfügt sie nicht über eine native Funktion zum Kombinieren von Fotos. Was also tun, wenn Sie Bilder auf einem iPhone kombinieren möchten? Zum Glück können Sie Fotos auf dem iPhone ganz einfach mit Apps von Drittanbietern kombinieren, und das auch noch kostenlos. Schauen wir uns die besten Apps an, um Fotos horizontal, vertikal oder in einer Collage auf einem iPhone zu kombinieren.
1. PicsArt
PicsArt ist eine der besten Apps zum kostenlosen Kombinieren von Fotos auf dem iPhone. Es handelt sich im Wesentlichen um eine vollwertige Fotobearbeitungs-App. Wählen Sie in der App die Option „Collage“, um Bilder in einem Rahmen zusammenzuführen. Nachdem Sie die Bilder ausgewählt haben, verwenden Sie die Option „Layout“ in der Symbolleiste und wählen Sie ein bevorzugtes Layout aus, um die ausgewählten Bilder zu kombinieren. Mit der App können Sie außerdem das Seitenverhältnis des Bildes ändern, eine einfarbige Hintergrundfarbe auswählen, ein benutzerdefiniertes Hintergrundbild verwenden und die Dicke und den Radius des Collagenrands anpassen. Sie erhalten auch andere Bearbeitungsoptionen wie die Möglichkeit, Text, Fotos, Formen, Aufkleber und mehr hinzuzufügen.
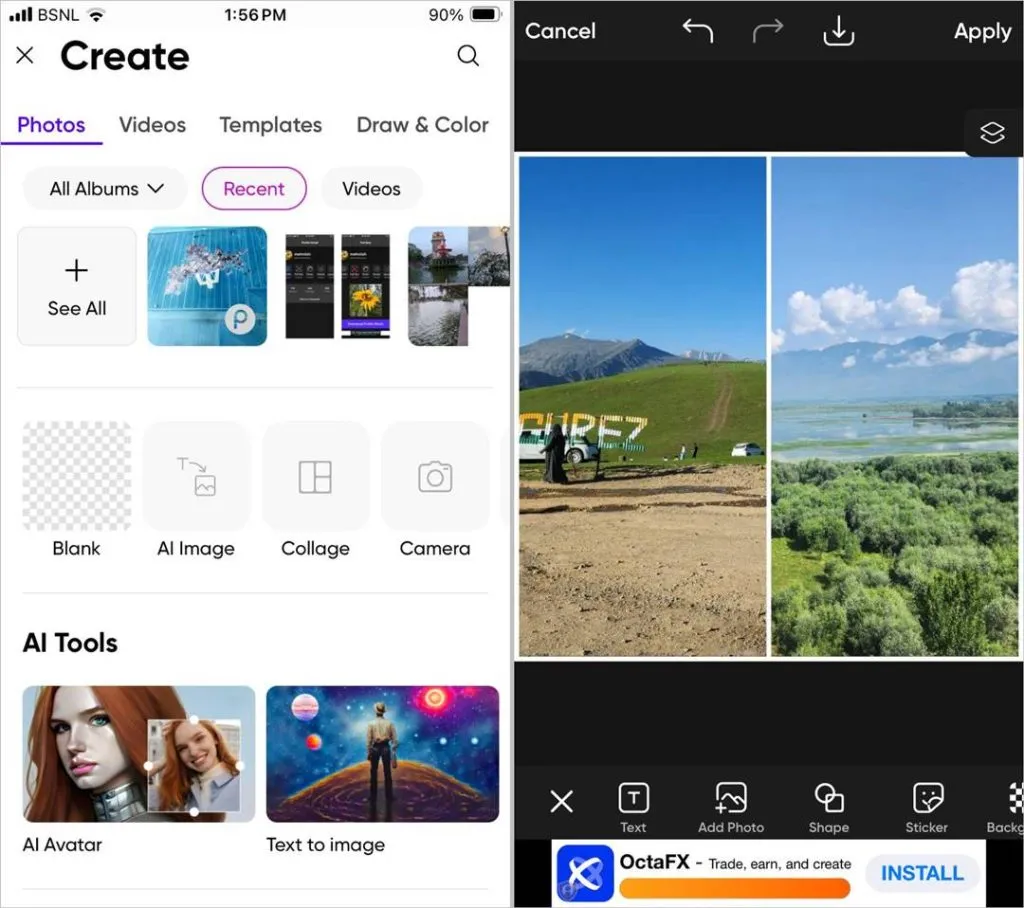
Vorteile:
- Kostenlose App
- Viele Layouts
- Bietet weitere Fotobearbeitungstools
Nachteile:
- Anzeigen
- Manchmal ist eine Anmeldung erforderlich.
2. InShot
InShot ist eine weitere coole App, mit der Sie Fotos kostenlos auf dem iPhone kombinieren und zusammenführen können. Sie können die Bilder im Rasterformat kombinieren oder die AI-Misch- oder Zusammenfügungsfunktion verwenden, um die Bilder zusammenzuführen. Wählen Sie in der InShot-App die Collage-Funktion aus, um Bilder zu kombinieren. Mit der App können Sie aus einer Vielzahl von Layouts wählen. Genau wie bei PicsArt können Sie die Rahmenoptionen anpassen. Sie können die Rahmengröße und -farbe ändern und Bilder im Hintergrund verwenden.
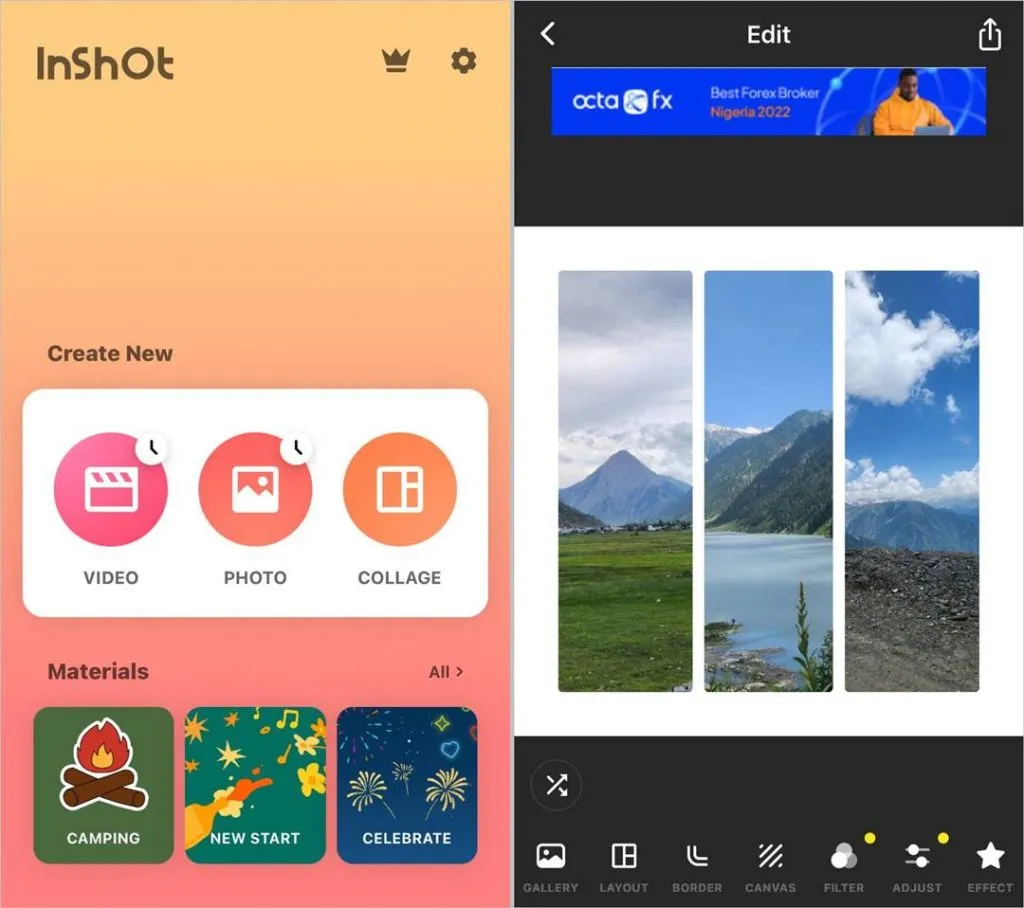
Vorteile:
- Kostenlose Nutzung
- Manueller Zoom verfügbar
- Eine großartige Foto- und Videoeditor-App
- Kein Login erforderlich
Nachteile:
- Gelegentliche Werbung
3. Layout von Instagram
Instagram verfügt über eine spezielle App zum Kombinieren von Fotos. Die App ist einfach zu bedienen und ermöglicht Ihnen die Auswahl aus vielen Layouts basierend auf der Anzahl der ausgewählten Fotos. Sobald Sie die Fotos ausgewählt haben, wählen Sie oben das bevorzugte Layout aus, um Bilder kostenlos auf Ihrem iPhone zu kombinieren. Sie können sie nebeneinander aufbewahren oder eine Collage erstellen.
Mit der App können Sie auch einzelne Fotos spiegeln oder spiegeln und die Ränder aktivieren oder deaktivieren. Das ist das Einzige, was die Layout-App bietet. Wenn Sie also nach einer einfachen App suchen, die Bilder zusammenfügt, ohne dass Werbung oder Anpassungsoptionen angezeigt werden, ist Layout eine gute App zum Ausprobieren. Auch wenn die App von Instagram stammt, benötigen Sie für die Nutzung kein Instagram-Konto.

Vorteile:
- Keine Werbung
- Benutzerfreundlich
- Keine Anmeldung
Nachteile:
- Keine Anpassung verfügbar
4. Google Fotos
Während die Apple Fotos-App nicht über eine native Funktion zum Zusammenführen von Bildern verfügt, bietet ihr Konkurrent Google Fotos, bei dem es sich übrigens um eine kostenlose App von Google handelt, die Möglichkeit, Bilder zu kombinieren Bilder. Wählen Sie die Bilder in der Google Fotos-App aus und tippen Sie auf „Hinzufügen zu“ und anschließend auf „Collage“, um die Bilder zu kombinieren.
Mit der App können Sie ein Layout auswählen, nachdem Sie die Bilder ausgewählt haben. Während einige Layouts kostenlos sind, sind andere nur auf Nutzer der Google One-Mitgliedschaft beschränkt. Genau wie beim Layout der Instagram-App können Sie den Rand oder andere Aspekte der Collage nicht anpassen. Sie können die Bilder nur einzeln vergrößern oder bearbeiten. Abgesehen davon können Sie das endgültige Bild genauso bearbeiten, wie Sie andere Bilder in Google Fotos bearbeiten. können
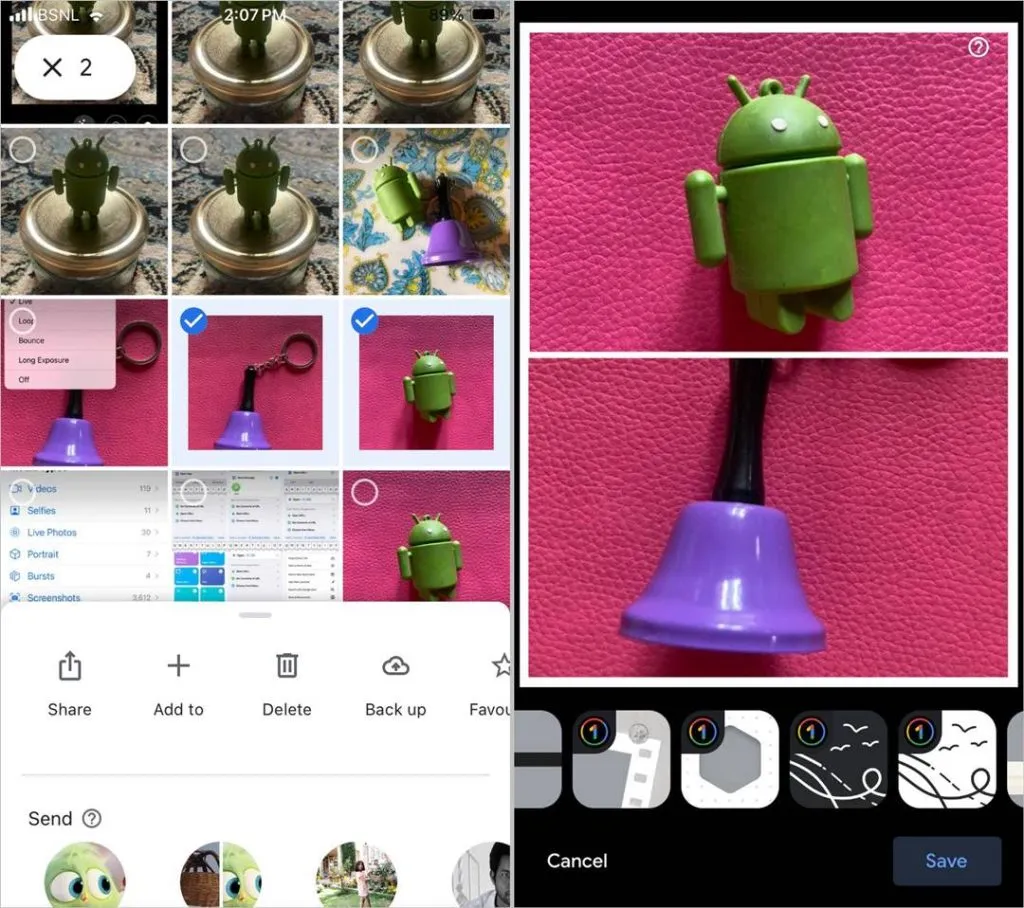
Vorteile:
- Keine Werbung
- Einfach zu benutzen
- Kann als Alternative zu Apple Photos verwendet werden
- Keine Anmeldung
Nachteile:
- Sehr wenige Layouts
- Keine Collage-Anpassung
Laden Sie Google Fotos herunter
5. Picsew
Wie der Name schon sagt, können Sie mit der PicSew-App Bilder zusammenfügen. Dies unterscheidet sich vom Erstellen einer Collage, in der alle Bilder gruppiert sind ein bestimmtes Seitenverhältnis. Mit PicSew können Sie Bilder vertikal oder horizontal zusammenfügen, um ein Laufbild zu erstellen. Diese App ist praktisch, wenn Sie Screenshots auf Ihrem iPhone zusammenführen möchten. Wählen Sie die Bilder aus, die zusammengefügt werden sollen, und wählen Sie die Richtung aus: horizontal oder vertikal. Die Bilder werden in ihrer ursprünglichen Pracht zusammengefügt, ohne sie zu beschneiden.
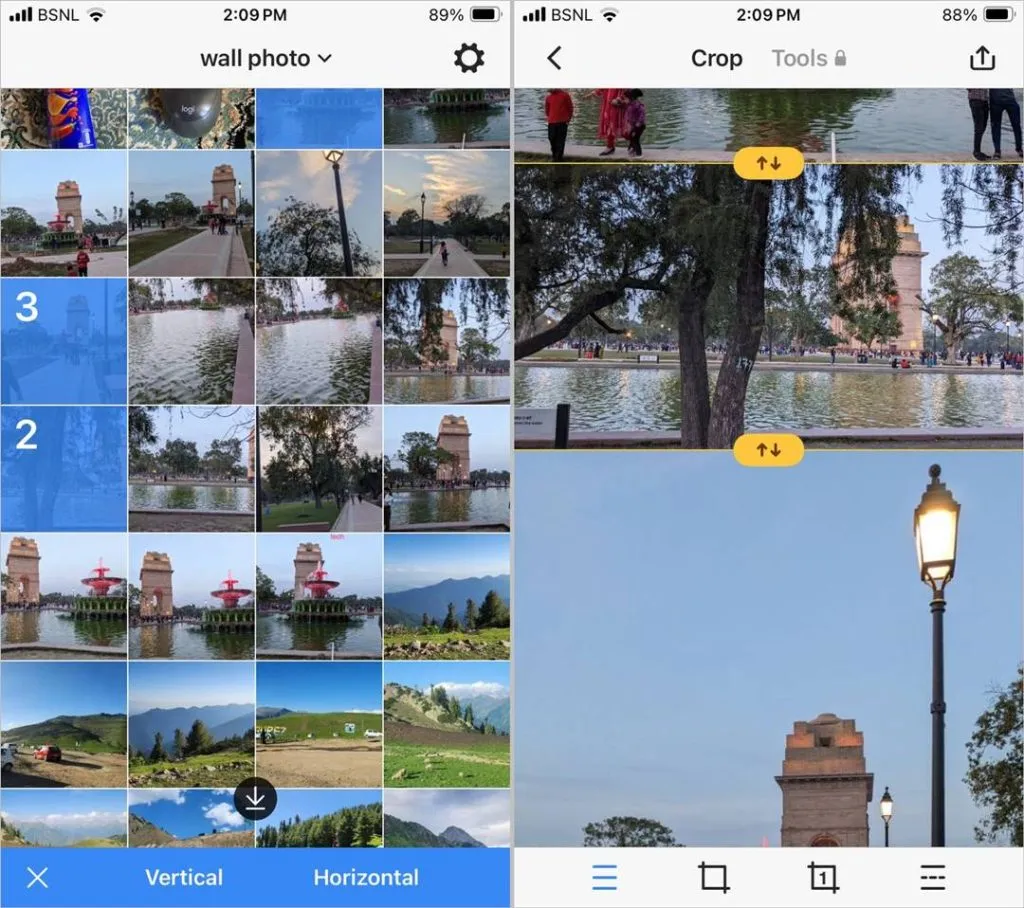
Vorteile:
- Bietet die Möglichkeit, lange oder scrollende Bilder zu erstellen
- Kann bis zu 300 Bilder auswählen
- Keine Werbung oder Anmeldung erforderlich
Nachteile:
- Nicht zum Erstellen von Collagen geeignet
Wenn Sie nach einer Möglichkeit suchen, Bilder auf einem iPhone zu kombinieren, ohne eine Drittanbieter-App zu installieren, haben wir auch dafür eine Lösung. Sie können Fotos auf dem iPhone mithilfe von Verknüpfungen kombinieren. Hier sind die Schritte:
1. Installieren und öffnen Sie die Apple Shortcuts-App auf Ihrem iPhone. In den meisten Fällen ist diese App auf Ihrem iPhone vorinstalliert.
2. Tippen Sie auf die Registerkarte Galerie und suchen Sie nach Raster< a i=5>. Tippen Sie in den Suchergebnissen auf das Symbol + im Photo Grid, um die Verknüpfung zu installieren.
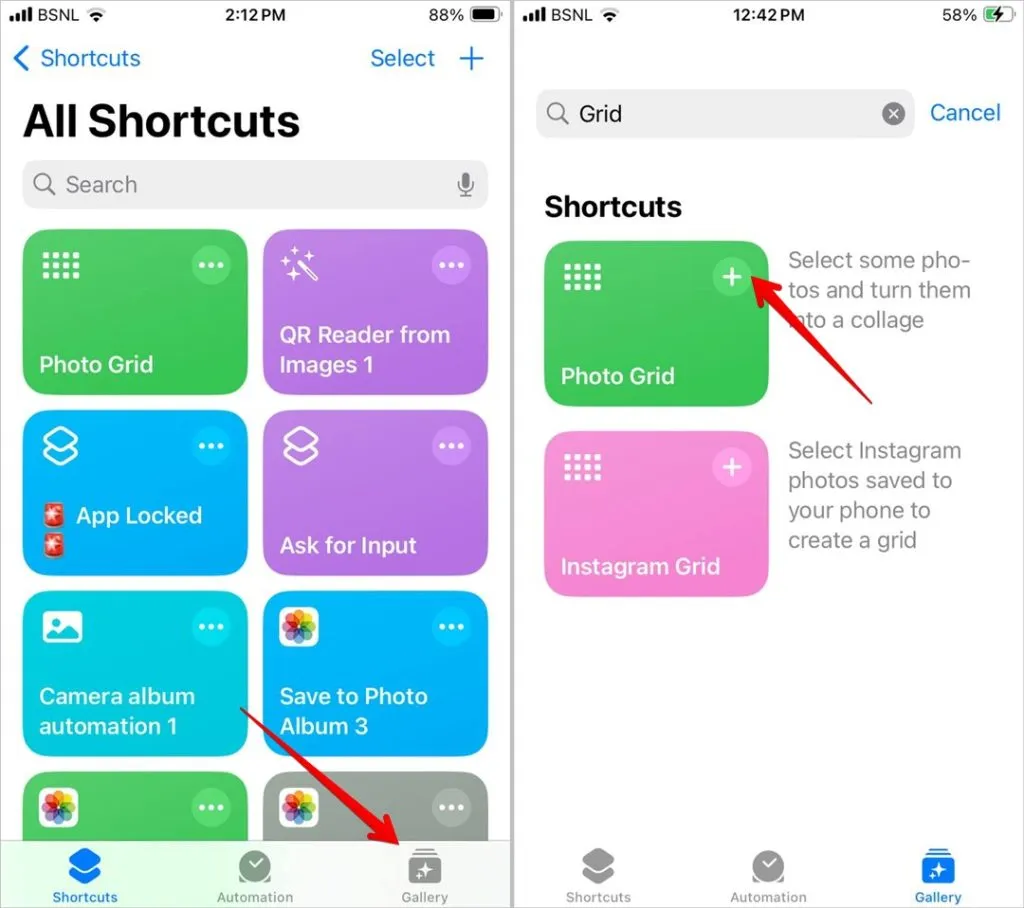
3. Tippen Sie nun unten auf die Registerkarte Verknüpfungen und wählen Sie das neu installierte Foto aus Rasterverknüpfung zum Ausführen.
4. Die Fotobibliothek wird geöffnet. Wählen Sie die Fotos aus, die Sie kombinieren möchten, und tippen Sie auf Hinzufügen.
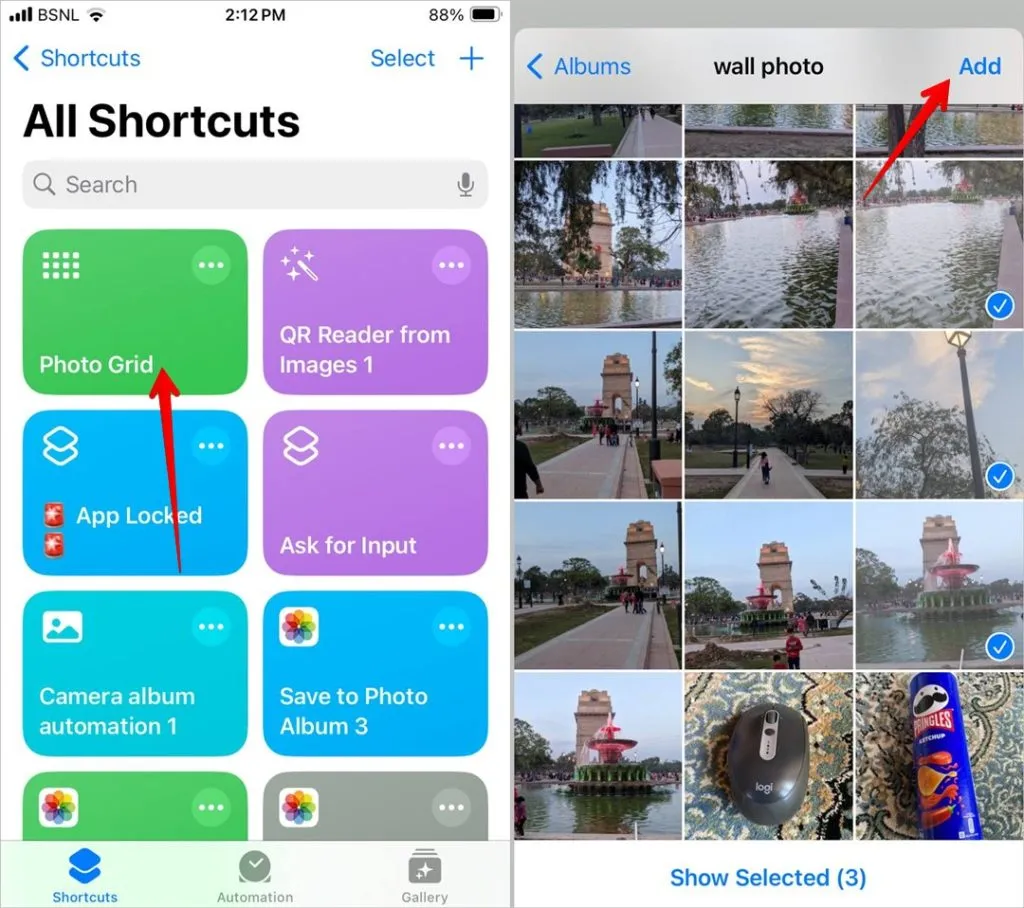
5. Warten Sie einige Sekunden, bis das kombinierte Bild angezeigt wird. Tippen Sie auf das Symbol Teilen und wählen Sie Bild speichern, um das Bild zu speichern Ihr iPhone.

Bearbeiten Sie Bilder auf dem iPhone
Das waren die besten Apps, um Fotos auf dem iPhone kostenlos zu kombinieren. Außerdem erfahren Sie hier, wie Sie Schwarzweißfotos mit Ausnahme einer Farbe erstellen. Und bevor Sie loslegen, erfahren Sie, wie Zeichnen Sie ein auf ein Foto auf dem iPhone.




Schreibe einen Kommentar ▼