Das tragbare Gaming-Gerät von Asus ist für sein kleines Design definitiv leistungsstark und wird von vielen Gamern bevorzugt. Trotzdem haben sich Benutzer beschwert, dass ihr ASUS ROG Ally bei der Cloud-Wiederherstellung hängen blieb. Sie konnten nicht über den Wiederherstellungsbildschirm hinauskommen und ihre Lieblingsspiele spielen.
Wenn Sie bei Cloud Recovery von u/RizBizkit in ROGAlly nicht weiterkommen
Bei der Untersuchung von Beschwerden verschiedener Benutzer stellten wir fest, dass die häufigsten Gründe für dieses Problem falsches Datum und falsche Uhrzeit, veraltetes BIOS und eine instabile Internetverbindung waren. Sie können die unten angegebenen Schritte ausführen, um das Problem „Stuck on Cloud Recovery“ auf Asus ROG Ally zu beheben.
1. Erzwingen Sie einen Neustart des Asus ROG Ally
Wenn Sie auf dem Cloud-Wiederherstellungsbildschirm hängen bleiben und nicht weiterkommen, erzwingen Sie einen Neustart Ihres Geräts und versuchen Sie es erneut. So geht’s:
- Halten Sie die Einschalttaste und die Leiser – Taste gleichzeitig 10 Sekunden lang gedrückt.
- Lassen Sie die Tasten nach 10 Sekunden los. Dadurch wird ein Neustart Ihres Geräts erzwungen.
2. Stellen Sie die richtige Zeit ein
Sie müssen sicherstellen, dass Datum und Uhrzeit auf dem ROG Ally korrekt sind. Aufgrund eines falschen Datums und einer falschen Uhrzeit kann das Asus ROG Ally auf der Statusseite zur Überprüfung der Cloud-Wiederherstellung hängen bleiben. So können Sie die richtige Uhrzeit einstellen:
- Öffnen Sie über das Startmenü die App „ Einstellungen“ .
- Tippen Sie auf Zeit und Sprache > Datum und Uhrzeit .
- Tippen Sie auf das Dropdown-Menü neben der Zeitzone und stellen Sie die richtige Zeitzone ein.
- Aktivieren Sie nun den Schalter neben „Uhrzeit automatisch einstellen“ .
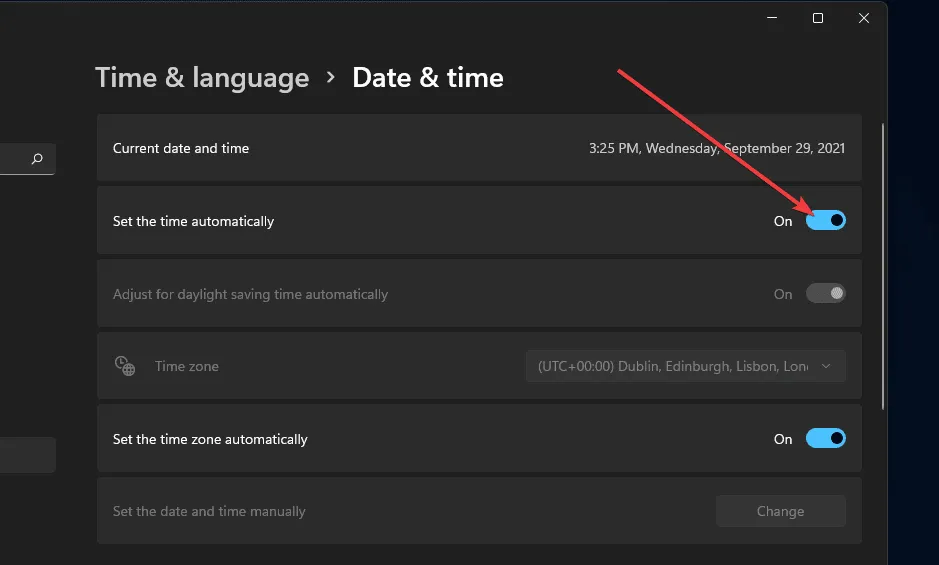
3. Überprüfen Sie, ob eine stabile Internetverbindung besteht
Sie müssen Ihr ROG Ally für die Cloud-Wiederherstellung mit einem stabilen Internet verbinden. Sie können Ihre Internetgeschwindigkeit über SpeedTest oder Fast.com überprüfen . Wenn Ihr Internet langsam ist, können Sie Folgendes tun, um das Problem zu beheben:
- Stellen Sie für einen stabilen Internetzugriff über 2,4 GHz eine Verbindung zum 5-GHz-Netzwerk her.
- Stellen Sie sicher, dass sich zwischen dem Router und Ihrem ROG Ally kein Hindernis befindet.
- Bringen Sie Ihren ROG Ally in die Nähe des Routers.
- Trennen Sie die Verbindung zum VPN, falls Sie eines verwenden.
- Stellen Sie sicher, dass auf ROG Ally keine andere Anwendung im Hintergrund ausgeführt wird.
- Trennen Sie alle anderen mit Ihrem Router verbundenen Geräte außer ROG Ally.
- Stellen Sie eine Verbindung zu einem anderen WLAN-Netzwerk her, wenn das Problem weiterhin besteht.
4. BIOS auf ROG Ally aktualisieren
Ein veraltetes BIOS ist ebenfalls ein Grund für dieses Problem. Sie können das BIOS des ROG Ally aktualisieren, um dieses Problem zu beheben. Nachfolgend finden Sie die Schritte dazu:
- Tippen Sie auf das Startsymbol , suchen Sie nach der MyASUS -App und öffnen Sie sie.
- Tippen Sie im linken Bereich auf Systemaktualisierung .
- Tippen Sie unter „Neueste“ auf die Download-Schaltfläche neben „ BIOS-Installer/Update“ .
- Tippen Sie im nächsten Fenster auf Bestätigen .
- Wählen Sie „Desktop“ und tippen Sie auf „OK“ , um das neueste BIOS auf dem Desktop zu speichern.
- Gehen Sie zum Desktop Ihres ROG Ally und tippen Sie doppelt auf die BIOS-Updatedatei.
- Tippen Sie in der angezeigten UAC-Eingabeaufforderung auf Ja .
- Fahren Sie nun mit dem Setup-Assistenten fort, um das neueste BIOS-Update zu installieren.
- Wählen Sie am Ende Ja, Computer jetzt neu starten und klicken Sie auf Fertig stellen .
- Danach wird Ihr ROG Ally neu gestartet und bootet in den BIOS-Bildschirm.
- Schließen Sie nun das Netzteil an das ROG Ally an und tippen Sie auf „OK“ .
- Sie werden gewarnt, das Gerät nicht herunterzufahren oder das Netzteil zu entfernen. Tippen Sie auf „Ja“ , um fortzufahren.
- Das BIOS-Upgrade wird jetzt gestartet.
- Sie erhalten die Meldung, dass das Upgrade erfolgreich war, und Ihr Gerät wird normal neu gestartet.
5. Kontaktieren Sie den Asus-Kundensupport
Wenn Sie mit diesem Problem immer noch nicht weiterkommen, sollten Sie versuchen, den Asus-Kundensupport zu kontaktieren. Für telefonische Unterstützung können Sie die Asus-Kundensupportseite aufrufen. Dort finden Sie die gebührenfreie Telefonnummer, unter der Sie das Team erreichen können.
Sie können sich zur Geräteüberprüfung an Ihr nächstgelegenes Servicecenter wenden. Sie können das nächstgelegene Servicecenter auf der Seite „Asus Servicecenter suchen“ finden . Geben Sie Ihren PIN-Code ein und die Seite sucht nach dem nächstgelegenen Servicecenter.




Schreibe einen Kommentar ▼