Als ich von meinem LG Wing auf ein Samsung Galaxy S23 umgestiegen bin, wusste ich nicht, dass es die Samsung Flow-App gibt. Eines Tages erwähnte ein Freund bei der Arbeit sie, also dachte ich, warum sie nicht mal ausprobieren? Und sie ist ziemlich nützlich. Samsung Flow ist Teil meiner täglichen Routine geworden, und ich denke, Sie werden es auch lieben. Hier sind also die besten Samsung Flow-Funktionen, die Ihnen das Leben leichter machen, wenn Sie ein Samsung-Telefon und einen Windows-Computer haben.
1. Dateien im Handumdrehen übertragen
Früher habe ich mich beim Verschieben von Dateien zwischen meinem Samsung-Telefon und dem PC auf Quick Share verlassen, was für die meisten Leute gut genug funktioniert. Aber hier hat Samsung Flow die Nase vorn. Sobald Ihre Geräte verbunden sind, können Sie mehrere Dateien auf einmal senden, ohne jedes Mal mühsam nach Geräten in der Nähe suchen zu müssen, wie dies bei Quick Share der Fall wäre. Obwohl ich beim Verschieben einer 1,82 GB großen Datei keinen großen Unterschied in der Übertragungsgeschwindigkeit bemerkt habe, ist der Komfortfaktor von Samsung Flow ein echter Wendepunkt.
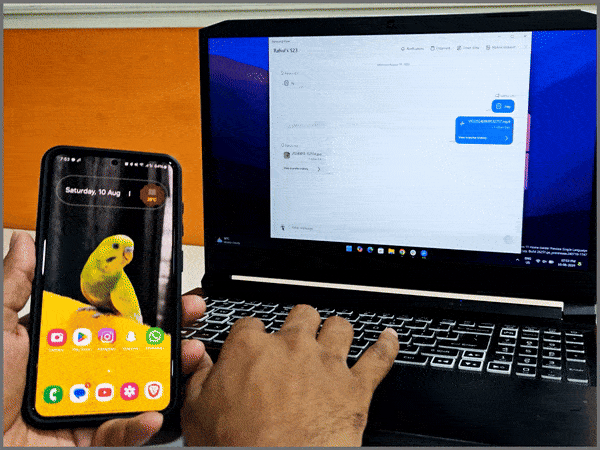
2. Spiegeln Sie Ihren Telefonbildschirm unter Windows
Wollten Sie schon immer Ihr Galaxy-Telefon auf Ihrem Windows-Computer spiegeln, so wie iPhone-Benutzer es mit ihren Macs tun? Samsung Flow macht es möglich. Mit nur einem Klick können Sie von Ihrem PC aus auf Ihr gesamtes Telefon zugreifen. Klicken Sie einfach auf die Schaltfläche „Smart View“ und akzeptieren Sie die Anfrage auf Ihrem Telefon – und schon sind Sie dabei.
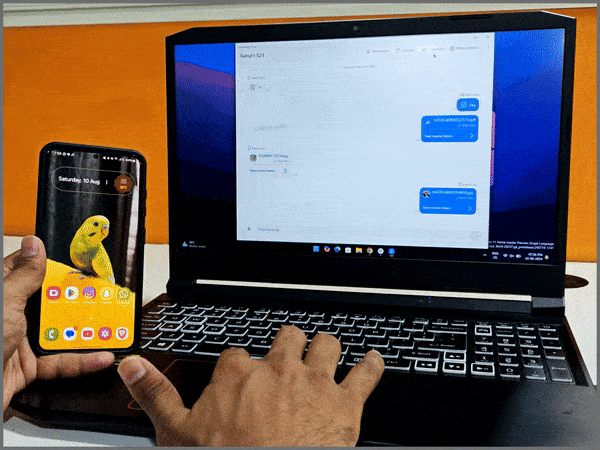
Und genau wie Sie Dateien per Drag & Drop zwischen iPhone und Mac verschieben können, können Sie das hier auch tun. Außerdem können Sie Ihren Bildschirm drehen, die Auflösung anpassen, die Tonausgabe auswählen und sogar Ihr Telefon verwenden, während es auf Ihrem PC gespiegelt ist.
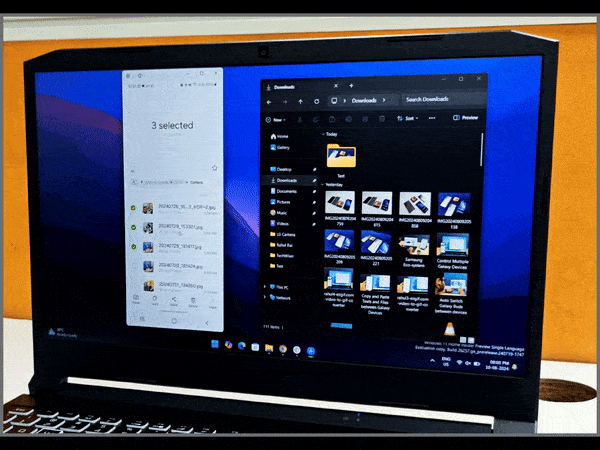
3. Zuletzt verwendeten Text aus der Zwischenablage kopieren
Dies ist eine kleine, aber wirklich praktische Funktion. Mit Samsung Flow können Sie Text aus der Zwischenablage beider verbundener Geräte kopieren. Angenommen, Sie benötigen ein OTP, um sich auf Ihrem Computer bei einer Website anzumelden, und es wird auf Ihrem Telefon angezeigt. Sie können es einfach auf Ihrem Telefon kopieren und auf Ihrem Computer einfügen. Sie müssen es nicht mehr manuell eintippen.
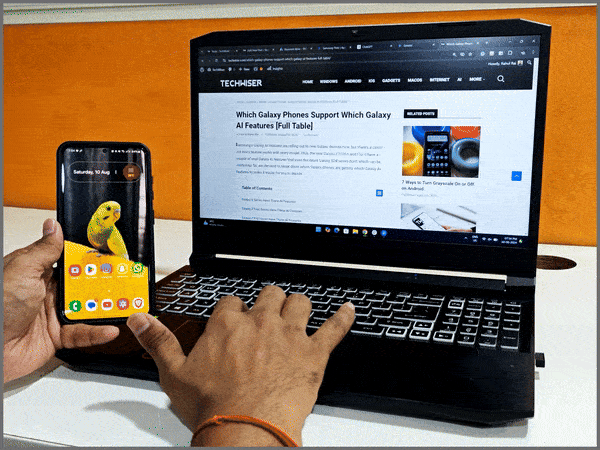
4. Behalten Sie alle Ihre persönlichen Notizen im Auge
Mit Samsung Flow können Sie auch Notizen zwischen Ihrem Telefon und Ihrem PC senden. Ich bin mir nicht sicher, wie viele Leute diese Funktion nützlich finden würden, aber ich finde es toll, dass Sie Texte hin und her senden und Browser-Links teilen können und diese im Tab bleiben, selbst wenn Sie die App schließen oder später erneut verbinden. Perfekt, um auf alte Notizen zuzugreifen, wann immer Sie sie brauchen.
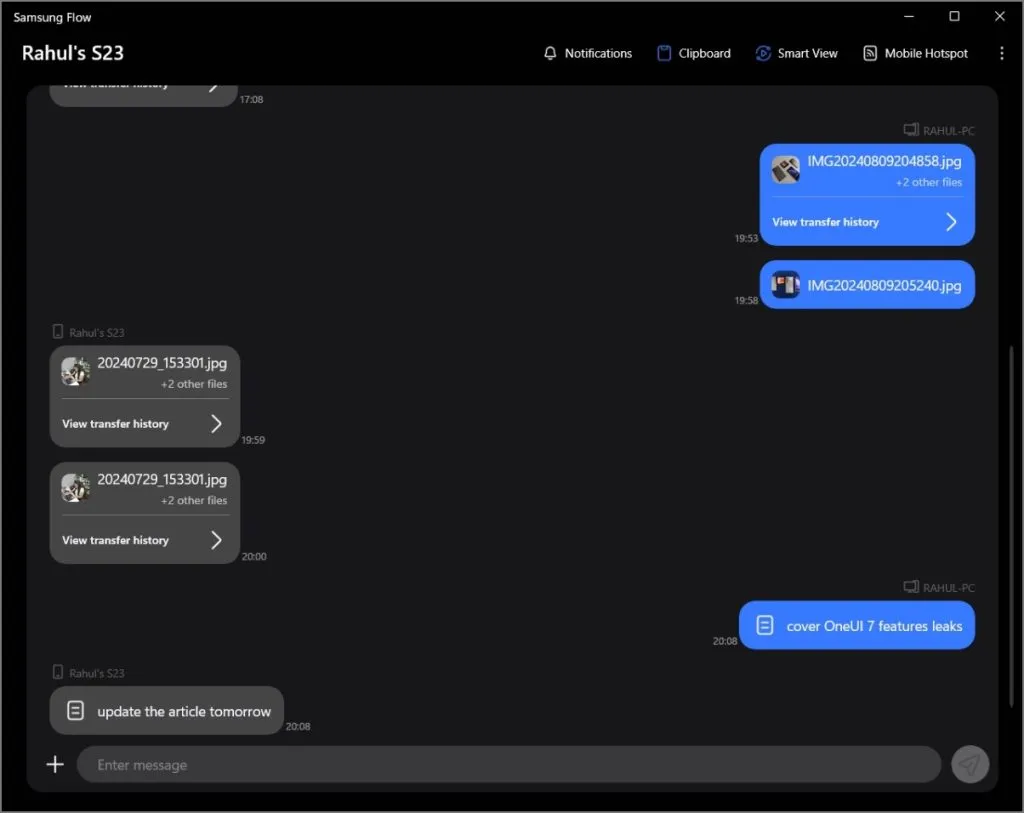
5. Verpassen Sie nie wieder Benachrichtigungen
Es gibt zahlreiche Apps, mit denen Sie die Benachrichtigungen Ihres Telefons auf Ihrem PC anzeigen können, z. B. Microsoft Phone Link. Wenn Sie jedoch keine dieser Apps verwenden, ist Samsung Flow die Lösung für Sie. Sie können Ihre Telefonbenachrichtigungen direkt auf Ihrem PC anzeigen. Obwohl Sie nicht mit ihnen interagieren können, indem Sie auf Texte antworten oder Anrufe annehmen, ist es dennoch eine praktische Funktion.
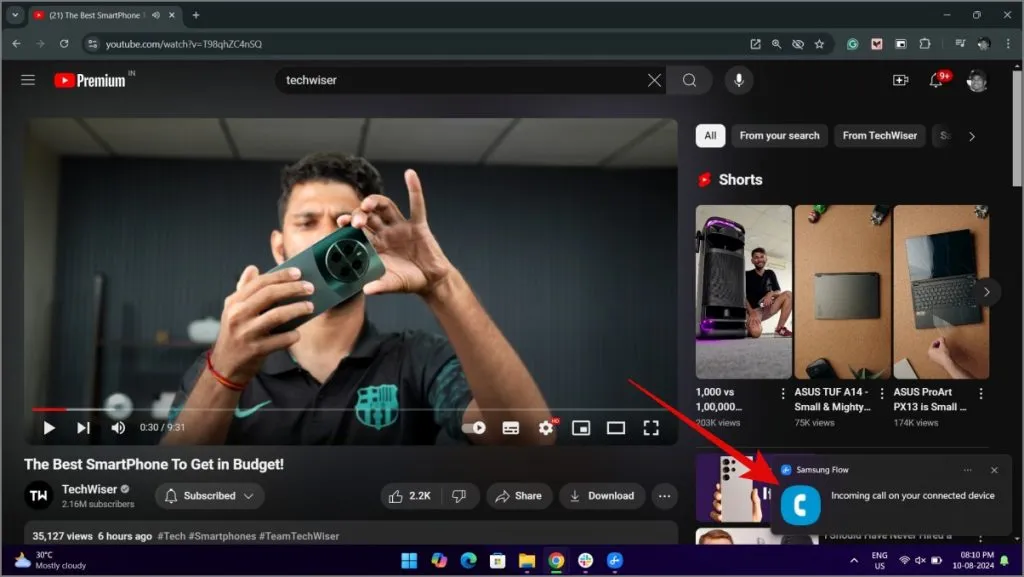
Das ist fürs Erste alles! Wenn Samsung Flow in Zukunft neue Funktionen hinzufügt, werde ich diesen Bereich aktualisieren, also haltet die Augen offen! Folgt uns und abonniert uns für weitere solcher Artikel.




Schreibe einen Kommentar ▼