Tatsächlich wird die Qualität der Audioausgabe von verschiedenen Elementen beeinflusst, einschließlich der von Ihnen gewählten Hardware- und Softwaretreiber. Aber auch ohne diese Komponenten zu ändern, gibt es zahlreiche Möglichkeiten, Ihr Gaming- und Multimedia-Erlebnis zu verbessern.
Sie haben die Möglichkeit, die Audioeinstellungen auf Ihrem Windows 11-Gerät manuell anzupassen, um die Klangqualität zu verbessern. Wenn Sie Ihr Audioerlebnis auf Ihrem Windows 11-PC verbessern möchten, sind Sie bei diesem Artikel genau richtig.
So verbessern Sie die Audioqualität unter Windows 11
Hier stellen wir mehrere effektive Techniken zur Verbesserung der Tonqualität auf Windows-PCs vor. Diese Methoden sind benutzerfreundlich; halten Sie sich einfach an die unten aufgeführten Richtlinien. So müssen Sie vorgehen:
1. Verbessern Sie den Ton über die Windows 11-Einstellungen
Mit diesem Ansatz können Sie Audioverbesserungen in Windows 11 über die Anwendung „Einstellungen“ aktivieren. Befolgen Sie diese einfachen Schritte, um Anpassungen vorzunehmen.
1. Klicken Sie zunächst auf die Startschaltfläche von Windows 11 und wählen Sie „Einstellungen“ aus .
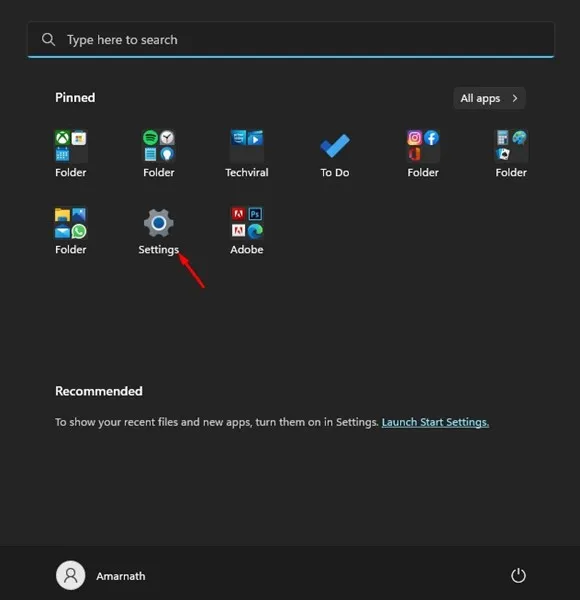
2. Navigieren Sie im Fenster „Einstellungen“ zur Registerkarte „System“ .
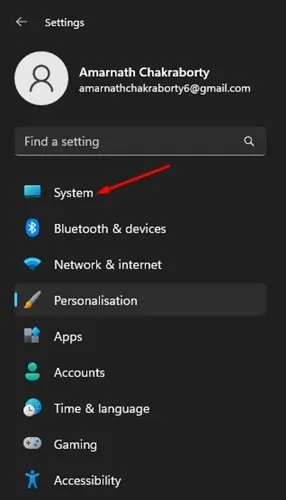
3. Klicken Sie auf der rechten Seite auf Sound .
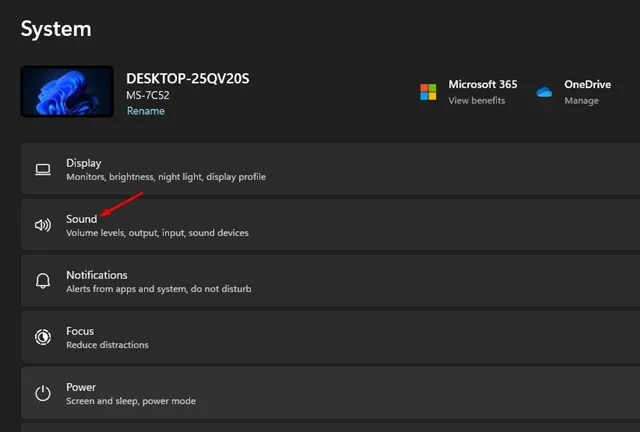
4. Wählen Sie als Nächstes aus der Liste der Soundgeräte Ihr Ausgabegerät aus .
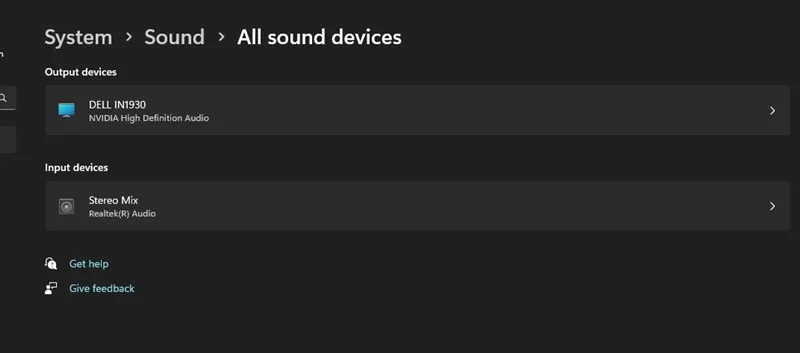
5. Scrollen Sie auf dem nächsten Bildschirm nach unten und aktivieren Sie die Funktion „ Audio verbessern“ .
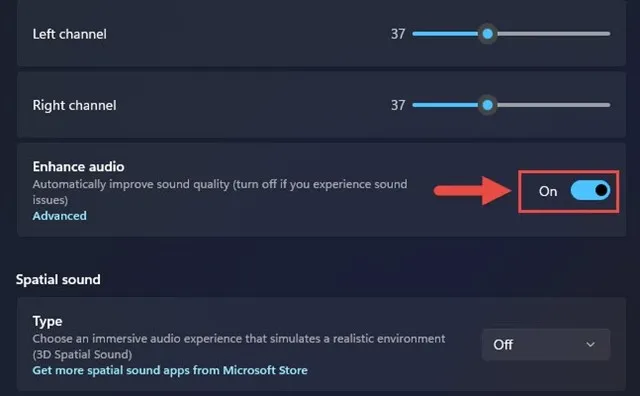
Diese Aktion aktiviert die Audioverbesserung für Ihr ausgewähltes Ausgabegerät. Wiederholen Sie diese Schritte für jedes Ausgabegerät, das an Ihren Computer angeschlossen ist.
2. Sound über die Systemsteuerung verbessern
1. Klicken Sie auf die Suchleiste von Windows 11, geben Sie „Ausführen“ ein und öffnen Sie die Anwendung „AUSFÜHREN“ aus den verfügbaren Optionen.

2. Geben Sie im Dialogfeld „Ausführen“ Folgendes ein und drücken Sie die Eingabetaste.
Geben Sie Folgendes ein: mmsys.cpl

3. Navigieren Sie zur Registerkarte „Wiedergabe“ , wählen Sie Ihr Audioausgabegerät aus und klicken Sie unten rechts auf „Eigenschaften“ .

4. Gehen Sie in den Eigenschaften des Ausgabegeräts zur Registerkarte „Erweiterungen“ und aktivieren Sie die gewünschten Erweiterungen . Nachdem Sie Ihre Auswahl getroffen haben, klicken Sie auf „Übernehmen“ und dann auf „OK“ .

Dies ist Ihre Anleitung zum Aktivieren von Audioverbesserungen auf einem Windows 11-PC, um die Tonqualität zu verbessern.
3. Konfigurieren Sie eine höhere Abtastrate
Eine Möglichkeit, die Audioqualität unter Windows zu verbessern, besteht darin, eine höhere Abtastrate einzustellen. Durch Erhöhen der Abtastrate und der Bittiefe können Audioverzerrungen verringert werden.
Rufen Sie die Systemeinstellungen in Windows 11 auf, um eine höhere Abtastrate und Bittiefe zu konfigurieren. Folgen Sie diesen Schritten:
1. Klicken Sie auf die Startschaltfläche von Windows 11 und wählen Sie „Einstellungen“ .

2. Navigieren Sie in der App „Einstellungen“ zu „System“ > „Ton“ .
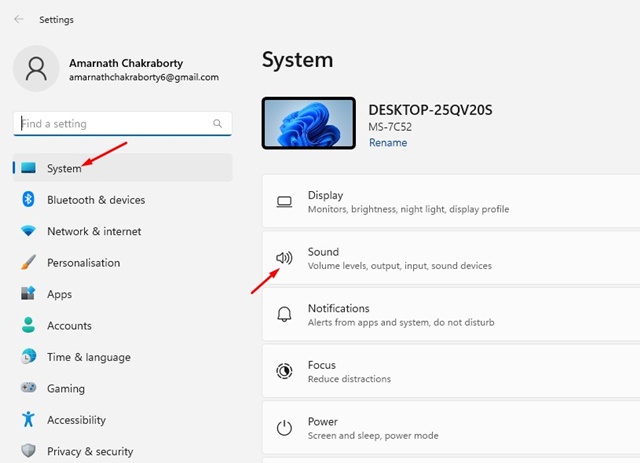
3. Klicken Sie im rechten Bereich unter Ausgabe auf Ihre Lautsprecher .
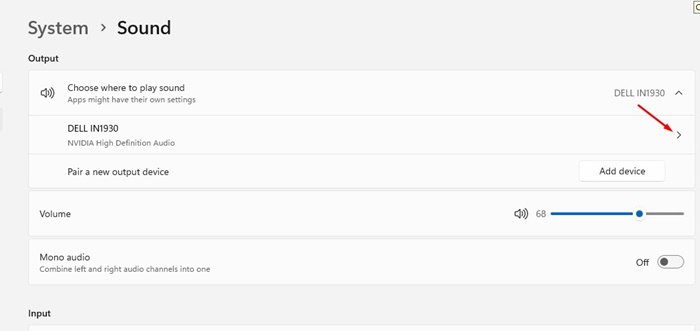
4. Wählen Sie in den Ausgabeeinstellungen das Dropdown-Menü neben „Format“ aus, um eine höhere Abtastrate und Bittiefe festzulegen.
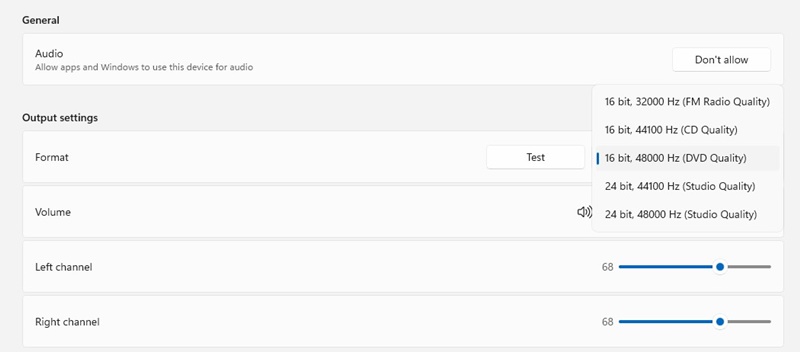
Probieren Sie verschiedene Abtastraten und Bittiefen in Windows 11 aus.
4. Passen Sie den Audio-Equalizer an
Eine weitere effektive Methode zur Verbesserung der Tonqualität unter Windows 11 besteht darin, die Audio-Equalizer-Einstellungen zu ändern. So können Sie das tun.
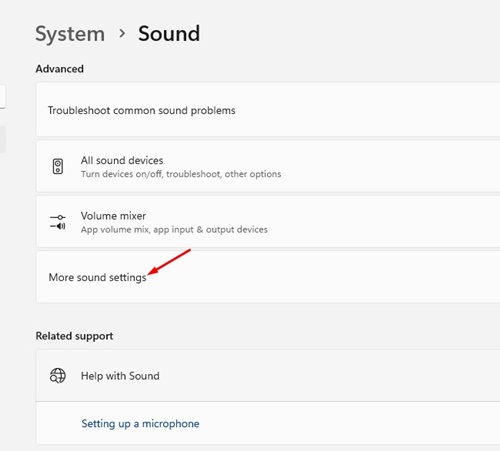
- Klicken Sie mit der rechten Maustaste auf das Lautsprechersymbol in der Taskleiste und wählen Sie „ Soundeinstellungen“ aus .
- Klicken Sie im Fenster „Soundeinstellungen“ auf Weitere Soundeinstellungen .
- Doppelklicken Sie im Bereich „Sound“ auf Ihr angeschlossenes Audiogerät.
- Navigieren Sie als Nächstes im Fenster „Lautsprechereigenschaften“ zum Abschnitt „Equalizer“ .
- Klicken Sie abschließend auf das Menüsymbol mit den drei Punkten neben „Einstellungen“ und passen Sie die Equalizer-Bänder Ihren individuellen Vorlieben entsprechend an.
So können Sie den Audio-Equalizer in Windows 11 optimieren, um die Tonqualität zu verbessern.
5. Aktualisieren Sie Ihre Audiotreiber
Durch die Aktualisierung Ihrer Soundtreiber können Sie die Audioqualität erheblich verbessern, insbesondere wenn Verzerrungsprobleme auftreten. So aktualisieren Sie die Soundtreiber in Windows 11.
1. Geben Sie in die Suchleiste von Windows 11 „Geräte-Manager“ ein und wählen Sie die App „Geräte-Manager“ aus den Ergebnissen aus.

2. Erweitern Sie im Geräte-Manager den Abschnitt „Sound-, Video- und Gamecontroller“, klicken Sie mit der rechten Maustaste auf Ihr Audioausgabegerät und wählen Sie „ Treiber aktualisieren“ .

3. Wählen Sie im Fenster „Treiber aktualisieren“ die Option Automatisch nach Treibern suchen aus .
Windows 11 sucht dann nach der neuesten Version des Audiotreibers und installiert diese auf Ihrem PC.
6. Aktivieren Sie Spatial Audio
Spatial Audio ist eine innovative Audioverbesserungsfunktion, die mit Windows 10 eingeführt wurde. Durch die Aktivierung von Spatial Audio wird Ihr Klang immersiv, als ob er Sie umgibt, anstatt nur aus Lautsprechern oder Kopfhörern zu kommen. Diese Funktion ist auch Teil von Windows 11. Um Spatial Audio zu aktivieren, folgen Sie diesen Schritten:
1. Klicken Sie auf die Start-Schaltfläche von Windows 11 und wählen Sie dann Einstellungen aus .

2. Wählen Sie in der Anwendung „Einstellungen“ links die Registerkarte „System“ .

3. Scrollen Sie nach rechts und wählen Sie „Ton“ .

4. Gehen Sie zum Abschnitt „Erweitert“ und klicken Sie auf „ Alle Soundgeräte“ .
5. Wählen Sie Ihr aktuelles Ausgabegerät aus. Scrollen Sie in den Eigenschaften des Ausgabegeräts nach unten, um den Abschnitt „Räumlicher Klang“ zu finden .
6. Klicken Sie auf das Dropdown-Menü neben „Spatial Audio“ und wählen Sie „Windows Sonic für Kopfhörer“ aus .

So können Sie Spatial Audio auf Ihrem Windows 11-Computer aktivieren.
Häufig gestellte Fragen:
Welche Schritte kann ich unternehmen, um die Tonqualität unter Windows 11 zu verbessern?
Sie können Ihre Audioqualität unter Windows 11 verbessern, indem Sie die in diesem Artikel beschriebenen Methoden implementieren oder Audioverbesserungstools von Drittanbietern in Betracht ziehen.
Warum ist meine Tonqualität nach dem Update auf Windows 11 schlecht?
Wenn Sie nach dem Windows 11-Update eine verschlechterte Tonqualität feststellen, müssen Sie möglicherweise Ihre Audiotreiber aktualisieren. Darüber hinaus kann die Ausführung der Audio-Problembehandlung helfen, alle Tonprobleme zu beheben.
Verfügt Windows 11 über einen integrierten Equalizer?
Ja, Windows 11 verfügt über einen nativen Equalizer namens Windows Sound Equalizer, auf den über die Audioeinstellungen zugegriffen werden kann.
Kann die Aktivierung von Spatial Audio die Klangqualität verbessern?
Wenn Spatial Audio eingeschaltet ist, entsteht ein immersives Hörerlebnis, bei dem Sie das Gefühl haben, von der Audioqualität umgeben zu sein. Dies bietet definitiv ein überragendes Audioerlebnis.
Dies sind einige der effektivsten Techniken, um die Tonqualität auf Ihrem Windows 11-PC zu verbessern. Wenn Sie weitere Hilfe benötigen, können Sie sich gerne in den Kommentaren unten melden.




Schreibe einen Kommentar ▼