Wenn Ihr iPhone bei einer Popup-Warnung hängen bleibt, können Sie keine Anrufe tätigen , auf Ihre Lieblings-Apps zugreifen oder irgendetwas anderes tun. Dies kann eine große Unannehmlichkeit sein und Ihr mobiles Erlebnis beeinträchtigen. Ganz gleich, ob es sich um eine dauerhafte Benachrichtigung, eine unerwartete Systemwarnung oder ein App-Problem handelt, der Umgang mit einem Popup, das auf Ihrem iPhone nicht verschwindet, kann frustrierend sein. Glücklicherweise können Sie die Popup-Benachrichtigungen, die auf Ihrem iPhone nicht verschwinden, mit den folgenden Tipps loswerden.
1. Erzwingen Sie einen Neustart Ihres iPhones
Das Erzwingen eines Neustarts Ihres iPhones ist eine der effektivsten Möglichkeiten, Popup-Benachrichtigungen zu entfernen, die nicht verschwinden. Daher sollten Sie es als Erstes versuchen.
So erzwingen Sie einen Neustart Ihres iPhones:
1. Drücken Sie kurz die Lauter- Taste und lassen Sie sie wieder los.
2. Drücken Sie kurz die Leiser- Taste und lassen Sie sie wieder los .
3. Halten Sie die Seitentaste gedrückt, bis das Apple-Logo erscheint. Warten Sie, bis sich Ihr iPhone wieder einschaltet. Die Popup-Warnung wird nicht angezeigt.
2. Deaktivieren Sie kritische oder alle Warnungen für die Home-App
Bleibt Ihr iPhone immer wieder hängen, wenn das Popup-Fenster „Home möchte Ihnen wichtige Benachrichtigungen senden“ angezeigt wird ? Anstatt jedes Mal einen Neustart Ihres iPhones zu erzwingen, können Sie erwägen, die Benachrichtigungen der Home-App vollständig auf Ihrem iPhone zu deaktivieren. Mehrere Benutzer berichteten in einem Apple-Community-Beitrag, dass das Problem mit diesem Trick endgültig behoben wurde. Sie können es auch versuchen.
1. Öffnen Sie die App „Einstellungen“ auf Ihrem iPhone und scrollen Sie nach unten, um auf „Benachrichtigungen“ zu tippen .
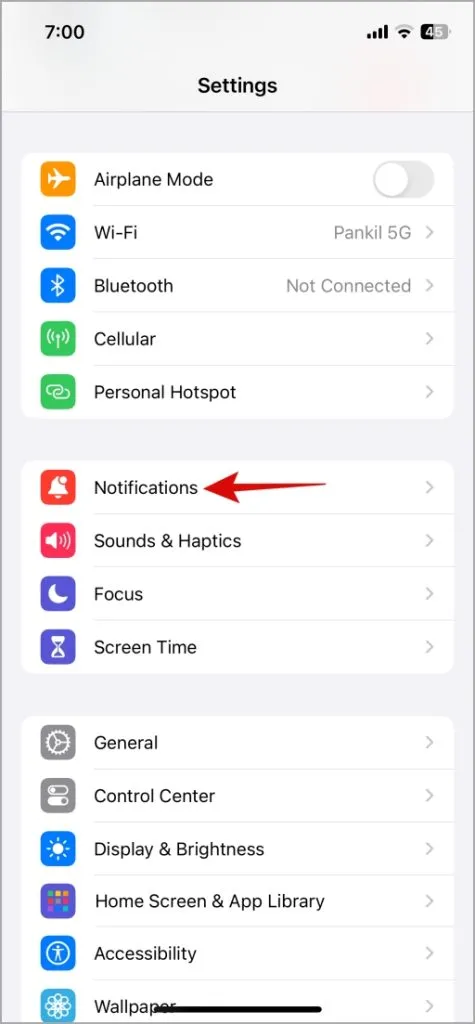
2. Suchen Sie nach Hause und tippen Sie darauf . Deaktivieren Sie dann die Schalter neben „ Benachrichtigungen und kritische Warnungen zulassen“ .
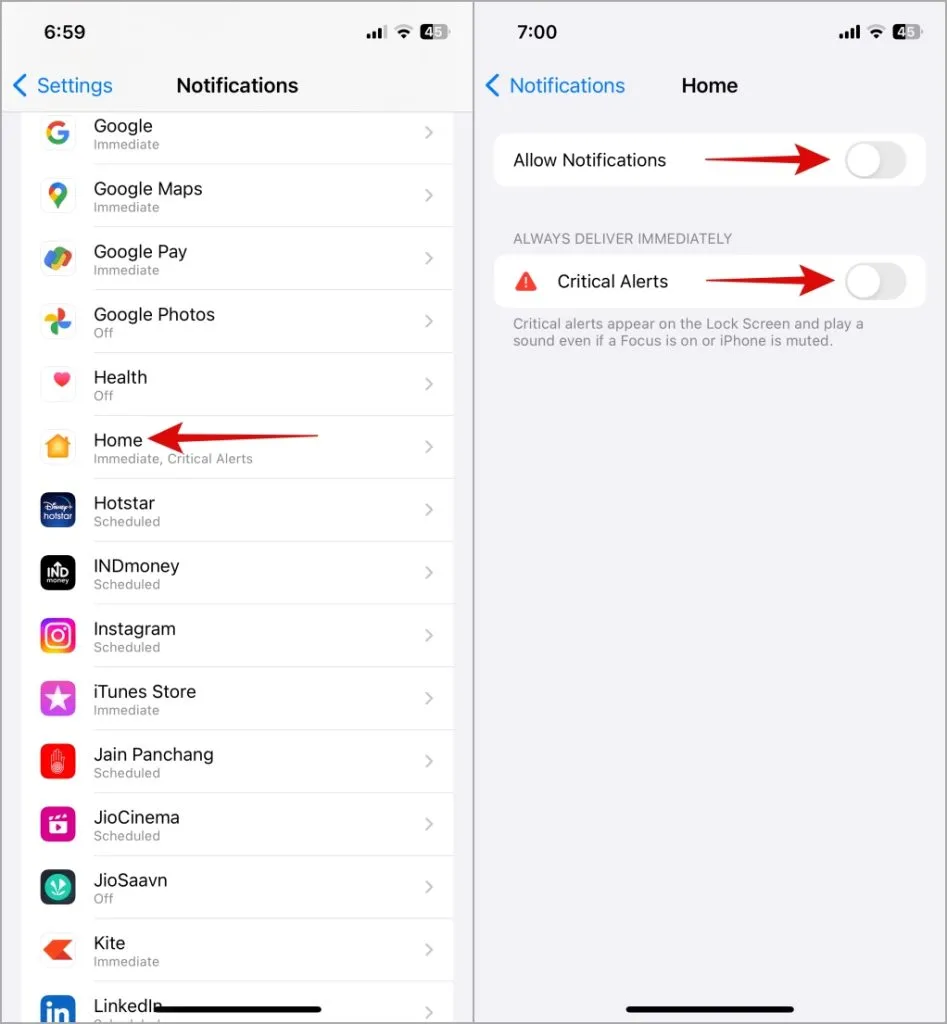
3. Deaktivieren Sie Benachrichtigungen für die problematische App
Wenn Ihr iPhone beim Anzeigen von Popup-Benachrichtigungen einer bestimmten App hängen bleibt, liegt möglicherweise ein Problem mit der App selbst vor. Wenn beispielsweise eine Benachrichtigung über einen verpassten Anruf auf Ihrem iPhone hängen geblieben ist, können Sie versuchen, die Benachrichtigungen für die Telefon-App vorübergehend zu deaktivieren. Gehen Sie dazu folgendermaßen vor:
1. Öffnen Sie die App „Einstellungen“ und gehen Sie zu „Benachrichtigungen“ .
2. Suchen Sie die problematische App und wählen Sie sie aus der Liste aus. Deaktivieren Sie dann den Schalter neben „Benachrichtigungen zulassen“ .
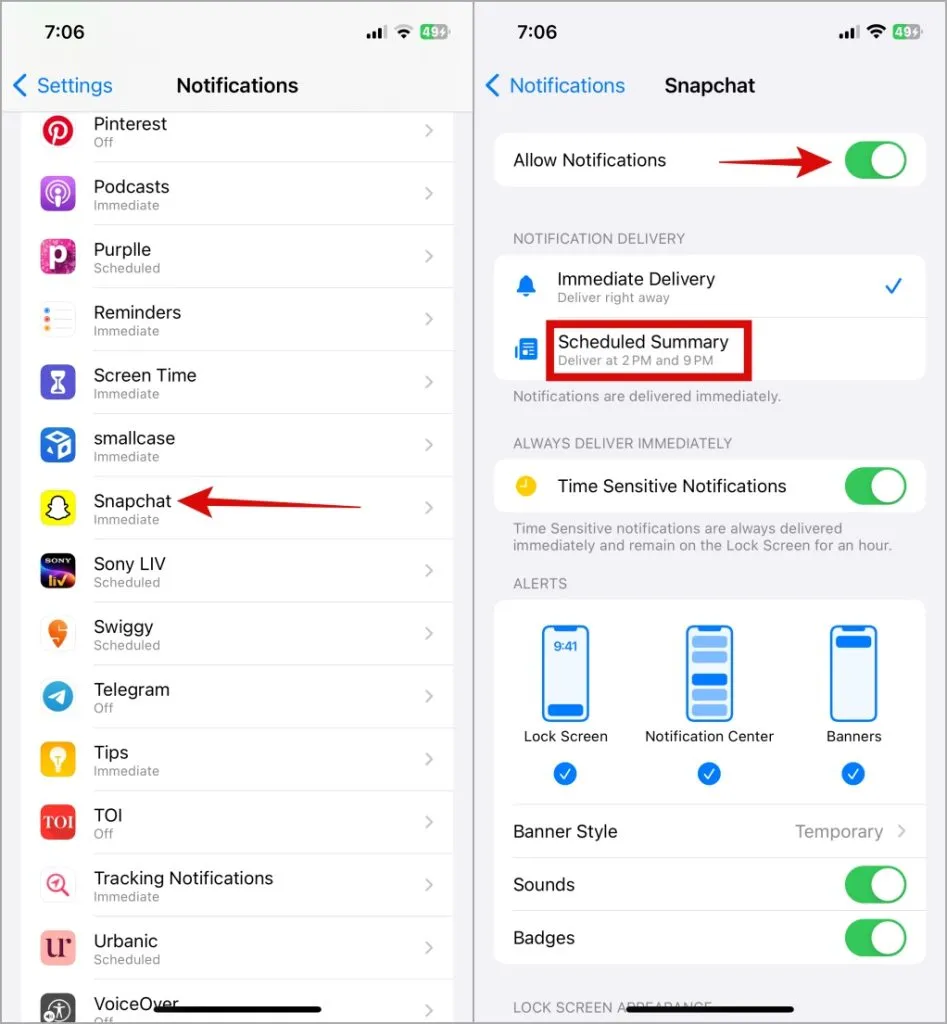
Wenn Ihr iPhone bei der Anzeige der Testbenachrichtigungen der Regierung hängen bleibt, können Sie diese im Abschnitt „Benachrichtigungen der Regierung“ unter „Einstellungen > Benachrichtigungen“ deaktivieren . Lassen Sie jedoch die Warnungen AMBER, Notfall oder andere öffentliche Sicherheitswarnungen außer Acht, denn sie sind für Ihre Sicherheit unerlässlich.
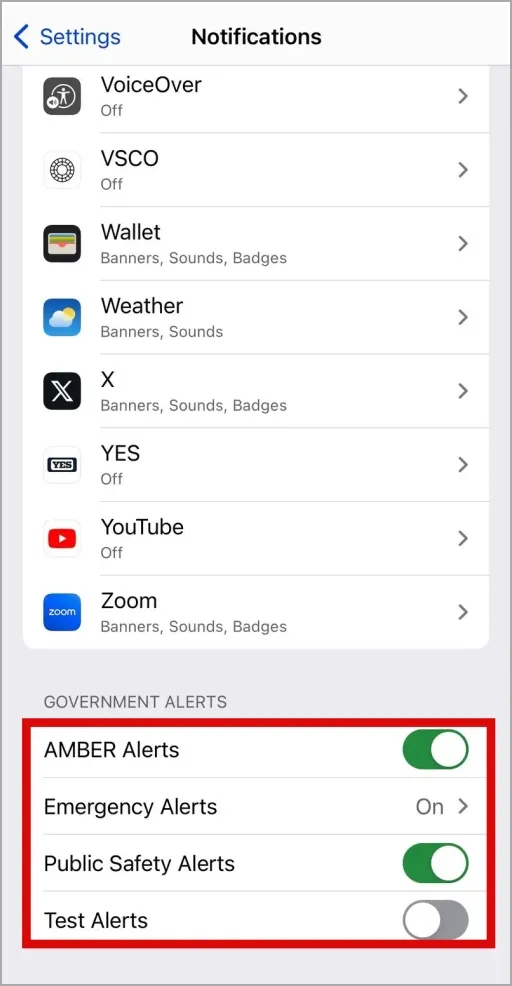
4. Trennen Sie alle Zubehörteile und schalten Sie Bluetooth aus
Manchmal können kabelgebundene oder kabellose Zubehörteile, die mit Ihrem iPhone verbunden sind, Popup-Benachrichtigungen auslösen, die bestehen bleiben. Sie können alle kabelgebundenen Zubehörteile trennen und Bluetooth ausschalten, um die kabellosen Geräte zu entkoppeln.
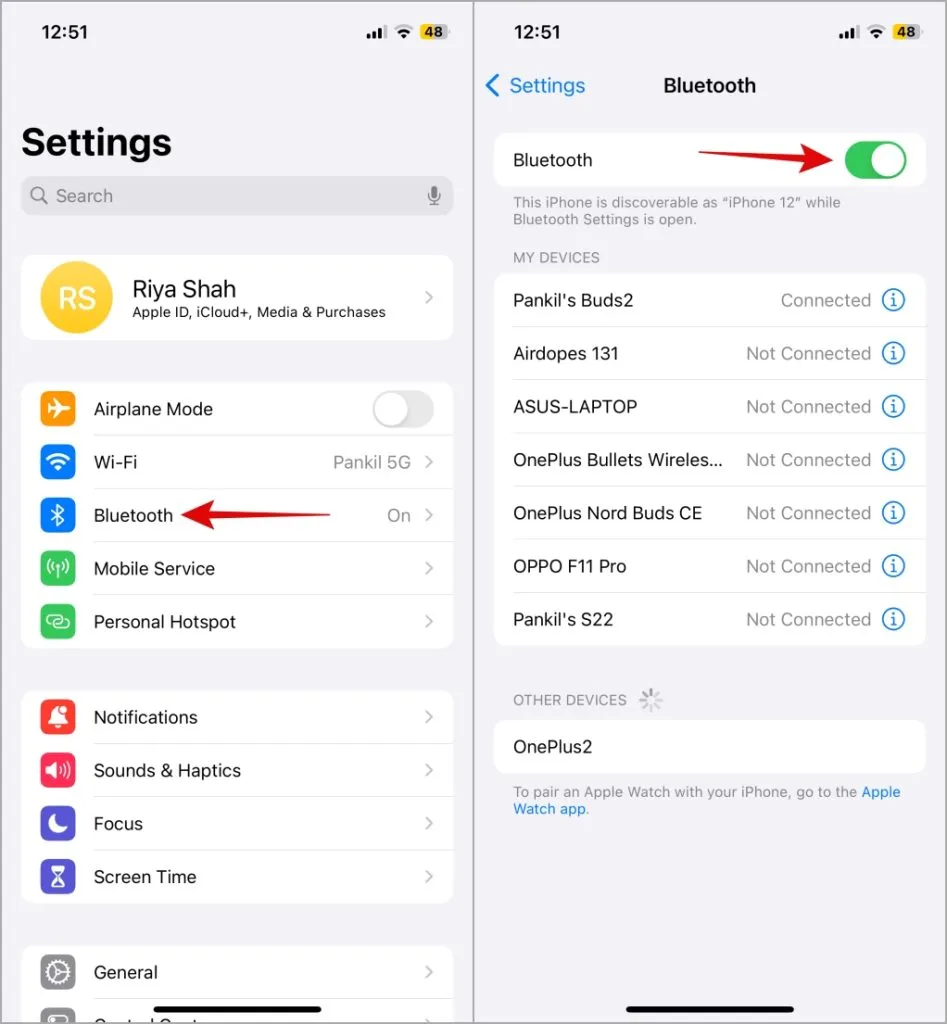
5. Installieren Sie App- und iOS-Updates
Ein App-spezifisches Problem kann dazu führen, dass die Warnung in der Benachrichtigungsleiste hängen bleibt. Wenn Sie diese App längere Zeit nicht aktualisiert haben, empfiehlt es sich, alle Apps auf dem iPhone zu aktualisieren. Öffnen Sie dazu den App Store und tippen Sie oben rechts auf das Profilsymbol . Scrollen Sie nach unten und tippen Sie auf die Option „Alle aktualisieren“ .
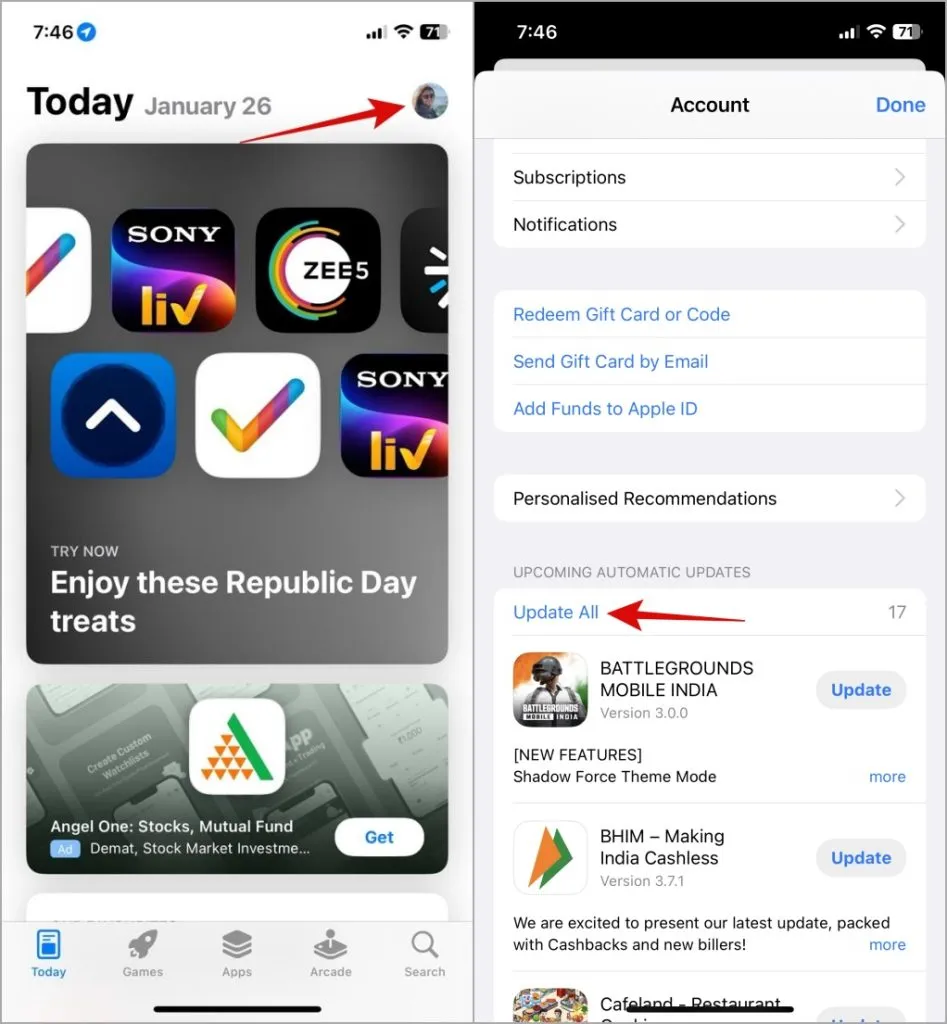
Ebenso wichtig ist die Installation von iOS-Updates. Wenn Sie bisher auf iOS-Updates verzichtet haben, ist es eine gute Idee, diese ebenfalls zu installieren. Öffnen Sie die Einstellungen- App und gehen Sie zu Allgemein > Software-Update . Laden Sie ausstehende Updates herunter und installieren Sie sie. Dadurch wird sichergestellt, dass auf Ihrem iPhone die neueste iOS-Version ausgeführt wird, die mit der entsprechenden App-Version kompatibel ist.
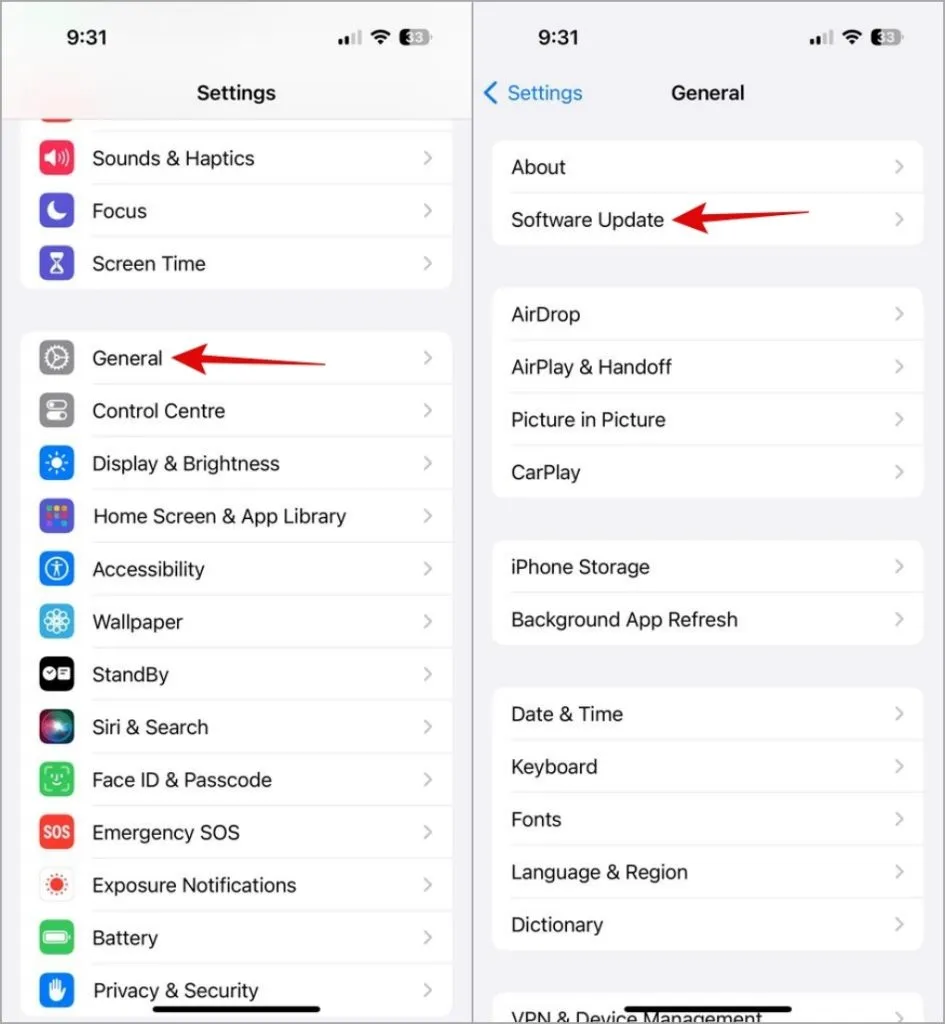
6. Setzen Sie alle Einstellungen zurück
Wenn Sie diese Lösung lesen, können Sie davon ausgehen, dass die oben genannten Methoden nicht funktioniert haben. Sie können also alle Einstellungen auf Ihrem iPhone zurücksetzen und von vorne beginnen. Beachten Sie, dass sich dies nur auf die verschiedenen Einstellungen (Netzwerk, Ton, Anruf usw.) auswirkt und keine Auswirkungen auf die Daten auf Ihrem iPhone hat. Außerdem wird Ihr iPhone auf die Standardeinstellungen zurückgesetzt . Danach können Sie die Benachrichtigungseinstellungen jederzeit anpassen, um Popup-Benachrichtigungen zu verhindern, die auf dem iPhone nicht verschwinden.
1. Öffnen Sie die App „Einstellungen“ und gehen Sie zu „Allgemein“ > „iPhone übertragen oder zurücksetzen“ .
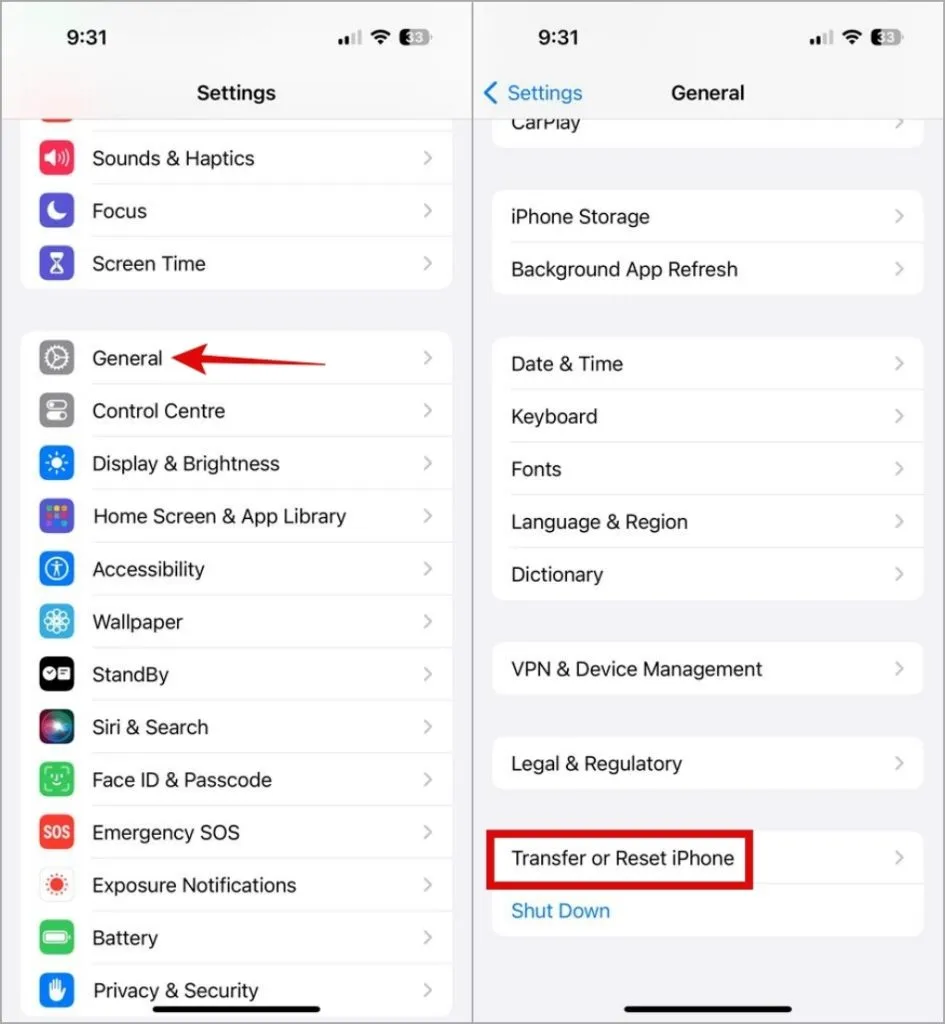
2. Tippen Sie unten auf „Zurücksetzen“ und wählen Sie „Alle Einstellungen zurücksetzen“ aus der Liste der Optionen aus.
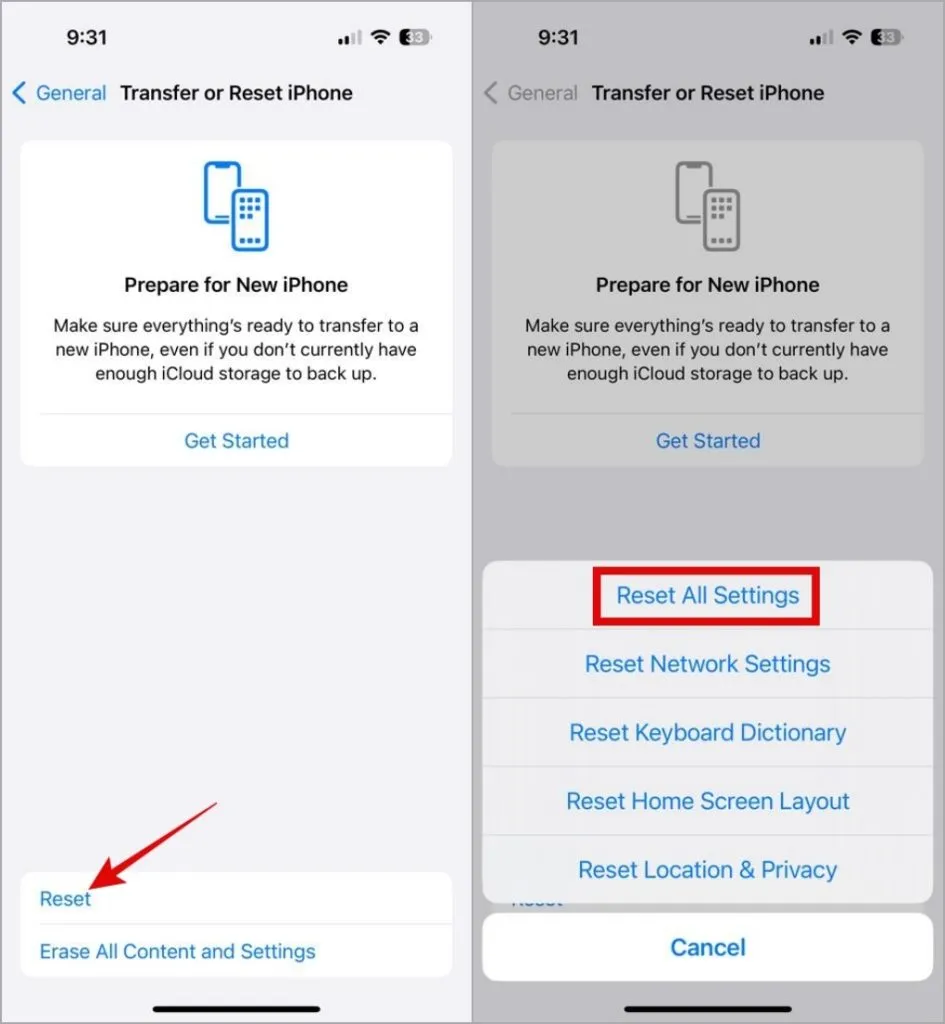
Kein Pop-up-Drama mehr
Manchmal verschwinden die Popup-Benachrichtigungen nicht, wenn sie zu einer System-App oder einer veralteten Drittanbieter-App gehören. Sie können also nicht nur iOS aktualisieren, sondern auch die Apps aktualisieren. Wenn eine App weiterhin solche dauerhaften Benachrichtigungen sendet, können Sie ihre Web-App-Versionen jederzeit auf dem iPhone verwenden . In kritischen Situationen können Sie Benachrichtigungen vorübergehend deaktivieren oder einige der oben genannten Lösungen anwenden, um das zugrunde liegende Problem zu beheben.




Schreibe einen Kommentar ▼