Es ist seltsam, wenn auf Ihrem iPhone mit physischen und eSIMs plötzlich die Meldung „SIM-Fehler“ oder „Keine SIM-Karte“ angezeigt wird. Das ist ein ernstes Problem, da Sie zum Telefonieren und zur Nutzung mobiler Daten eine SIM/eSIM benötigen. Unabhängig davon, ob es sich um einen vorübergehenden Fehler handelt oder ob Sie über WLAN auf dieser Seite gelandet sind, ist es wichtig, diesen SIM-bezogenen Fehler zu beheben. Um dabei zu helfen, werden wir zunächst die häufigsten Ursachen für SIM- oder eSIM-Fehlermeldungen auf iPhones erläutern und Lösungen zur Behebung des Problems vorstellen.
Warum versagen SIM-Karten oder eSIMs?
Unabhängig davon, ob Sie Ihre SIM-Karte häufig herausgenommen haben oder gerade eine neue erhalten haben, kann die SIM-Fehlermeldung jederzeit angezeigt werden. Sogar mit eSIM auf dem iPhone. Lassen Sie uns zunächst verstehen, warum SIM-Karten oder eSIMs versagen. Diese Gründe können dabei helfen, das Problem herauszufinden und eine mögliche Lösung zu finden.
- Das SIM-Fach ist beschädigt oder es hat sich Schmutz und Ablagerungen angesammelt, die die Funktionalität beeinträchtigen.
- Die SIM-Karte ist durch Abnutzung oder Wasser beschädigt.
- Der Carrier-Plan ist abgelaufen oder gekündigt – aufgrund fehlender Guthaben, erfolgloser Zahlung usw.
- Der Mobilfunkanbieter hat Ihre SIM- oder eSIM-Karte vorübergehend blockiert oder gesperrt.
- Träger.
- Die Netzwerkeinstellungen sind veraltet oder weisen einen Fehler auf.
Wenn einer oder mehrere der oben genannten Fälle auftritt, wird möglicherweise eine der drei Meldungen auf Ihrem iPhone-Bildschirm angezeigt:
- SIM-Fehler
- Nein Ja
- Ungültige SIM-Karte oder SIM-Karte nicht gültig
Die Behebung dieses Problems ist etwas schwierig, aber Sie können es schaffen. Wir helfen Ihnen bei der Behebung, wenn auf dem Bildschirm Ihres iPhones die Meldung „SIM ist ausgefallen“ oder „Keine SIM-Karte“ angezeigt wird.
Bevor Sie beginnen
Dies sind einige häufige Prüfungen, die Sie durchführen können, bevor Sie nach Lösungen zur Behebung von SIM-Fehlern auf Ihrem iPhone suchen.
- Starten Sie Ihr iPhone neu, da es bekanntermaßen viele häufig auftretende Probleme löst .
- Überprüfen Sie, ob der Flugmodus versehentlich aktiviert ist, und deaktivieren Sie ihn.
- Öffnen Sie das SIM-Fach, wenn Sie über eine physische SIM-Karte verfügen, um nach Anzeichen von Wasserschäden, Abnutzung und anderen Hardwareschäden zu suchen. Besuchen Sie in diesem Fall den nächstgelegenen Mobilfunkanbieter.
- Während das SIM-Fach geöffnet ist, ist es eine gute Gelegenheit, das Fach mit einem weichen, feuchten Mikrofasertuch zu reinigen. Benutzen Sie für die SIM-Karte ein trockenes Tuch. Warten Sie einen Moment, bis es getrocknet ist, und setzen Sie es dann wieder ein.
1. Legen Sie die SIM-Karte in ein anderes iPhone ein
Eine gute Möglichkeit, um zu überprüfen, ob der SIM-Fehler aufgrund der SIM-Karte oder einer iPhone-Einstellung angezeigt wird, besteht darin, die SIM-Karte in ein anderes iPhone einzulegen. Wenn die SIM-Karte einwandfrei funktioniert, stimmt etwas mit den Netzwerk- oder Netzbetreibereinstellungen auf Ihrem iPhone nicht.
Wenn die SIM-Karte jedoch auf einem anderen iPhone nicht funktioniert und die Meldung „Keine SIM-Karte“ oder „Ungültige SIM-Karte“ angezeigt wird, liegt möglicherweise ein Fehler bei der SIM-Karte selbst vor.
2. Überprüfen Sie, ob der Carrier-Plan abgelaufen ist
Überprüfen Sie in der App oder Webseite Ihres Mobilfunkanbieters mit Ihrem Abonnementkonto, ob Ihr Plan noch gültig ist. Sie können Ihren Mobilfunkanbieter anrufen, um sicherzustellen, dass Ihr Plan nicht abgelaufen ist. Wenn es ein Problem mit dem Mobilfunkanbieter gibt, können Sie es lösen, indem Sie den Mobilfunkanbieter Ihres iPhones verlängern oder erneuern.
3. SIM/eSIM ist gesperrt
Aus Sicherheitsgründen verfügt jede SIM-Karte über eine spezifische PIN (Personal Identification Number), mit der sie gesperrt werden kann. Dies geschieht, um unbefugten Zugriff auf Ihre SIM-Karte und deren Nutzung zum Tätigen von Anrufen und Senden von Nachrichten zu verhindern. Viele Benutzer , die entsperrte iPhones kaufen, sind häufig mit dieser Situation konfrontiert. So können Sie überprüfen, ob Ihre SIM- oder eSIM-Karte gesperrt ist.
Gehen Sie zu „Einstellungen“ > „Allgemein“ > „Info“ und aktivieren Sie „Carrier Lock“ . Wenn „Keine SIM-Einschränkungen“ angezeigt wird , fahren Sie mit dem nächsten Abschnitt fort.
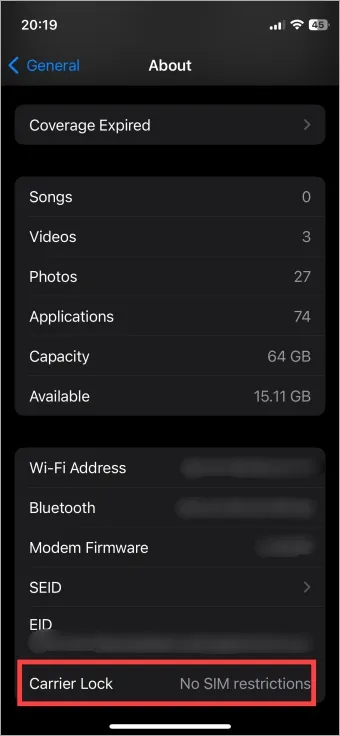
Wenn angezeigt wird, dass die SIM-Karte gesperrt ist, lesen Sie weiter.
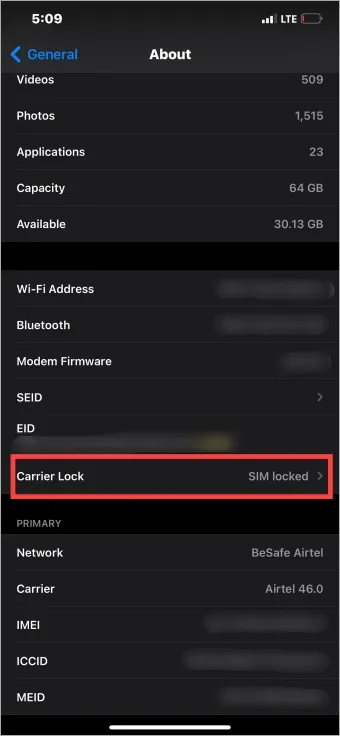
Achtung: Wenn Sie die PIN sicher kennen, geben Sie sie ein. Wenn nicht, versuchen Sie nicht zu raten. Die Eingabe einer falschen SIM-/eSIM-PIN kann Ihre SIM-Karte dauerhaft sperren.
Rufen Sie sofort Ihren Mobilfunkanbieter an und fragen Sie ihn nach der PIN. Für die meisten Benutzer ist es eine gute Idee, die SIM-/eSIM-Sperre einfach zu deaktivieren .
4. Ist das iPhone an einen Mobilfunkanbieter gebunden?
Sie können iPhones zusammen mit einem Mobilfunk-Serviceplan direkt beim Mobilfunkanbieter kaufen. Das bedeutet, dass Ihr iPhone nur mit der SIM-Karte oder eSIM des jeweiligen Mobilfunkanbieters verwendet werden kann. Sie können auf diesem iPhone keine SIM/eSIM eines anderen Anbieters einlegen und verwenden. Aus diesem Grund kaufen viele lieber ein entsperrtes iPhone, um eine SIM/eSIM eines beliebigen Mobilfunkanbieters zu nutzen oder in Zukunft problemlos den Mobilfunkanbieter zu wechseln.
Haben Sie ein gebrauchtes iPhone gekauft? Wenden Sie sich an den Verkäufer, um zu fragen, ob das iPhone an einen Mobilfunkanbieter gebunden ist. Es ist möglich, Ihr iPhone zu entsperren und es bei einem anderen Mobilfunkanbieter zu verwenden, wenn Sie dies wünschen.
5. Aktualisieren Sie die iOS- und Mobilfunkanbietereinstellungen
Aktualisieren Sie Ihr iOS nach Möglichkeit über WLAN auf die neueste Version, da Mobilfunkdaten nicht funktionieren. Wenn Sie keine Verbindung zu einem neuen Wi-Fi-Netzwerk herstellen können, stellt Ihr iPhone automatisch eine Verbindung zu Ihrem Heim- oder Büronetzwerk her, sobald es in Reichweite ist.
Aktualisieren Sie auch Ihre Mobilfunkanbietereinstellungen, wenn ein Update verfügbar ist. Sie können dies ganz einfach auf Ihrem iPhone überprüfen , wenn Sie eine Verbindung zu einem WLAN oder einem mobilen Datennetzwerk herstellen.
6. Netzwerkeinstellungen zurücksetzen
Beachten Sie, dass durch das Zurücksetzen der Netzwerkeinstellungen alle gespeicherten WLAN-Netzwerke, Bluetooth-Geräte und Mobilfunkeinstellungen gelöscht werden. Stellen Sie sicher, dass Sie die Passwörter für private, geschäftliche und andere Wi-Fi-Netzwerke kennen oder sie später herausfinden können. So setzen Sie die Netzwerkeinstellungen auf Ihrem iPhone zurück.
1. Öffnen Sie die App „Einstellungen“ , gehen Sie zu „ Allgemein“ und tippen Sie auf „ iPhone übertragen oder zurücksetzen“ .
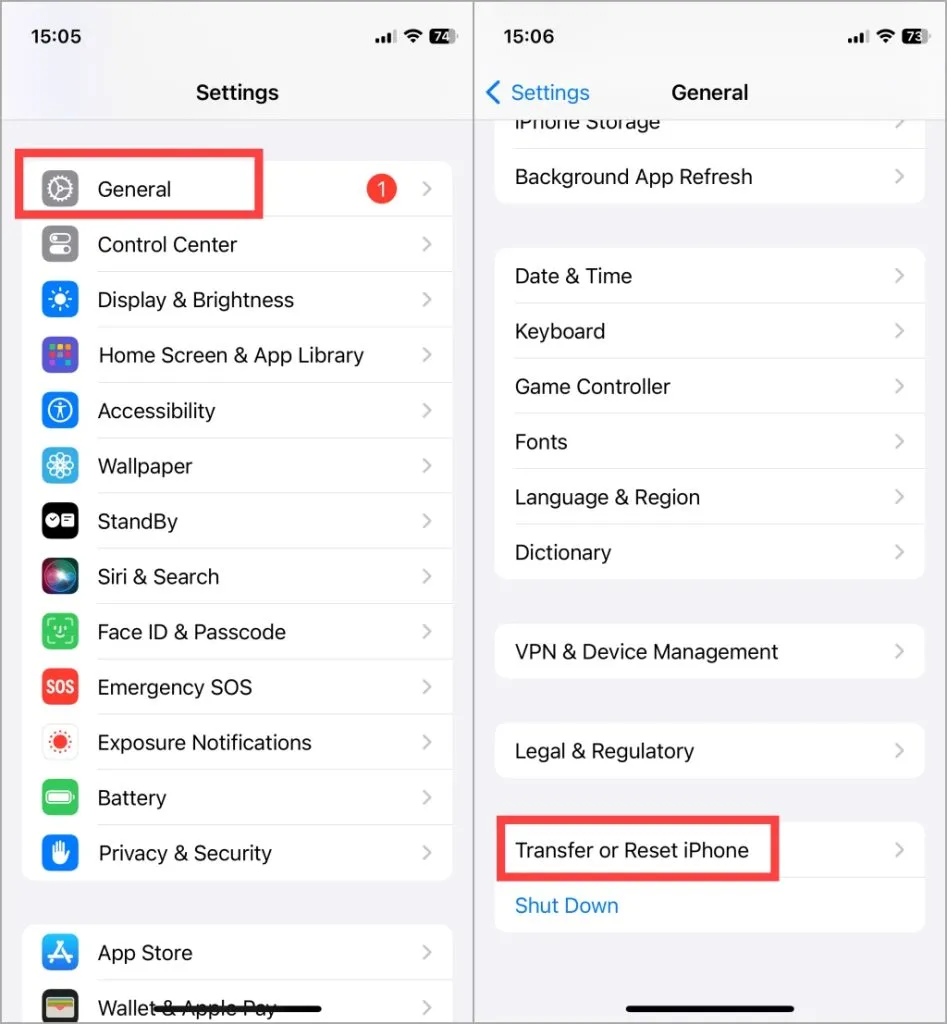
2. Wählen Sie Zurücksetzen und tippen Sie dann auf Netzwerkeinstellungen zurücksetzen .
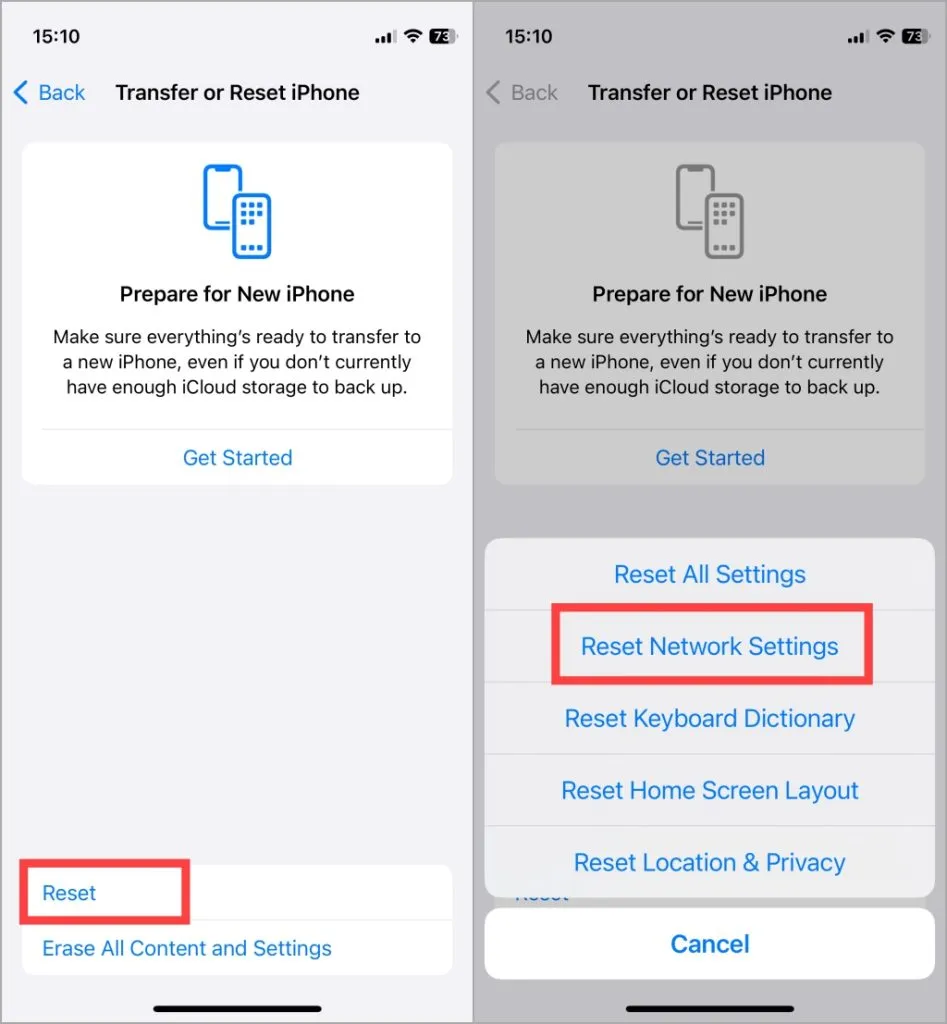
3. Befolgen Sie die Anweisungen auf dem Bildschirm, um Ihr Apple-ID-Passwort einzugeben.
Ihr iPhone wird neu gestartet, nachdem die Netzwerkeinstellungen auf den Standardzustand zurückgesetzt wurden.
Zukünftige Berufung
Sie können auch dann auf WLAN zugreifen, wenn Ihre SIM-Karte nicht funktioniert, sodass Sie das Internet nutzen können. Das heißt, Sie können weiterhin WhatsApp oder Telegram zum Telefonieren und Versenden von Nachrichten verwenden. Allerdings ist das WLAN-Netzwerk nicht überall verfügbar, insbesondere wenn Sie unterwegs sind und eine aktive eSIM/SIM-Karte benötigen. Im schlimmsten Fall müssen Sie möglicherweise das nächstgelegene Spediteurbüro aufsuchen, und dort wird das Problem in kürzester Zeit gelöst.
Haben Sie Gäste in Ihrem Haus, die das WLAN nutzen? Möchten Sie wissen, was sie tun? So können Sie überprüfen, was Personen in Ihrem WLAN-Netzwerk zu Hause oder im Büro tun .




Schreibe einen Kommentar ▼