Wie oft beschweren sich Ihre Eltern und Kollegen über ihre langsamen Computer? „Installieren Sie Windows neu!“ ist normalerweise die Antwort, aber das Fehlen eines CD/DVD-Laufwerks in ihren Computern verwirrt oft alle. Daher habe ich in den letzten Jahren immer ein bootfähiges USB-Laufwerk mit Windows- und Linux-Betriebssystemen dabei, um denen in Not zu helfen. Es ist höchste Zeit, dass jeder PC-Besitzer ein bootfähiges USB-Laufwerk benötigt, um seine Maschine und Daten zu retten. Aber die Flut an kostenloser und kostenpflichtiger Software zum Erstellen bootfähiger USB-Laufwerke kann verwirrend sein. Daher stelle ich die besten kostenlosen Tools vor, die ich im letzten Jahrzehnt und darüber hinaus verwendet habe.
Warum sollten Sie aus einem ISO-Image einen bootfähigen USB-Stick erstellen?
Normalerweise benötigen Sie eine CD oder DVD, um ein Betriebssystem auf einem Computer zu installieren, neu zu installieren oder zu reparieren. Da CD/DVD-Laufwerke heutzutage selten sind, funktionieren diese alten CDs/DVDs mit Windows, Linux oder anderen Betriebssystemen kaum noch, wenn Sie sie brauchen. Aber anstatt nach dem Herunterladen einer ISO-Datei eines Betriebssystems eine weitere CD/DVD zu erstellen (oder zu brennen), ist ein bootfähiger USB-Stick ein wahrer Segen. Hauptsächlich aus diesen Gründen:
- Bootfähige USB-Sticks sind klein und daher leicht zu transportieren. Physische Kratzer haben keinen Einfluss auf die Dateien.
- Es funktioniert problemlos mit USB-Anschlüssen an Computern und erfordert keine spezielle Hardware.
- Bieten schnellere Lese- und Schreibgeschwindigkeiten als CDs/DVDs.
- Wiederverwendbar (und wiederbeschreibbar) mit den neuesten ISO-Dateien.
Neben dem Verlust eines bootfähigen USB-Sticks ist eine der größten Herausforderungen bei der Verwendung eines solchen Sticks das Herumspielen mit dem BIOS eines Computers, um die Startreihenfolge anzupassen. Das bedeutet, dass Sie den Computer anweisen müssen, den bootfähigen USB-Stick mit einem Betriebssystem zu verwenden, bevor Sie das Betriebssystem von Ihrem Computer laden. Dadurch kann der Wiederherstellungs- und Rettungsvorgang schnell in Gang gesetzt werden. Das Herunterladen von Betriebssystemdateien während der Installation oder Neuinstallation kann nervenaufreibend sein, da eine temporäre Verbindung zu Rückschlägen im Prozess führen kann. Deshalb ist ein bootfähiger USB-Stick mit Offline-Betriebssysteminstallationsdateien zuverlässiger als alte, zerkratzte CDs/DVDs.
Um erfolgreich einen bootfähigen USB-Stick unter Windows oder Linux zu erstellen, halte ich im Allgemeinen diese drei Regeln ein:
- Der USB-Stick bietet mindestens 8 GB freien Speicherplatz.
- Das USB-Laufwerk hat das FAT32-Format.
- Überprüfen Sie, ob die ISO-Datei des Betriebssystems vollständig heruntergeladen wurde.
Im Laufe der Jahre habe ich festgestellt, dass dies die beste Software zum Erstellen eines bootfähigen USB-Sticks aus einem ISO-Image unter Windows 11 ist. In der Klammer stehen die Betriebssysteme, auf denen Sie die jeweilige Software ausführen können.
1. Rufus (Windows)
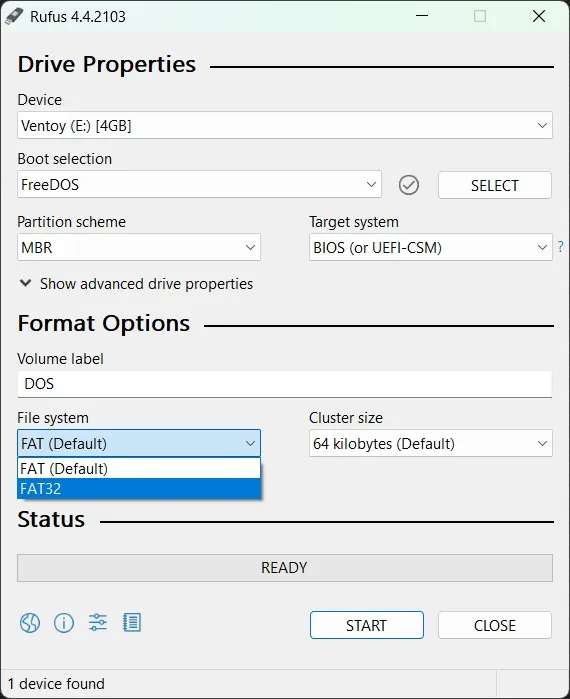
Rufus funktioniert nur unter Windows und war schon immer mein bevorzugtes Tool zum Erstellen bootfähiger USB-Sticks mit Windows- und Linux-Betriebssystemen. Obwohl die Benutzeroberfläche kompliziert aussieht, gefällt mir der Abschnitt „Formatoptionen“, der dem Formatieren eines USB-Sticks gewidmet ist. Erweiterte Formatierungsoptionen helfen auch dabei, fehlerhafte Blöcke auf einem USB-Stick zu erkennen, was hilfreich ist, wenn Sie einen echten verwenden. Außerdem können Sie ein MBR- (für ältere Windows-PCs) oder GPT- Partitionsschema (für neuere Windows-PCs) für den entsprechenden Zielcomputer auswählen. Sie können damit auch BIOS, DOS-basierte Firmware oder andere Dienstprogramme auf Systemebene auf einem USB-Stick flashen.
2. Balena Etcher (Windows, Linux, macOS)
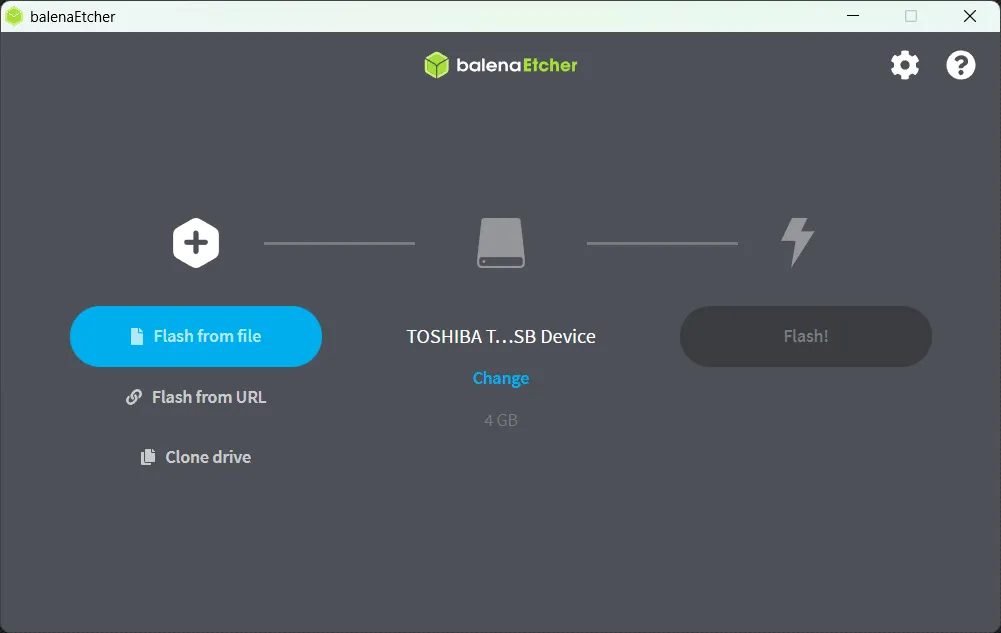
Wenn ich einfach schnell einen bootfähigen USB-Stick erstellen möchte, ist Etcher meine erste Wahl. Vor allem, weil es auch unter macOS funktioniert. Seine elegante Benutzeroberfläche ist leicht zu verstehen und zu verwenden. Mit nur wenigen Klicks können Sie schnell eine ISO-Datei auf ein USB-Laufwerk flashen. Sie können auch eine URL hinzufügen, um die ISO herunterzuladen oder ein vorhandenes Laufwerk zu klonen. Es wird Sie jedoch nicht warnen oder darauf hinweisen, wenn das USB-Laufwerk nicht im FAT32-Format ist. Außerdem gibt es keine Option zum Formatieren oder Ändern von Partitionen auf USB-Speichern. Das Beste an Etcher ist jedoch, dass es ein 32-Bit-Installationsprogramm für ältere Windows- und portable Versionen hat. Aber mir gefällt nicht, dass ich es installieren muss, um es verwenden zu können.
Laden Sie Balena Etcher herunter
3. UNetbootin (Windows, Linux, macOS)
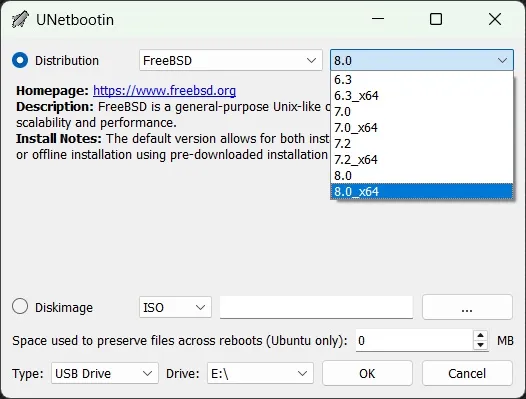
UNetbootin wurde entwickelt, um bootfähige Live-Linux-USBs zu erstellen, funktioniert aber wunderbar mit Windows-ISOs. Was mir geblieben ist, ist die gleiche Schnittstelle, die über die Jahre hinweg unverändert geblieben ist. Wie bei Etcher werden Sie nicht gefragt, ob Ihr USB-Laufwerk nicht im FAT32-Format ist. Ich habe Stunden damit verbracht, ISOs auf USB-Laufwerke im NTFS- oder AFPS-Format zu flashen. Die Unterstützung zum Flashen von ISOs auf einer Festplatte ist zwar cool, aber ich finde es mühsam, ein ganzes Laufwerk in FAT32 zu formatieren. Das Gute ist, dass ich mit UNetbootin auch bestimmte Systemdienstprogramme auf einem USB-Laufwerk flashen kann, wie Partition Magic, SystemRescueCD, Ophcrack usw.
4. Windows Media Creation Tool (Windows)
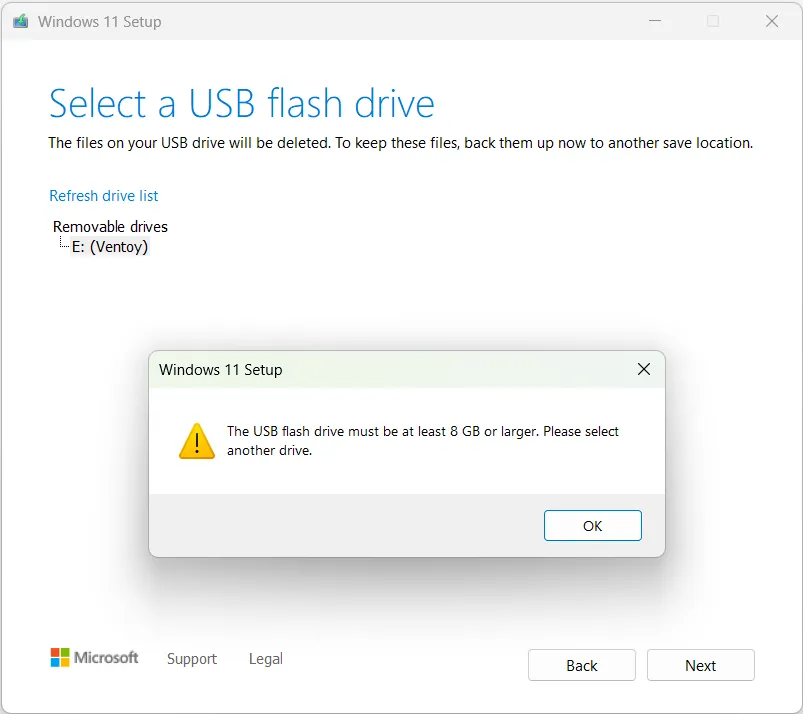
Wie der Name schon sagt, unterstützt das Media Creation Tool nur Windows-Betriebssysteme. Standardmäßig ist eine Internetverbindung erforderlich, um die Windows-Betriebssystemdateien herunterzuladen und einen bootfähigen USB-Stick oder eine ISO-Datei zu erstellen. Natürlich muss ich es auf einen kompatiblen USB-Stick flashen, um es bootfähig zu machen. Leider kann ich selbst mit diesem Tool die Dateipartition eines USB-Sticks nicht formatieren oder ändern. Ein Tipp: Verwenden Sie beim Erstellen eines bootfähigen USB-Sticks für Windows 11 ein Laufwerk mit mindestens 8 GB Speicherplatz, um es auf einem Computer mit einem 64-Bit-Prozessor zu installieren.
Laden Sie das Windows Media Creation Tool herunter
5. YUMI (Windows)
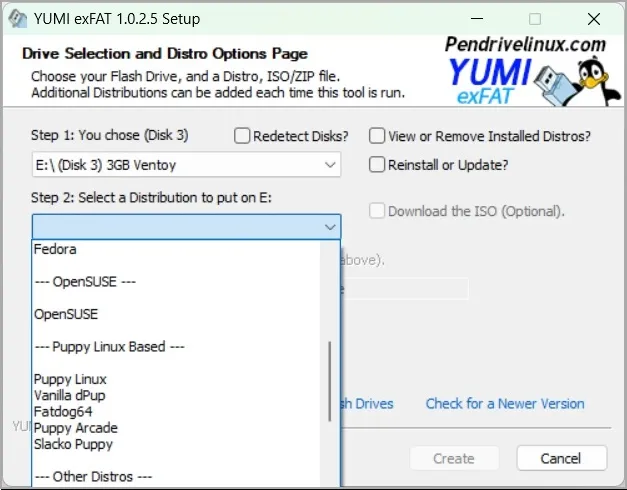
Nach Rufus ist YUMI mein Lieblingstool, und ich verwende es gelegentlich. Mit YUMI kann ich Multiboot-USB-Laufwerke erstellen, auf denen ich mehr als ein Betriebssystem und andere Tools speichern kann. Ich verwende YUMI mit einer tragbaren 128-GB-SSD wie ein Schweizer Taschenmesser, um Probleme mit den Computern und Festplatten von Freunden zu beheben. So können Sie ein leistungsstarkes bootfähiges USB-Laufwerk mit mehreren Betriebssystemen, Antivirentools, Systemtools und auch anonymen Browsern erstellen. Der einzige Nachteil ist, dass die Benutzeroberfläche von YUMI veraltet ist und sich jedes Mal anfühlt, als würden Sie eine Software installieren.
6. Ventoy (Windows, Linux)
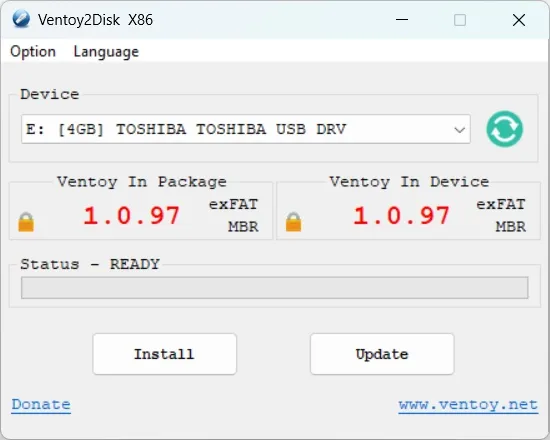
Neben diesen fünf ist Ventoy recht beliebt, da es mit einer Vielzahl von Image-Dateien (ISO/WIM/IMG/VHD(x)/EFI) von Betriebssystemen funktioniert. Es ist bei weitem das am häufigsten erwähnte und fortschrittlichste Tool, wenn es darum geht, bootfähige Live-Linux-USBs zu erstellen. Das Beste daran ist, dass Sie mit dieser Software ein bootfähiges Betriebssystem direkt auf Ihrer Festplatte oder SSD (sogar NVMe) installieren können. Außerdem erhalten Sie ein schickes Boot-Menü, aus dem Sie verschiedene Optionen auswählen können, und es unterstützt auch den gesamten Installationsprozess über seine Schnittstelle. Was mir daran wirklich gefällt, ist die Unterstützung für eine Vielzahl von Dateisystemformaten – FAT32, exFAT, NTFS, UDF, XFS, EXT2, EXT3 und EXT4.
Ein bootfähiger USB-Stick rettet den Tag
Ich habe keine Angst mehr davor, Windows 11 oder Linux auf meinem PC neu zu installieren, da ich einen bootfähigen USB-Stick zur Hand habe. Und es spart viel Zeit, wenn ich Windows 11 auf dem Computer meiner Verwandten, Familie oder Freunde neu installieren oder reparieren muss. Natürlich muss ich nach jedem größeren Windows-Update ein neues erstellen – das letzte war 23H2 . Mit einem bootfähigen USB-Stick mit Windows oder Linux zur Hand können Sie den Reparatur- oder Neuinstallationsprozess beschleunigen, um Ihren oder den Computer einer anderen Person zu retten.




Schreibe einen Kommentar ▼