Verlassen Sie sich darauf, dass Samsungs Secure Folder Ihre Geheimnisse auf Ihrem Galaxy-Telefon geheim hält? Secure Folder bietet einen privaten, verschlüsselten Speicherplatz für Ihre Fotos, Videos, Dateien und sogar Apps. Allerdings ist es nicht narrensicher, und mit etwas Aufwand könnten andere möglicherweise trotzdem auf Ihre versteckten Dateien zugreifen. Keine Sorge, wir zeigen Ihnen einige todsichere Methoden, um Ihren Secure Folder sicherer zu machen und Ihre Informationen vor neugierigen Blicken zu schützen.
1. Deaktivieren Sie die automatische Datenentschlüsselung nach dem Neustart
Standardmäßig entschlüsselt Ihr Telefon den Inhalt des sicheren Ordners automatisch, wenn es neu gestartet wird. Keine Sorge, der Ordner selbst ist immer noch kennwortgeschützt, aber die darin enthaltenen Apps und Daten sind entschlüsselt. Das bedeutet, dass Sie schnell darauf zugreifen können, sobald Sie Ihr Telefon entsperren und Ihre Anmeldeinformationen für den sicheren Ordner eingeben.
Dies ist jedoch etwas weniger sicher, da der Entschlüsselungsprozess automatisch im Hintergrund abläuft. Wenn Sie die einzige Person sind, die Ihr Telefon verwendet, kann dies praktisch sein. Wenn Sie jedoch befürchten, dass jemand anderes auf diese Dateien zugreift, deaktivieren Sie diese Funktion am besten.
So geht’s:
- Öffnen Sie „Sicherer Ordner“ und tippen Sie auf das Drei-Punkte-Menü > „ Einstellungen“ .
- Tippen Sie auf Weitere Sicherheitseinstellungen .
- Deaktivieren Sie die automatische Datenentschlüsselung .
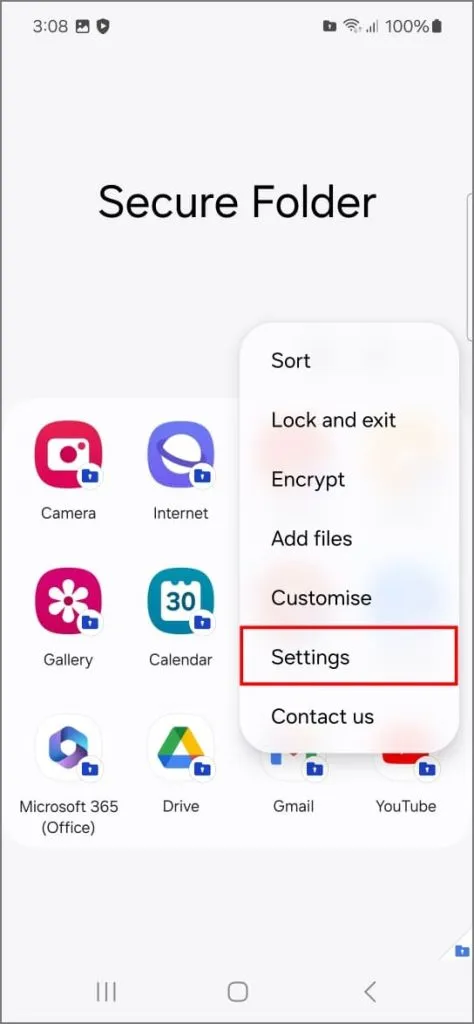
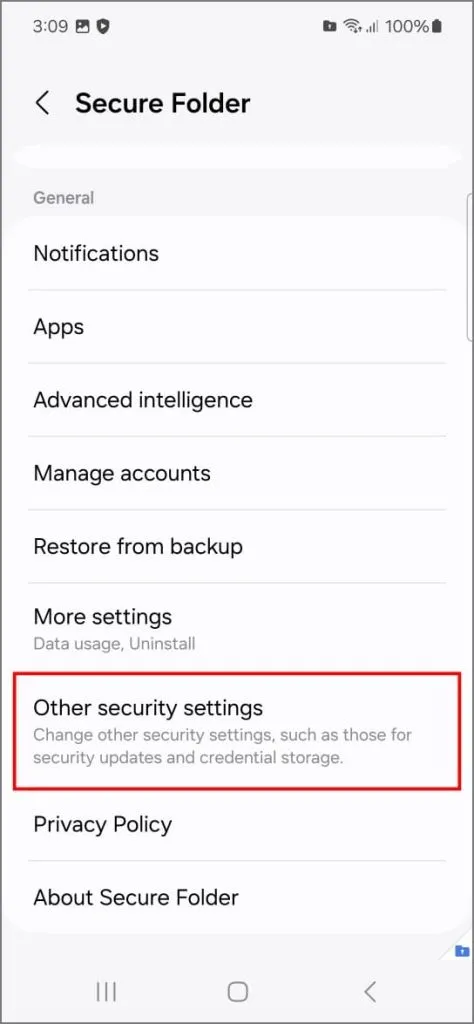
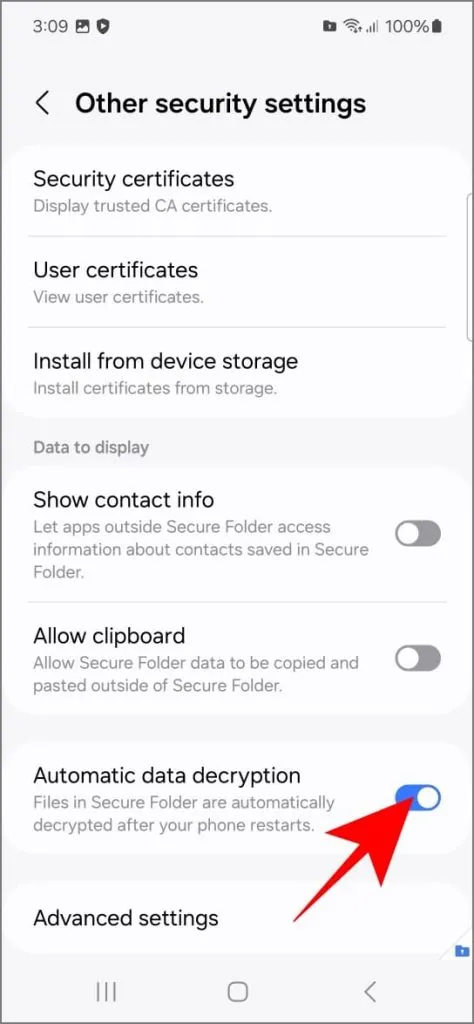
Deaktivieren Sie, während Sie dort sind, Zwischenablage zulassen . Dadurch wird verhindert, dass Sie (oder jemand anderes) versehentlich vertrauliche Nachrichten oder Weblinks aus dem sicheren Ordner kopieren.
2. Zurücksetzen über Samsung-Konto blockieren
Samsung ermöglicht Ihnen, Ihr Passwort für den sicheren Ordner mithilfe Ihrer Samsung-Kontodaten zurückzusetzen. Dies kann jedoch riskant sein, wenn jemand Ihr Konto kompromittiert. Wenn beispielsweise Ihr E-Mail-Konto kompromittiert wird, versucht der Hacker, das Passwort Ihres Samsung-Kontos zurückzusetzen. Setzen Sie anschließend Ihr Passwort für den sicheren Ordner zurück und erhalten Sie Zugriff auf alle Ihre versteckten Informationen.
Durch das Deaktivieren dieser Reset-Option wird verhindert, dass Hacker ein kompromittiertes Samsung-Konto ausnutzen, um in Ihren sicheren Ordner einzudringen:
- Öffnen Sie „Sicherer Ordner“, tippen Sie auf die drei Punkte und wählen Sie „ Einstellungen“ .
- Tippen Sie auf „Sperrtyp“ (Sie müssen Ihren aktuellen Sicherheitscode eingeben).
- Deaktivieren Sie „Zurücksetzen mit Samsung-Konto“ .
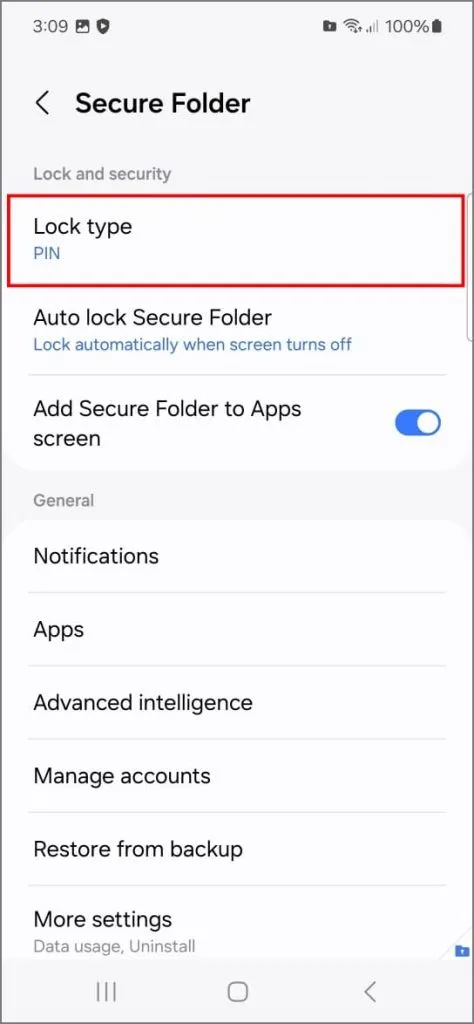
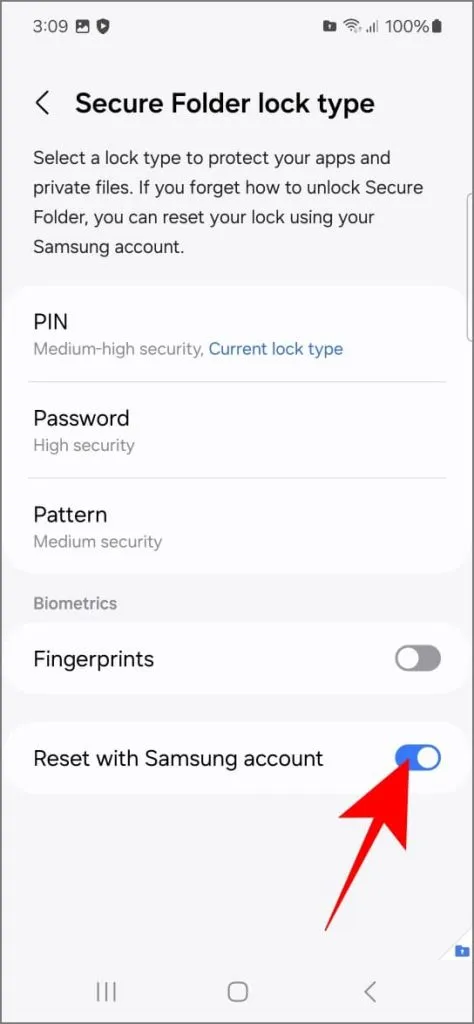
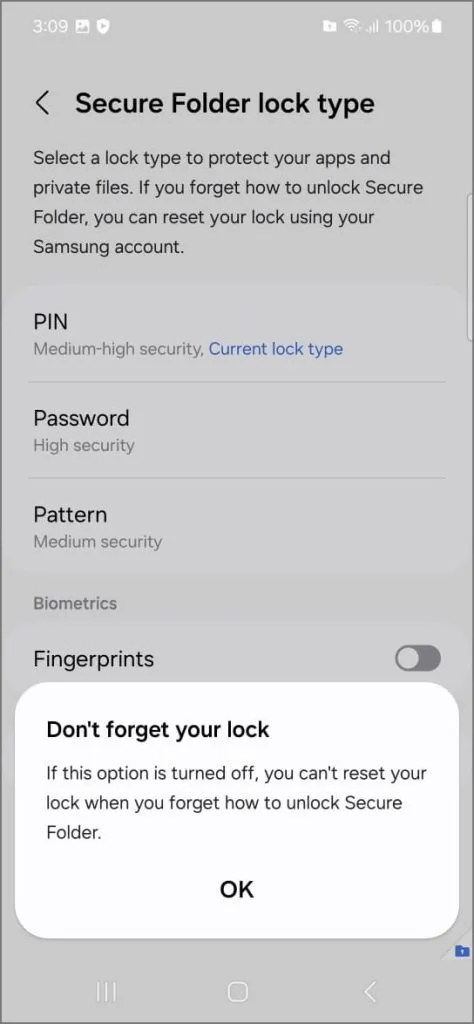
Ich würde auch empfehlen, die Fingerabdruck-Option auszuschalten. Fingerabdrücke sind zwar praktisch, können aber ohne Ihr Einverständnis verwendet werden, wenn Sie schlafen oder bewusstlos sind. Die Verwendung einer starken PIN, eines Musters oder Passworts stellt sicher, dass nur Sie Zugriff auf Ihre sensibelsten Daten haben.
3. Sicheren Ordner automatisch sofort sperren
Der sichere Ordner ist so konzipiert, dass er automatisch gesperrt wird, wenn Ihr Bildschirm ausgeschaltet wird. Wenn Sie die App jedoch manuell schließen, besteht eine potenzielle Sicherheitslücke. Wenn Sie beispielsweise einem Freund auf Ihrem Telefon ein lustiges Video zeigen, schließen Sie den sicheren Ordner schnell und geben ihm das Telefon. Er könnte ihn versehentlich wieder öffnen und Ihre versteckten Fotos anzeigen, bevor die automatische Sperre aktiviert wird.
Durch Aktivieren der Sofortsperreinstellung können Sie dies verhindern:
- Tippen Sie in den „Sicherer Ordner“-Einstellungen auf „Sicherer Ordner automatisch sperren“ .
- Wählen Sie „ Jedes Mal, wenn ich eine App verlasse“ .
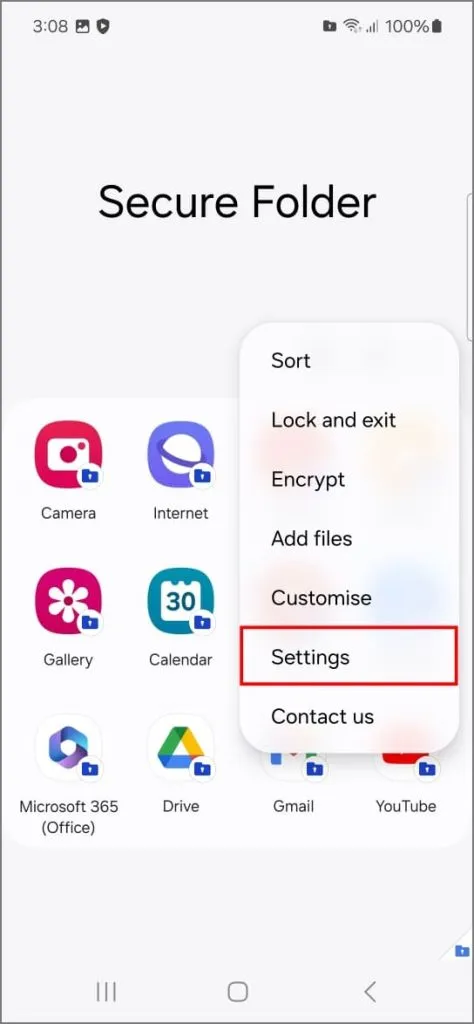

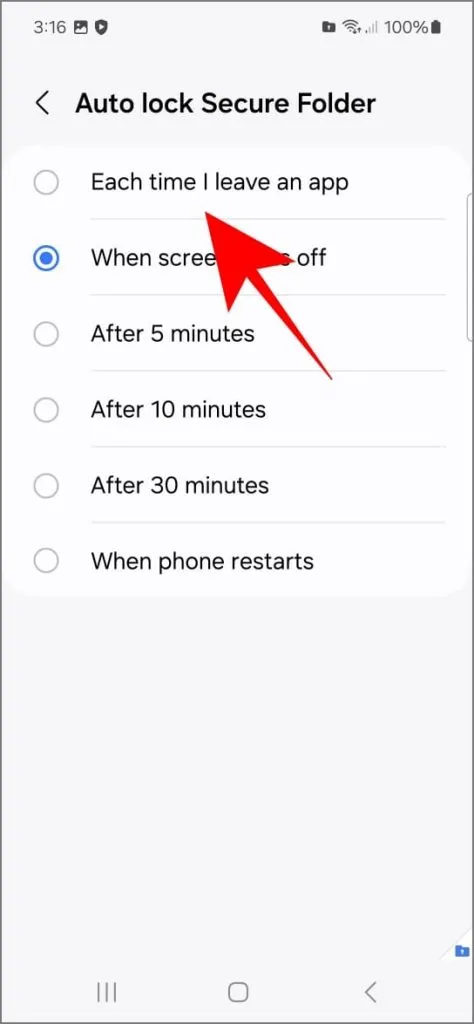
Mit dieser Einstellung werden auch Vorschauen des sicheren Ordners in Ihrer Liste der zuletzt verwendeten Apps ausgeblendet. Das bedeutet, dass der Inhalt des sicheren Ordners nicht sichtbar ist, selbst wenn jemand Ihre Liste der zuletzt verwendeten Apps öffnet.
4. Sicheren Ordner auf dem Start- und App-Bildschirm ausblenden
Wenn Sie den sicheren Ordner auf Ihrem Telefonbildschirm geöffnet haben, ist er wie ein Neonschild mit der Aufschrift „Hey, ich habe hier Geheimnisse!“. Wenn sich ein Kollege oder jemand anderes Ihr Telefon ausleiht, um einen Anruf zu tätigen, kann diese Person das Symbol des sicheren Ordners sehen. Die Neugier könnte siegen.
Wenn Sie nicht möchten, dass neugierige Leute herumschnüffeln, können Sie den sicheren Ordner ganz einfach von Ihrem Startbildschirm ausblenden. So geht’s:
- Deaktivieren Sie in den Einstellungen für sichere Ordner die Option „ Sicheren Ordner zum Apps-Bildschirm hinzufügen“ .
- Tippen Sie auf „Ausblenden“ , wenn die Eingabeaufforderung „Sicheren Ordner ausblenden?“ angezeigt wird.
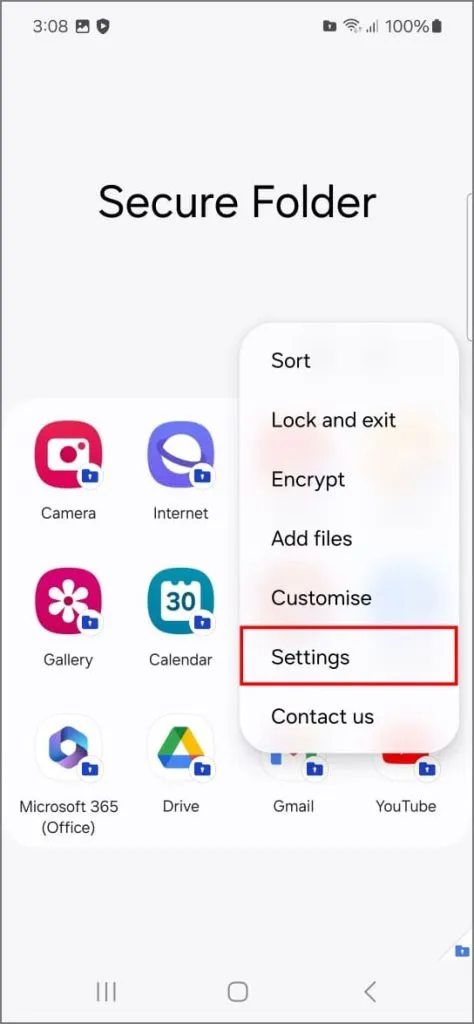
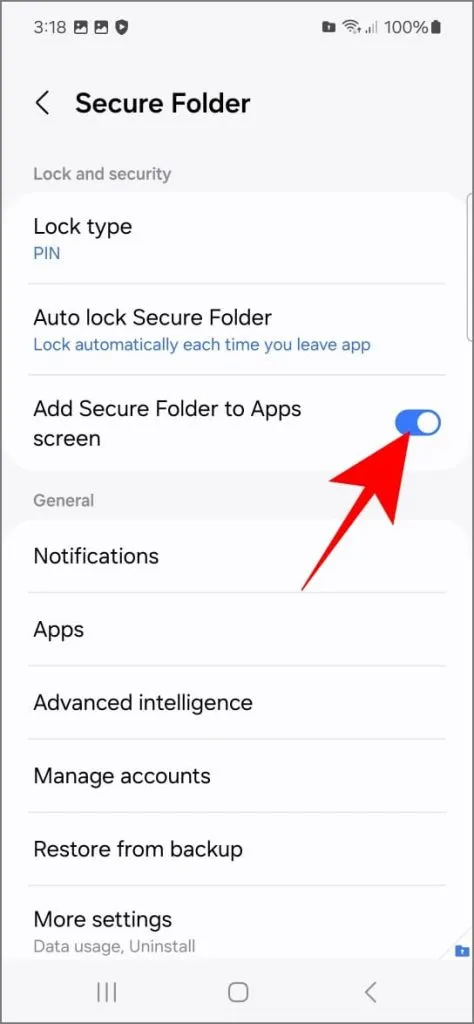

Danach können Sie über Einstellungen > Sicherheit und Datenschutz > Weitere Sicherheitseinstellungen > Sicherer Ordner auf den Sicheren Ordner zugreifen . Er funktioniert genauso wie zuvor; Sie müssen von dort aus darauf zugreifen, statt über die App-Schublade oder den Startbildschirm.
5. Sicheren Ordner verbergen
Es kann wirklich mühsam sein, jedes Mal die Einstellungen Ihres Telefons zu durchsuchen, um in Ihren sicheren Ordner zu gelangen. Aber wenn Sie ihn nicht komplett ausblenden möchten, gibt es eine andere Möglichkeit: Sie können seinen Namen und sein Symbol ändern, damit er wie eine App aussieht, die sich in Ihre anderen Apps einfügt.
Jemand, der auf Ihrem Telefon herumschnüffelt, würde nicht zweimal darüber nachdenken, einen sogenannten „Sicheren Ordner“ zu öffnen, aber er würde vielleicht zögern, einen scheinbar harmlosen Taschenrechner zu öffnen.
So ändern Sie den Namen und das Symbol:
- Tippen Sie im sicheren Ordner auf das Drei-Punkte-Menü und wählen Sie „Anpassen“ .
- Ändern Sie den Namen und das Symbol in etwas weniger Verdächtiges (z. B. „Rechner“, „Dienstprogramme“).
- Tippen Sie zum Speichern auf „ Übernehmen“ .
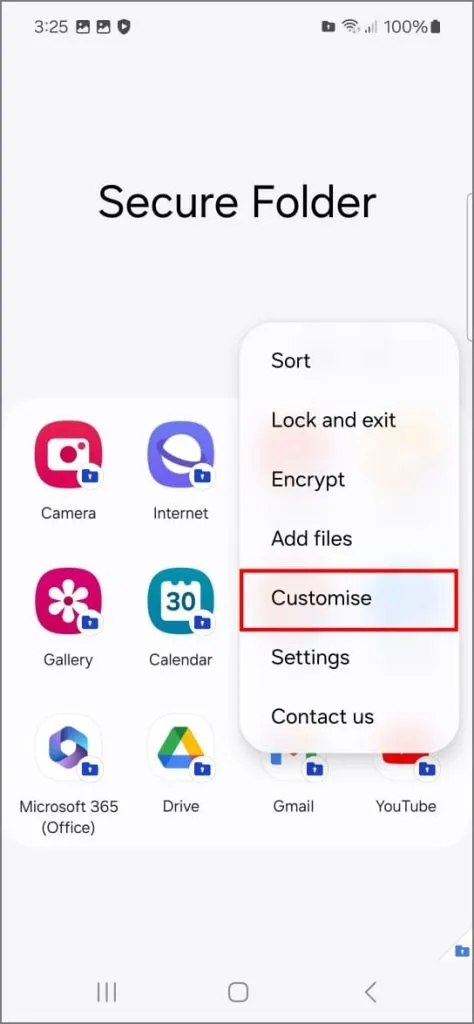
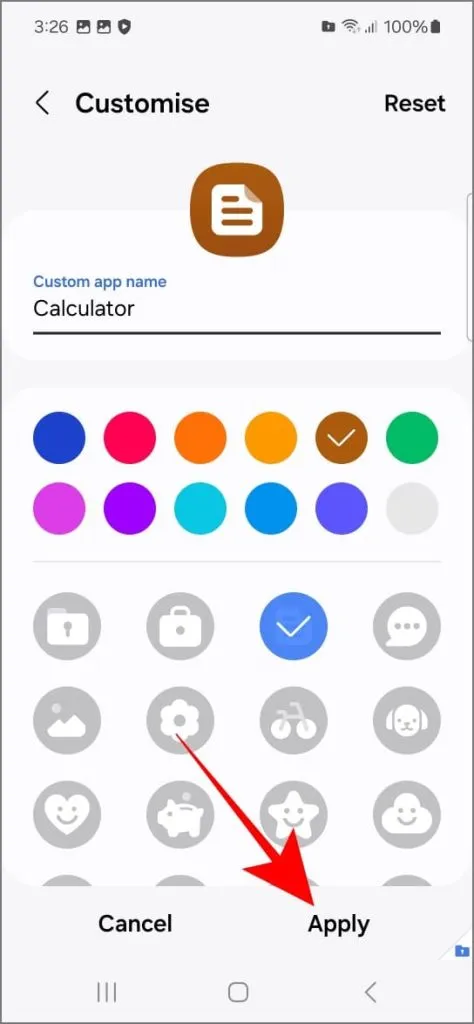
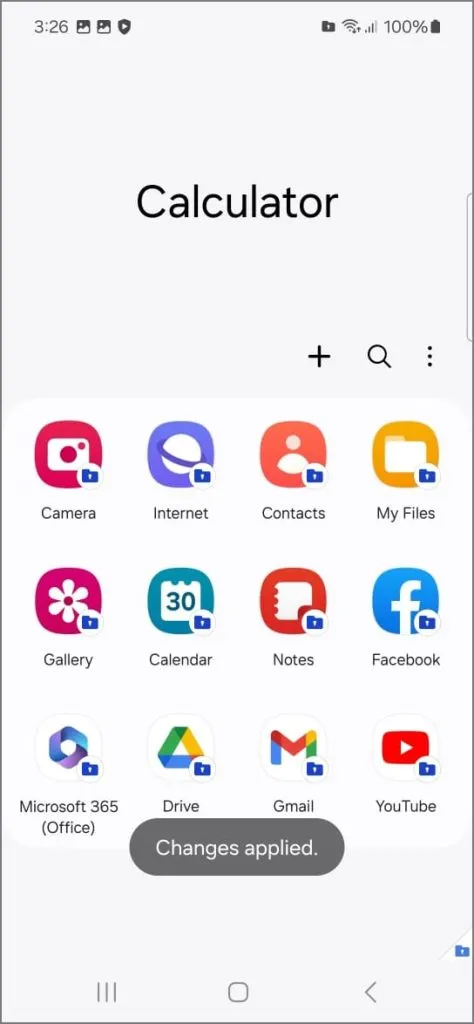
6. Apps im sicheren Ordner verstecken
Sie können Apps im sicheren Ordner ausblenden. Wenn Sie also jemandem Fotos oder andere Daten im sicheren Ordner zeigen müssen, können Sie sicherstellen, dass die Person bestimmte Apps, die Sie ebenfalls dort ausgeblendet haben, nicht sieht.
So verbergen Sie Apps:
- Öffnen Sie den sicheren Ordner.
- Drücken Sie lange auf die App, die Sie ausblenden möchten, und wählen Sie „Auswählen“ .
- Wählen Sie alle Apps aus, die Sie ausblenden möchten.
- Tippen Sie unten rechts auf „Ausblenden“ .
- Ein Bestätigungs-Popup wird angezeigt – tippen Sie erneut auf „Ausblenden“ .
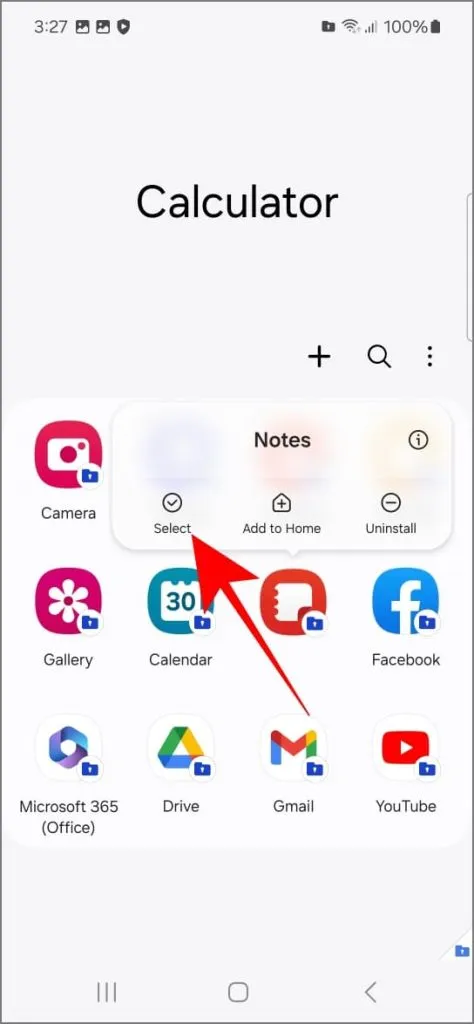

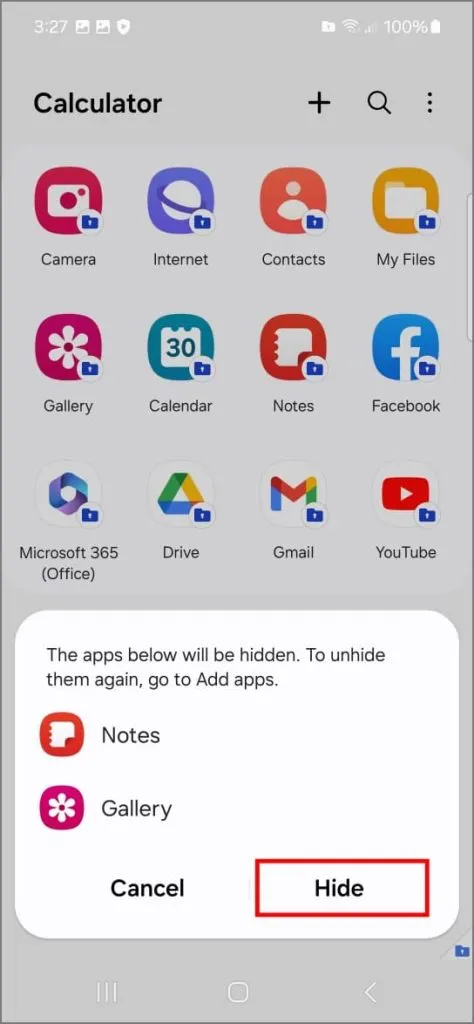
So greifen Sie auf versteckte Apps zu:
- Tippen Sie im sicheren Ordner auf das Symbol „ + “.
- Scrollen Sie nach unten. Sie finden die Apps im Abschnitt „Sicherer Ordner“ versteckt.
- Um sie wieder einzublenden, wählen Sie die gewünschten Apps aus und tippen Sie auf „Hinzufügen“ . Sie werden dann wieder in der Hauptansicht angezeigt.

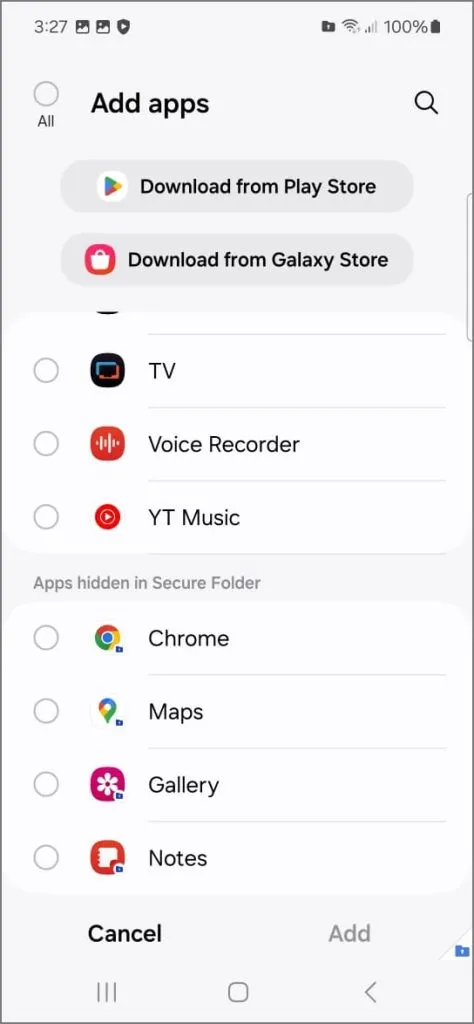
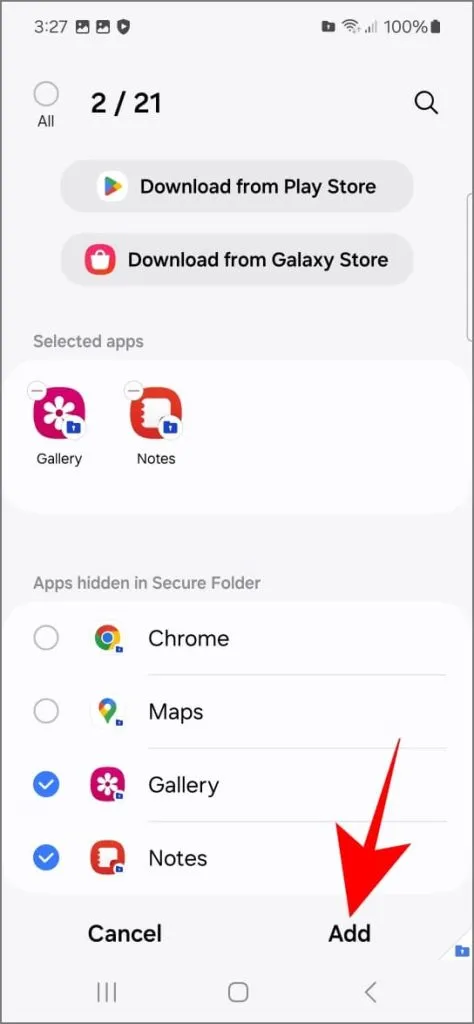
Schützen Sie Ihre Daten
Secure Folder ist ziemlich zuverlässig und Sie können es praktisch unhackbar machen, indem Sie Funktionen wie die automatische Entschlüsselung und das Blockieren des Zurücksetzens über das Samsung-Konto deaktivieren. Wir haben auch einige praktische Tipps gegeben, um Ihre Daten vor neugierigen Freunden, Familienmitgliedern, Kollegen oder anderen Personen zu schützen, die an Ihren privaten Daten interessiert sein könnten. Also los, sperren Sie Ihren Secure Folder und seien Sie beruhigt, denn Ihre Geheimnisse sind sicher und geschützt.




Schreibe einen Kommentar ▼