Ist die Leistung Ihres Computers nicht mehr so gut wie früher ? Wenn ja, liegt bei Ihrem PC möglicherweise ein Speicherverlust vor. Ein Speicherverlust ist durch den Verlust von RAM-Speicher in Windows gekennzeichnet, der normalerweise durch eine Anwendung oder ein Programm verursacht wird.
Das Problem tritt normalerweise auf, wenn bestimmte installierte Programme mehr RAM verbrauchen als sie sollten. Obwohl dies in erster Linie ein softwarebezogenes Problem ist, kann es verschiedene Ursachen haben.
Glücklicherweise ist die Lösung dieses Problems nicht so kompliziert, wie es scheint. Es gibt mehrere einfache Methoden, mit denen Sie den Fehler beheben können. Bevor wir uns mit den Lösungen befassen, werfen wir einen genaueren Blick auf Speicherlecks in Windows.
Was sind Speicherlecks in Windows 10?
Unter einem Speicherleck versteht man den Verlust von Arbeitsspeicher in Windows, der in erster Linie durch ein Programm oder eine Anwendung verursacht wird.
Jeder unter Windows ausgeführte Prozess verbraucht eine bestimmte Menge RAM, was zu einer verlangsamten Leistung Ihres Computers führen kann.
Glücklicherweise ist dieses Problem eher softwarebedingt und nicht auf den Arbeitsspeicher Ihres Computers selbst zurückzuführen.
Anwendungen wie Photoshop, Google Chrome und einige Spiele benötigen möglicherweise große Mengen RAM, während andere normalerweise nur minimalen RAM verwenden.
Das wirkliche Problem entsteht, wenn ein Programm mehr RAM verbraucht als nötig, was zu sogenannten Speicherlecks führt.
1. Treiber aktualisieren
Veraltete Treiber in Windows 10 können zu verschiedenen Problemen führen, darunter Speicherlecks. Daher ist es wichtig, Ihre Treibersoftware auf dem neuesten Stand zu halten. So aktualisieren Sie Ihre Treiber:
- Klicken Sie zunächst mit der rechten Maustaste auf das Startmenü .
- Wählen Sie Geräte-Manager .
- Suchen Sie nach Treibern, die mit einem gelben Ausrufezeichen gekennzeichnet sind .
- Wenn es gefunden wird, klicken Sie mit der rechten Maustaste darauf, wählen Sie „Treibersoftware aktualisieren“ und folgen Sie den Anweisungen auf dem Bildschirm.
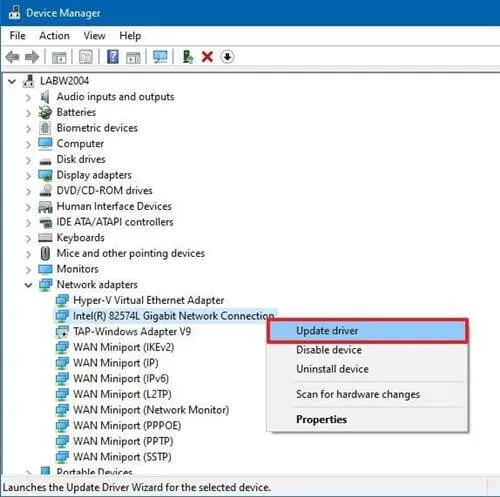
2. Speicherdiagnosetool
Windows verfügt über ein integriertes Tool namens „Speicherdiagnosetool“, das den physischen Arbeitsspeicher Ihres Computers scannt und potenzielle Fehler identifiziert. So lässt sich leichter feststellen, ob das Problem mit Ihrem Arbeitsspeicher zusammenhängt.
Um dieses Tool zu verwenden, gehen Sie folgendermaßen vor:
- Öffnen Sie die Suchleiste von Windows 10 , geben Sie „Speicherdiagnosetool“ ein und starten Sie es.
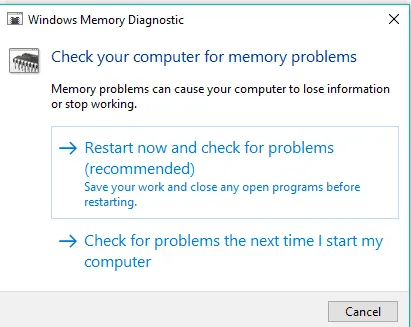
- Klicken Sie auf „Jetzt neu starten und nach Problemen suchen“ . Stellen Sie sicher, dass keine ungespeicherten Arbeiten geöffnet sind.
- Nach dem Neustart des Systems sucht Windows nach Fehlern. Sobald der Scan abgeschlossen ist, erhalten Sie die Ergebnisse.
3. Starten Sie das Programm neu
Wenn Sie feststellen, dass ein bestimmtes Programm übermäßig viel RAM verwendet, können Sie es neu starten.
- Drücken Sie gleichzeitig STRG + UMSCHALT + ESC, um den Task-Manager zu öffnen , und klicken Sie auf Weitere Details .
- Identifizieren Sie, welche Programme den meisten Speicher verbrauchen.
- Wählen Sie das Programm aus und klicken Sie auf „Prozess beenden“, um es sofort zu schließen.
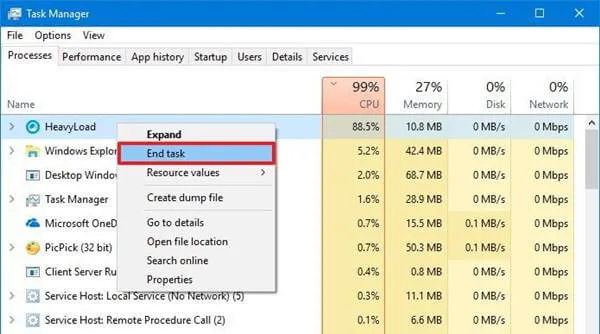
Während diese Aktion die Anwendung schließt, ist der ursprünglich belegte Speicher möglicherweise weiterhin für andere Prozesse nicht verfügbar. Um dies zu beheben, sollten Sie Ihren Computer neu starten und prüfen, ob das Problem weiterhin besteht.
4. Optimieren Sie Ihren PC
- Klicken Sie mit der rechten Maustaste auf „Dieser PC“ > Registerkarte „Eigenschaften“ .
- Scrollen Sie nach unten und wählen Sie Erweiterte Systemeinstellungen > Registerkarte „Erweitert“ .
- Klicken Sie unter der Registerkarte „Leistung“ auf die Schaltfläche „Einstellungen“ .
- Wählen Sie die Option Für optimale Leistung anpassen und klicken Sie auf OK .

- Starten Sie abschließend Ihren PC neu, um die Änderungen zu übernehmen.
5. Programme beim Start deaktivieren
Das Deaktivieren von Startprogrammen kann auch dazu beitragen, Speicherlecks zu vermeiden. Programme, die beim Systemstart gestartet werden, können die Startzeit erheblich verlangsamen und zu Speicherlecks führen.
Daher ist es wichtig, unnötige Anwendungen zu deaktivieren, die mit Windows gestartet werden, wie etwa Spotify oder Discord.
Um Startanwendungen zu verwalten, führen Sie diese Schritte aus:
- Drücken Sie STRG + UMSCHALT + ESC, um den Task-Manager zu öffnen .
- Navigieren Sie zur Registerkarte „Autostart“ .
- Klicken Sie mit der rechten Maustaste auf das Programm, das Sie deaktivieren möchten, und wählen Sie Deaktivieren .
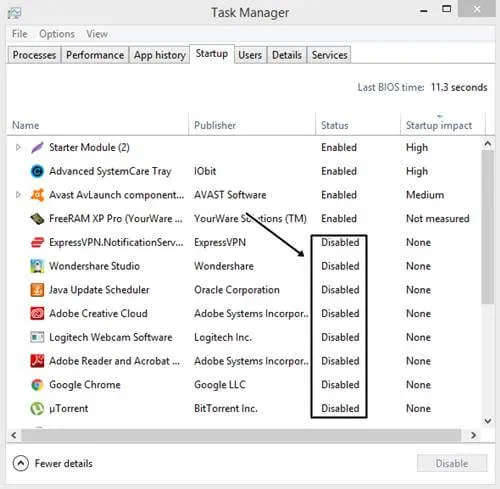
- Starten Sie abschließend Ihren PC neu.
6. Festplatte defragmentieren
Manchmal können die Leistungsprobleme eher auf Ihr Speicherlaufwerk als auf den Arbeitsspeicher selbst zurückzuführen sein. Um eine optimale Leistung sicherzustellen, sollten Sie Ihre Festplatte defragmentieren. Folgen Sie diesen Schritten:
- Öffnen Sie diesen PC .
- Klicken Sie mit der rechten Maustaste auf Ihr Laufwerk C: oder das Laufwerk, das Ihre Windows-Installation enthält.
- Wählen Sie Eigenschaften > Tools > Optimieren .
- Wählen Sie Ihr Laufwerk C aus und klicken Sie auf „Analysieren“ .

- Starten Sie Ihren Computer neu, nachdem der Vorgang abgeschlossen ist.
Wenn die Schaltfläche „Analysieren“ ausgegraut ist, müssen Sie Ihre Festplatte möglicherweise nicht defragmentieren, da Windows dies häufig automatisch erledigt.
Vom Redaktionstisch
Die oben genannten Methoden können Ihnen dabei helfen, Speicherlecks in Windows 10 zu beheben. Wenn Ihr Computer nach dem Ausprobieren dieser Lösungen immer noch langsam ist, benötigt Ihr System möglicherweise zusätzlichen RAM. Erwägen Sie ein Upgrade Ihres physischen RAM, um die Leistung zu verbessern.




Schreibe einen Kommentar ▼