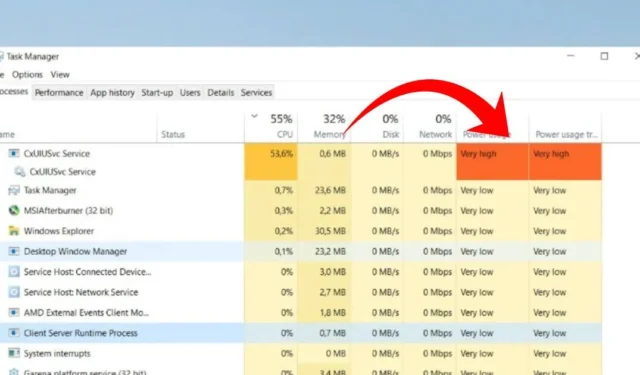
In letzter Zeit sind zahlreiche Benutzer von Windows 10 und Windows 11 auf Probleme gestoßen, die vom Conexant SmartAudio II-Treiber herrühren. Berichten zufolge trägt der CxUIUSvc-Dienst zu einer erhöhten CPU- und RAM-Auslastung auf diesen Betriebssystemen bei.
Wenn Ihr Gerät mit einer Conexant-Soundkarte ausgestattet ist und Sie Probleme mit dem Conexant SmartAudio II-Treiber haben, bietet Ihnen dieser Leitfaden möglicherweise nützliche Lösungen. Hier beschreiben wir mehrere einfache Methoden, um die hohe CPU-Auslastung zu beheben, die durch den CxUIUSvc-Dienst verursacht wird.
Grundlegendes zum CxUIUSvc-Dienst
Um den CxUIUSvc-Dienst zu verstehen, ist es wichtig, einige Hintergrundinformationen zu Conexant zu haben. Im Jahr 2015 waren verschiedene Laptops und bestimmte PCs üblicherweise mit Audiochips von Conexant ausgestattet.
Damit diese Audio-Chipsätze richtig funktionieren, war der Conexant SmartAudio II-Treiber erforderlich. Der Markteintritt von Realtek änderte jedoch die Situation, da seine Audiotreiber jetzt die meisten Audio-Chipsätze unterstützen.
Wenn Sie den Dienst CxUIUSvc in Ihrem Task-Manager aufgelistet sehen, ist er ein integraler Bestandteil des Conexant SmartAudio-Treibers. Er spielt eine entscheidende Rolle für die Funktionalität Ihres Audio-Chipsatzes und es wird nicht empfohlen, ihn zu deaktivieren.
Nachdem Sie nun mit dem CxUIUSvc-Dienst vertraut sind , können Sie nach Strategien suchen, um dessen hohe CPU- oder RAM-Auslastung zu beheben. Normalerweise sollte der CxUIUSvc-Dienst nur minimale Systemressourcen nutzen. Sollte dies jedoch nicht der Fall sein, sollten Sie die folgenden Lösungen in Betracht ziehen.
1. Starten Sie Ihren Computer neu
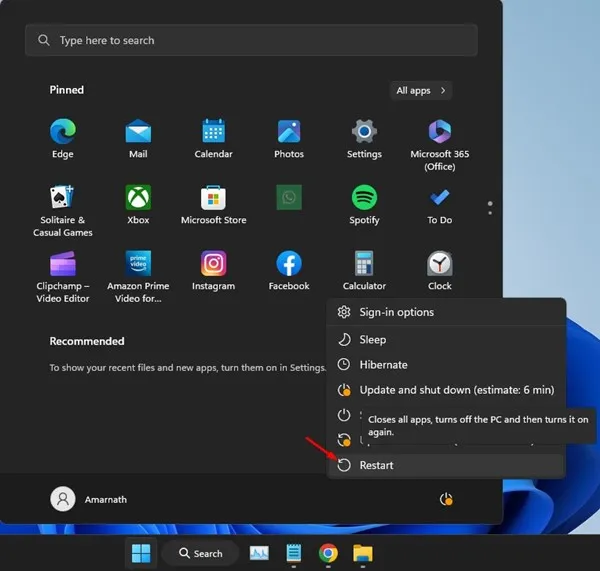
Sowohl Windows 10 als auch Windows 11 suchen im Hintergrund routinemäßig nach Treiberaktualisierungen. Wenn Ihr System derzeit versucht, Ihre Audiotreiber zu aktualisieren, kann dies zu einer erhöhten CPU- und RAM-Auslastung führen.
Möglicherweise wurde auf Ihrem Gerät kürzlich ein Conexant SmartAudio-Treiberupdate durchgeführt, das nun bei der Installation hängen bleibt. Ein einfacher Neustart kann dieses Problem beheben.
Rufen Sie nach dem Neustart den Task-Manager erneut auf, um zu überprüfen, ob der Dienst CxUIUSvc weiterhin eine hohe CPU- und RAM-Auslastung aufweist.
2. Aktualisieren Sie Ihre Audiotreiber
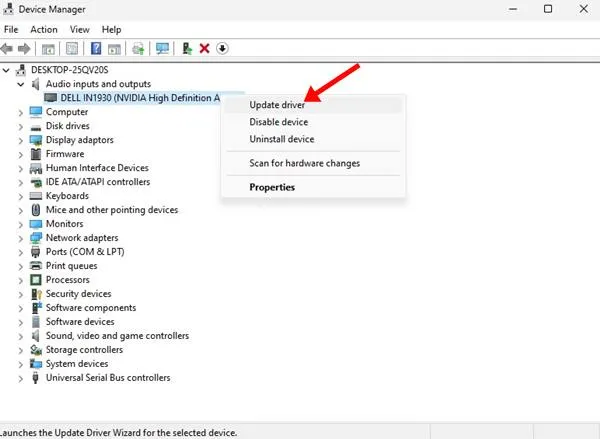
Mehrere Benutzer haben festgestellt, dass die hohe CPU-Auslastung im Zusammenhang mit dem CxUIUSvc-Dienst durch die Aktualisierung ihrer Audiotreiber auf die neueste Version wirksam behoben werden kann.
Das Aktualisieren von Audiotreibern in Windows ist ganz unkompliziert: Rufen Sie einfach den Geräte-Manager auf, erweitern Sie den Abschnitt „Audio“ und aktualisieren Sie die aktuell installierten Treiber.
Alternativ können Sie Treiberaktualisierungsprogramme von Drittanbietern verwenden . Im Internet sind zahlreiche kostenlose Anwendungen verfügbar, die Treiberaktualisierungen effizient durchführen und es Ihnen ermöglichen, alle veralteten Treiber auf Ihrem Gerät zu aktualisieren.
3. Setzen Sie Ihre Audiotreiber zurück
Wenn keine Updates für Ihre Audiotreiber verfügbar sind, sollten Sie ein Rollback auf eine frühere Version in Betracht ziehen, um das Problem der hohen CPU-Auslastung des CxUIUSvc-Dienstes möglicherweise zu beheben. Hier ist eine einfache Anleitung:
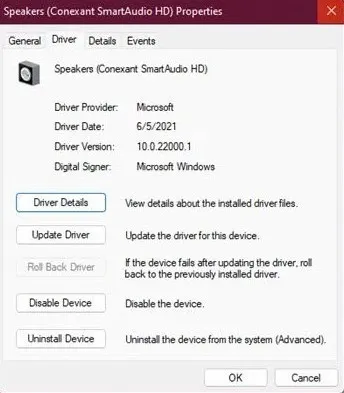
- Starten Sie den Geräte-Manager auf Ihrem Computer.
- Erweitern Sie den Abschnitt „Audioeingänge und -ausgänge“ .
- Klicken Sie mit der rechten Maustaste auf Ihren Audiotreiber und wählen Sie Eigenschaften .
- Wechseln Sie zur Registerkarte „Treiber“ und klicken Sie auf „Treiber zurücksetzen“ .
Diese Methode sollte dazu beitragen, die hohe RAM-Nutzung im Zusammenhang mit dem CxUIUSvc-Dienst unter Windows 10/11 zu verringern.
4. Installieren Sie das Audiogerät neu
Sollte der CxUIUSvc-Dienst weiterhin einen hohen CPU- und RAM-Verbrauch aufweisen, empfiehlt es sich, Ihre Audiotreiber neu zu installieren. Führen Sie unter Windows die folgenden Schritte aus:
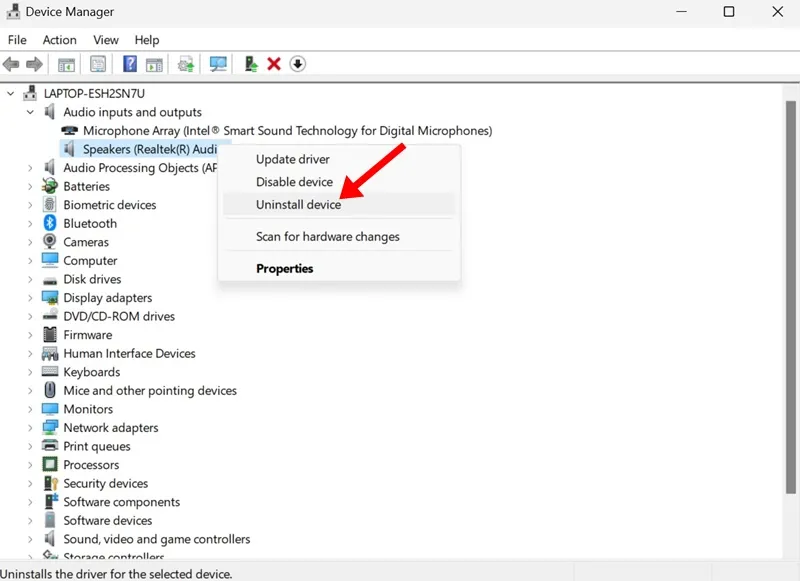
- Öffnen Sie den Geräte-Manager über die Windows-Suche.
- Erweitern Sie im Geräte-Manager die Liste „Audioeingänge und -ausgänge“ .
- Wählen Sie Ihr Audiogerät aus und wählen Sie „Gerät deinstallieren“ .
- Starten Sie Ihren Computer nach der Deinstallation neu.
Beim Neustart sollte Windows das Gerät zusammen mit den kompatiblen Treibern automatisch neu installieren, wodurch die hohe CPU-/RAM-Auslastung im Zusammenhang mit dem CxUIUSvc-Dienst verringert werden sollte.
5. Conexant SmartAudio-Treiber manuell installieren
Es kann schwierig sein, Treiber für Conexant SmartAudio HD oder Conexant Audio zu finden, aber sie sind häufig auf der offiziellen Website des Herstellers Ihres Laptops verfügbar .
Wenn Sie beispielsweise einen Lenovo-Laptop besitzen, navigieren Sie zur Lenovo-Website und suchen Sie nach den entsprechenden Conexant-Audiotreibern. Stellen Sie sicher, dass Sie einen Treiber herunterladen, der vollständig mit Ihrem spezifischen Laptopmodell kompatibel ist.
Entfernen Sie nach dem Download Ihren aktuellen Audiotreiber über den Geräte-Manager und fahren Sie mit der Installation des gerade heruntergeladenen Treibers fort. Starten Sie Ihren Laptop nach der Installation neu, um das Problem zu beheben.
6. Deaktivieren Sie den Cxuiusvc-Dienst
Wenn der Cxuiusvc-Dienst trotz der oben genannten Maßnahmen weiterhin eine hohe CPU- und RAM-Auslastung verursacht, können Sie ihn deaktivieren. Beachten Sie jedoch, dass diese Aktion die Audioleistung Ihres Geräts beeinträchtigen kann.
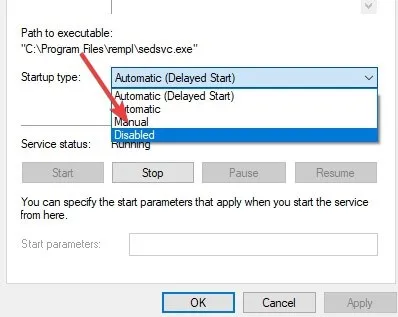
- Öffnen Sie die Windows-Suche und geben Sie „Dienste“ ein .
- Starten Sie die App „Dienste“ und suchen Sie den Dienst „Cxuiusvc“ .
- Klicken Sie mit der rechten Maustaste auf den Cxuiusvc-Dienst und wählen Sie Eigenschaften .
- Stellen Sie den Starttyp auf Deaktiviert ein .
Klicken Sie auf „Übernehmen“ und dann auf „OK“, um die Änderung abzuschließen.
7. Beenden Sie den Dienst über den Task-Manager
Wenn vorherige Versuche, den CxUIUSvc-Dienst unter Windows zu beheben, erfolglos geblieben sind, besteht Ihr nächster Schritt möglicherweise darin, den Dienst über den Task-Manager zu beenden.
Rufen Sie den Task-Manager auf Ihrem Windows-Gerät auf und beenden Sie die Aufgabe für den CxUIUSvc-Prozess. Wenn dies zu Systeminstabilität oder anderen Problemen führt, starten Sie Ihren Computer einfach neu.
Diese Anleitung soll Benutzern dabei helfen, die hohe CPU-Auslastung des CxUIUSvc-Dienstes in Windows 10/11 zu reduzieren. Sollten Sie weitere Hilfe bei der hohen RAM-/CPU-Auslastung des CxUIUSvc-Dienstes benötigen, können Sie gerne einen Kommentar hinterlassen. Wenn Sie diesen Artikel hilfreich fanden, teilen Sie ihn mit Ihren Freunden.
Bildnachweis: Techviral.net




Schreibe einen Kommentar