Die Datei px.dll ist eine wichtige dynamische Linkbibliothek, die für das Funktionieren verschiedener Audiosoftware , insbesondere im Bereich des CD-/DVD-Brennens, von entscheidender Bedeutung ist. Eine fehlende oder beschädigte Datei px.dll kann zu Fehlfunktionen der Software führen und kritische Vorgänge wie das Brennen von Medien verhindern.
Es gibt mehrere Faktoren, die dazu führen können, dass diese DLL-Datei verloren geht, darunter Softwarebeschädigungen, veraltete Software oder sogar Malware-Infektionen. In einigen Fällen kann auch ein kürzlich erfolgtes Update der Software oder eine unvollständige Installation die Ursache sein.
Behebung von px.dll-Fehlern
Hier finden Sie einen systematischen Ansatz, der Ihnen dabei hilft, px.dll-bezogene Fehler effizient und effektiv zu beheben.
1. Führen Sie DISM- und SFC-Scans durch
- Klicken Sie zunächst auf das Startmenü , geben Sie dann cmd in das Suchfeld ein und wählen Sie Als Administrator ausführen aus .
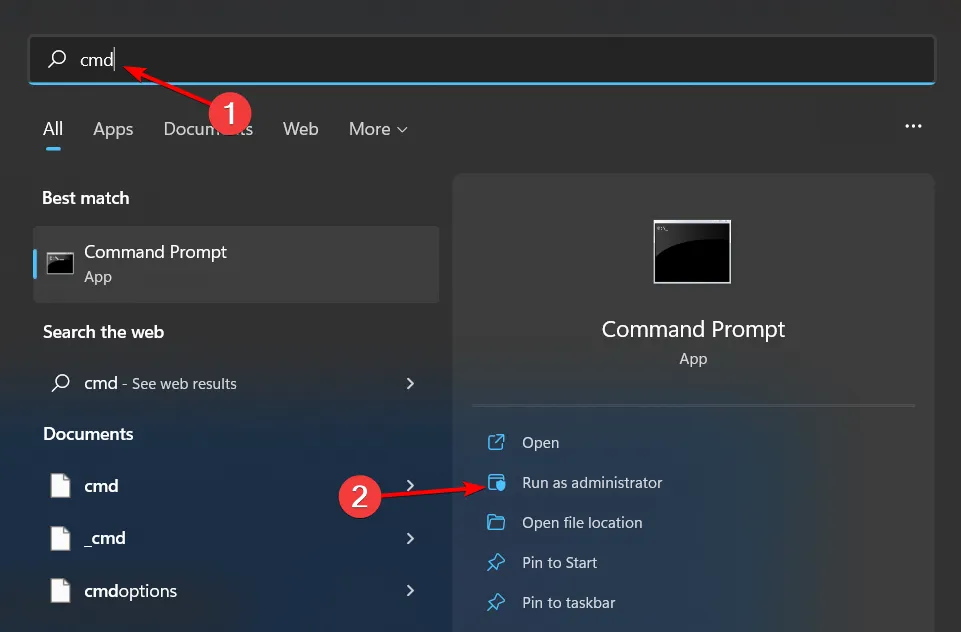
- Geben Sie in der Eingabeaufforderung die folgenden Befehle einzeln ein und drücken Sie Enter nach jedem Befehl die Taste:
DISM.exe /Online /Cleanup-Image /Restorehealth
sfc /scannow
2. Audiotreiber neu installieren
- Drücken Sie die Windows Taste, rufen Sie den Geräte-Manager auf und klicken Sie auf Öffnen .
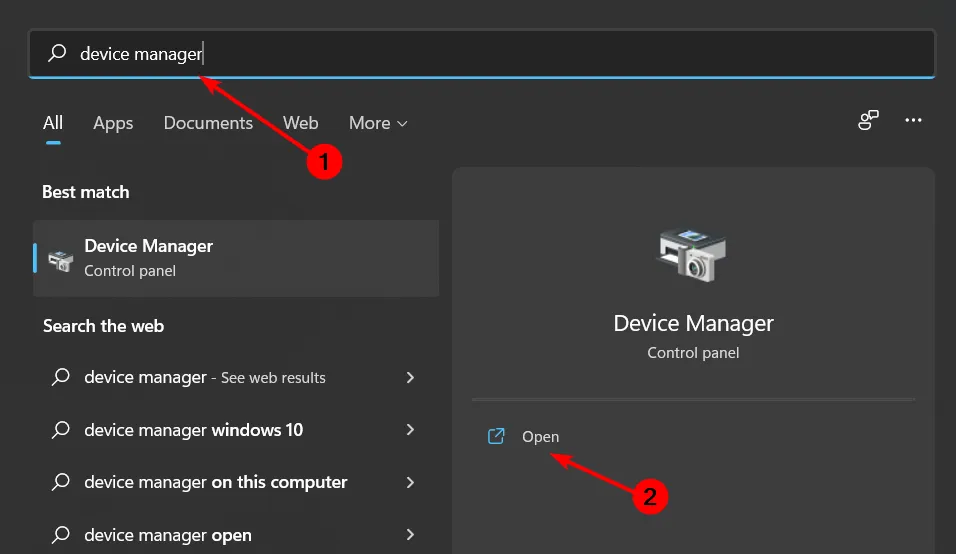
- Erweitern Sie Sound-, Video- und Gamecontroller , klicken Sie mit der rechten Maustaste auf Ihr Audiogerät und wählen Sie Gerät deinstallieren .
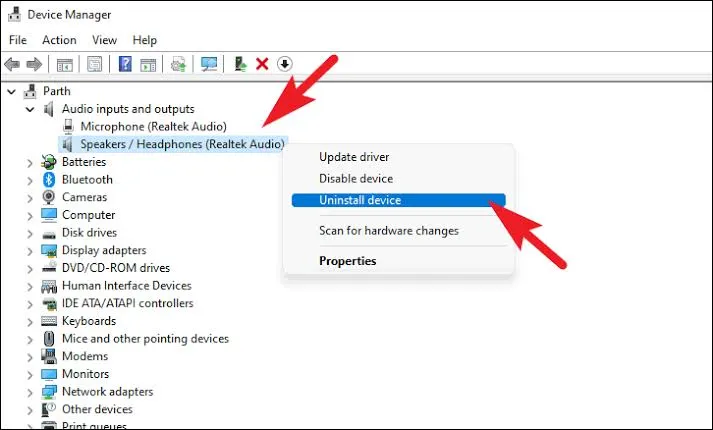
- Wiederholen Sie den Deinstallationsvorgang für alle Geräte unter „Audio-Ein- und Ausgänge“ und „Softwarekomponenten“ .
- Starten Sie Ihren Computer neu. Windows installiert die Treiber automatisch neu.
3. Aktualisieren Sie Ihre Audiotreiber
- Öffnen Sie die Einstellungen mit der Windows Taste.
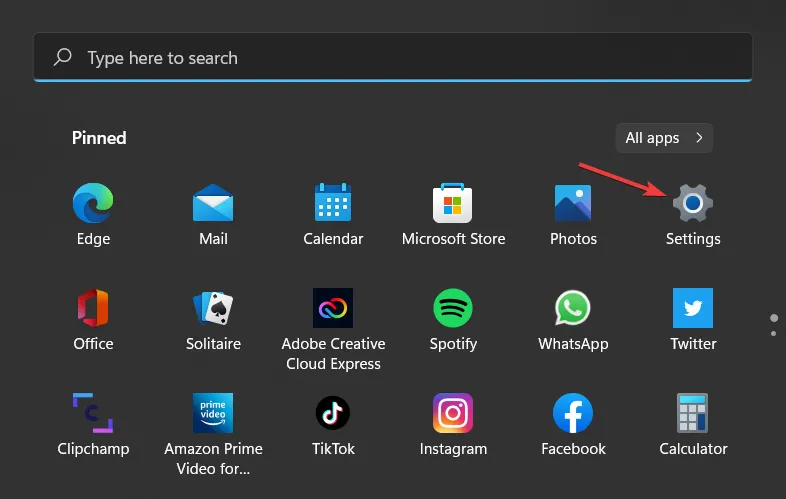
- Navigieren Sie zu Windows Update .
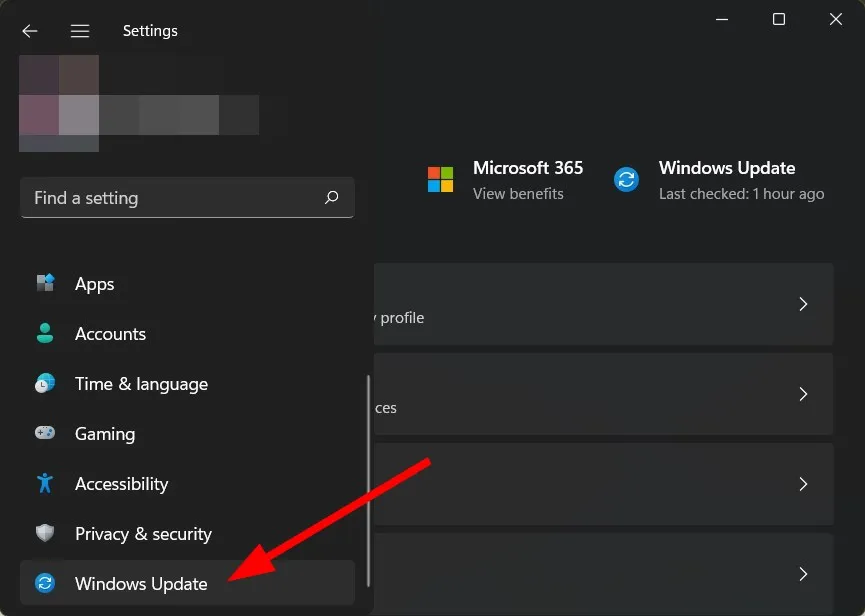
- Klicken Sie auf Optionale Updates .
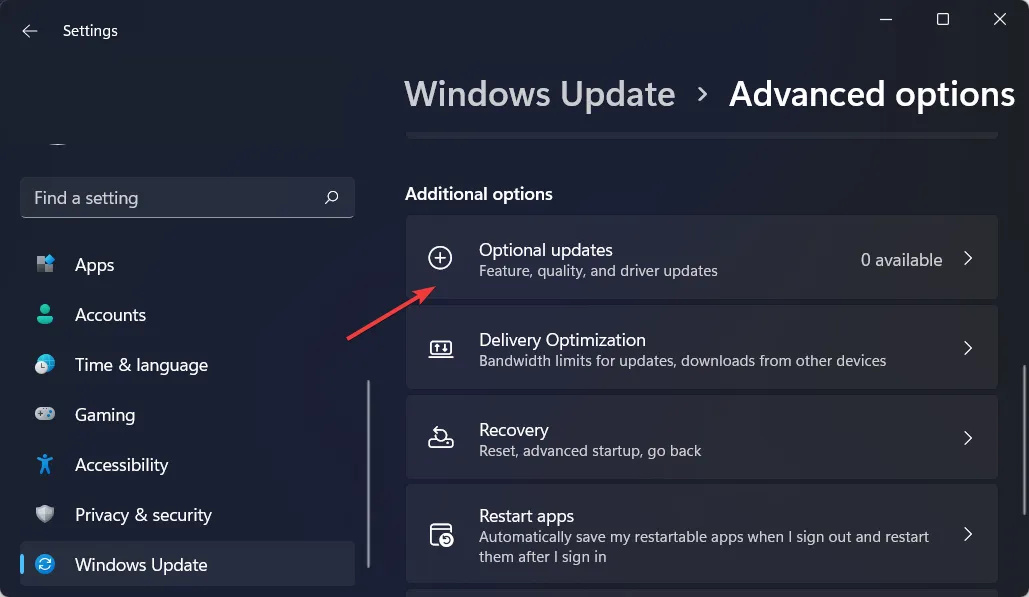
- Wählen Sie Treiberaktualisierungen aus . Wenn Aktualisierungen verfügbar sind, klicken Sie auf Herunterladen und installieren .
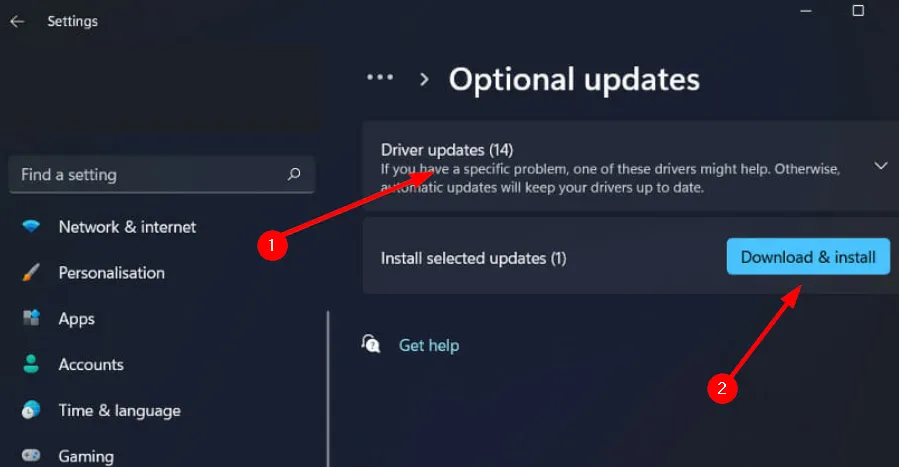
4. Führen Sie einen Virenscan durch
- Drücken Sie die Windows Taste, suchen Sie nach Windows-Sicherheit und klicken Sie auf Öffnen .
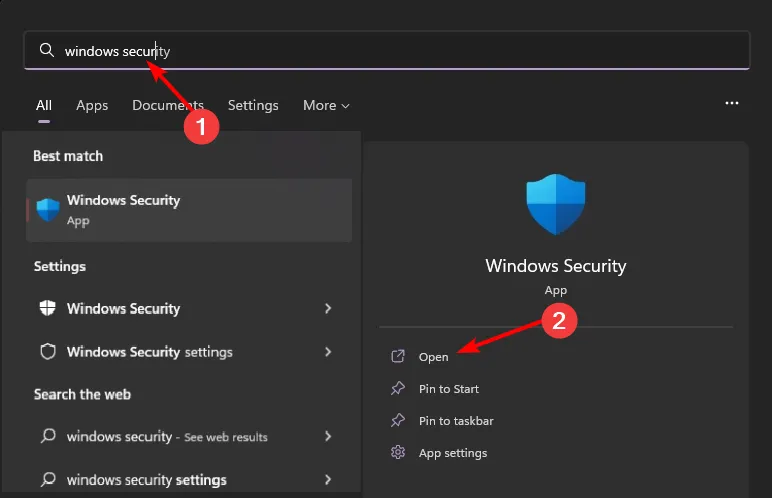
- Wählen Sie Viren- und Bedrohungsschutz aus .
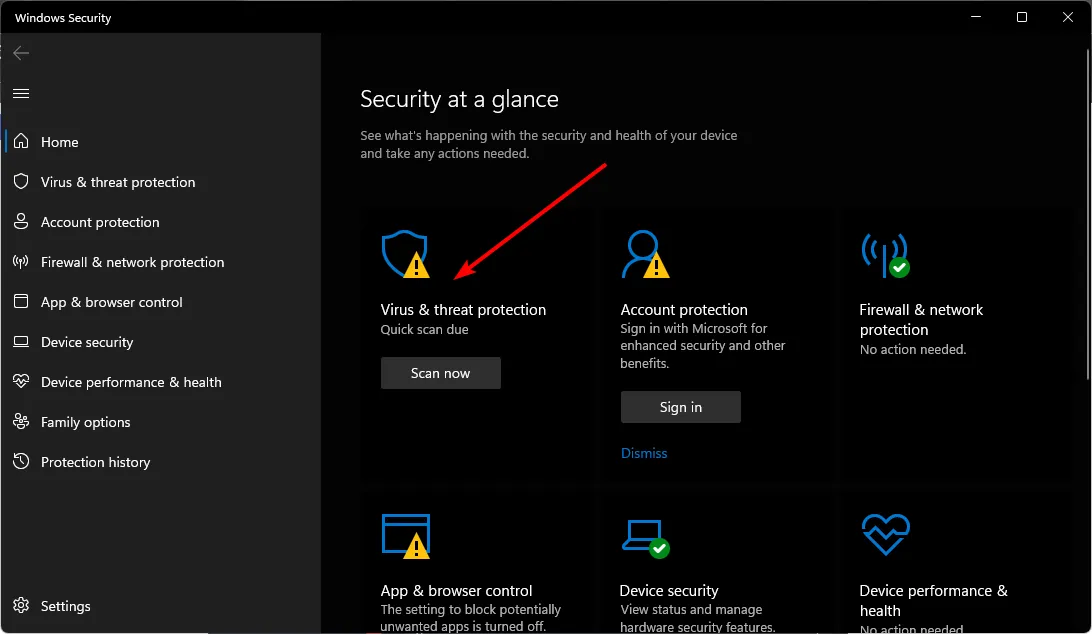
- Klicken Sie auf „Schnellscan“, um nach aktuellen Bedrohungen zu suchen.
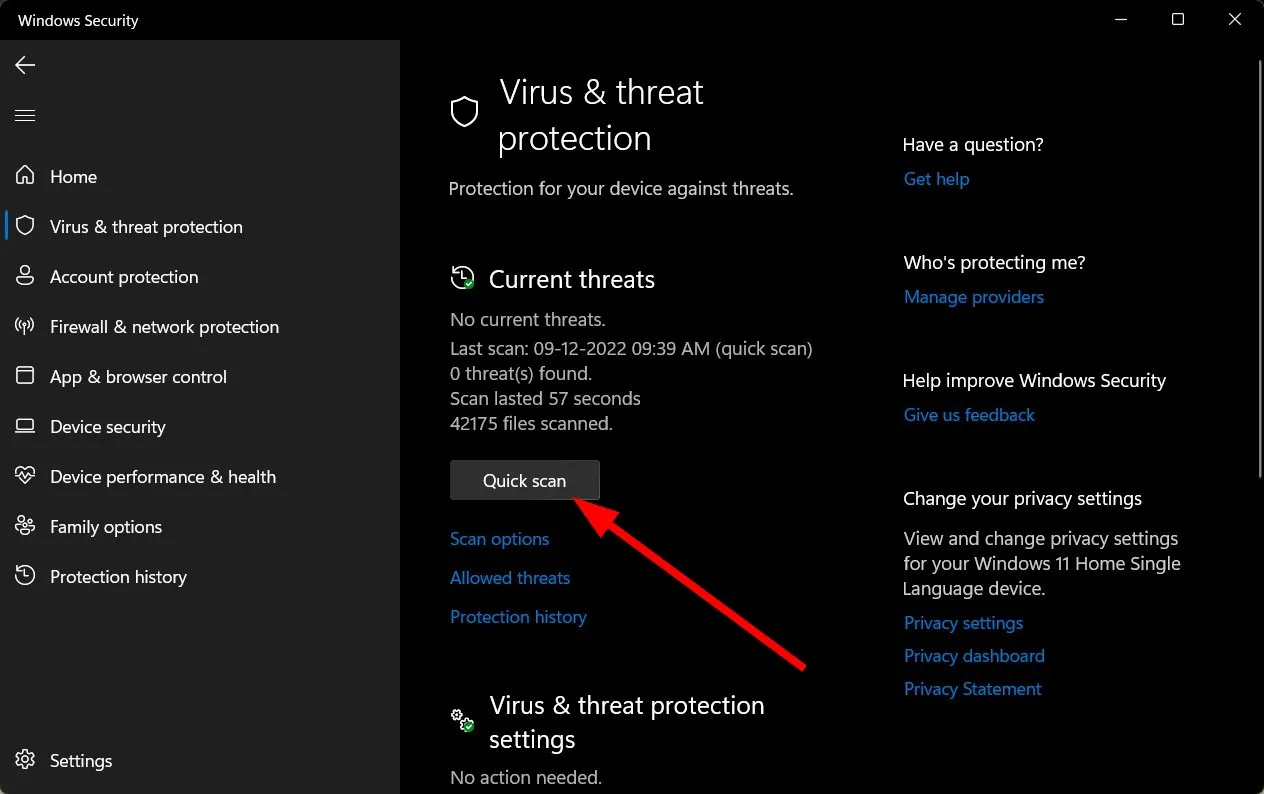
- Wenn keine Bedrohungen erkannt werden, führen Sie einen vollständigen Scan durch, indem Sie Scanoptionen auswählen .
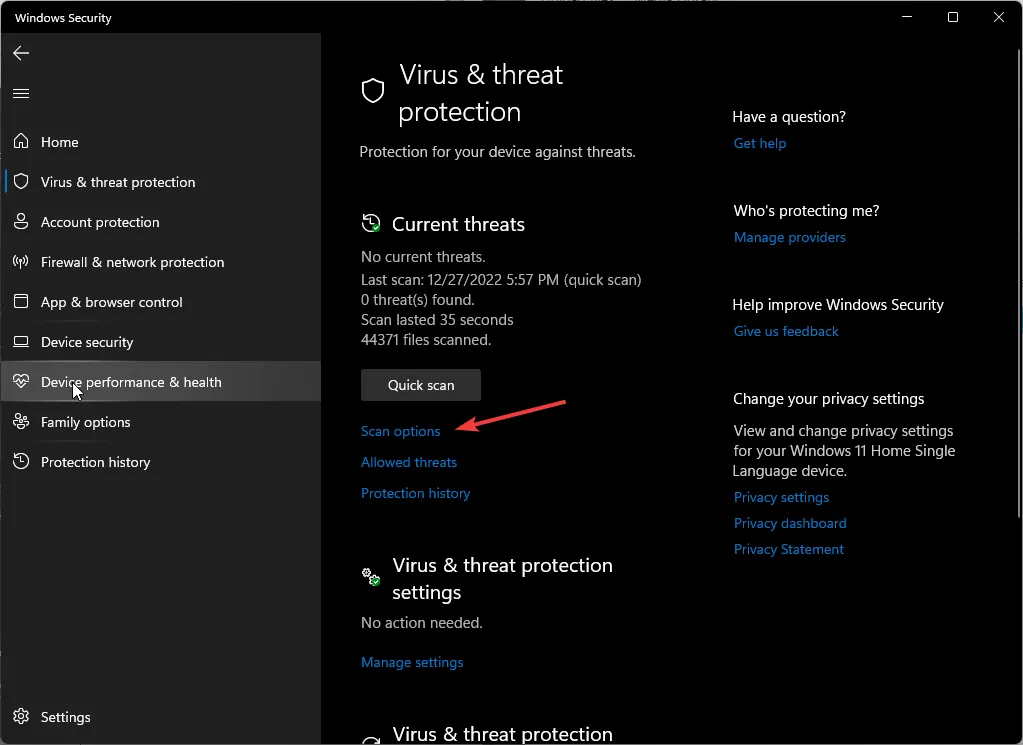
- Wählen Sie „Vollständiger Scan“ und klicken Sie auf „Jetzt scannen“, um Ihren PC gründlich zu untersuchen.

- Warten Sie, bis der Scan abgeschlossen ist, und starten Sie dann Ihr System neu.
5. Manueller Download der DLL-Datei
- Besuchen Sie die DLL-Files -Website, suchen Sie nach px.DLL , wählen Sie die entsprechende Download-Option und klicken Sie auf „Herunterladen“ .
- Öffnen Sie den heruntergeladenen Ordner, um die DLL-Datei zu suchen und zu kopieren.
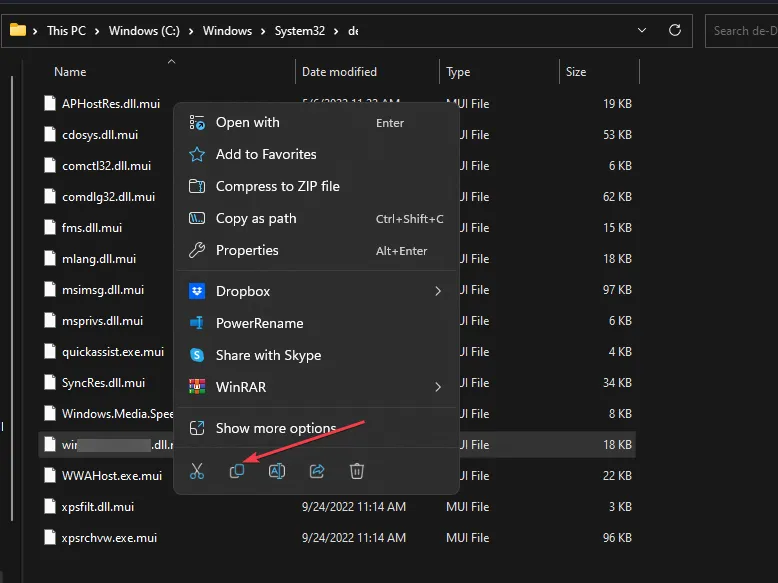
- Öffnen Sie den Datei-Explorer durch Drücken von Windows+ E.
- Fügen Sie die Datei in das folgende Verzeichnis ein:
c:\WINDOWS\SYSTEM32\ - Schließen Sie den Datei-Explorer und versuchen Sie, Ihre Audiosoftware erneut zu starten, um zu überprüfen, ob der DLL-Fehler behoben ist.
6. Installieren Sie das Programm im Kompatibilitätsmodus neu
- Öffnen Sie die Systemsteuerung über die Startmenüsuche .
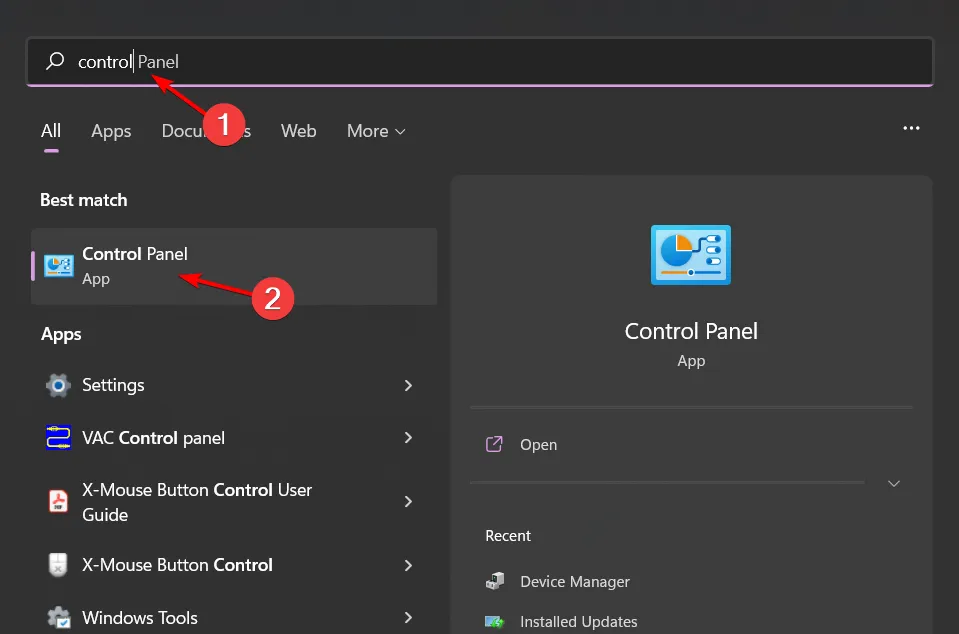
- Wählen Sie unter Programme die Option Programm deinstallieren aus .
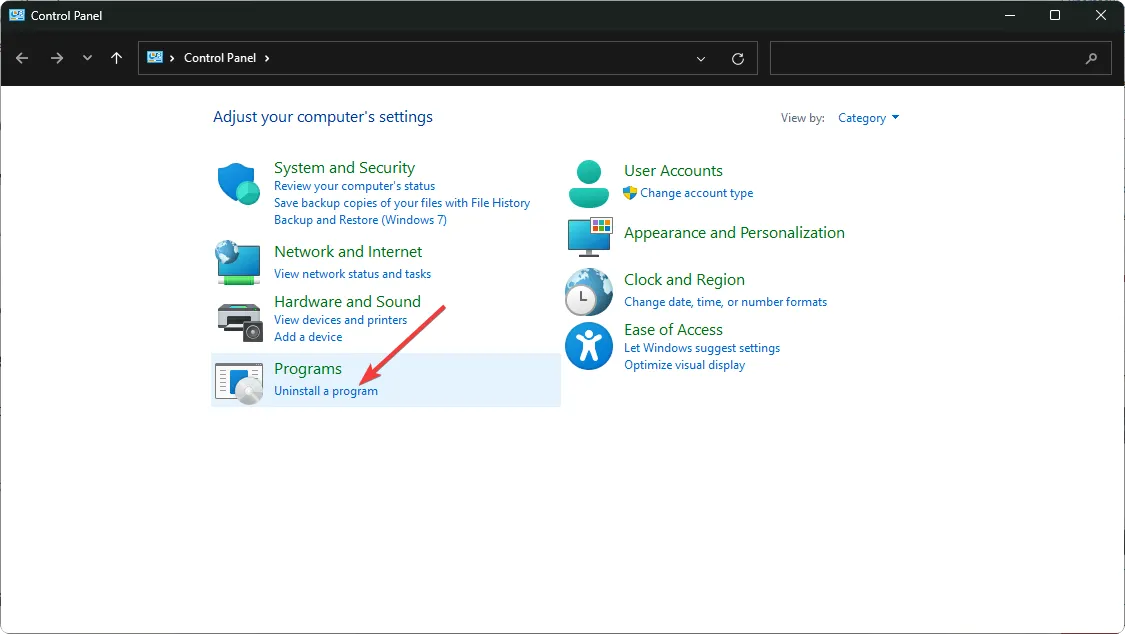
- Suchen Sie das Programm, das die Probleme verursacht, wählen Sie es aus und wählen Sie „Deinstallieren“ .
- Bestätigen Sie die Deinstallation, wenn Sie dazu aufgefordert werden.
- Laden Sie die neueste Version des Programms erneut von der offiziellen Website herunter.
- Suchen Sie die EXE-Datei. Sie befindet sich normalerweise im Verzeichnis
C:\Program Files (x86)oderC:\Program Files. - Klicken Sie mit der rechten Maustaste auf die EXE-Datei, wählen Sie „Eigenschaften“ und navigieren Sie zur Registerkarte „Kompatibilität“ .
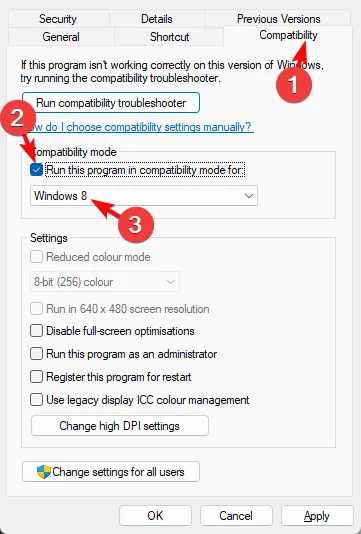
- Aktivieren Sie Dieses Programm im Kompatibilitätsmodus ausführen und wählen Sie im Dropdown-Menü Windows 8 aus. Aktivieren Sie anschließend Dieses Programm als Administrator ausführen . Schließen Sie die Installation ab und testen Sie die Software.
7. Führen Sie eine Systemwiederherstellung durch
- Drücken Sie die Windows Taste, geben Sie dann Systemsteuerung ein und wählen Sie Öffnen .
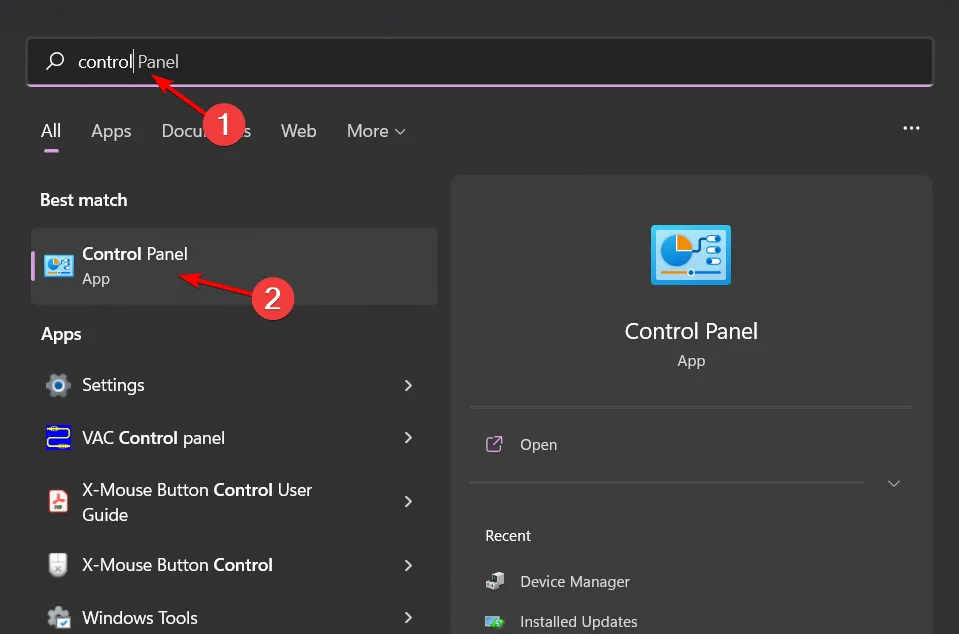
- Wählen Sie „Große Symbole anzeigen“ und klicken Sie dann auf „Wiederherstellung“ .

- Klicken Sie auf „Systemwiederherstellung öffnen“ .

- Wählen Sie „Anderen Wiederherstellungspunkt auswählen“ und klicken Sie dann auf „Weiter“ .
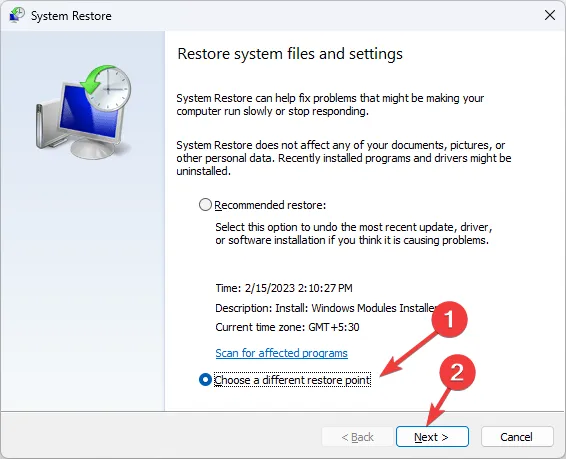
- Wählen Sie den gewünschten Wiederherstellungspunkt und drücken Sie Weiter .
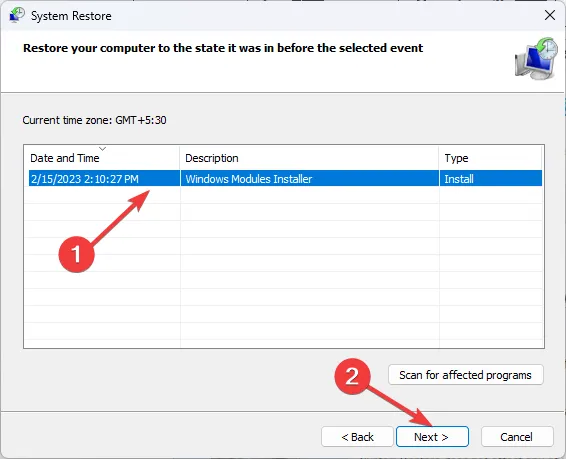
- Klicken Sie auf „Fertig“ und lassen Sie Windows neu starten, um die vorherigen Einstellungen wiederherzustellen.
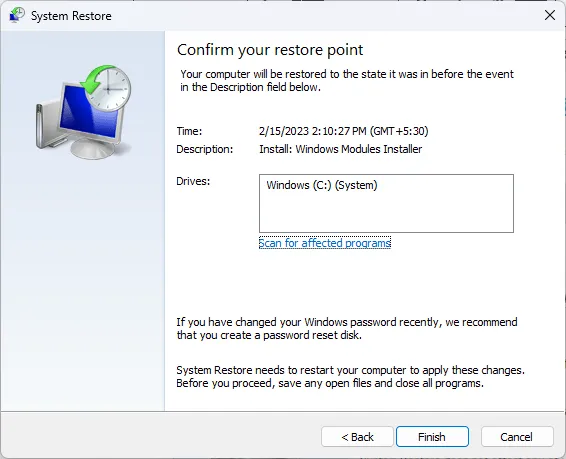
Obwohl es entmutigend sein kann, diese Lösungen einzeln durchzugehen, sind sie der Schlüssel zur Behebung des Problems „px.dll nicht gefunden“. Für ein optimierteres Erlebnis sollten Sie eines unserer besten DLL-Reparaturtools verwenden, um den Vorgang zu vereinfachen.
Vergessen Sie nicht, unseren informativen Leitfaden zu sres.dll zu lesen, um weitere Einblicke in die Lösung DLL-bezogener Probleme zu erhalten.
Wir schätzen Ihren Input! Wenn Sie über weitere Lösungen oder Erfahrungen mit px.dll-Fehlern verfügen, teilen Sie uns Ihre Gedanken bitte im Kommentarbereich unten mit.
Zusätzliche Einblicke
1. Was soll ich tun, wenn keiner dieser Schritte funktioniert?
Wenn die vorgeschlagenen Methoden den px.dll-Fehler nicht beheben, sollten Sie professionelle Hilfe in Anspruch nehmen oder sich an den technischen Support für Ihre spezielle Audiosoftware wenden.
2. Kann ich DLL-Dateien von jeder Website herunterladen?
Um das Risiko von Malware zu vermeiden, sollten Sie DLL-Dateien unbedingt nur von seriösen Websites wie DLL-Files herunterladen. Die Sicherheit Ihres Systems hat immer oberste Priorität.
3. Ist es sicher, eine Systemwiederherstellung durchzuführen?
Ja, die Durchführung einer Systemwiederherstellung ist sicher und kann Ihre Systemeinstellungen auf einen früheren Zustand zurücksetzen. So werden Sie vor potenziellen Problemen geschützt, die durch kürzliche Änderungen verursacht werden.




Schreibe einen Kommentar