
Wussten Sie, dass Ihr MacBook Air M1 kein aktives Kühlsystem wie einen Lüfter hat? Das MacBook ist energieeffizient und erzeugt wenig Wärme. Allerdings überhitzt es immer noch und wird manchmal ziemlich heiß, hauptsächlich aufgrund intensiver Aufgaben oder Arbeitsbelastung. Darüber hinaus bietet das insgesamt dünne und kompakte Design des MacBook Air weniger Platz für die Wärmeableitung, was zu Überhitzung führt. Wir haben eine Liste aller Maßnahmen und Methoden erstellt, um ein überhitztes MacBook Air M1 zu beheben.
1. Reduzieren Sie Multitasking
Sie müssen die Belastung Ihres MacBook Air etwas reduzieren. Obwohl es sich um ein hocheffizientes System handelt, kann Multitasking und die gleichzeitige Arbeit an mehreren Softwareprodukten das MacBook überhitzen.
Am besten schließen Sie ungenutzte Browser-Registerkarten und inaktive Software, an denen Sie derzeit möglicherweise nicht arbeiten müssen. Sehen Sie sich beispielsweise die Anzahl der auf Ihrem System geöffneten Apps an, die sich derzeit im Dock befinden. Wenn es in etwa so aussieht, müssen Sie einige davon schließen, damit Ihr Mac eine Pause einlegen kann.

Nicht alle Apps sind gleich. Einige Apps sind umfangreich und erfordern mehr Systemressourcen wie Steam und Bildbearbeitungsprogramme wie Photoshop.
2. Überprüfen Sie Hintergrundprozesse
Wenn das Schließen ressourcenintensiver Apps das Überhitzungsproblem Ihres MacBook Air M1 nicht löst, liegt das Problem möglicherweise daran, dass eine App oder ein Hintergrundprozess die maximale CPU-Leistung verbraucht .
Lassen Sie uns mithilfe des Aktivitätsmonitors die Prozesse bewerten, die möglicherweise zu einer Überhitzung des MacBook Air M führen.
1. Drücken Sie Befehl + Leertaste auf der Tastatur, um die Spotlight-Suche zu öffnen.
2. Geben Sie Aktivität in das Suchfeld ein und öffnen Sie den Aktivitätsmonitor.
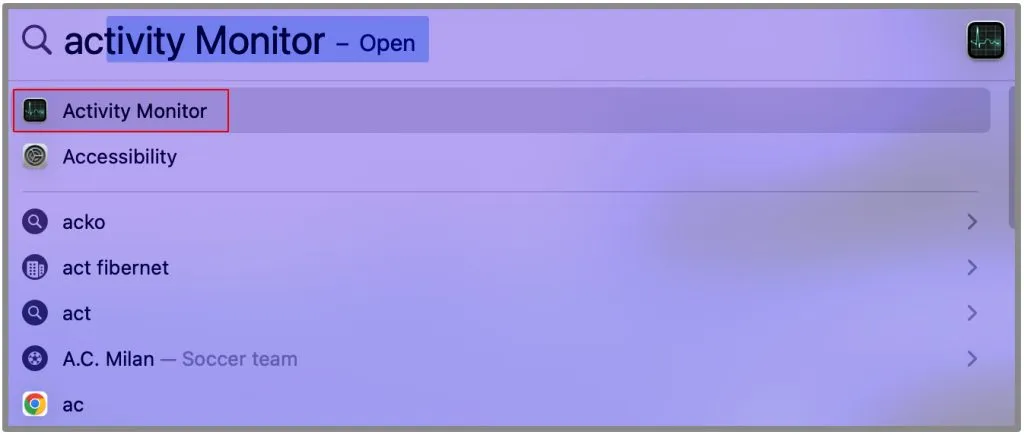
3. Klicken Sie in der oberen Menüleiste auf CPU .
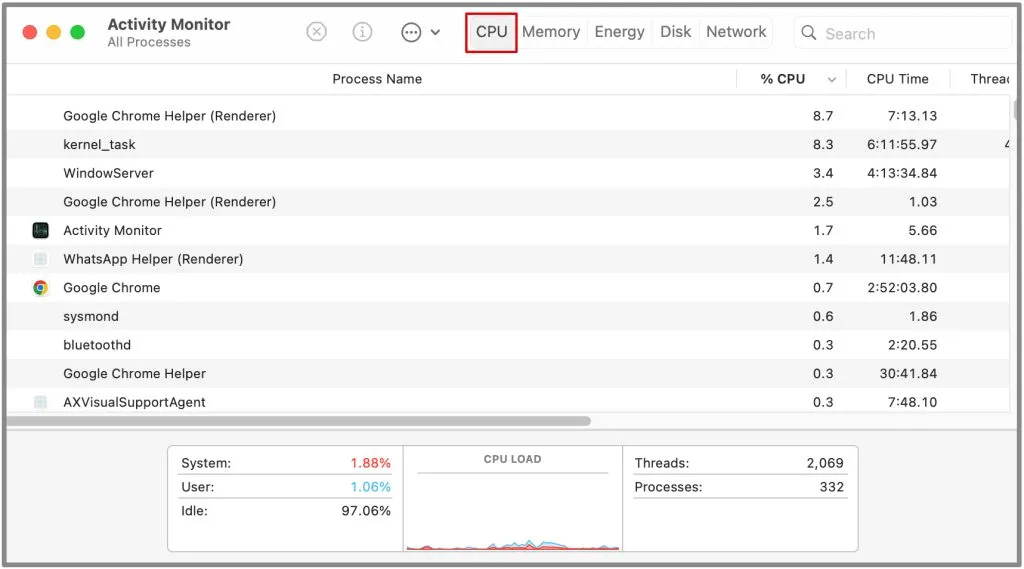
4. Überprüfen Sie die Spalte %CPU , um die ressourcenintensiven Prozesse anzuzeigen.
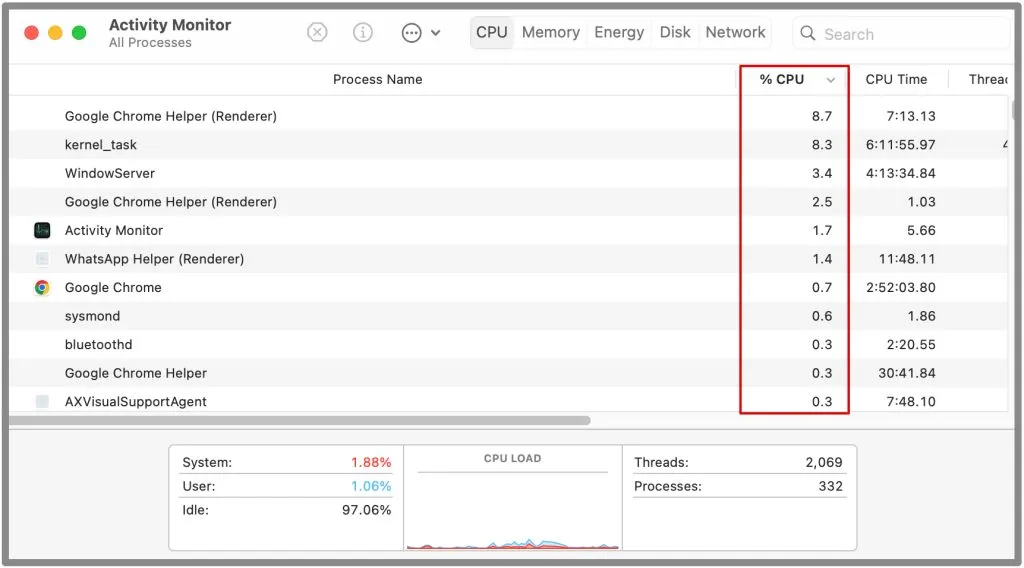
Die Liste könnte auch aus Hintergrundaktivitäten bestehen, die für den reibungslosen Betrieb des Systems verantwortlich sind. Stellen Sie daher sicher, dass Sie diese Prozesse nicht schließen. Eine gute Faustregel lautet: Wenn Sie eine App oder einen Prozess nicht erkennen oder nicht verstehen, was sie tun, lassen Sie sie lieber in Ruhe.
5. Überprüfen Sie die Registerkarte „Energie“ .
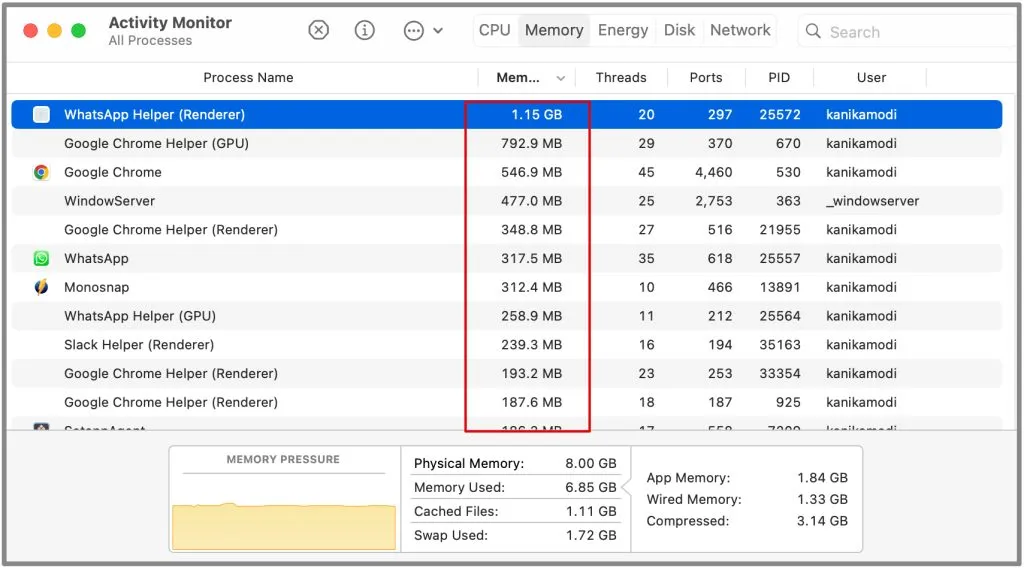
A;sehen Sie sich also auch die Registerkarte „Speicher“ in der Menüleiste an.
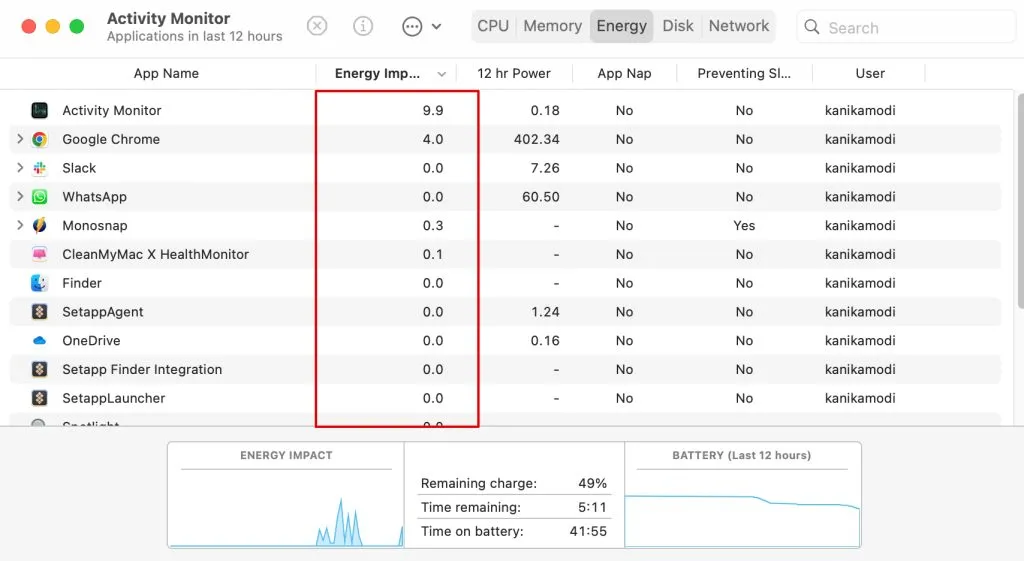
Nachdem Sie alle diese Aspekte analysiert haben, können Sie die Prozesse auswählen, die die maximale Leistung, Energie oder den maximalen Speicher beanspruchen, und den Prozess beenden.
6. Klicken Sie auf den Prozess und wählen Sie oben das ( x) aus.
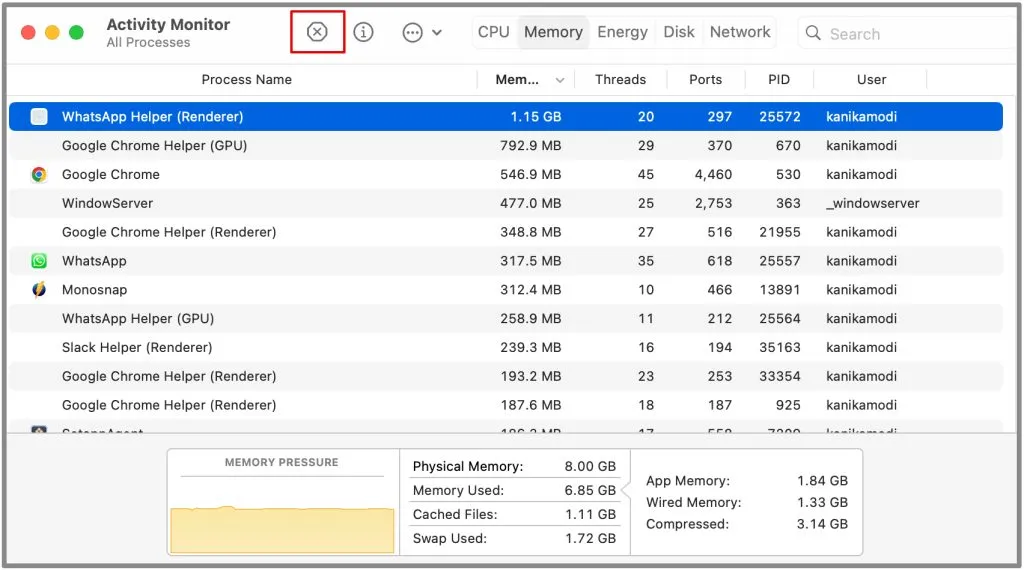
7. Wählen Sie „Beenden“, um den Vorgang zu stoppen.
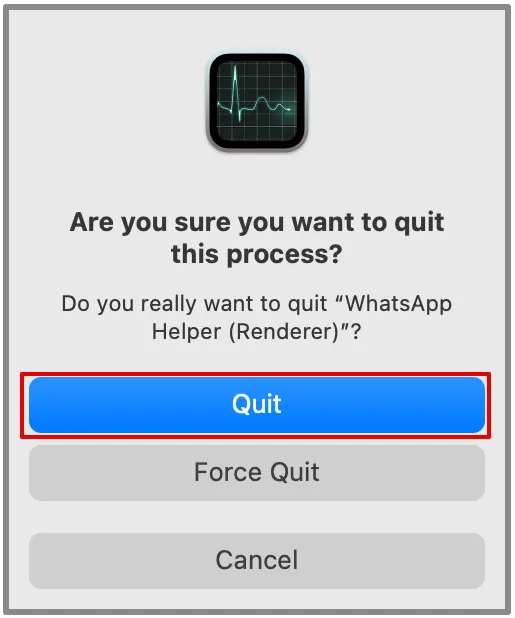
Schließen Sie nun den Aktivitätsmonitor und warten Sie einige Zeit, um zu sehen, ob das System abkühlt.
3. Setzen Sie den SMC zurück
Der SMC oder System Management Controller ist für die Energie- und Wärmeverwaltung Ihres MacBook Air verantwortlich. Daher kann das Zurücksetzen des SMC hilfreich sein, wenn temperaturbedingte Probleme auftreten.
Hier erfahren Sie, wie Sie es tun können.
Da sich Ihr MacBook Air M1 erwärmt und es sich um einen Mac mit Apple-Silicon-Chip handelt, müssen Sie lediglich das System neu starten. Wenn Sie sich nicht sicher sind, haben wir einen Leitfaden für Sie, der Ihnen hilft, die Systemspezifikationen Ihres MacBook im Handumdrehen herauszufinden.
1. Gehen Sie zum Apple-Menü in der oberen linken Ecke Ihres Desktops.
2. Wählen Sie im Dropdown-Menü die Option „Herunterfahren“.
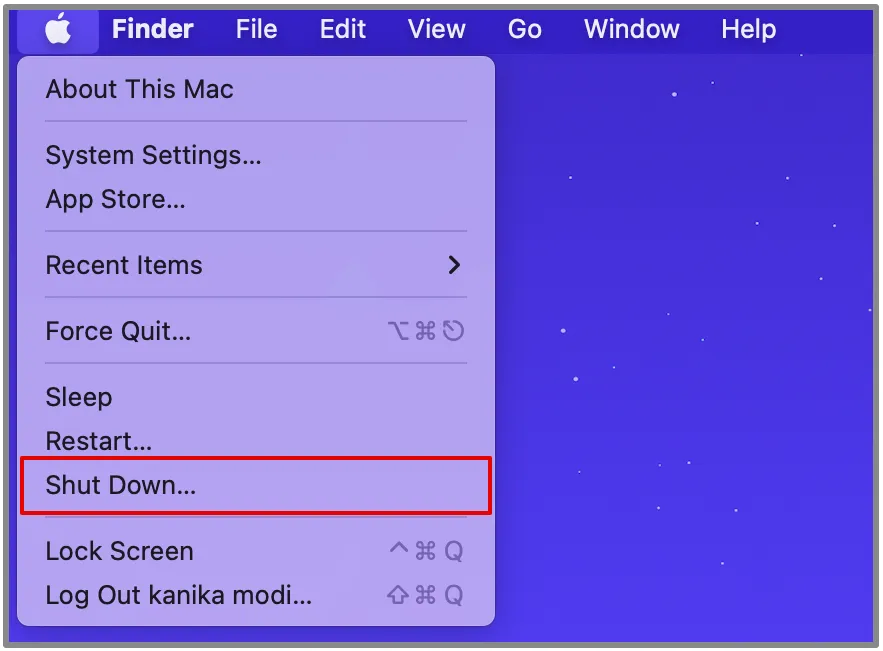
Halten Sie den Deckel geschlossen und das System mindestens 30 Sekunden lang ausgeschaltet. Klicken Sie erneut auf die Power- Taste, um das System zu starten
4. Aktualisieren Sie macOS
Apple veröffentlicht häufig Updates, die Leistungs- und Wärmemanagementverbesserungen beinhalten. Daher müssen Sie sicherstellen, dass Ihr macOS aktualisiert wird.
Wenn Sie sich nicht sicher sind, führen Sie die folgenden Schritte aus, um das System zu überprüfen und zu aktualisieren .
Stellen Sie sicher, dass Sie Ihre gesamte Arbeit speichern, bevor Sie mit dem Update fortfahren.
1. Gehen Sie zum Apple-Menü in der oberen linken Ecke Ihres Desktops.
2. Klicken Sie auf Systemeinstellungen.
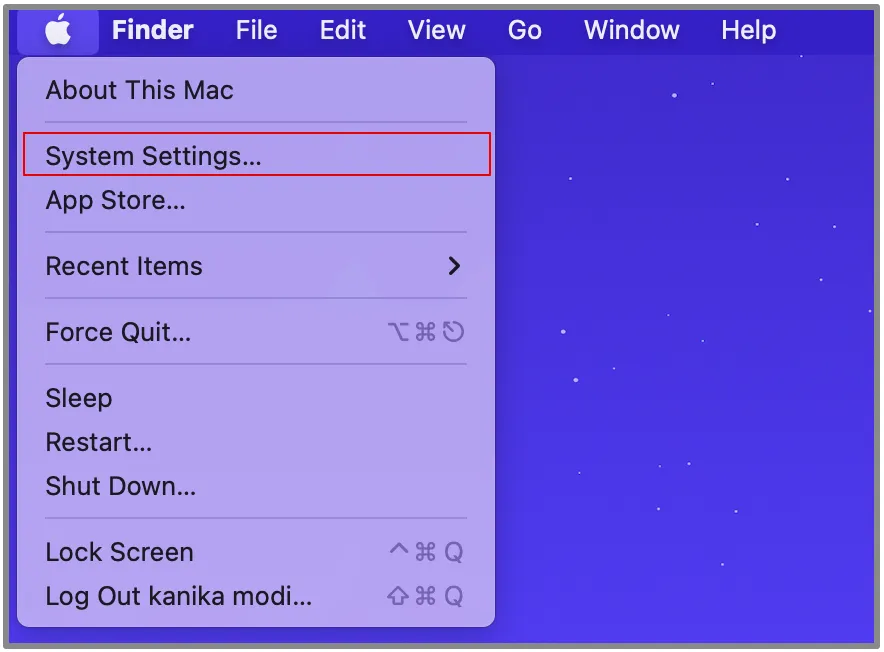
3. Gehen Sie in der linken Seitenleiste auf „Allgemein“ .
4. Klicken Sie rechts auf Software-Update .
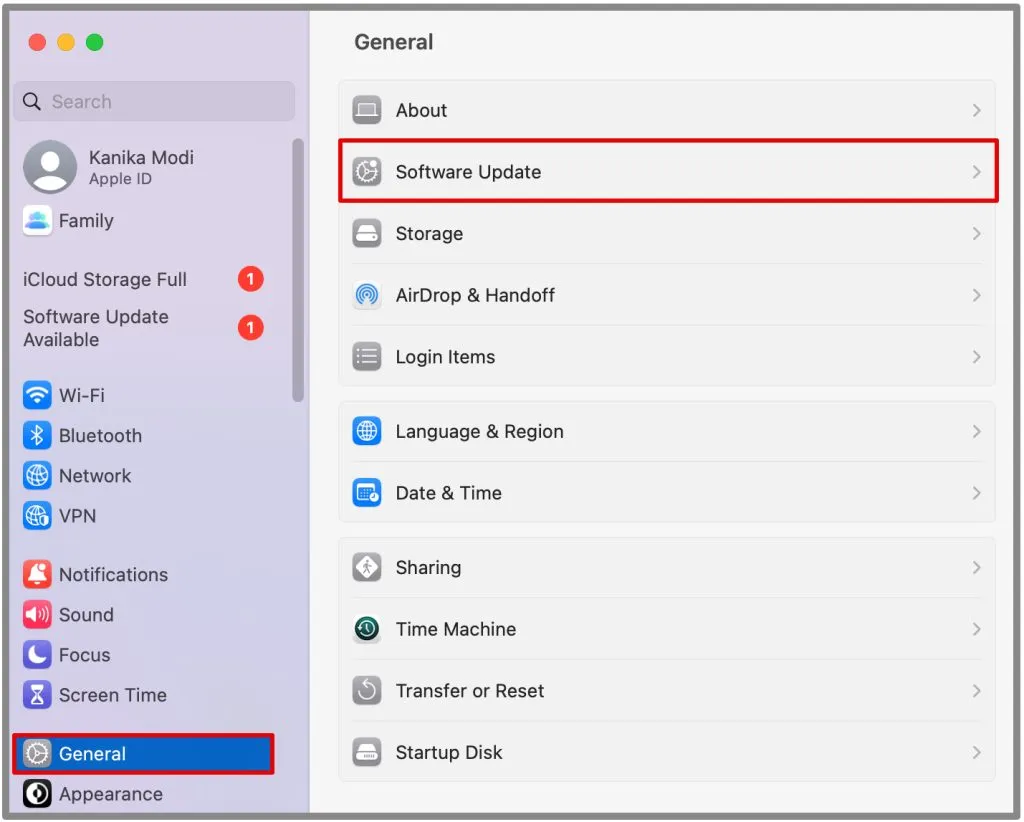
5. Warten Sie, bis das System nach Aktualisierungen sucht.

6. Wählen Sie Jetzt aktualisieren.
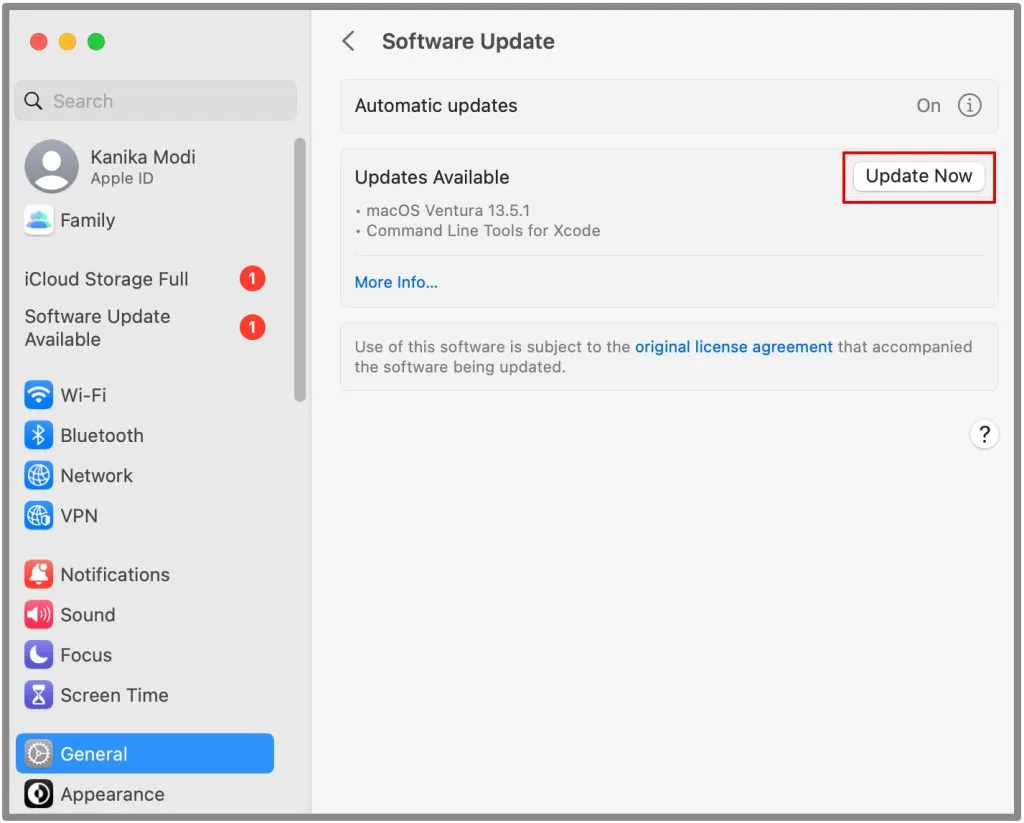
Der Mac beginnt nun mit der Aktualisierung und startet neu, um alle daran vorgenommenen Änderungen zu speichern. Warten Sie, bis der Vorgang abgeschlossen ist, und machen Sie sich dann wieder an die Arbeit.
5. Externe Kühlung
Wenn keine der oben genannten Methoden für Sie funktioniert, können Sie eine externe Kühlung ausprobieren. Stellen Sie zunächst sicher, dass die Umgebung um Sie herum nicht zu heiß ist und dass andere Geräte auf dem Tisch das System nicht überhitzen.
Da das MacBook Air M1 über ein lüfterloses Design ohne Kühlöffnungen verfügt, setzt es auf ein passives Kühldesign. Das MacBook Air verfügt über ein passives Kühldesign, bei dem die Wärme mithilfe eines Kühlkörpers im Inneren abgestrahlt wird.

Obwohl Sie den Luftstrom nicht direkt verbessern können, kann ein externes Kühlkissen in bestimmten Situationen dennoch hilfreich sein. Das Kühlpad kann die Oberfläche unter Ihrem MacBook Air kühler halten, was indirekt dazu beitragen kann, einen Teil der vom Gerät erzeugten Wärme abzuleiten.
6. Gehäuse/Abdeckung entfernen
Viel hängt vom Design und dem Material der verwendeten Hülle oder Hülle ab. Wenn das Gehäuse oder die Abdeckung aus Materialien besteht, die die Wärme schlecht leiten, kann es dazu kommen, dass die Wärme im Inneren des MacBooks eingeschlossen wird. Entfernen Sie daher am besten das Gehäuse und die Abdeckung, um zu prüfen, ob dies zu einer Überhitzung Ihres MacBook Air führt.
7. Wenden Sie sich an den Apple-Support
Wenn bei Ihnen scheinbar nichts funktioniert, ist es höchste Zeit, dass Sie Ihren Mac zu einem zertifizierten Servicecenter bringen. Sie können auch per Live-Chat mit dem Kundenbetreuer chatten und ihm alle Ihre Probleme erklären.
Ich hatte mehrere Probleme mit unseren Apple-Produkten und der Online-Kundensupport von Apple hat mir bei jedem Schritt erfolgreich geholfen.
Bleib cool!
Überhitzungsprobleme beim MacBook Air M1 kommen häufig vor, können aber leicht behoben werden. Sie müssen lediglich Dutzende Tabs und Apps schließen, die Sie gleichzeitig verwendet haben.
Wenn bei Ihnen jedoch nichts funktioniert, bringen Sie Ihr MacBook zu einem Apple-Servicecenter, um es auf interne Hardwareprobleme, wie z. B. Ihren Akku, zu überprüfen.




Schreibe einen Kommentar