Während der Akku fast leer ist, schließen Sie Ihr Telefon zum Aufladen vor dem großen Meeting an, aber es lädt nicht. Das ist jetzt beängstigend. Um Ihr Telefon wieder betriebsbereit zu machen, finden Sie hier einige Lösungen für Samsung Galaxy-Telefone, die nicht aufgeladen werden.
Bevor Sie beginnen
Bevor wir uns den eher technischen Korrekturen zuwenden, empfehlen wir Ihnen, diese Liste grundlegender Lösungen durchzulesen.
- Starten Sie Ihr Telefon neu – Ein einfacher Neustart kann ein Lebensretter in solchen Situationen. Machen Sie also einen guten alten Neustart.
- Aktualisieren Sie das Telefon– Als nächstes sollten Sie Ihr Telefon aktualisieren auf die neueste Version . DieseSoftware-Updates enthalten Fehlerbehebungen und USB-Treiber-Updates für Ihr Telefon und könnten eine Lösung für Ihr Ladeproblem enthalten.
- Überprüfen Sie den Ladeanschluss – Meistens ist dies der Übeltäter. Versuchen Sie, langsam etwas Luft in den Ladeanschluss zu blasen, verwenden Sie einen Zahnstocher oder einen Ohrhörer oder lassen Sie ihn professionell reinigen. Versuchen Sie, Ihr Telefon nach der Reinigung aufzuladen. Es sollte sofort wieder aufgeladen sein.
- Ladegerät oder Kabel defekt – Der nächste Schritt sollte darin bestehen, Ihre Kabel und Ladeadapter zu überprüfen. Versuchen Sie, das Telefon eines Freundes mit Ihrem Ladegerät und Kabel aufzuladen. Versuchen Sie auch, Ihr Telefon mit dem Ladegerät und Ladekabel eines Freundes aufzuladen. Wenn Sie Ihr Telefon über das Ladegerät des Freundes aufladen können und dessen Telefon nicht mit Ihrem Ladeadapter und -kabel aufgeladen wird, könnte Ihr Ladeadapter oder -kabel oder beides hier ein Problem darstellen.
1. Suchen Sie nach Anzeichen von Feuchtigkeit
Ein häufiges Problem bei den meisten Benutzern ist, dass ihr Telefon nach einem Bad im Pool oder nach einem Strandbesuch nicht mehr aufgeladen wird. Auch wenn Ihr Samsung Galaxy möglicherweise IP68 wasserdicht ist, ist es das Geeignet für normales Wasser und nicht für salziges Meerwasser oder gechlortes Poolwasser.
Sie können das Vorhandensein von Feuchtigkeit in Ihrem Telefon erkennen, wenn beim Anschließen zum Aufladen ein Wassertropfensymbol angezeigt wird. Trennen Sie das Telefon nach der Bestätigung sofort vom Ladegerät und laden Sie es erst dann auf, wenn es vollständig trocken ist. Wir haben bereits einen ausführlichen Artikel darüber veröffentlicht, was zu tun ist, wenn in Ihrem Samsung Galaxy-Telefon Feuchtigkeit festgestellt wird.
Zu vermeidende Dinge
- Das Telefon in Reisbeuteln aufbewahren – Reis kann zwar Wasser aus dem Telefon absorbieren, hinterlässt aber auch kleine Partikel und Ablagerungen, die in die Spalten des Telefons eindringen und so Schäden verursachen können weitere Probleme.
- Verwendung eines beheizten Föhns – Auch dies kann Ihr Telefon von Wasser- und Feuchtigkeitsproblemen befreien, aber die Hitze des Trockners kann den Kleber und die Innenteile des Telefons lösen. Es sollte nur ein sanfter Luftstoß verwendet werden.
2. Regulieren Sie die Telefontemperatur
Wenn Sie Ihr Lieblingsspiel schon sehr lange spielen, ist Ihr Telefon wahrscheinlich zu heiß, um es weiter aufzuladen. Oder wenn Sie in Regionen mit extrem kaltem Wetter leben, erhalten Sie eine Warnmeldung mit der Meldung „Ladevorgang unterbrochen: Batterietemperatur zu hoch oder zu niedrig.“ Der Ladevorgang wird fortgesetzt, wenn die Temperatur wieder normal ist.“
Es ist so, wie es heißt, und das Telefon sollte mit dem Aufladen beginnen, sobald es die Betriebstemperatur von 0° bis 35°C erreicht. Sobald das Telefon diese Temperatur erreicht, starten Sie es einmal neu und der Ladevorgang sollte ohne Vorwarnung beginnen.
3. Führen Sie die Diagnose über die Samsung Members-App aus
Sie können den Akku- und Ladeanschlussstatus Ihres Telefons auch mit der Samsung Members-App überprüfen. Wenn Sie den Samsung Store aus irgendeinem Grund nicht besuchen können, können Sie auf diese Weise beruhigt eine wahrscheinliche Ursache diagnostizieren.
1. Um eine Diagnose auf Ihrem Telefon durchzuführen, öffnen Sie die Samsung Members-App und gehen Sie zu Support. Tippen Sie dann auf Telefondiagnose.
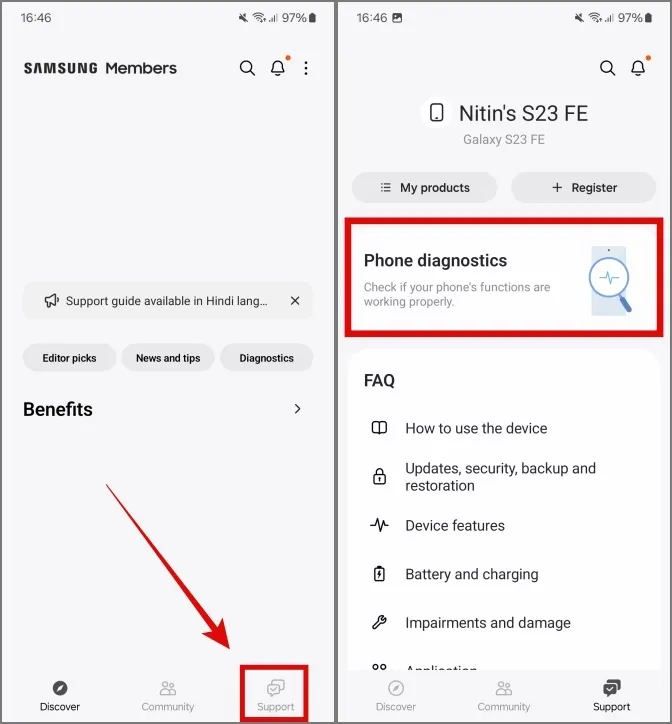
2. Suchen Sie nun nachBatteriestatus und tippen Sie darauf. Die App überprüft den Zustand des Akkus und führt eine Selbstdiagnose durch, wenn ein Problem vorliegt.
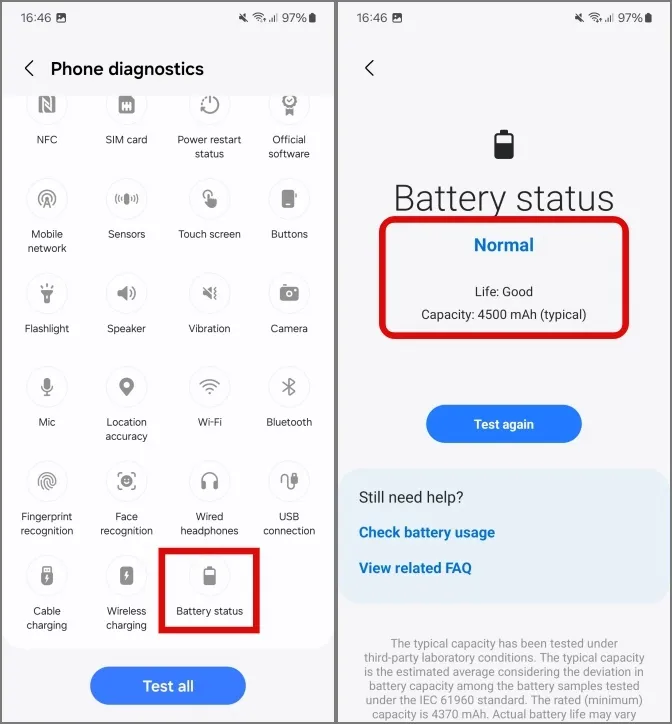
3. Tippen Sie auf ähnliche Weise auf Kabelladen und verbinden Sie Ihr Telefon mit einem Ladekabel. Das Telefon prüft, ob der Ladevorgang unterstützt wird, und meldet den Status zurück.

4. Tippen Sie außerdem auf Kabelloses Laden und verbinden Sie Ihr Telefon zur Überprüfung mit einem kabellosen Ladegerät den kabellosen Ladestatus.
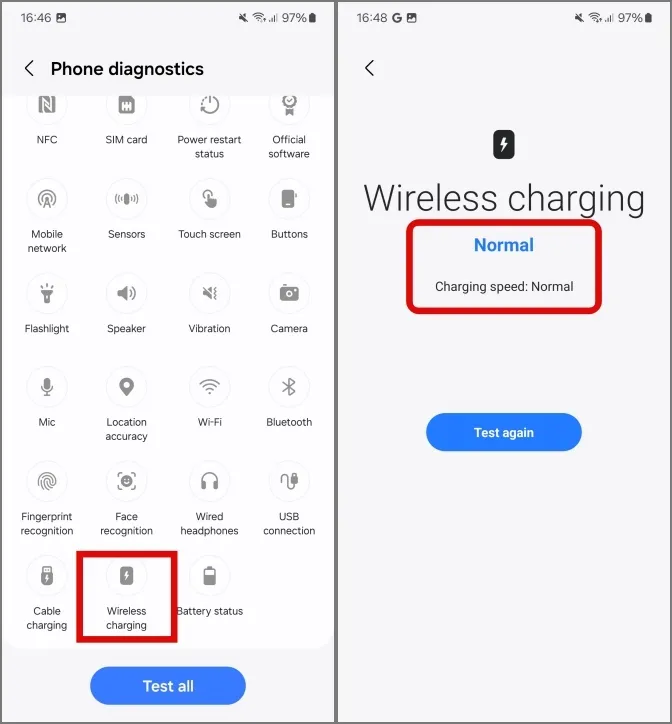
Wenn Sie Angst vor einem niedrigen Akkustand haben, erfahren Sie hier, Möglichkeiten, den Akku Ihres Samsung Galaxy-Telefons zu schonen.
4. Leeren Sie den Cache für die USB-Einstellungen
Die Einstellungen und Treiber des USB-Adapters werden von einer System-App namens „USB-Einstellungen“ verwaltet. Obwohl selten, kann es bei dieser App manchmal zu Störungen kommen, die zum Verlust der Lade- und Datenübertragungsfähigkeit führen. Eine einfache Lösung besteht darin, den Cache der App zu leeren.
1. Um den Cache für die USB-Einstellungen zu leeren, öffnen Sie die Einstellungen und tippen Sie auf Apps. Tippen Sie dann auf das Filtersymbol.
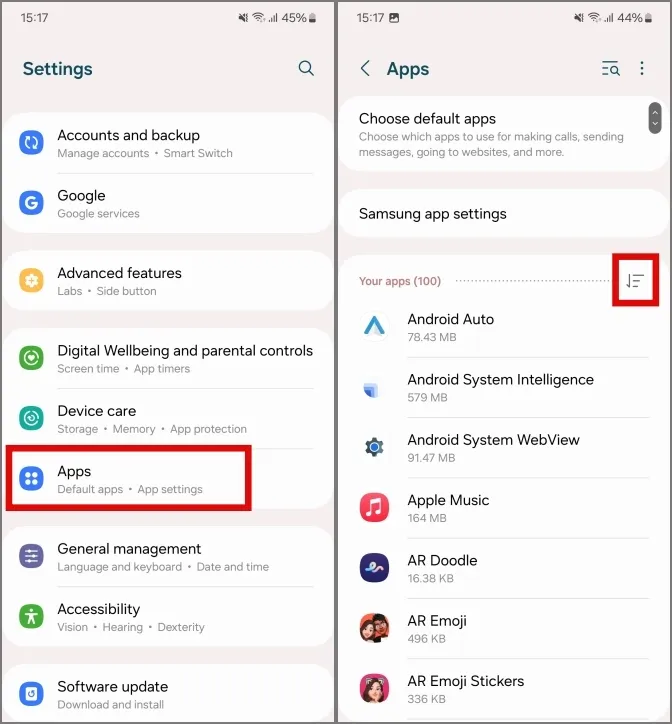
2. Wählen Sie System-Apps anzeigen. Tippen Sie dann auf OK.
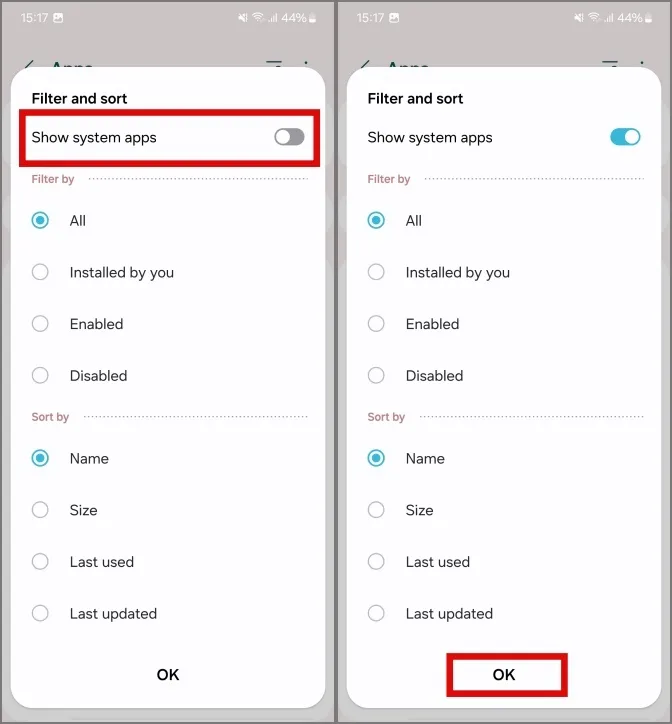
3. Scrollen Sie nun nach unten und finden Sie USB-Einstellungen, tippen Sie darauf. Gehen Sie zu Speicher.
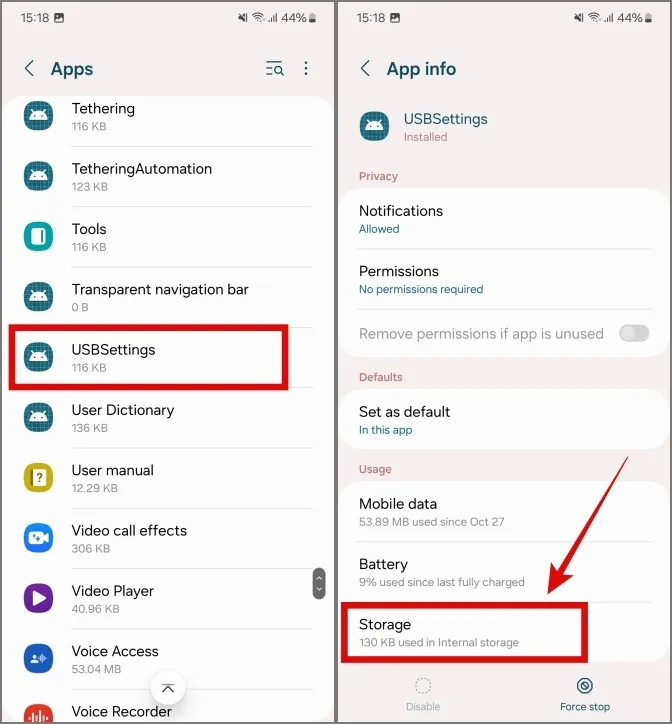
4. Tippen Sie auf Cache leeren. Dadurch sollten die USB-Einstellungen zurückgesetzt und alle ladebezogenen Fehlwarnungen gelöscht werden.

Wenn Sie ein Samsung Galaxy aus der Flaggschiff-S-Serie besitzen, können Sie Ihr Telefon mit der kabellosen Ladefunktion aufladen. Legen Sie Ihr Telefon einfach auf ein beliebiges Qi-fähiges kabelloses Ladegerät und schon können Sie es aufladen. Das kabellose Laden ist im Vergleich zum kabelgebundenen Laden vielleicht nicht das schnellste, aber etwas ist immer besser als nichts.
Wenn Sie keinen Zugang zu einem kabellosen Ladegerät haben können Sie Wireless PowerShare auch auf dem Galaxy-Telefon der S-Serie eines Freundes verwenden um Ihr Telefon aufzuladen. Wireless PowerShare ermöglicht es dem Telefon Ihres Freundes, seinen Akku drahtlos mit Ihrem Telefon zu teilen.
1. Um Wireless PowerShare einzurichten, öffnen Sie die Einstellungen auf dem Telefon Ihres Freundes und gehen Sie dann zu Akku. Tippen Sie auf Wireless Power Sharing.
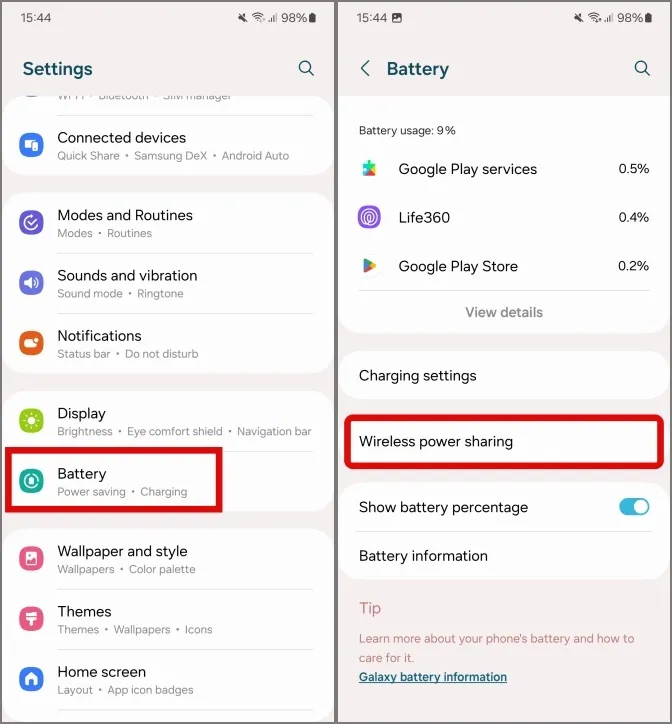
2. Schalten Sie es dann auf dem nächsten Bildschirm ein Ein . Wenn diese Option aktiviert ist, halten Sie Ihr Telefon über die Rückseite des Telefons Ihres Freundes und es sollte mit dem Aufladen beginnen.
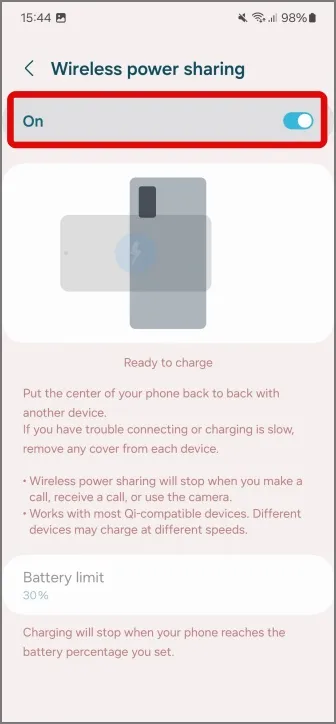
6. Suchen Sie nach störenden Routinen
Sind Sie nur darauf angewiesen, Ihr Telefon drahtlos aufzuladen? Es besteht die Möglichkeit, dass das Telefon aufgeladen wird, wenn auch sehr langsam. Wenn Sie Modi und Routinen auf Ihrem Samsung Galaxy-Telefon verwenden, könnte eine bestehende Routine mit dem schnellen kabellosen Laden kollidieren.
1. Um nach widersprüchlichen Routinen zu suchen, öffnen Sie die Einstellungen auf Ihrem Telefon und gehen Sie zu Modi und Routinen. Beobachten Sie jetzt alle Ihre Routinen.

2. Suchen Sie speziell nach Routinen mit den Namen Akku, Energiesparmodus, Aufladen oder ähnliche Begriffe. Sobald Sie es gefunden haben, tippen Sie darauf, um es zu öffnen. Schauen Sie sich dann die DannBedingung an.
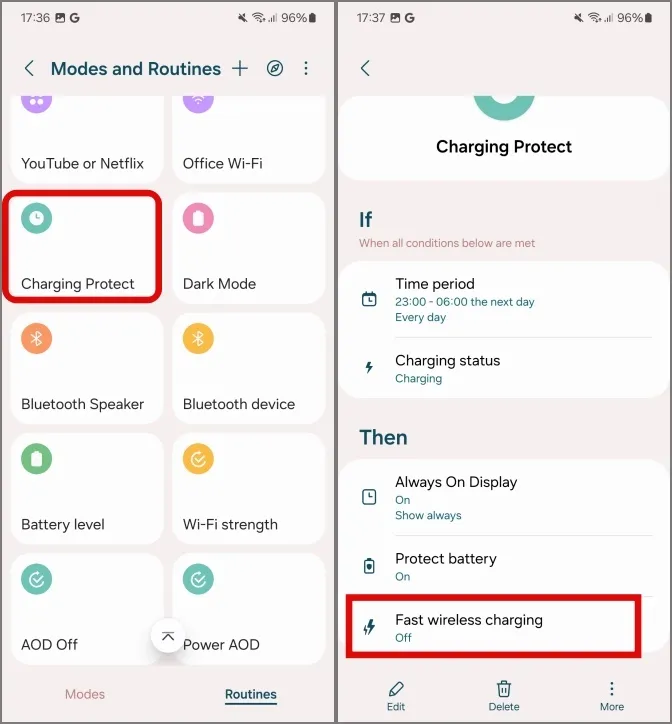
3. Wenn eine der Routinen über die Option Schnellladen verfügt, stellen Sie sicher, dass diese auf eingestellt ist Ein sofern nicht anders festgelegt. Tippen Sie abschließend auf Fertig, um die Änderung zu speichern. Dies sollte das schnelle kabellose Laden Ihres Samsung Galaxy-Telefons ermöglichen und Ihnen auch das Aufladen ermöglichen.
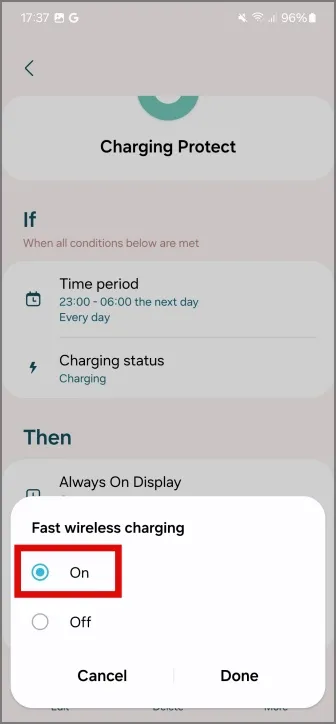
Hier sind die Besten Routinen für Samsung Galaxy-Telefone und -Tablets.
7. Starten Sie im abgesicherten Modus
Wenn Sie kürzlich einige Apps auf Ihrem Telefon installiert haben, kann es zu Problemen mit der allgemeinen Funktion kommen. Sie sollten das Telefon im abgesicherten Modus starten, um das Problem richtig diagnostizieren zu können.
1. Um in den abgesicherten Modus zu starten, halten Sie die Ein-/Aus-Taste und die Leiser-Taste gedrückt etwa 2 Sekunden lang gedrückt, um auf das Power-Menü zuzugreifen. Tippen Sie dann auf die Ausschaltoption und halten Sie sie 3 Sekunden lang gedrückt.
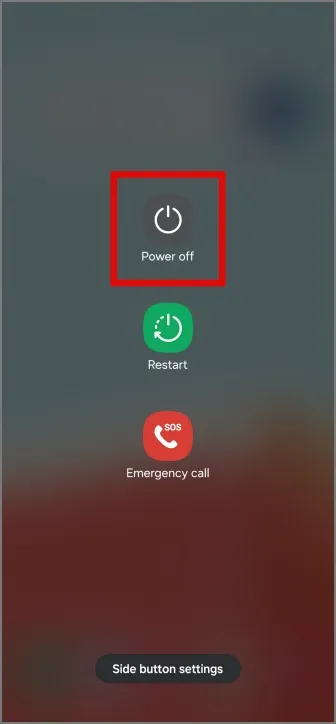
2. Tippen Sie auf Abgesicherter Modus, um im abgesicherten Modus zu starten.
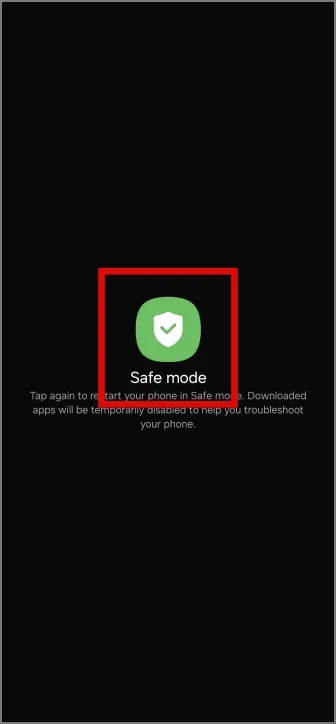
Versuchen Sie nun, Ihr Ladegerät anzuschließen. Es sollte Ihr Telefon ohne Probleme aufladen. Dies kann darauf hindeuten, dass eine kürzlich installierte App mit dem Laden in Konflikt steht. Sie sollten eine Deinstallation in Betracht ziehen.
Laden Sie Ihr Leben auf
Mit unserer Liste an Fehlerbehebungen sollten Sie Ihr Samsung Galaxy-Telefon wieder aufladen können. Wenn nicht, können Sie jederzeit einen Samsung Store in Ihrer Nähe aufsuchen und das Gerät professionell überprüfen lassen.
Außerdem: So können Sie den Download-Modus in Samsung Galaxy-Telefonen verlassen, falls Sie jemals darin stecken bleiben.




Schreibe einen Kommentar ▼