Der virtuelle Assistent Ihres iPhones – Siri – bietet eine freihändige und bequeme Möglichkeit, auf Informationen zuzugreifen und Aufgaben auszuführen. Allerdings reagiert Siri oft nicht auf Ihre Fragen und Befehle. In diesem Fall sagt Siri möglicherweise wiederholt „Darf“ oder „Immer noch aktiv“, bevor auf Ihrem iPhone schließlich die Fehlermeldung „Es ist ein Fehler aufgetreten“ angezeigt wird. Wenn Sie mit dem gleichen Problem konfrontiert sind, finden Sie in dieser Anleitung einige Tipps zur Behebung des Problems.
1. Probieren Sie grundlegende Korrekturen aus
Bevor Sie zu zeitaufwändigen Lösungen übergehen, sollten Sie einige grundlegende Tipps ausprobieren, um Siris „Es tut mir leid, etwas ist schief gelaufen“ zu beheben. Bitte versuchen Sie es später noch einmal“-Fehler auf Ihrem iPhone.
- Stellen Sie sicher, dass Ihr Internet funktioniert: Während Siri grundlegende Befehle offline ausführen kann, kann es keine Fragen beantworten oder Aufgaben erledigen, die einen Internetzugang erfordern. Daher sollten Sie sicherstellen, dass Ihr iPhone über eine funktionierende Internetverbindung verfügt.
- Testen Sie Ihr Mikrofon: Siri sagt möglicherweise ständig „Entschuldigung, da stimmt etwas nicht“, wenn es Ihre Stimme nicht hören kann. Sie müssen das Mikrofon Ihres iPhones testen, um Probleme auszuschließen. Wenn ein Problem auftritt, beheben Sie den Fehler am Mikrofon und versuchen Sie es dann erneut.
- Starten Sie Ihr iPhone neu: Vorübergehende Störungen in iOS können auch dazu führen, dass Siri auf Ihrem iPhone nicht mehr funktioniert. In den meisten Fällen können Sie solche Probleme einfach beheben, indem Sie Ihr iPhone neu starten.
2. Ändern Sie die Sprache auf Englisch (Vereinigtes Königreich)
Das mag seltsam erscheinen, aber mehrere Benutzer haben in einem Apple-Community-Beitrag berichtet, dass sie den Fehler „Etwas ist schief gelaufen“ fast sofort behoben haben, indem sie Siris geändert haben Sprache auf ihren iPhones in Englisch (Vereinigtes Königreich) umwandeln. Sie können es auch versuchen.
1. Öffnen Sie die App Einstellungen und gehen Sie zu Siri & Suchen > Sprache.

2. Wählen Sie Englisch (Vereinigtes Königreich) aus der Liste. Wählen Sie dann zur Bestätigung Sprache ändern aus.

3. Deaktivieren Sie Siri und aktivieren Sie es erneut
Sie können Siri auch auf Ihrem iPhone deaktivieren und wieder aktivieren. Dadurch sollten alle Konfigurationsprobleme behoben werden, die die Funktionalität beeinträchtigen könnten. Hier sind die Schritte dafür.
1. Öffnen Sie die App Einstellungen und scrollen Sie nach unten, um auf .
2. Deaktivieren Sie die Schalter neben Auf „Hey Siri“ achten und . Seitentaste für Siri drücken
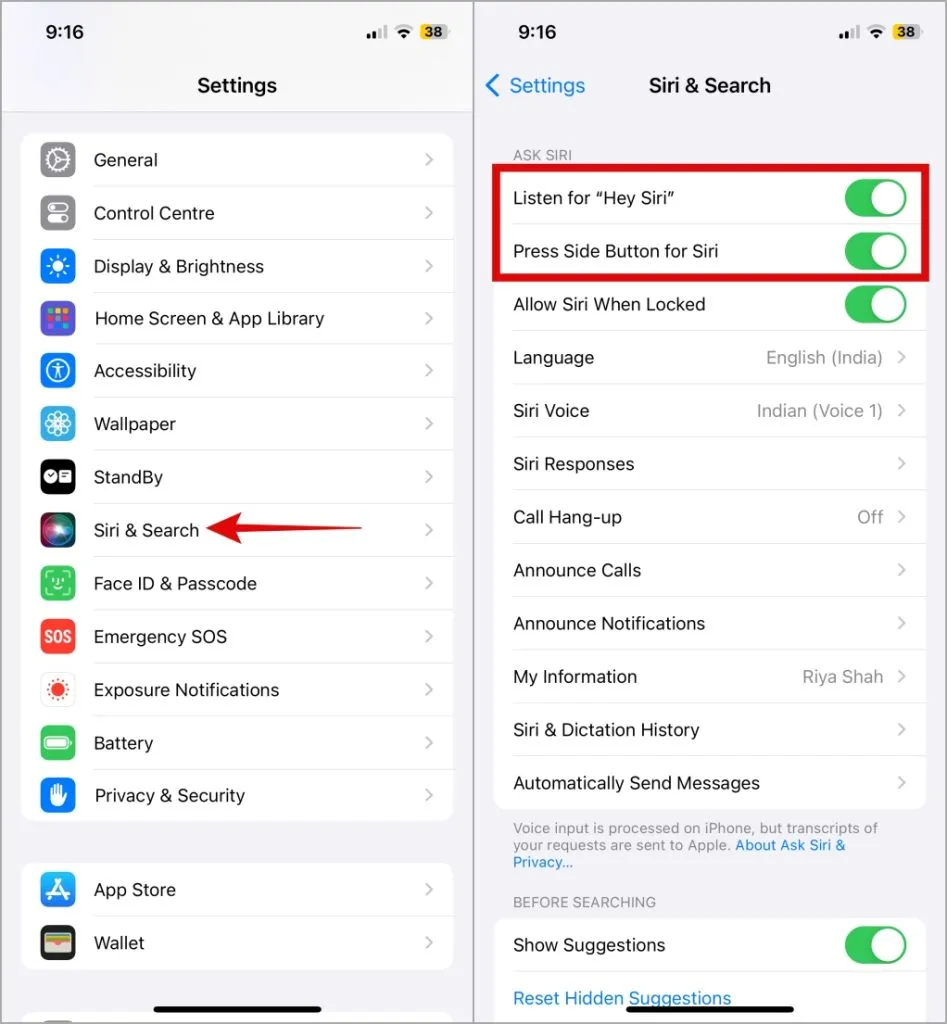
Starten Sie anschließend Ihr iPhone neu, aktivieren Sie Siri auf Ihrem iPhone erneut und prüfen Sie dann, ob es auf Ihre Fragen reagiert.
4. Deaktivieren und aktivieren Sie das Diktat
Wie Sie vielleicht bereits wissen, nutzt Siri die Diktierfunktion, um Ihre gesprochenen Wörter zur Verarbeitung in Text umzuwandeln. Wenn die Diktierfunktion nicht funktioniert, versteht Siri Ihre Anfragen möglicherweise nicht und gibt Fehler aus.
Um dieses Problem zu beheben, können Sie versuchen, die Diktierfunktion auf Ihrem iPhone zu deaktivieren und wieder zu aktivieren. Gehen Sie dazu wie folgt vor:
1. Öffnen Sie die App Einstellungen und gehen Sie zu Allgemein > Tastatur.
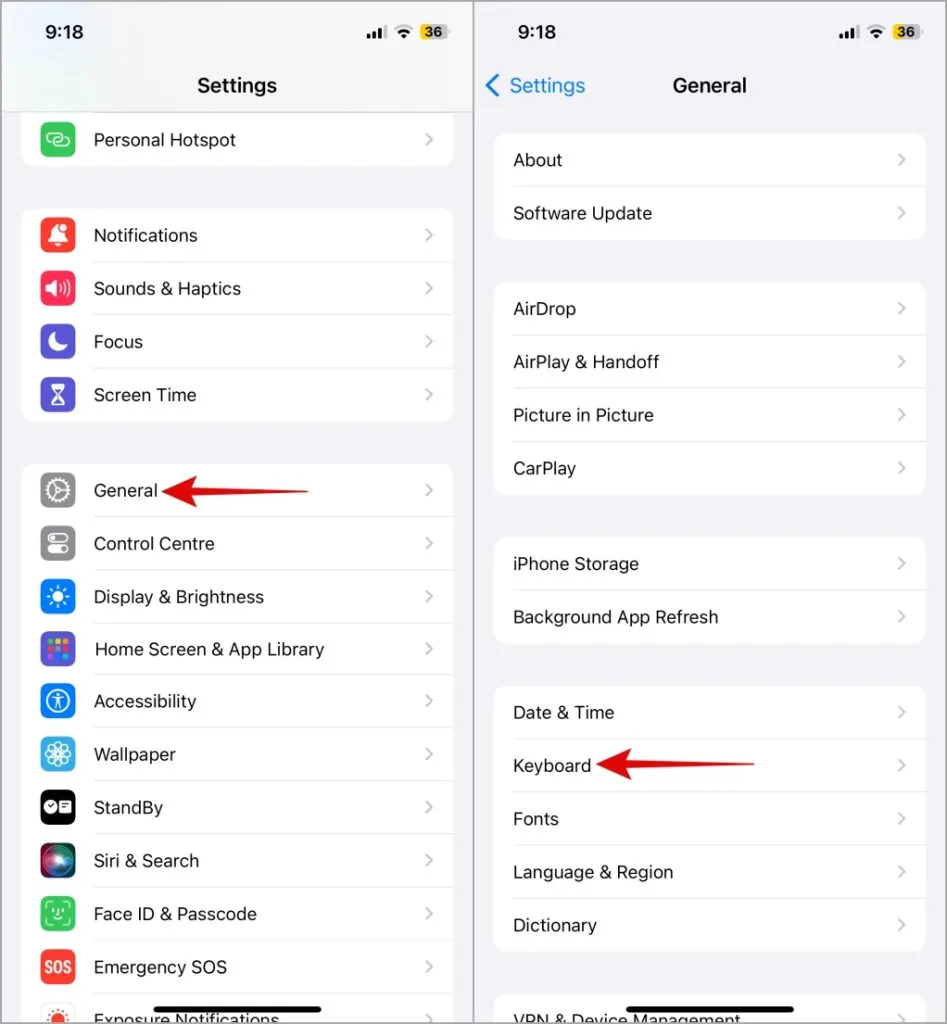
2. Schalten Sie den Schalter neben Diktat aktivieren aus, warten Sie einen Moment und Schalten Sie es dann wieder ein.
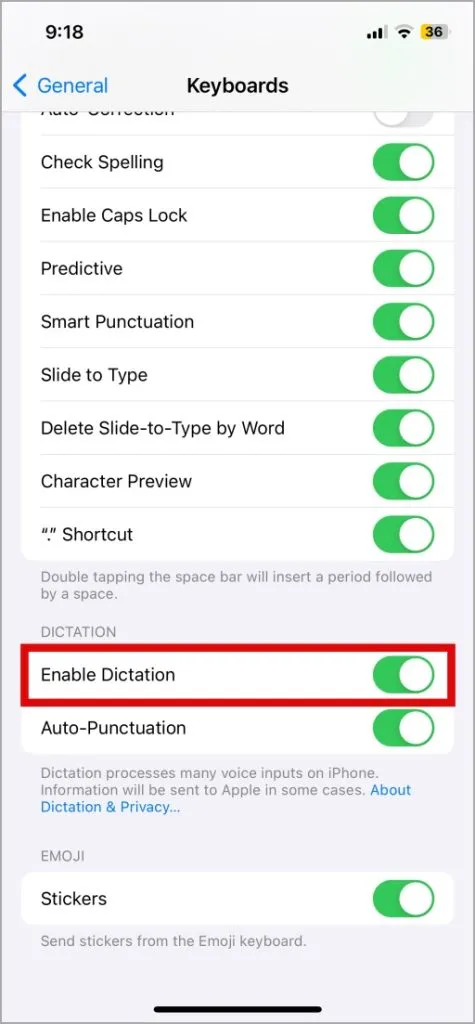
5. Löschen Sie Siri & Diktatverlauf
Die vorhandenen Siri-Daten, die mit Ihrem iPhone verknüpft sind, lösen möglicherweise den Fehler „Etwas ist schief gelaufen“ aus. Wenn das der Fall ist, sollte das Löschen des Siri-Verlaufs die Normalität wiederherstellen. Hier erfahren Sie, wie das geht.
1. Öffnen Sie die App Einstellungen und gehen Sie zu Siri & Suchen.
2. Tippen Sie auf Siri & Diktatverlauf und wählen Sie Siri & Diktatverlauf aus dem folgenden Menü.
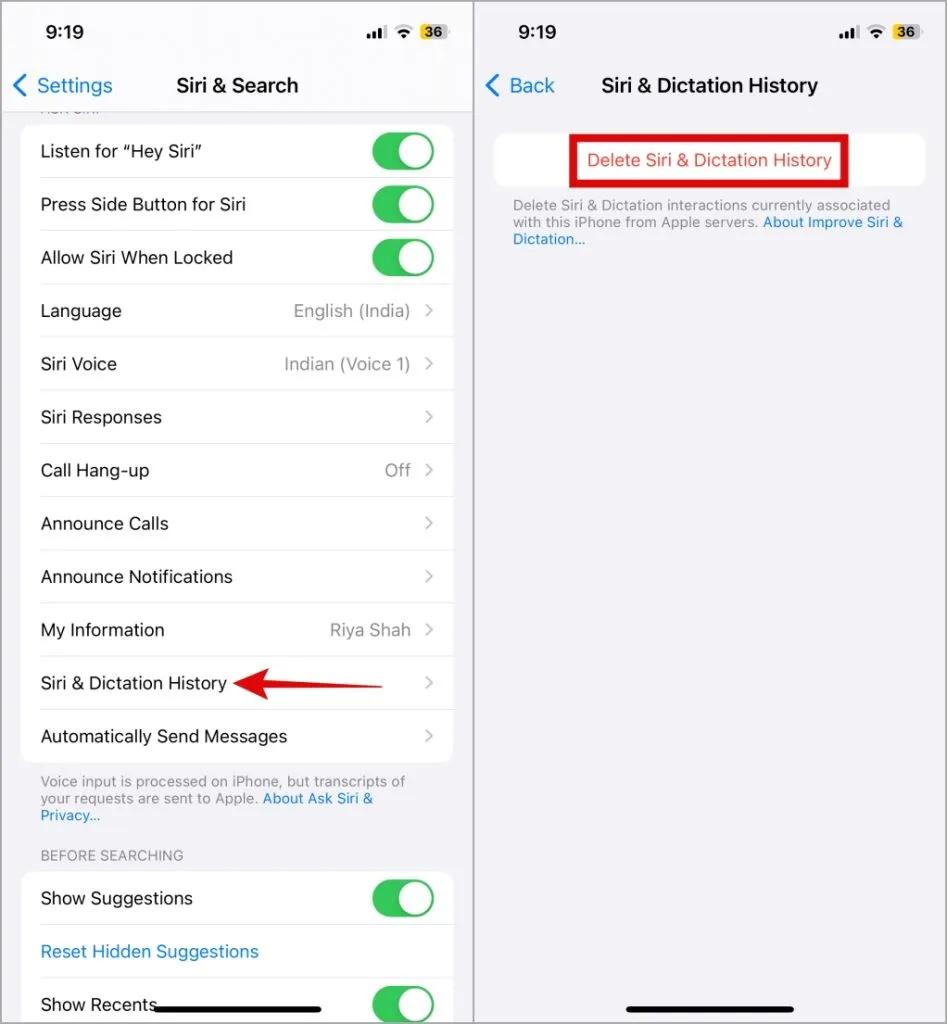
3. Wählen Sie Siri & löschen. Diktatverlauf zur Bestätigung.
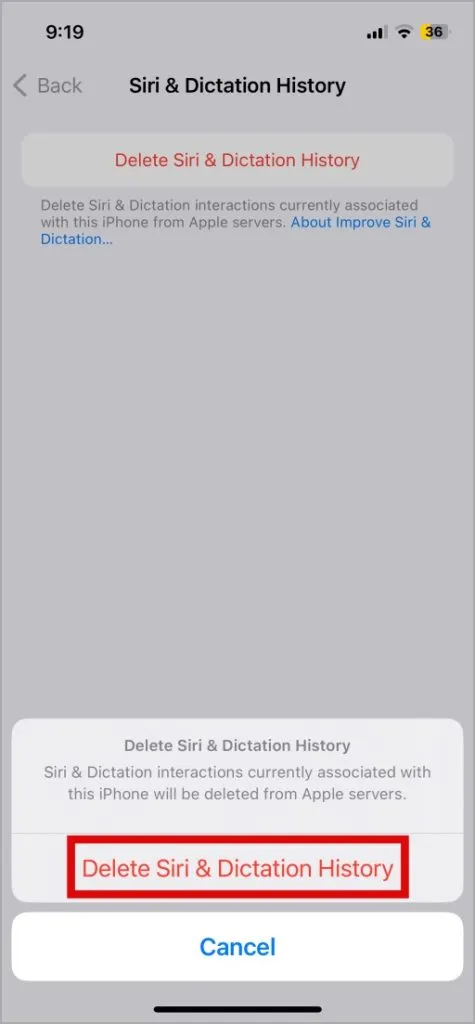
6. Installieren Sie iOS-Updates
Apple veröffentlicht regelmäßig Updates für Ihr iPhone, um dessen Funktionalität zu verbessern und die Sicherheit zu erhöhen. Diese Updates bringen auch wichtige Fehlerbehebungen und Leistungsverbesserungen für Siri. Daher ist die Installation dieser Updates eine gute Idee, wenn bei der Verwendung von Siri Probleme auftreten.
Öffnen Sie die App Einstellungen, tippen Sie auf Allgemein, und wählen Sie Software-Update. Laden Sie alle ausstehenden Updates herunter, installieren Sie sie und prüfen Sie dann, ob Siri dadurch wieder funktioniert.
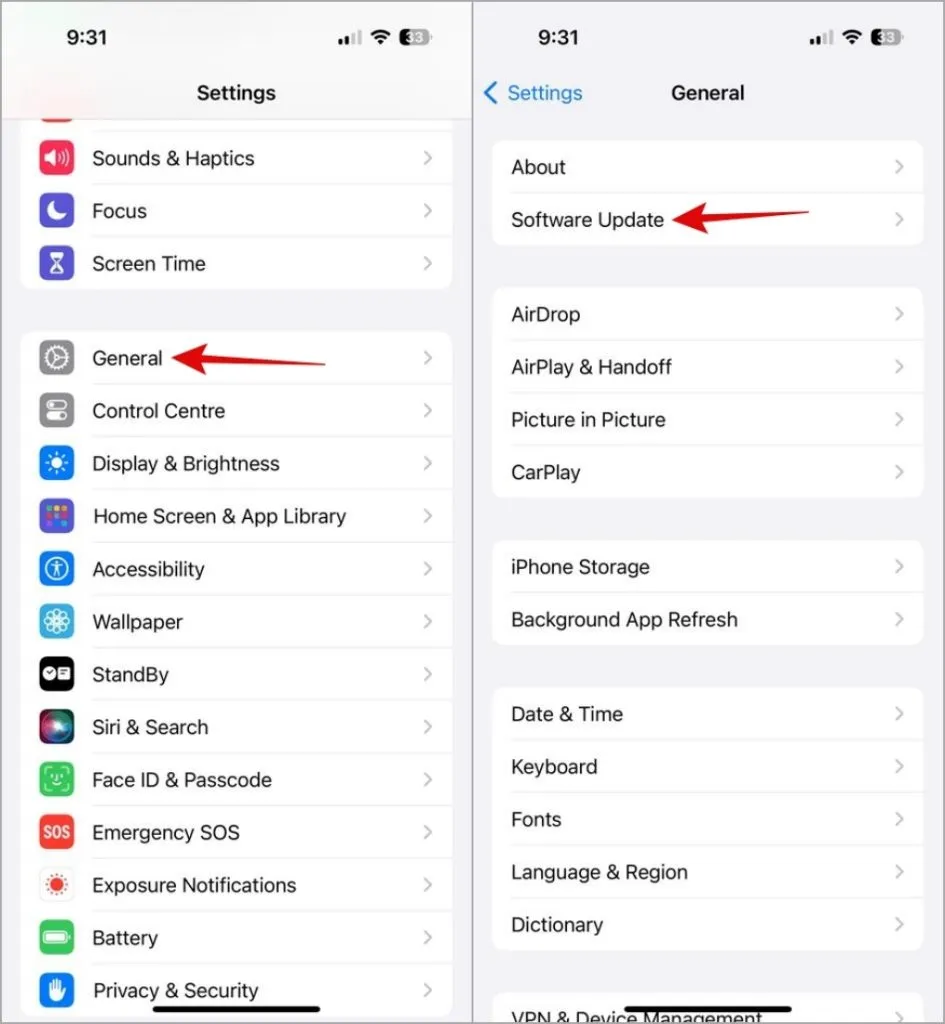
7. Setzen Sie alle Einstellungen zurück
Wenn sich die Installation von iOS-Updates als wirkungslos erweist, können Sie erwägen, alle Einstellungen auf Ihrem iPhone zurückzusetzen. Machen Sie sich keine Sorgen, dieser Vorgang hat keinerlei Auswirkungen auf Ihre personenbezogenen Daten.
1. Öffnen Sie die App Einstellungen und gehen Sie zu Allgemein > iPhone übertragen oder zurücksetzen.
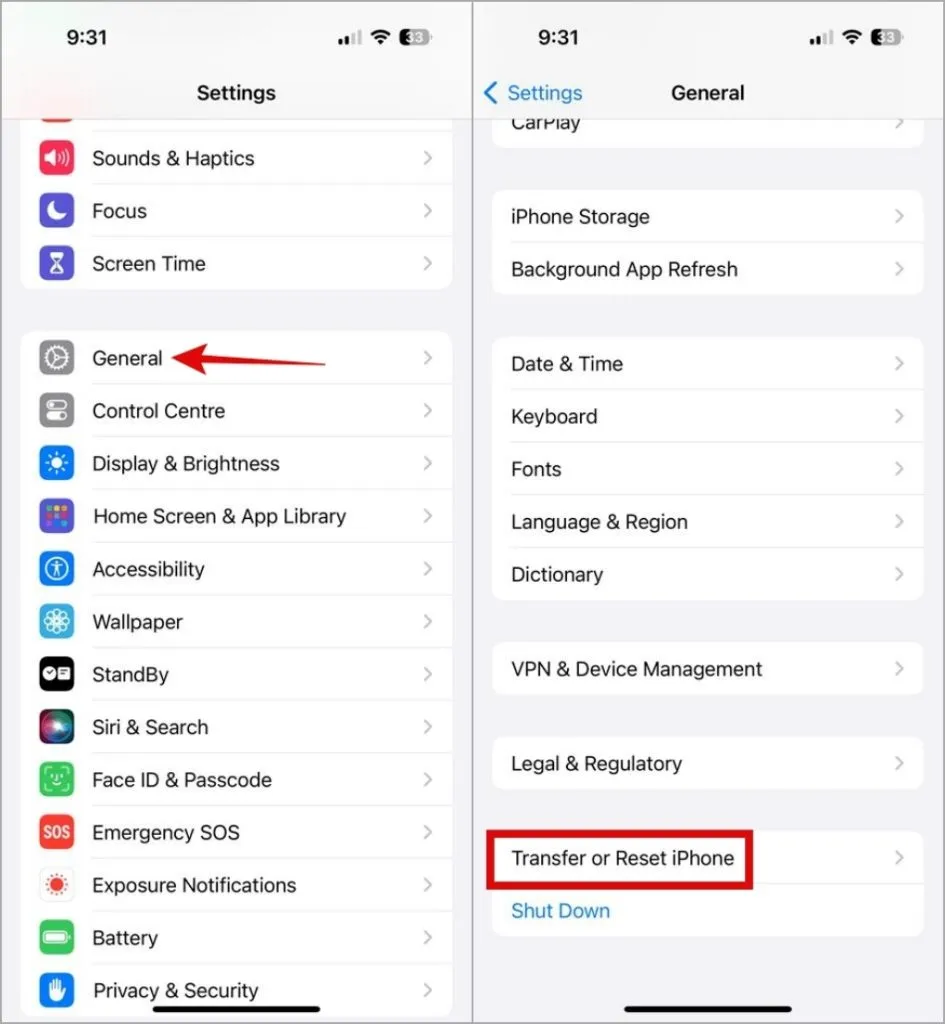
2. Tippen Sie unten auf Zurücksetzen und wählen Sie Alle Einstellungen zurücksetzen aus der Liste. Befolgen Sie dann die Anweisungen auf dem Bildschirm, um das Zurücksetzen Ihres iPhones abzuschließen.
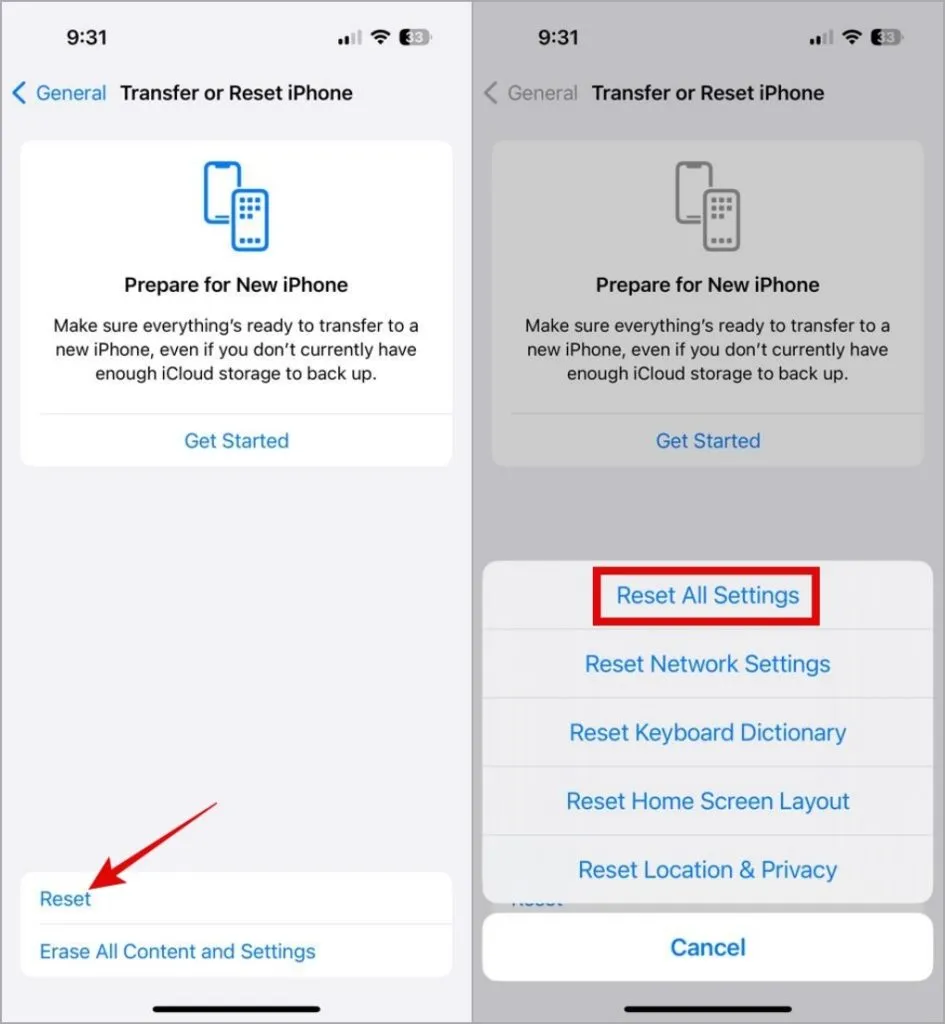
Willkommen, reibungslose Interaktionen
Wenn Sie sich darauf verlassen, dass Siri Erinnerungen erstellt, Musik abspielt und Antworten auf Ihre Fragen erhält, kann es frustrierend sein, wenn auf Ihrem iPhone ständig die Meldung „Es ist ein Fehler aufgetreten“ angezeigt wird. Hoffentlich hat Ihnen das Durchgehen der oben genannten Tipps dabei geholfen, das zugrunde liegende Problem zu beheben, und die Dinge sind wieder normal.




Schreibe einen Kommentar ▼