So beschleunigen Sie die Windows-Startzeit
Verzögerungen beim Windows-Start können unglaublich frustrierend sein, besonders wenn Sie in Eile sind. Mehrere Faktoren – von zu vielen Startprogrammen und Hintergrunddiensten bis hin zu falschen BIOS-Einstellungen – können zu langsamen Startzeiten beitragen. Hier finden Sie eine umfassende Anleitung mit praktischen Schritten zur Reduzierung Ihrer Startzeit, damit Ihr Computer schnell einsatzbereit ist, wann immer Sie ihn brauchen.
Schnelle Navigation
- Schnellstart aktivieren
- Autostart-Programme deaktivieren
- Holen Sie sich eine SSD oder defragmentieren Sie Ihre Festplatte
- Priorisieren Sie Ihr Betriebssystemlaufwerk im BIOS
- Reduzieren Sie das Timeout bei der Betriebssystemauswahl
- Deaktivieren Sie nicht benötigte Dienste
- Auslagerungsdatei optimieren
1. Schnellstart aktivieren
Fast Startup ist eine Funktion, die die Startzeit verbessert, indem sie den Systemstatus speichert, anstatt beim Herunterfahren alles vollständig zu schließen. Dadurch kann Windows schneller fortgesetzt werden, indem beim Neustart Ihre letzte Sitzung wiederhergestellt wird.
So aktivieren Sie den Schnellstart:
- Suchen Sie in der Windows-Suchleiste nach „Systemsteuerung“ und öffnen Sie sie.
- Navigieren Sie zu Hardware und Sound > Energieoptionen .
- Wählen Sie in der linken Seitenleiste „ Auswählen, was beim Drücken der Netzschalter geschehen soll“ aus .
- Aktivieren Sie unter „Einstellungen zum Herunterfahren“ das Kontrollkästchen neben „ Schnellstart aktivieren (empfohlen)“ .
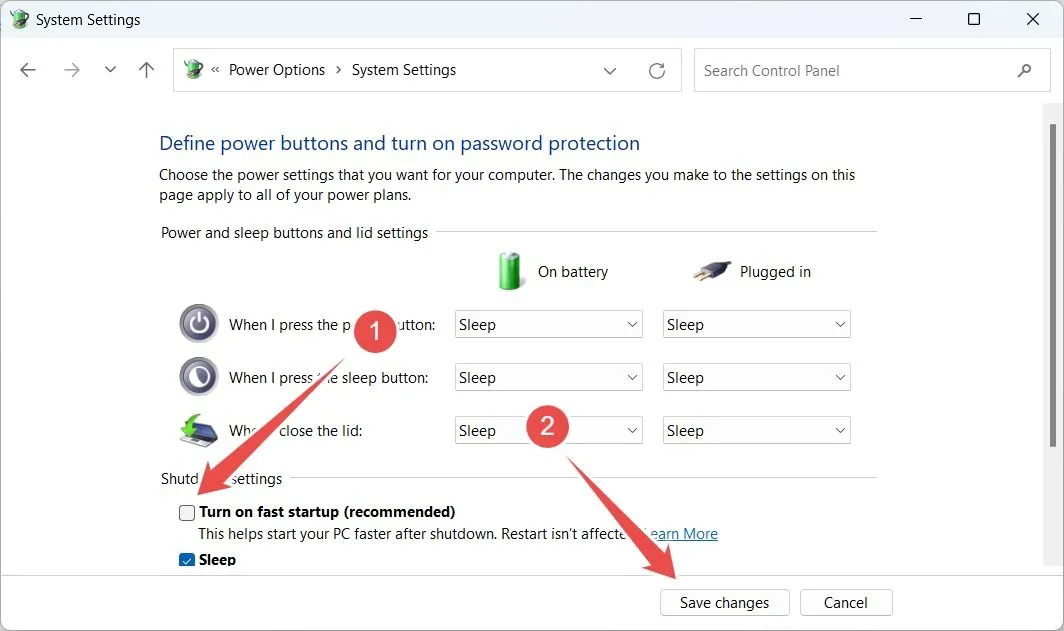
Wenn die Option ausgegraut ist, klicken Sie auf „ Derzeit nicht verfügbare Einstellungen ändern“, um sie zu aktivieren.
2. Deaktivieren Sie Startprogramme
Viele Anwendungen konfigurieren sich automatisch so, dass sie beim Systemstart gestartet werden. Dies kann wertvolle Systemressourcen verbrauchen und zu längeren Startzeiten führen. Für einen schnelleren Start ist das Deaktivieren unnötiger Startprogramme unerlässlich.
So deaktivieren Sie diese Programme:
- Klicken Sie mit der rechten Maustaste auf die Schaltfläche „Start“ und wählen Sie „Task-Manager“ aus .
- Gehen Sie zur Registerkarte „Startup-Apps“ , um eine Liste der Programme und deren Auswirkungen auf den Start anzuzeigen.
- Identifizieren Sie die nicht benötigten Elemente, klicken Sie mit der rechten Maustaste darauf und wählen Sie dann Deaktivieren .
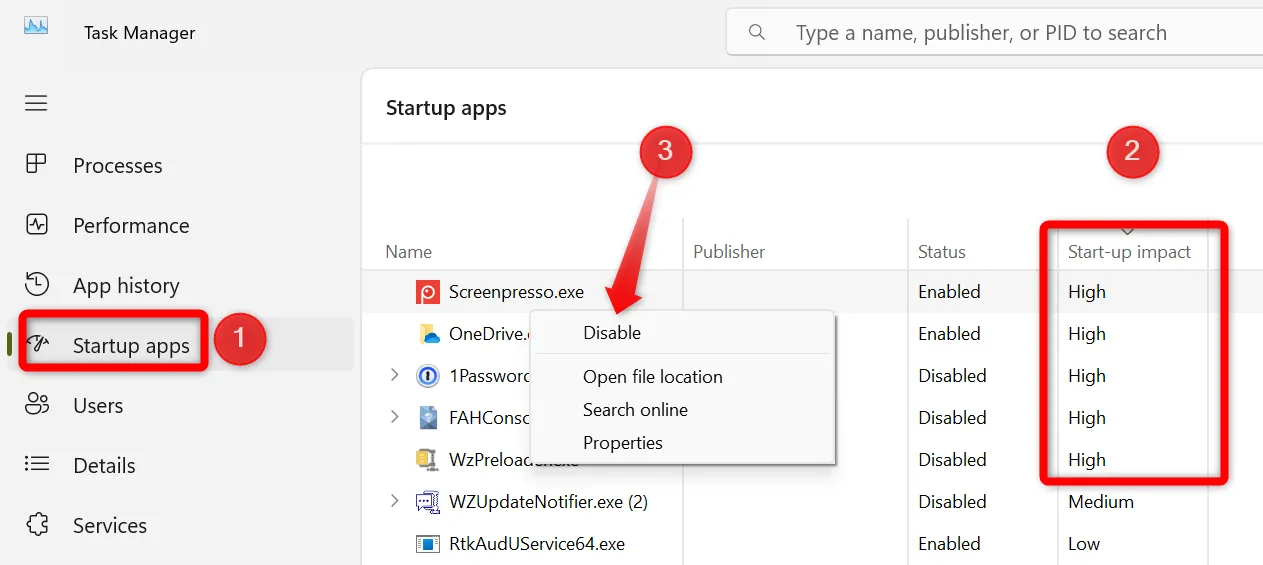
3. Holen Sie sich eine SSD oder defragmentieren Sie Ihre Festplatte
Die SSD-Technologie (Solid-State Drive) bietet im Vergleich zu herkömmlichen Festplattenlaufwerken (HDDs) eine deutliche Leistungssteigerung, da sie keine beweglichen Teile besitzt. Wenn Ihr System noch auf eine Festplatte angewiesen ist, sollten Sie ein Upgrade auf eine SSD in Betracht ziehen, um die Startzeit deutlich zu verkürzen.
Wenn ein SSD-Upgrade nicht sofort möglich ist, können Sie die Leistung durch eine Defragmentierung Ihrer Festplatte steigern:
- Geben Sie „Laufwerke defragmentieren und optimieren“ in die Suchleiste ein und öffnen Sie es.
- Wählen Sie Ihre Festplatte aus und klicken Sie dann auf „Optimieren“, um die Daten effizient anzuordnen.
4. Priorisieren Sie Ihr Betriebssystemlaufwerk im BIOS
Die BIOS-Startreihenfolge bestimmt, welches Laufwerk Ihr Computer beim Start zuerst überprüft. Wenn Ihr Betriebssystemlaufwerk nicht priorisiert ist, braucht das System länger, um es zu finden, was die Startzeit verlängert.
So legen Sie Ihr Betriebssystemlaufwerk als Priorität fest:
- Starten Sie Ihren Computer neu und rufen Sie die BIOS/UEFI-Einstellungen auf (der Zugriff erfolgt oft durch Drücken der Taste F2 , Entf oder einer anderen dafür vorgesehenen Taste).
- Suchen Sie den Abschnitt „Boot“ und passen Sie die Reihenfolge so an, dass Ihr Betriebssystemlaufwerk oben platziert wird.
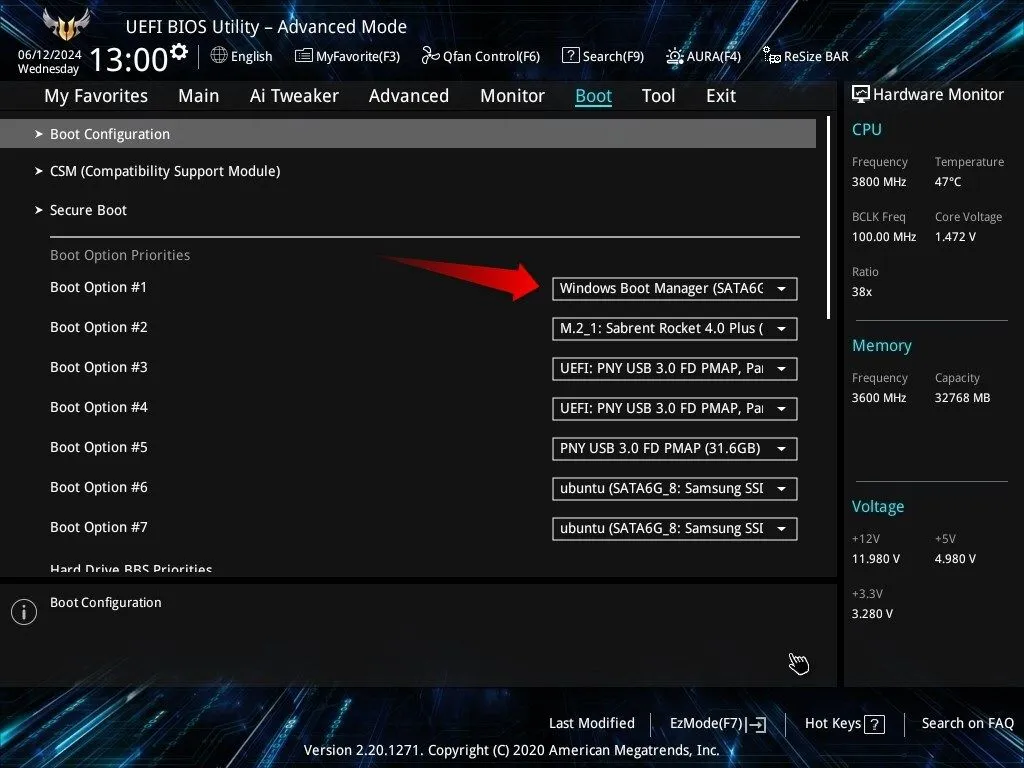
5. Reduzieren Sie das Timeout für die Betriebssystemauswahl
Wenn Sie mehrere Betriebssysteme installiert haben, kann das Auswahlfenster Ihre Startzeit um unnötige Sekunden verlängern. Sie können dieses Timeout für einen schnelleren Start anpassen:
- Drücken Sie Win + R , geben Sie sysdm.cpl ein und drücken Sie die Eingabetaste.
- Klicken Sie auf der Registerkarte „Erweitert“ im Abschnitt „Start und Wiederherstellung“ auf „Einstellungen“ .
- Passen Sie die Zeit zum Anzeigen der Betriebssystemliste auf 5 oder 10 Sekunden an .
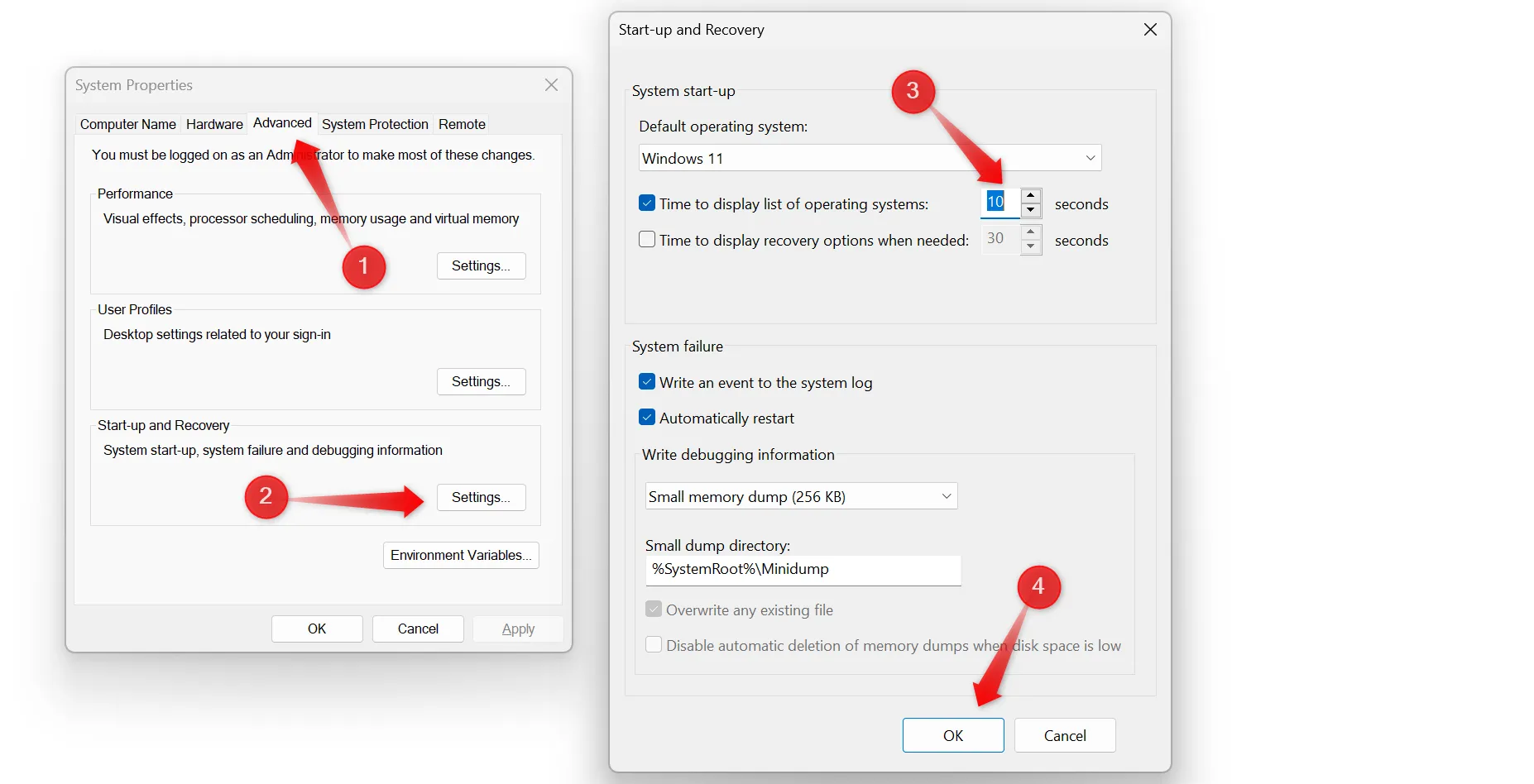
6. Deaktivieren Sie unnötige Dienste
Viele Anwendungen installieren Dienste, die im Hintergrund ausgeführt werden und Systemressourcen verbrauchen. Durch das Deaktivieren nicht unbedingt erforderlicher Dienste können Ressourcen freigegeben und die Startzeit verkürzt werden. Gehen Sie dazu wie folgt vor:
- Drücken Sie Win + R , geben Sie msconfig ein und drücken Sie die Eingabetaste.
- Wechseln Sie zur Registerkarte „Dienste“ und aktivieren Sie „Alle Microsoft-Dienste ausblenden“, um sich auf Dienste von Drittanbietern zu konzentrieren.
- Deaktivieren Sie nicht benötigte Dienste, klicken Sie auf „Übernehmen“ und dann auf „OK“ .

7. Auslagerungsdatei optimieren
Die Auslagerungsdatei dient als zusätzlicher Speicher, wenn der physische Arbeitsspeicher voll ist. Durch Anpassen der Größe können Sie die Leistung optimieren:
- Gehen Sie zu Einstellungen > System > Info > Erweiterte Systemeinstellungen .
- Klicken Sie im Abschnitt „Leistung“ auf „Einstellungen“ , wechseln Sie dann zur Registerkarte „Erweitert“ und wählen Sie unter „Virtueller Arbeitsspeicher“ die Option „Ändern“ aus .
- Deaktivieren Sie die Option „Größe der Auslagerungsdatei für alle Laufwerke automatisch verwalten“ und legen Sie die Anfangsgröße auf das 1,5-fache Ihres RAM und die maximale Größe auf das 4-fache fest.
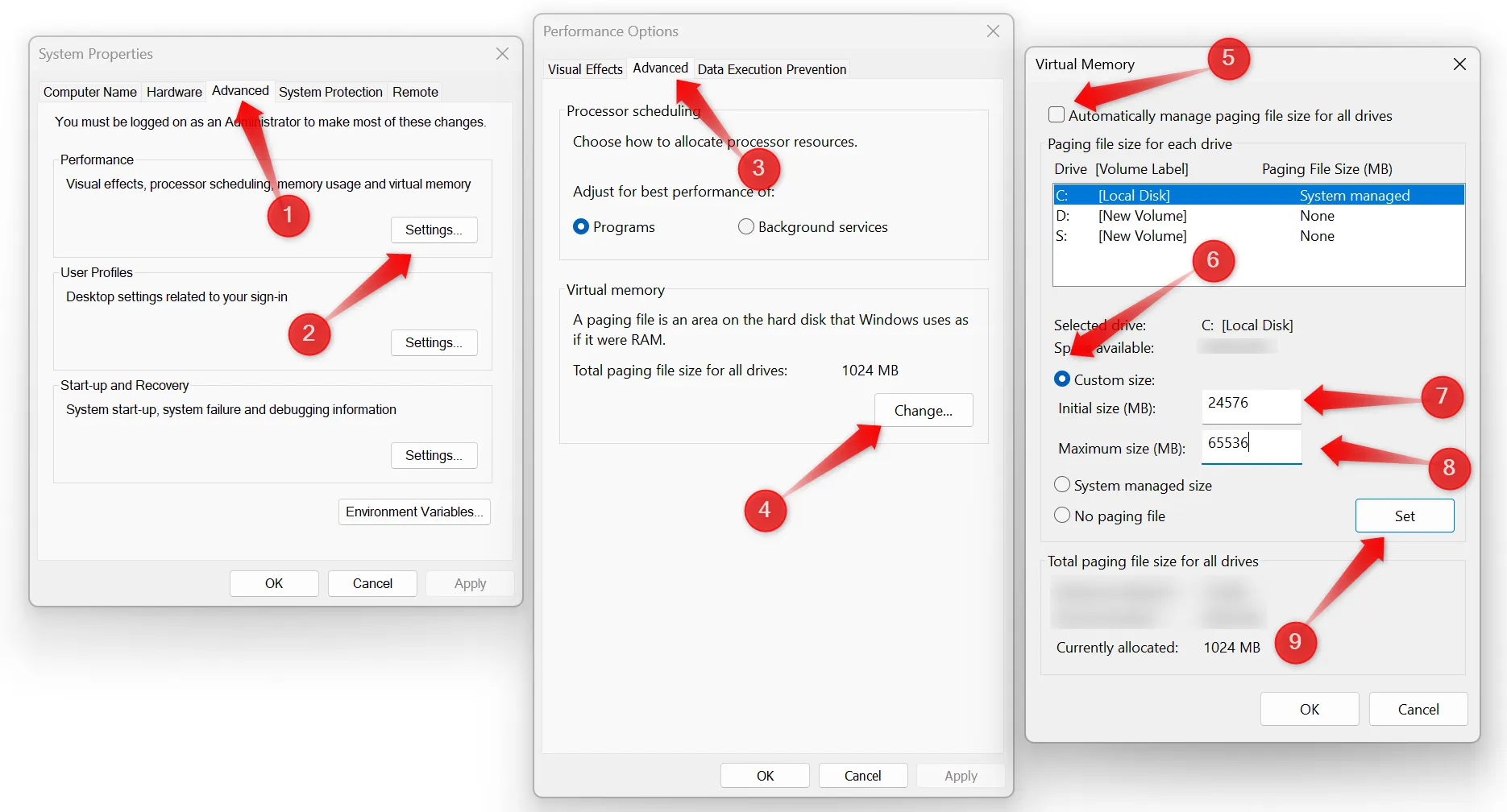
Durch die Umsetzung dieser Tipps wird die Startzeit Ihres Windows-Computers erheblich verkürzt. Jeder Schritt trägt wesentlich zur Optimierung des Startvorgangs bei. Für eine kontinuierliche Leistung ist es wichtig, regelmäßig neue Start-Apps und -Dienste zu überwachen und zu entfernen. Eine schnellere Startzeit ist nicht nur ein Luxus, sondern kann Ihre Produktivität enorm steigern!
Zusätzliche Einblicke
1. Wie wirkt sich ein Upgrade von HDD auf SSD auf die Startzeit aus?
Der Wechsel von einer Festplatte zu einer SSD kann die Startzeit drastisch verkürzen, oft von 30 Sekunden auf nur wenige Sekunden. SSDs bieten schnellere Datenzugriffsgeschwindigkeiten, was zu einer verbesserten Gesamtleistung führt.
2. Was ist die Hauptursache für langsame Startzeiten?
Langsame Startzeiten werden hauptsächlich durch eine Kombination aus zu vielen Startanwendungen, unnötigen im Hintergrund laufenden Diensten und Hardwareeinschränkungen, wie beispielsweise der Verwendung einer älteren Festplatte anstelle einer SSD, verursacht.
3. Ist es sicher, Startprogramme zu deaktivieren?
Ja, es ist im Allgemeinen sicher, Startprogramme zu deaktivieren, die für das Betriebssystem oder Ihre täglichen Aufgaben nicht unbedingt erforderlich sind. Achten Sie jedoch darauf, wichtige Sicherheits- oder Software-Dienstprogramme aktiviert zu lassen, um eine optimale Leistung zu erzielen.




Schreibe einen Kommentar