Es kommt häufig vor, dass Sie Probleme mit Google Chrome haben. Wenn Sie das Programm derzeit verwenden, sind Sie möglicherweise selbst schon auf derartige Probleme gestoßen.
Ein häufiges Problem betrifft Fehlfunktionen der Tastatur in Google Chrome. Viele Benutzer haben berichtet, dass ihre Tastaturen beim Surfen zeitweise nicht mehr reagieren.
Dieses Problem kann verschiedene Ursachen haben, beispielsweise eine veraltete Version von Chrome, Konflikte mit Browsererweiterungen, Malware-Infektionen oder die Hardwarebeschleunigung auf Ihrem Gerät.
Außer in Chrome wurden ähnliche Tastaturprobleme auch in Browsern wie Firefox und Edge festgestellt. Dieser Artikel soll Ihnen dabei helfen, das Problem zu lösen, dass die Tastatur in Google Chrome nicht funktioniert .
So beheben Sie, dass die Tastatur in Google Chrome nicht funktioniert
Zur Behebung von Tastaturproblemen in Google Chrome stehen zahlreiche Methoden zur Fehlerbehebung zur Verfügung, die wir in den folgenden Abschnitten untersuchen werden.
1. Führen Sie einen Viren- und Malware-Scan durch
Malware- oder Virusinfektionen auf Ihrem Computer können für dieses Tastaturproblem verantwortlich sein. Sie können entweder Antivirensoftware von Drittanbietern verwenden oder Windows Security zum Scannen verwenden.
Windows Security ist das integrierte Antivirenprogramm, das als primäre Sicherheitsmaßnahme für Windows-PCs dient. Es ist ein effektives Tool zum Identifizieren und Beheben von Virenproblemen. Um einen Scan mit Windows Security zu starten, führen Sie die folgenden Schritte aus:
- Drücken Sie die Windows- Taste, suchen Sie nach „Windows-Sicherheit“ und klicken Sie, um es zu öffnen.
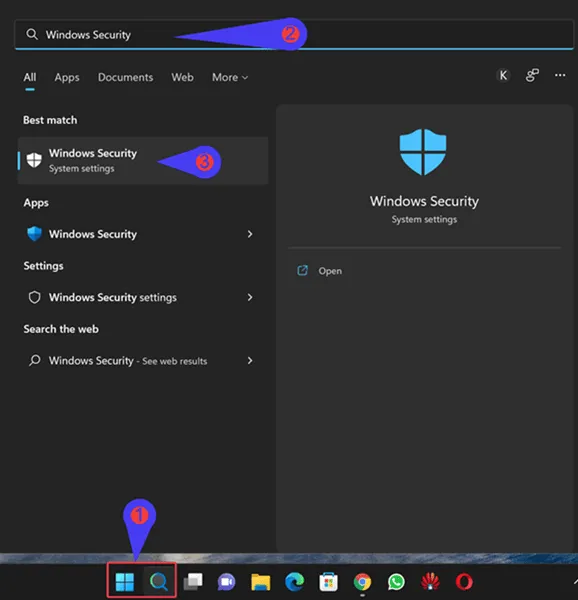
- Wählen Sie „Viren- und Bedrohungsschutz“ und klicken Sie anschließend auf „Scanoptionen“.
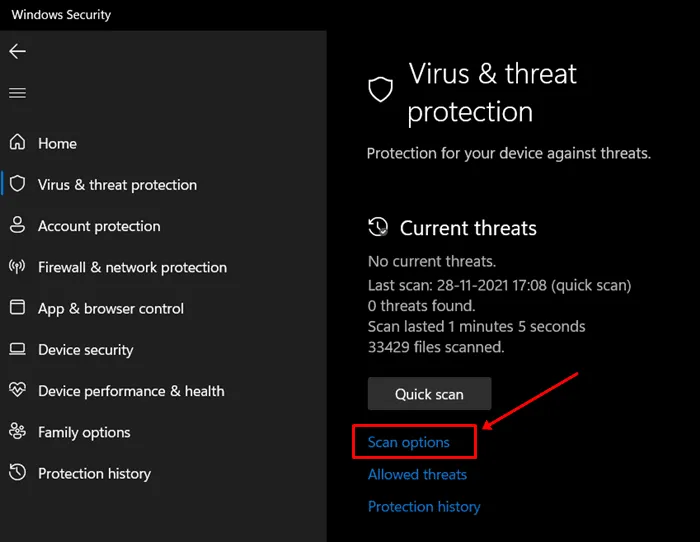
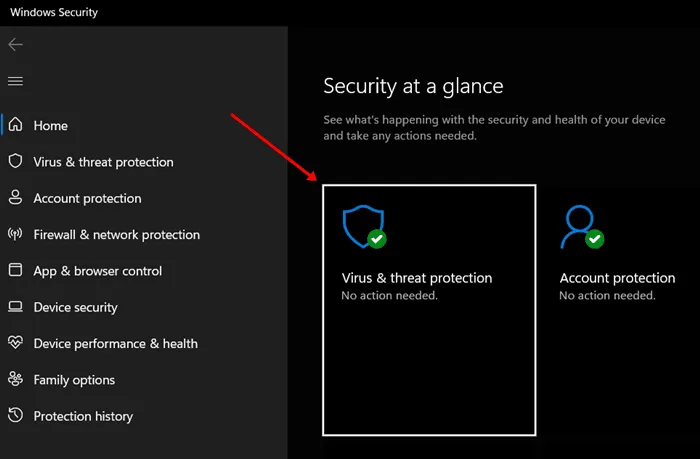
- Wählen Sie als Nächstes „ Vollständiger Scan“ und klicken Sie auf „Jetzt scannen“ .

- Warten Sie, bis der Scan abgeschlossen ist, und starten Sie dann Ihren PC neu, um zu prüfen, ob das Problem behoben ist.
2. Browsererweiterungen deaktivieren
Problematische Browsererweiterungen können ebenfalls zu diesem Tastaturproblem beitragen. Wenn Sie dieses Problem nach der Installation einer bestimmten Erweiterung bemerkt haben, führen Sie die folgenden Schritte aus:
- Klicken Sie auf das Menüsymbol in der oberen rechten Ecke, wählen Sie „ Weitere Tools“ und anschließend „Erweiterungen“.
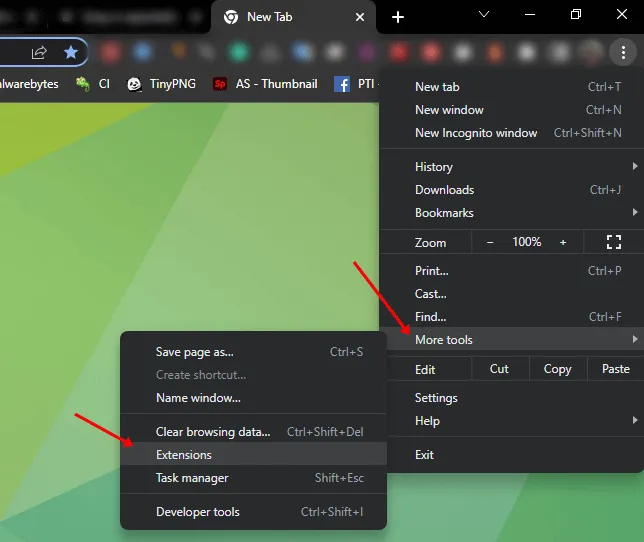
- Deaktivieren Sie den Schalter für alle Erweiterungen, von denen Sie vermuten, dass sie das Problem verursachen. Wenn Sie sich nicht sicher sind, müssen Sie sie möglicherweise einzeln durchgehen.
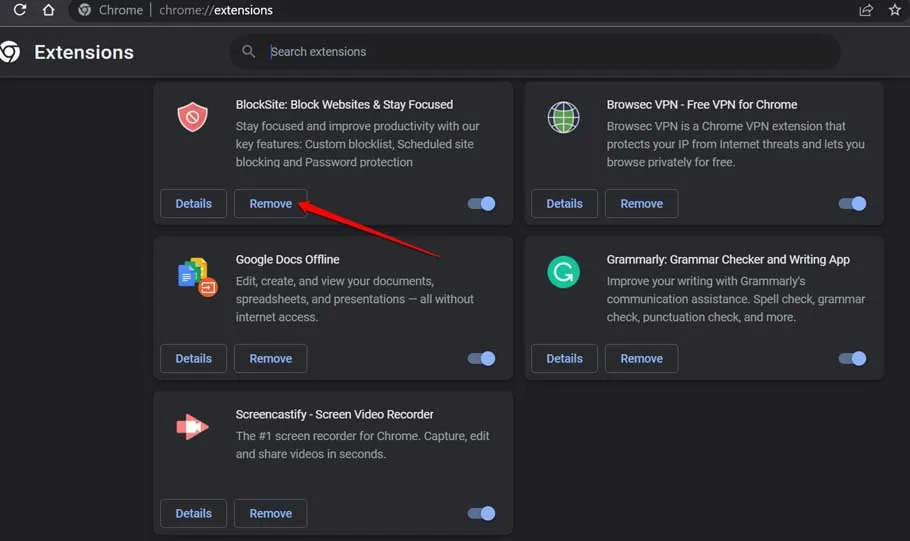
- Überprüfen Sie nach den Änderungen, ob die Tastatur in Chrome ordnungsgemäß funktioniert.
3. Leeren Sie Ihren Cache und Ihre Cookies
Zwischengespeicherte Daten aus Ihrem Browser können auch zu Tastaturproblemen in Google Chrome führen. Um dies zu beheben, können Sie den Cache und die Cookies des Browsers löschen, indem Sie die folgenden Schritte ausführen:
- Klicken Sie auf die drei Punkte in der oberen rechten Ecke von Chrome, gehen Sie zu „ Weitere Tools“ und wählen Sie dann „ Browserdaten löschen“ aus.
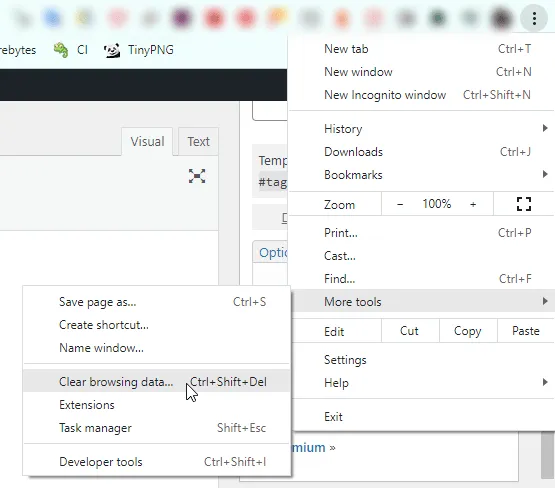
- Aktivieren Sie auf der Registerkarte „Einfach“ die Kontrollkästchen für „Cookies und andere Websitedaten“ und „Zwischengespeicherte Bilder und Dateien“.
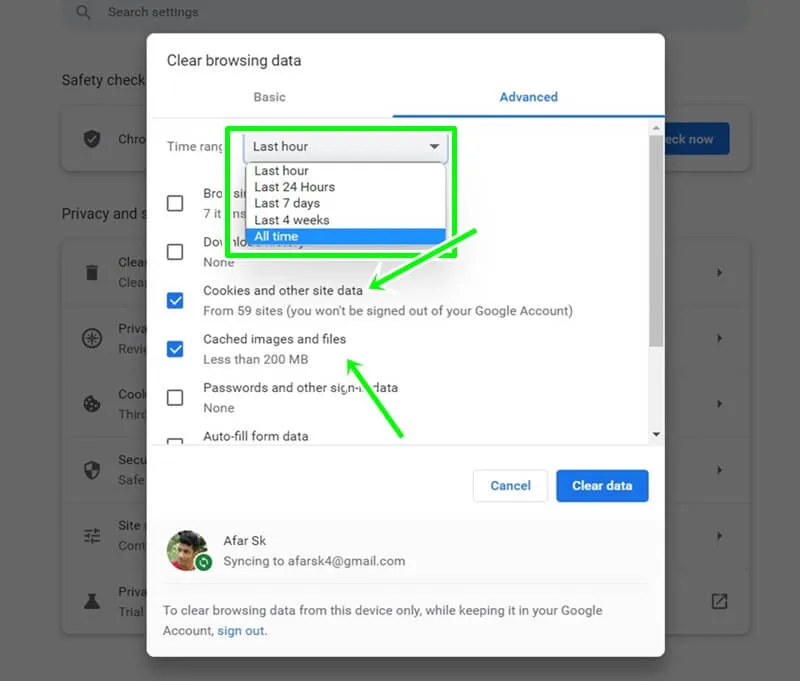
- Wählen Sie „Gesamte Zeit“ aus der Dropdown-Liste „Zeitraum“.
- Klicken Sie abschließend auf Daten löschen, um den Vorgang abzuschließen.
- Starten Sie Chrome anschließend neu, um zu sehen, ob das Problem weiterhin besteht.
4. Aktualisieren Sie Google Chrome
Ein weiterer möglicher Grund für Ihre Tastaturprobleme ist die Verwendung einer veralteten Version von Google Chrome. Eine Aktualisierung Ihres Browsers kann das Problem möglicherweise beheben. Befolgen Sie diese Schritte zum Aktualisieren:
- Öffnen Sie Chrome, klicken Sie oben rechts auf das Menüsymbol und wählen Sie „Hilfe“ und anschließend „ Über Google Chrome“.
- An diesem Punkt sucht Chrome automatisch nach Updates.
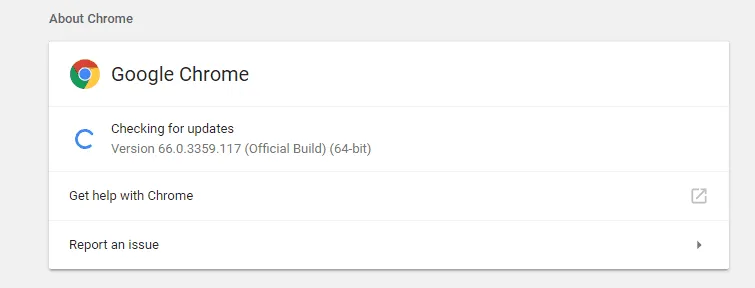
- Wenn ein Update verfügbar ist, laden Sie es herunter und installieren Sie es.
- Sie müssen Chrome neu starten, um den Aktualisierungsvorgang abzuschließen.
5. Entfernen Sie Antivirensoftware von Drittanbietern
Manchmal können Antivirenprogramme von Drittanbietern die Funktionalität Ihres Systems beeinträchtigen, einschließlich der Tastaturbedienung. Um festzustellen, ob dies der Fall ist, deinstallieren Sie Ihre Antivirensoftware:
- Öffnen Sie das Startmenü , suchen Sie nach Systemsteuerung und klicken Sie, um sie zu öffnen.
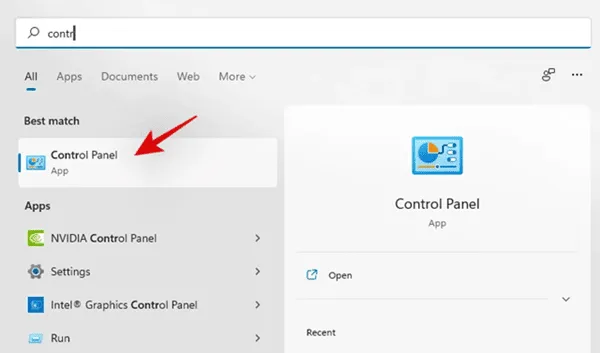
- Wählen Sie im Abschnitt „Programme“ die Option „Programm deinstallieren“ aus .
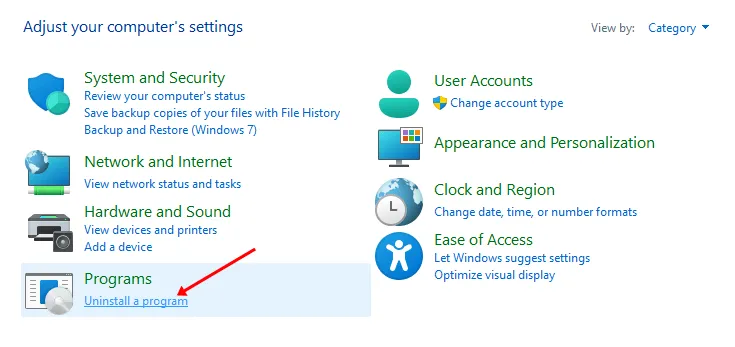
- Klicken Sie in der Programmliste mit der rechten Maustaste auf Ihre Antivirensoftware und wählen Sie „Deinstallieren“.

- Befolgen Sie die Anweisungen auf dem Bildschirm, um den Deinstallationsvorgang abzuschließen.
- Starten Sie Ihren Computer neu, nachdem das Antivirenprogramm entfernt wurde.
6. Setzen Sie die Google Chrome-Einstellungen zurück
Wenn das Tastaturproblem weiterhin besteht, sollten Sie Chrome zurücksetzen. Dadurch werden alle Einstellungen wiederhergestellt, wodurch möglicherweise die Tastaturstörung behoben wird. So können Sie Chrome zurücksetzen:
- Klicken Sie im Google Chrome-Fenster auf die drei Punkte in der oberen rechten Ecke und wählen Sie „Einstellungen“.
- Klicken Sie in der linken Seitenleiste auf den Abschnitt „Erweitert“ , um ihn zu erweitern, und wählen Sie dann „Zurücksetzen und bereinigen“.
- Wählen Sie auf der rechten Seite „Einstellungen auf ursprüngliche Standardwerte zurücksetzen“ aus .
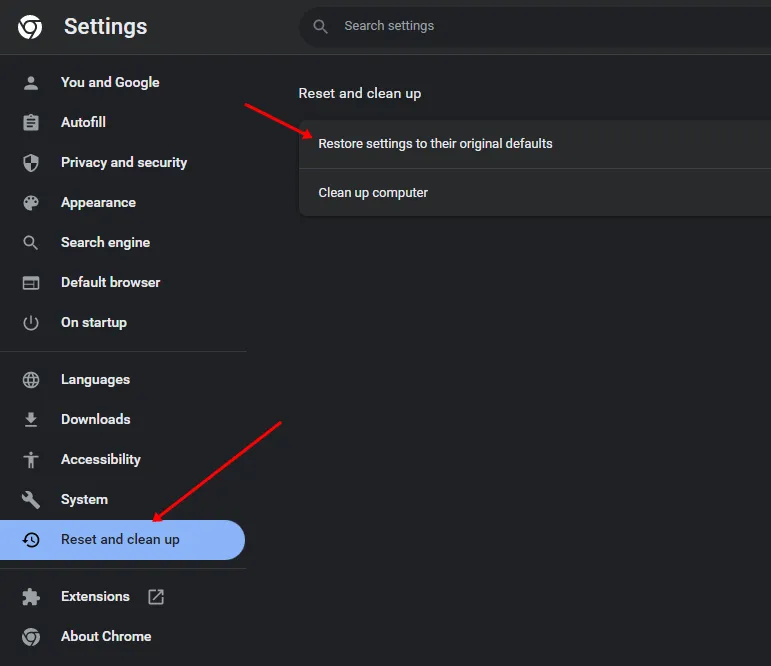
- Bestätigen Sie das Zurücksetzen durch Klicken auf die Schaltfläche „Einstellungen zurücksetzen“ .
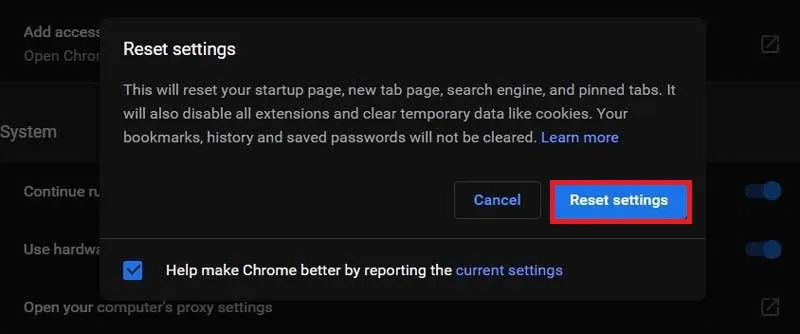
- Überprüfen Sie anschließend, ob die Tastatur ordnungsgemäß funktioniert.
7. Installieren Sie Google Chrome neu
Wenn keine der oben genannten Lösungen das Tastaturproblem in Chrome behebt, müssen Sie möglicherweise den Browser neu installieren.
Diese Situation entsteht häufig durch beschädigte Installationsdateien, die nur durch eine Neuinstallation behoben werden können. So installieren Sie Chrome neu:
- Drücken Sie die Windows -Taste und suchen Sie nach „Systemsteuerung“.
- Klicken Sie auf die Option „Programm deinstallieren“ .
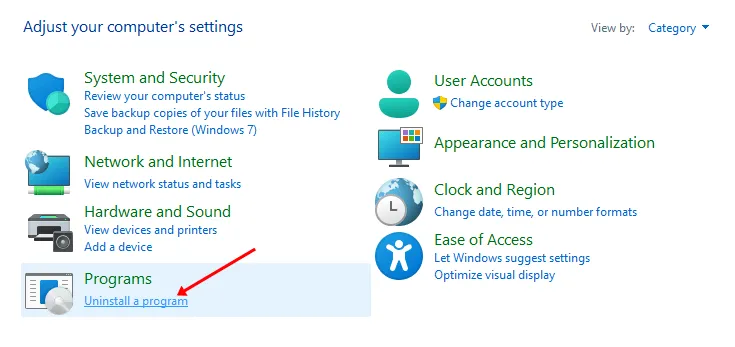
- Wählen Sie Google Chrome aus der Anwendungsliste, klicken Sie mit der rechten Maustaste darauf und wählen Sie „Deinstallieren“.
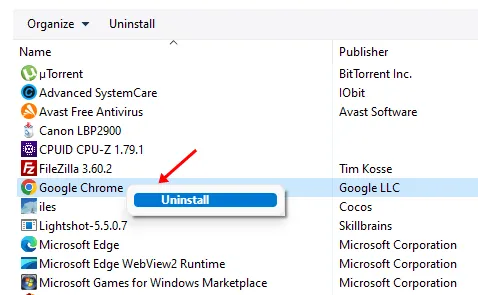
- Folgen Sie den Anweisungen, um Chrome vollständig zu deinstallieren.
- Klicken Sie anschließend auf diesen Link, um auf die offizielle Chrome-Website zuzugreifen und die neueste Version herunterzuladen.
- Öffnen Sie den Datei-Explorer mit der Tastenkombination Windows + E.
- Navigieren Sie zu dem Verzeichnis, in das Chrome heruntergeladen wurde, und doppelklicken Sie auf die Installationsdatei.
- Fahren Sie mit der Installation von Google Chrome fort und schließen Sie den Einrichtungsvorgang ab.
Abschluss
Probleme mit der Tastatur, die in Google Chrome nicht funktioniert, können unglaublich frustrierend sein, insbesondere bei wichtigen Aufgaben. Wenn Sie Probleme mit Ihrer Tastatur in Chrome haben, können Sie die oben genannten Schritte ausführen, um das Problem zu beheben.
Diese Fehlfunktion wird normalerweise durch einen vorübergehenden Fehler verursacht, der möglicherweise durch ein Update von Chrome auf die neueste Version behoben werden kann. Wenn das Update Ihr Problem jedoch nicht löst, können die anderen oben aufgeführten Methoden zur Fehlerbehebung dazu beitragen, die Funktionalität Ihrer Tastatur wiederherzustellen.




Schreibe einen Kommentar ▼