Möglicherweise verpassen Sie OTPs oder dringende Nachrichten auf Ihrem Android. Neben einer schlechten Netzwerkverbindung kann dieses Problem verschiedene Gründe haben, von Benachrichtigungseinstellungen bis hin zu Apps von Drittanbietern. Wenn Ihr Telefon Ihnen keine RCS- oder SMS-Benachrichtigungen sendet, erfahren Sie hier, wie Sie das Problem beheben und SMS-Benachrichtigungen auf Ihrem Android-Telefon wieder zum Laufen bringen.
Unsere Lösungen gelten hauptsächlich für Smartphones mit Standard-Android (nahezu Standard-Android) und Samsung Galaxy-Telefonen. Diese Lösungen funktionieren zwar auf allen Android-Telefonen, der Name der genauen Einstellung oder Option kann jedoch anders lauten und einen eindeutigen Namen haben (Beispiel: Der Schlafenszeitmodus kann der Schlafmodus sein). Suchen Sie in der App „Einstellungen“ Ihres Android-Telefons nach der entsprechenden Option oder Einstellung.
Bevor Sie beginnen
Versuchen Sie diese kleinen, einfacheren Fehlerbehebungsmaßnahmen, um das Problem schnell zu lösen:
- Aktualisieren Sie die Nachrichten-App – Die neueste Version kann alle Fehler in der App auf Ihrem Android beheben. Sie können die Nachrichten-App im Play Store aktualisieren.
- Cache der Nachrichten-App leeren – Wenn die zwischengespeicherten Daten der App veraltet sind, kann dies die Funktionsweise der App beeinträchtigen, einschließlich der Anzeige von Benachrichtigungen. Drücken Sie lange auf das Symbol der Nachrichten-App > wählen Sie Info (i-Symbol) > Speicher und klicken Sie dann auf Cache leeren . Beachten Sie, dass durch das Leeren des Caches weder Ihre Nachrichten gelöscht noch Einstellungen geändert werden.
- Daten löschen oder App neu installieren – Wenn das Leeren des Caches das Problem nicht löst, versuchen Sie, die App-Daten auf derselben Einstellungsseite zu löschen. Dadurch werden die Einstellungen der Nachrichten-App auf die Standardeinstellungen zurückgesetzt, es gehen jedoch keine Nachrichten verloren.
- Starten Sie Ihr Telefon neu – Gelegentliche Störungen auf Ihrem Telefon können durch einen einfachen Neustart behoben werden. Drücken Sie lange auf die Home-Taste oder tippen Sie in den Schnelleinstellungen auf das Power-Symbol, um die Neustartoption aufzurufen.
1. Stellen Sie sicher, dass Benachrichtigungen der Nachrichten-App aktiviert sind
Möglicherweise wurden Ihre Nachrichten-App-Benachrichtigungen versehentlich deaktiviert. Um dies zu bestätigen, öffnen Sie Einstellungen > Benachrichtigungen > App-Benachrichtigungen > Nachrichten- App und prüfen Sie, ob Benachrichtigungen aktiviert sind. Android ermöglicht es Ihnen auch, bestimmte Benachrichtigungskategorien zu deaktivieren. Scrollen Sie nach unten und stellen Sie sicher, dass der Schalter neben Eingehende Nachrichten aktiviert ist.
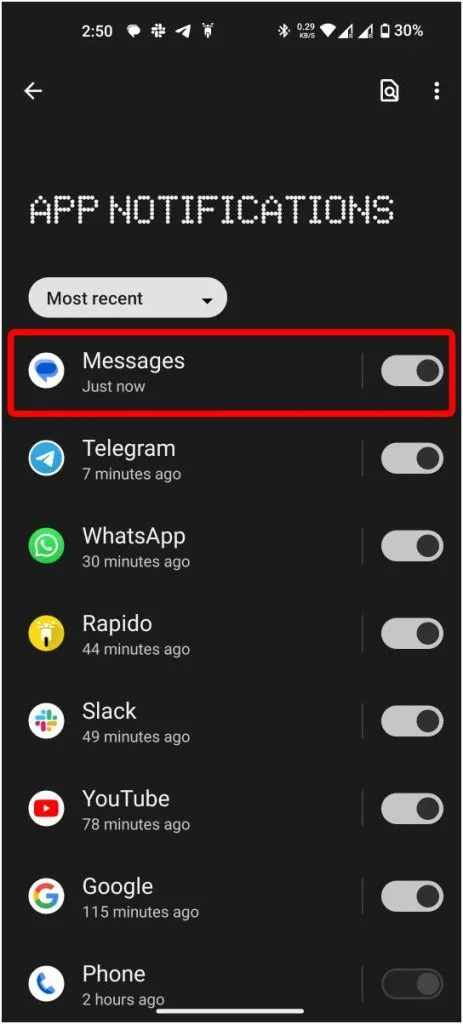
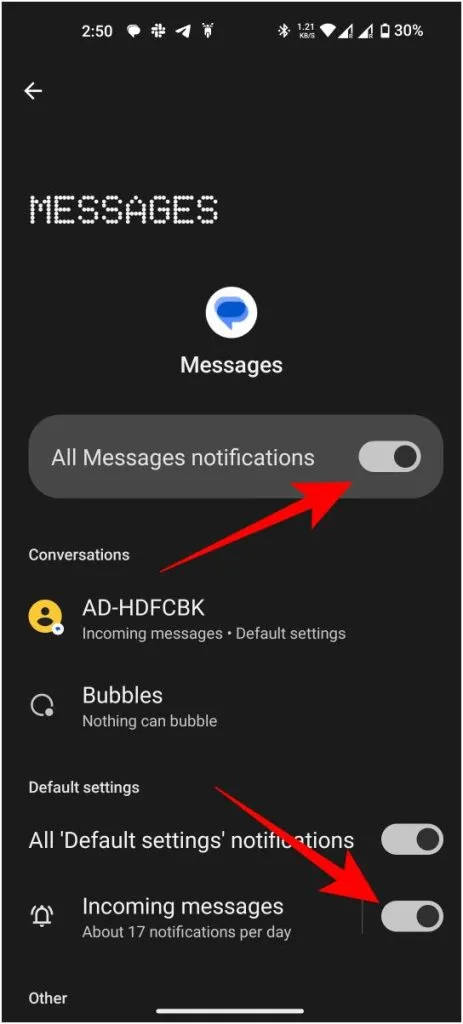
Wenn Sie Benachrichtigungen ohne Ton erhalten, tippen Sie auf die Option „Eingehende Nachrichten“ und stellen Sie sicher, dass die Klingeleinstellung auf „ Standard“ oder „Ton zulassen“ eingestellt ist . Einige Messaging-Apps, wie beispielsweise der SMS Organizer von Microsoft, verfügen über eigene Benachrichtigungseinstellungen. Überprüfen Sie die Einstellungen Ihrer App, wenn Sie weiterhin keine Benachrichtigungen erhalten.
2. Ist Ihr Telefon im DND-Modus?
Viele Menschen nutzen den DND-Modus (Nicht stören-Modus), um Ablenkungen zu vermeiden und sich auf die Arbeit zu konzentrieren. Außerdem werden Benachrichtigungen für alle Apps, einschließlich Anrufe und Nachrichten, deaktiviert. Wenn der DND-Modus aktiviert ist, sehen Sie in der Statusleiste oben auf dem Bildschirm ein Minus im Kreissymbol.
Normalerweise können Sie „Nicht stören“ im Schnelleinstellungsfenster deaktivieren. Wenn Sie die Option dort nicht sehen, öffnen Sie „Einstellungen“ > „Benachrichtigungen“ > „Nicht stören“ und schalten Sie sie aus.
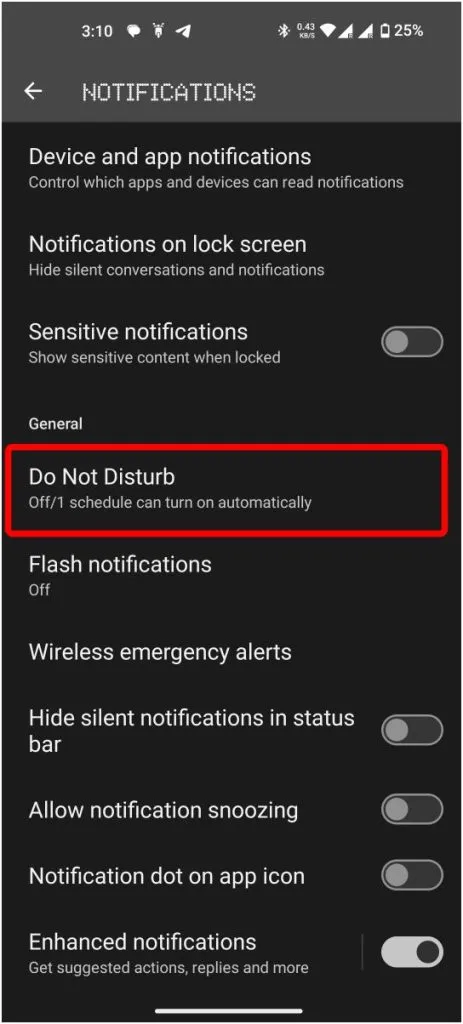
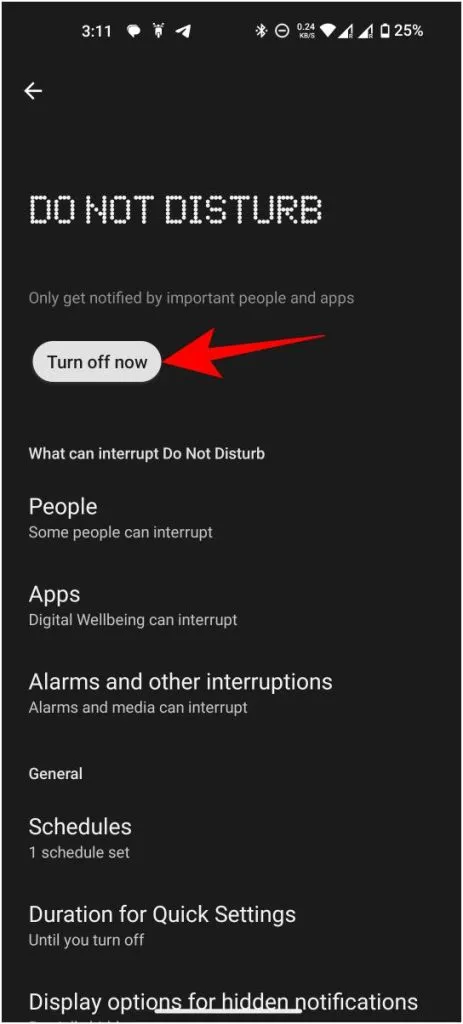
Sie können die Nachrichten-App in den DND-Einstellungen auch als Ausnahme festlegen. Das bedeutet, dass Sie bei jedem Nachrichteneingang eine Benachrichtigung mit Ton erhalten, auch wenn der DND-Modus aktiv ist.
3. Überprüfen Sie Modi wie Spielen, Schlafenszeit und andere
Die meisten Android-Telefone verfügen über einen Gaming-Modus, um Benachrichtigungen beim Spielen zu deaktivieren, einen Schlafmodus, um sie nachts stumm zu schalten, und einen Fokusmodus, um Benachrichtigungen von ausgewählten Apps zu deaktivieren, damit Sie sich bei der Arbeit besser konzentrieren können.
Auf Samsung Galaxy-Telefonen finden Sie diese Modi unter der Option „Modi und Routinen“ in den Einstellungen . Auf anderen Android-Telefonen befinden sie sich normalerweise im Abschnitt „Digitales Wohlbefinden“ .
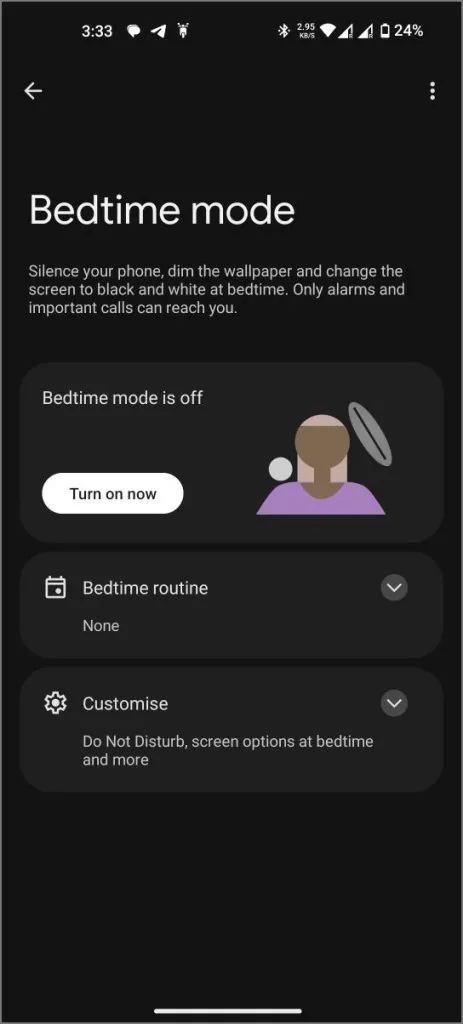
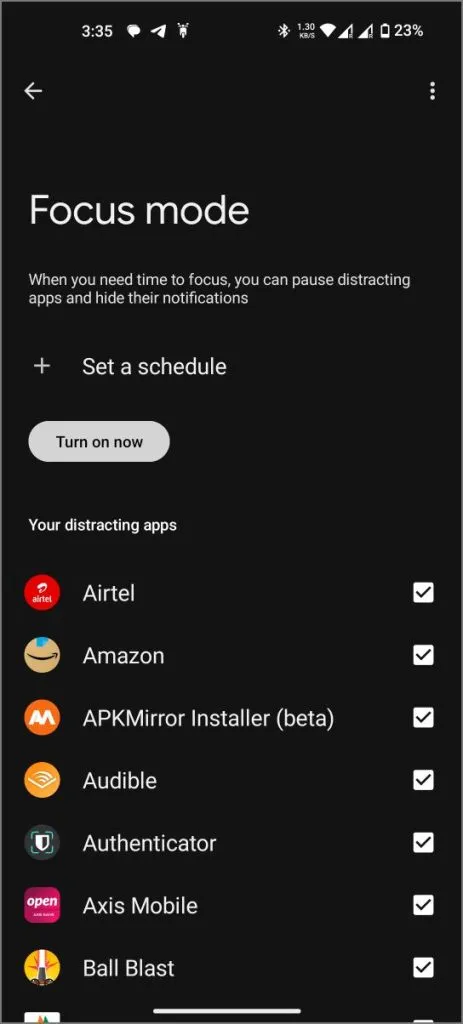
Konfigurieren Sie die Einstellungen nach Ihren Wünschen. Wenn Sie möchten, dass Nachrichten diese Modi umgehen, setzen Sie die Nachrichten-App auf die Whitelist, um sicherzustellen, dass Benachrichtigungen mit Ton eintreffen.
4. Schalten Sie die Batterieoptimierung und den Batteriesparmodus aus
Batteriesparer wirken sich normalerweise nicht auf Nachrichtenbenachrichtigungen aus, dies kann jedoch bei Android-Telefonen unterschiedlich sein. Versuchen Sie, den Batteriesparmodus (oder Energiesparmodus) unter „Einstellungen“ > „Batterie“ zu deaktivieren , um zu sehen, ob dies hilft.
Android bietet auch Akkuoptimierung für einzelne Apps. Wenn eine App auf „ Einschränken “ oder „Optimieren“ eingestellt ist , hat sie möglicherweise Vorrang vor dem Akkusparen gegenüber der Ausführung im Hintergrund. Um dies zu überprüfen, gehen Sie zu „Einstellungen“ > „Apps“ > „Nachrichten“ > „Akku“ und stellen Sie „ Uneingeschränkt “ oder „Keine Einschränkungen“ ein . Einige Telefone, wie Samsung und Pixel, stellen die Nachrichten-App automatisch auf „Uneingeschränkt“ ein, um ein besseres Erlebnis zu bieten.
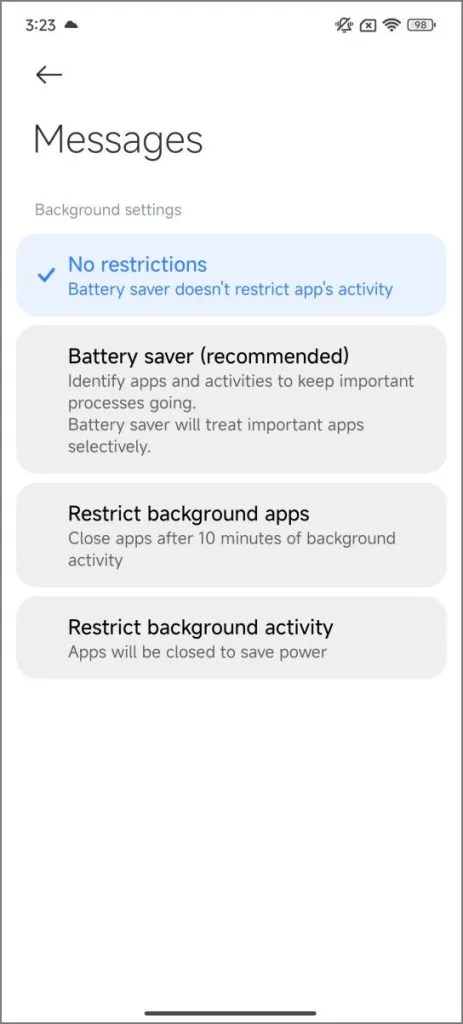
5. Überprüfen Sie Konflikte mit Apps von Drittanbietern
Einige Apps sind darauf ausgelegt, Benachrichtigungen zu verwalten oder stummzuschalten, was manchmal Ihre Messaging-App beeinträchtigen kann. Wenn Sie Apps installiert haben, die Aufgaben automatisieren, Akkulaufzeit sparen oder Benachrichtigungen stummschalten, überprüfen Sie deren Einstellungen, um sicherzustellen, dass Ihre Messaging-App nicht stummgeschaltet oder eingeschränkt ist.
Beispielsweise sendet die Daywise-App Benachrichtigungen stapelweise zu einem bestimmten Zeitpunkt, FilterBox filtert Ihre Benachrichtigungen entsprechend Ihren Einstellungen und Greenify verhindert, dass Apps im Hintergrund ausgeführt werden, um Akku zu sparen.
Wenn Sie nicht sicher sind, welche App das Problem verursacht, versuchen Sie, diese App-Typen vorübergehend einzeln zu deaktivieren, um zu sehen, ob die Benachrichtigungen wieder aufgenommen werden.
6. Messaging-App ändern
Wenn das Benachrichtigungsproblem weiterhin besteht, kann das Problem an der aktuellen Messaging-App liegen. Installieren Sie eine andere Messaging-App aus dem Play Store, beispielsweise Pulse oder Microsoft SMS Organizer . Wenn das Problem nur bei der Standard-Messaging-App auftritt, sollte dies das Problem lösen. Stellen Sie einfach sicher, dass Sie die neu installierte Messaging-App als Standard festlegen.
7. Überprüfen Sie die Konversationseinstellungen
Falls Sie für bestimmte Kontakte keine Benachrichtigungen erhalten, liegt das Problem höchstwahrscheinlich an den Konversationseinstellungen.
Gehen Sie zu Systemeinstellungen > Apps und Benachrichtigungen > Unterhaltungen . Suchen Sie die Unterhaltung, bei der Sie Probleme haben, und stellen Sie sie auf „Standard“ oder „Priorität“ statt auf „Stumm“ .
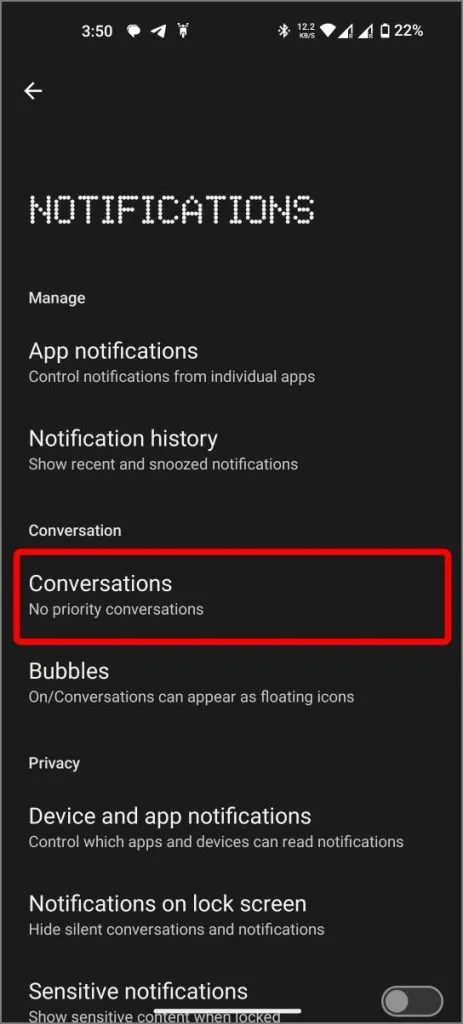
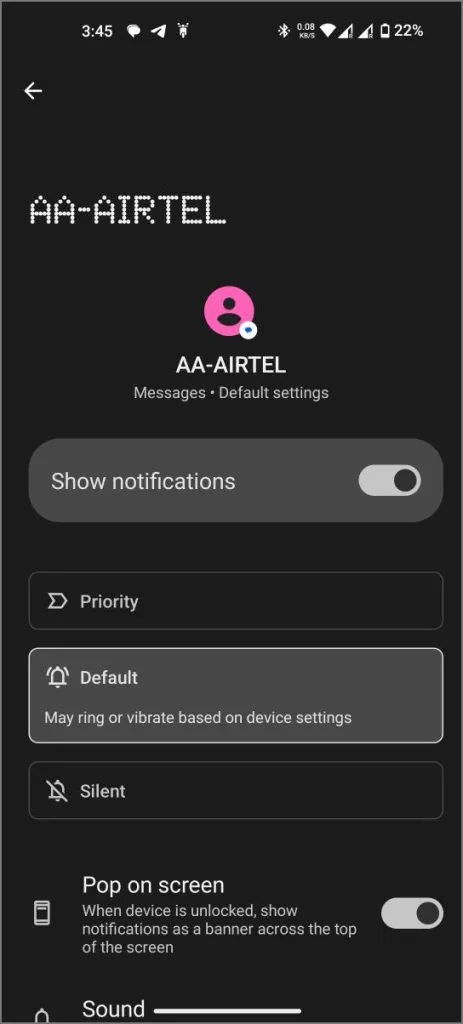
Kümmern Sie sich um jede Benachrichtigung
Mit den oben genannten Methoden erhalten Sie Benachrichtigungen. Wenn Sie immer noch keine Benachrichtigungen erhalten, besteht Ihre einzige Möglichkeit darin, das Telefon zurückzusetzen. Durch das Zurücksetzen des Geräts wird alles auf die Standardeinstellungen zurückgesetzt, sodass das Gerät wieder in dem Zustand ist, in dem Sie es ausgepackt haben. Leider bedeutet dies auch, dass Sie alle Daten verlieren und alles sichern und wiederherstellen müssen, was einige Zeit dauern kann. Wir empfehlen das Zurücksetzen des Telefons normalerweise nicht oder nur als allerletzten Ausweg.




Schreibe einen Kommentar ▼