Das Problem des Gelbstichs unter Windows 11 kann tatsächlich beunruhigend sein und Ihr gesamtes Seherlebnis beeinträchtigen. Es ist zwar verständlich, sich über mögliche Hardwarefehler Sorgen zu machen, es ist jedoch wichtig zu beachten, dass dieses Anzeigeproblem normalerweise durch Softwarekomplikationen verursacht wird. Glücklicherweise gibt es verschiedene Methoden, um die Situation zu beheben.
Wenn Ihr Windows 11-Bildschirm häufig einen Gelbstich aufweist, müssen Sie mehrere Aspekte berücksichtigen, um das Problem zu beheben. In den meisten Fällen sind diese Probleme auf Störungen durch Anwendungen von Drittanbietern oder Softwarefehler zurückzuführen.
Lassen Sie uns wirksame Techniken zur Fehlerbehebung untersuchen, um den Normalzustand des Bildschirms wiederherzustellen.
1. Starten Sie Windows 11 neu
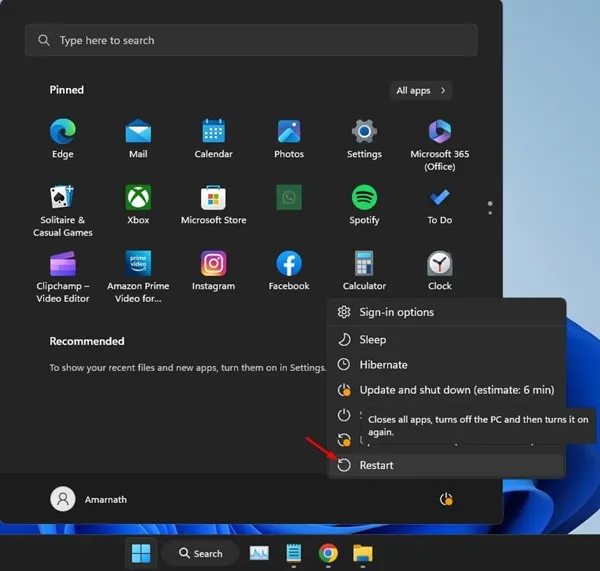
Manchmal verhindert ein Fehler oder ein Schluckauf im System, dass der Grafiktreiber richtig funktioniert, was zu einem gelblichen Farbton auf Ihrem Display führt. Ein Neustart Ihres Computers ist ein einfacher, aber effektiver erster Schritt, um alle Treiber und Einstellungen zu aktualisieren.
Um Ihr System neu zu starten, befolgen Sie diese schnellen Schritte:
- Öffnen Sie das Startmenü, indem Sie auf das Symbol in der unteren linken Ecke Ihres Bildschirms klicken.
- Wählen Sie „Energieoptionen“ und anschließend im Menü „Neustart“ .
2. Schließen Sie zuerst Hardwareprobleme aus
Bevor Sie sich an Softwarekorrekturen machen, müssen Sie unbedingt alle Hardwareprobleme beseitigen. Ein defekter Monitor, ein defektes Kabel oder ein defekter Anschluss kann zu dauerhaften Anzeigeproblemen führen, die sich durch Softwareanpassungen nicht beheben lassen.
Untersuchen Sie Ihre Hardware auf mögliche Probleme:
- Überprüfen Sie Ihren Monitor oder Ihre Kabel auf physische Schäden.
- Stellen Sie sicher, dass alle Verbindungen fest sitzen und die Kabel unbeschädigt sind.
- Testen Sie Ihren Monitor wenn möglich mit einem anderen Kabel oder Anschluss.
3. Schalten Sie das Nachtlicht aus
Windows 11 verfügt über eine Nachtlichtoption, die die Blaulichtbelastung durch einen wärmeren Farbton auf dem Bildschirm reduziert – was häufig zu einem gelblichen Farbton führt. Wenn diese Funktion aktiviert ist, könnte sie die Ursache Ihres Anzeigeproblems sein.
Befolgen Sie diese Schritte, um das Nachtlicht zu deaktivieren:
- Klicken Sie auf die Startschaltfläche von Windows 11 und wählen Sie Einstellungen .
- Navigieren Sie zum Abschnitt „System“ und wählen Sie dann „Anzeige“ aus .
- Scrollen Sie nach unten zu „Helligkeit und Farbe“ und schalten Sie die Nachtlichtfunktion aus.
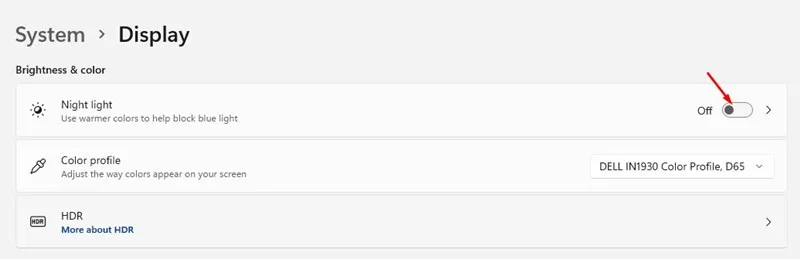
4. Suchen Sie nach Nachtlichtanwendungen von Drittanbietern
Zusätzlich zu der integrierten Funktion gibt es zahlreiche Anwendungen von Drittanbietern wie Flux, Redshift und Iris, die ebenfalls die Farbtemperatur Ihres Bildschirms ändern, was möglicherweise zu einem Gelbstich führt.
So identifizieren und beseitigen Sie solche Anwendungen:
- Greifen Sie auf die Systemsteuerung zu und suchen Sie nach installierten Apps, die die Anzeigefarben ändern.
- Klicken Sie mit der rechten Maustaste auf die gefundene App, wählen Sie „Deinstallieren“ und starten Sie Ihren Computer anschließend neu.
5. Ändern Sie das Farbprofil
Das Ändern Ihres Farbprofils über die Systemsteuerung kann auch dazu beitragen, Farbprobleme auf Ihrem Bildschirm zu beheben. So geht’s:
- Öffnen Sie den AUSFÜHREN-Dialog (Windows + R), geben Sie COLORCPL ein und drücken Sie anschließend die Eingabetaste .
- Gehen Sie im Fenster „Farbverwaltung“ zur Registerkarte „Geräte“ .
- Wählen Sie Ihren Monitor aus und klicken Sie auf „Hinzufügen… “.
- Wählen Sie das virtuelle Gerätemodellprofil sRGB und bestätigen Sie mit einem Klick auf „OK“ .
- Legen Sie es als Standardprofil fest.
6. Kalibrieren Sie Ihr Windows 11-Display
Windows 11 enthält ein integriertes Farbkalibrierungstool. Mit diesem Tool können Sie die Farbeinstellungen anpassen, um das Problem des Gelbstichs zu beheben.
- Geben Sie „Bildschirmfarbe kalibrieren“ in die Suchleiste ein und öffnen Sie das Tool.
- Folgen Sie den Anweisungen auf dem Bildschirm, um die Anzeigefarben effektiv anzupassen.

7. Aktualisieren Sie den Grafiktreiber
Ein veralteter Grafiktreiber ist häufig die Ursache für Anzeigeprobleme, darunter auch den gefürchteten Gelbstich. Hier sind einige Schritte, um sicherzustellen, dass Ihre Treiber auf dem neuesten Stand sind:
- Öffnen Sie das Dialogfeld „Ausführen“ durch Drücken von Windows + R , geben Sie dann devmgmt.msc ein und drücken Sie die Eingabetaste .
- Erweitern Sie den Abschnitt „Grafikkarten“ im Geräte-Manager.
- Klicken Sie mit der rechten Maustaste auf Ihren Grafiktreiber und wählen Sie „Treiber aktualisieren“ .
- Folgen Sie den Anweisungen, um automatisch nach verfügbaren Updates zu suchen.
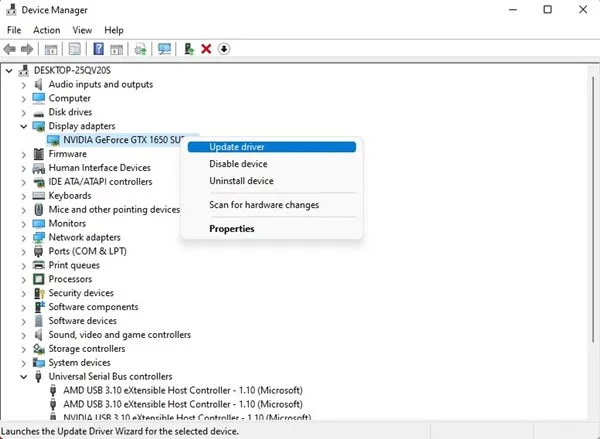
8. Schließen Sie einen weiteren Monitor an
Wenn das Problem mit dem Gelbstich weiterhin besteht, sollten Sie Ihr System mit einem anderen Monitor testen. So können Sie feststellen, ob das Problem an Ihrem aktuellen Anzeigegerät liegt oder systembedingt ist.
Wenn das Problem bei Laptops auch bei einem externen Display weiterhin besteht, wenden Sie sich an einen Techniker oder suchen Sie ein Servicecenter auf.
9. Suchen Sie professionelle Hilfe
Wenn Sie alle aufgeführten Methoden erfolglos ausprobiert haben, ist es vielleicht an der Zeit, sich an einen Fachmann zu wenden. Wenden Sie sich an einen qualifizierten Techniker, insbesondere wenn Ihr Gerät noch unter Garantie steht, um etwaige zugrunde liegende Hardwarefehler zu ermitteln. Ein Fachmann verfügt über die notwendigen Werkzeuge, um das Problem präzise zu diagnostizieren und zu beheben.
Diese Schritte zur Fehlerbehebung sollten Ihnen dabei helfen, das Problem mit dem Gelbstich auf Ihrem Windows 11-Bildschirm zu beheben. Scheuen Sie sich nicht, diese Anleitung mit anderen Windows 11-Benutzern zu teilen! Wenn Sie weitere Fragen haben oder Erläuterungen benötigen, können Sie unten gerne einen Kommentar hinterlassen.
Häufig gestellte Fragen
1. Was verursacht das Gelbstichproblem unter Windows 11?
Der Gelbstich kann durch Softwarekonflikte verursacht werden, insbesondere aufgrund falscher Farbprofile, aktivierter Nachtlichtfunktionen oder Anwendungen von Drittanbietern, die die Anzeigefarben ändern.
2. Wie kann ich feststellen, ob das Problem mit der Hardware zusammenhängt?
Um Hardwareprobleme auszuschließen, überprüfen Sie Verbindungen, Kabel und Monitorfunktionalität, indem Sie einen anderen Bildschirm anschließen. Wenn das Problem auf einem neuen Monitor weiterhin besteht, handelt es sich wahrscheinlich um ein Softwareproblem.
3. Ist es sicher, Anwendungen von Drittanbietern zu deinstallieren, die die Anzeigefarben beeinflussen?
Ja, die Deinstallation dieser Anwendungen ist sicher, wenn Anzeigeprobleme auftreten. Stellen Sie einfach sicher, dass Sie Ihren Computer nach der Deinstallation neu starten, um die Änderungen ordnungsgemäß anzuwenden und zu beobachten, ob das Problem behoben ist.




Schreibe einen Kommentar