BSOD-Fehler (Blue Screen of Death) gehören für Windows-Benutzer zur Tagesordnung. Glücklicherweise sind die meisten dieser Fehler auf Softwareprobleme zurückzuführen, die relativ einfach behoben werden können.
Ein bestimmter Stoppcode, der bei Windows 11-Benutzern Probleme verursacht hat, ist HYPERVISOR_ERROR. Dieser Fehler tritt normalerweise unerwartet beim Spielen auf und führt zu plötzlichen PC-Abstürzen.
Wenn Sie kürzlich den HYPERVISOR_ERROR auf Ihrem Windows 11-Computer festgestellt haben, ist es an der Zeit, das Problem zu diagnostizieren und zu beheben. Nachfolgend finden Sie praktische Schritte zum Beheben des Hypervisor-Fehlers im Windows-Betriebssystem. Lassen Sie uns eintauchen.
Den HYPERVISOR_ERROR in Windows 11 verstehen
Um zu verstehen, warum dieser Fehler auftritt, ist es wichtig, die Hypervisor-Plattform zu verstehen. Diese Technologie erleichtert den Betrieb virtueller Maschinen auf Ihrem Gerät.
Mit der Hypervisor-Virtualisierungssoftware können Benutzer verschiedene Betriebssysteme ausführen, darunter Linux-Distributionen, Android, iOS oder sogar andere Windows-Versionen über virtuelle Maschinenanwendungen wie VMware, VirtualBox oder Microsofts eigene Windows Sandbox.
Der HYPERVISOR_ERROR tritt im Allgemeinen aufgrund von Problemen im Zusammenhang mit den Hyper-V-Einstellungen in Ihren Systemdateien auf. Mögliche Ursachen sind falsch konfigurierte Hyper-V-Einstellungen, beschädigte Systemdateien, veraltete Treiber oder fehlerhafter RAM.
Aufgrund der Unsicherheit bezüglich der genauen Ursache des HYPERVISOR_ERROR ist es ratsam, eine Reihe von Fehlerbehebungsstrategien zu implementieren, die sich auf die Lösung potenzieller Probleme mit der Hypervisor-Virtualisierung konzentrieren. So beheben Sie diesen BSOD-Fehler.
1. Starten Sie Ihren Computer neu
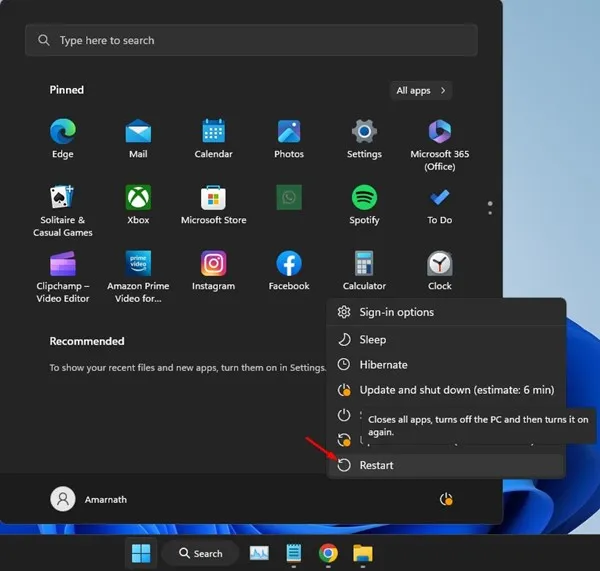
Bevor Sie sich mit fortgeschrittenen Techniken befassen, starten Sie zunächst Ihren Computer neu. Bei diesem Vorgang werden alle ausstehenden Updates angewendet und kleinere Fehler oder Störungen behoben.
Klicken Sie zum Neustarten auf die Windows-Startschaltfläche, öffnen Sie das Power-Menü und wählen Sie „Neustart“. Fahren Sie nach dem Neustart Ihres Systems mit den folgenden Methoden fort.
2. Deaktivieren Sie den Hypervisor
Wenn Sie keine virtuellen Maschinen verwenden möchten, empfiehlt es sich, den Hypervisor zu deaktivieren. Diese Aktion könnte möglicherweise den HYPERVISOR_ERROR unter Windows 11 beheben. Befolgen Sie diese Schritte:
- Geben Sie „Systemsteuerung“ in die Suchleiste von Windows 11 ein und wählen Sie die Systemsteuerung aus den Suchergebnissen aus.
- Klicken Sie nach dem Öffnen der Systemsteuerung auf Programme .
- Wählen Sie unter „Programme und Funktionen“ die Option „Windows-Funktionen aktivieren“ oder „Deaktivieren“ aus .
- Suchen Sie die Windows Hypervisor-Plattform , deaktivieren Sie sie und klicken Sie auf OK
Starten Sie Ihr Windows 11-Gerät nach dem Anwenden dieser Änderungen neu. Dies sollte helfen, den HYPERVISOR_ERROR-BSOD zu beheben.
3. Starten Sie die Hyper-V-Dienste neu
Der nächste Schritt zur Behebung des HYPERVISOR_ERROR besteht darin, die Hyper-V-Dienste neu zu starten. Gehen Sie dazu folgendermaßen vor:
- Geben Sie „Dienste“ in die Suchleiste von Windows 11 ein und öffnen Sie die Anwendung „Dienste“ aus den Ergebnissen.
- Suchen Sie im Fenster „Dienste“ nach allen Hyper-V-Diensten .
- Klicken Sie mit der rechten Maustaste auf jeden Hyper-V-Dienst und wählen Sie „Neu starten“ aus .
- Wenn die Option „Neustart“ nicht angezeigt wird, klicken Sie auf „Stopp“ und klicken Sie dann erneut mit der rechten Maustaste, um „Start“ auszuwählen .
Wiederholen Sie diese Schritte für jeden aufgeführten Hyper-V-Dienst.
4. Suchen Sie nach Speicherproblemen
Speicherbezogene Probleme sind eine wesentliche Ursache für den HYPERVISOR_ERROR unter Windows 11. Sie können das Windows-Speicherdiagnosetool verwenden, um Speicherprobleme zu identifizieren. So geht’s:
Hinweis: Denken Sie daran, alle nicht gespeicherten Arbeiten zu speichern, bevor Sie das Windows-Speicherdiagnosetool starten, da hierzu ein Neustart Ihres Systems erforderlich ist.
- Suchen Sie in Windows 11 nach der Windows-Speicherdiagnose und starten Sie sie über die obersten Ergebnisse.
- Klicken Sie in der angezeigten Eingabeaufforderung auf Jetzt neu starten und nach Problemen suchen .
- Ihr Computer wird neu gestartet und das Speicherdiagnosetool führt seine Prüfungen durch.
Nach Abschluss wird Ihr PC neu gestartet und die Ergebnisse in einer Benachrichtigung angezeigt. Wenn Probleme erkannt werden, müssen Sie sich um den fehlerhaften RAM kümmern.
5. Suchen Sie auf Ihrem Laufwerk nach Dateisystemfehlern
Wenn das Laufwerk, auf dem sich Ihre Windows-Installation befindet, Dateisystemfehler aufweist, kann dies zu unerwarteten Abstürzen führen. So können Sie nach diesen Fehlern suchen:
- Öffnen Sie den Datei-Explorer.
- Klicken Sie mit der rechten Maustaste auf das Windows-Installationslaufwerk und wählen Sie Eigenschaften.
- Navigieren Sie zur Registerkarte „Tools“ und klicken Sie im Abschnitt „Fehlerüberprüfung“ auf „Prüfen“.
- Wählen Sie dann „Laufwerk scannen“, um etwaige Dateisystemfehler zu identifizieren.
6. Führen Sie das DISM-Tool aus
Um potenziell beschädigte Systemdateien auszuschließen, kann es hilfreich sein, das Tool Deployment Image Servicing and Management (DISM) über die Eingabeaufforderung auszuführen. So geht es in Windows 11:
- Geben Sie „Eingabeaufforderung“ in die Windows 11-Suche ein, klicken Sie mit der rechten Maustaste darauf und wählen Sie „ Als Administrator ausführen“ .
- Geben Sie im Eingabeaufforderungsfenster den folgenden Befehl ein:
-
DISM.exe /Online /Cleanup-image /Restorehealth - Warten Sie, bis der Scan abgeschlossen ist. Starten Sie Ihren Computer anschließend neu. Diese Aktion sollte helfen, den HYPERVISOR_ERROR BSOD zu beheben.
7. Aktualisieren Sie Ihr Windows 11
Wenn Sie Windows 11 auf dem neuesten Stand halten, stellen Sie außerdem sicher, dass Sie über die neuesten Gerätetreiber verfügen. Die Aktualisierung Ihres Systems kann auch zur Behebung des HYPERVISOR_ERROR beitragen. So aktualisieren Sie Windows 11:
- Klicken Sie auf die Startschaltfläche von Windows 11 und wählen Sie Einstellungen .
- Sobald die App „Einstellungen“ geöffnet ist, klicken Sie auf Windows Update .
- Klicken Sie auf der rechten Seite auf die Schaltfläche „Nach Updates suchen“ .
- Das Aktualisierungsprogramm sucht nach verfügbaren Aktualisierungen und lädt diese herunter.
8. Windows 11 zurücksetzen
Wenn alles andere fehlschlägt, sollte das Zurücksetzen von Windows 11 Ihre letzte Option sein. Stellen Sie sicher, dass Sie vorher Ihre wichtigen Dateien sichern, und befolgen Sie diese Schritte, um Ihr System zurückzusetzen:
- Klicken Sie auf die Startschaltfläche von Windows 11 und wählen Sie „Einstellungen“ .
- Gehen Sie in der App „Einstellungen“ zum Abschnitt „System“ .
- Klicken Sie rechts auf Wiederherstellung .
- Wählen Sie unter Wiederherstellungsoptionen die Option „PC zurücksetzen“ aus.
- Wählen Sie in der angezeigten Eingabeaufforderung „ Meine Dateien behalten“ aus .
- Wählen Sie für die Neuinstallation zwischen einem Cloud-Download oder einer lokalen Neuinstallation.
- Klicken Sie abschließend auf dem Bildschirm „Bereit zum Zurücksetzen dieses PCs“ auf „Zurücksetzen “.
Dadurch wird das Windows 11-Reset-Tool gestartet. Der gesamte Reset-Vorgang kann einige Zeit dauern. Schalten Sie Ihren Computer daher während des Vorgangs nicht aus oder starten Sie ihn nicht neu.
Dies sind mehrere Ansätze zur Behebung des HYPERVISOR_ERROR-Stoppcodes unter Windows 11. Wir hoffen, dass eine der oben beschriebenen Methoden Ihr BSOD-Problem erfolgreich behebt. Wenn Sie weitere Hilfe bei der Behebung dieses BSOD-Fehlers benötigen, können Sie gerne einen Kommentar hinterlassen.




Schreibe einen Kommentar ▼