Direktlinks
Da unsere Windows-Laptops unermüdlich arbeiten, können sich nach und nach Probleme einschleichen. Wenn diese Probleme nicht behoben werden, können sie zu teuren Reparaturen oder Ersatz führen. Um sicherzustellen, dass Ihr Laptop seine optimale Leistung beibehält, ist es wichtig, den Zustand der Hardware regelmäßig zu überprüfen. Hier finden Sie eine umfassende Anleitung, die Ihnen bei diesen wichtigen Prüfungen hilft.
1. Überprüfen Sie den Zustand Ihrer Batterie
Die Leistung Ihres Laptop-Akkus lässt mit der Zeit nach, was sich auf Leistung, Laufzeit und Zuverlässigkeit auswirkt. Frühe Verschleißerscheinungen können, wenn sie ignoriert werden, zu beschleunigter Verschlechterung oder Überhitzung führen und möglicherweise interne Komponenten beschädigen.
Um diese Probleme zu vermeiden, sollten Sie den Zustand Ihres Laptop-Akkus regelmäßig überwachen. Achten Sie auf Anzeichen von reduzierter Kapazität oder Laufzeit und kalibrieren Sie den Akku bei Bedarf neu. Um einen umfassenden Bericht zum Akkuzustand zu erstellen, verwenden Sie PowerShell, indem Sie powercfg /batteryreport eingeben und anschließend die Eingabetaste drücken. Sobald der Bericht erstellt wurde, finden Sie ihn unter „C:\Benutzer\IHR_BENUTZERNAME\battery-report.html“, um einen detaillierten Überblick über wichtige Kennzahlen wie Zyklen und Kapazität zu erhalten.

2. Bewerten Sie den Zustand Ihrer SSD oder HDD
Ihre Speicherlaufwerke sind für die Sicherung wichtiger Daten unerlässlich und anfällig für Ausfälle. Das Ignorieren von Warnsignalen kann zu Datenverlust führen. Regelmäßige Überprüfungen können helfen, Fehler oder fehlerhafte Sektoren frühzeitig zu erkennen, sodass Zeit für wichtige Backups bleibt.
Ein zuverlässiges Tool hierfür ist CrystalDiskInfo , das den Zustand Ihres Laufwerks bewertet. Ein einfaches Farbcodierungssystem – blau für „Gut“, gelb für „Vorsicht“ und rot für „Schlecht“ – hilft Ihnen, den Status Ihres Laufwerks zu verstehen. Für SSDs bietet es Einblicke in „Total Host Reads“ und „Total Host Writes“, die im Vergleich zur Terabytes Written (TBW)-Bewertung des Laufwerks überwacht werden sollten.
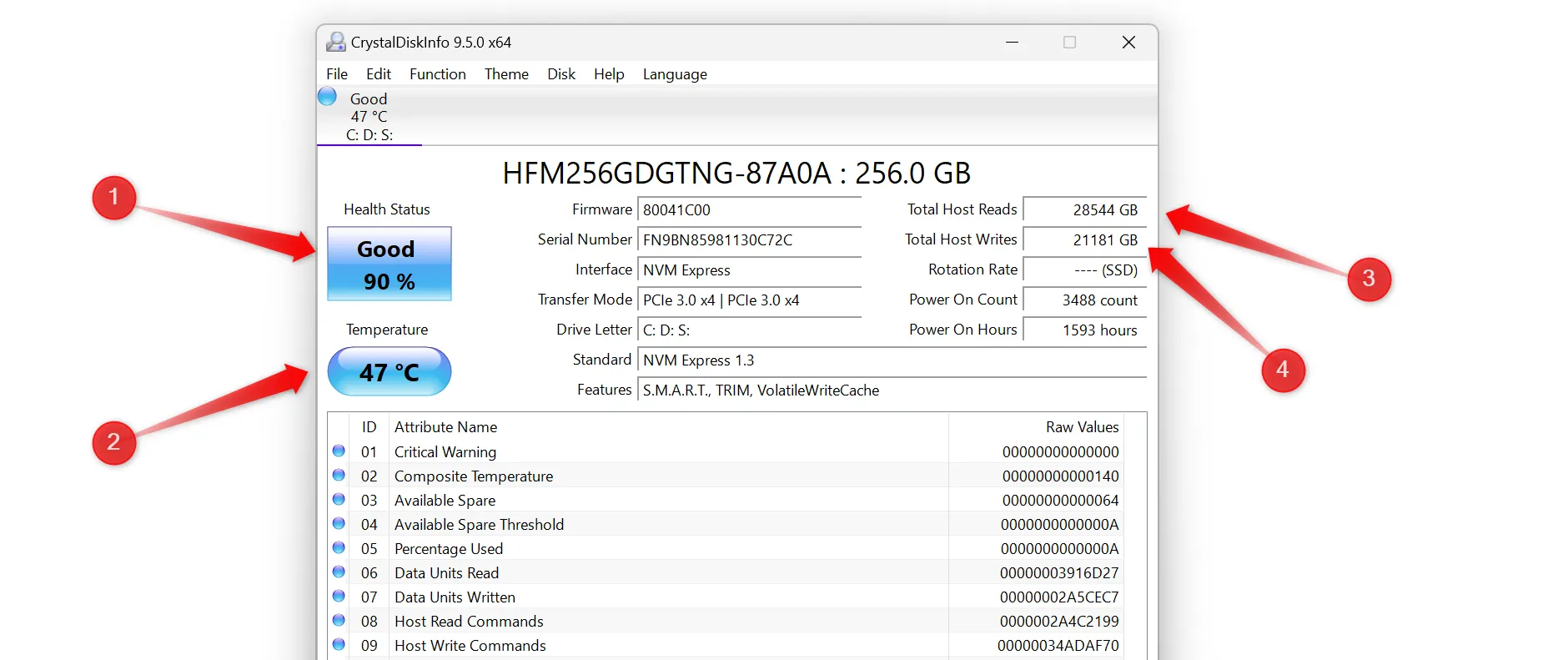
3. Überprüfen Sie Ihren RAM auf Probleme
Fehlerhafter RAM kann zu Systemabstürzen, Einfrieren und Instabilität führen, selbst wenn nur ein einziger Riegel nicht funktioniert. Es ist wichtig, regelmäßig RAM-Prüfungen durchzuführen, um Fortschrittsproblemen vorzubeugen und die Leistung aufrechtzuerhalten.
Verwenden Sie das integrierte Windows-Speicherdiagnosetool zur grundlegenden Erkennung von Speicherproblemen oder entscheiden Sie sich für eine umfassendere Bewertung mit MemTest86 , das häufig Probleme erkennt, die dem integrierten Tool möglicherweise entgehen.
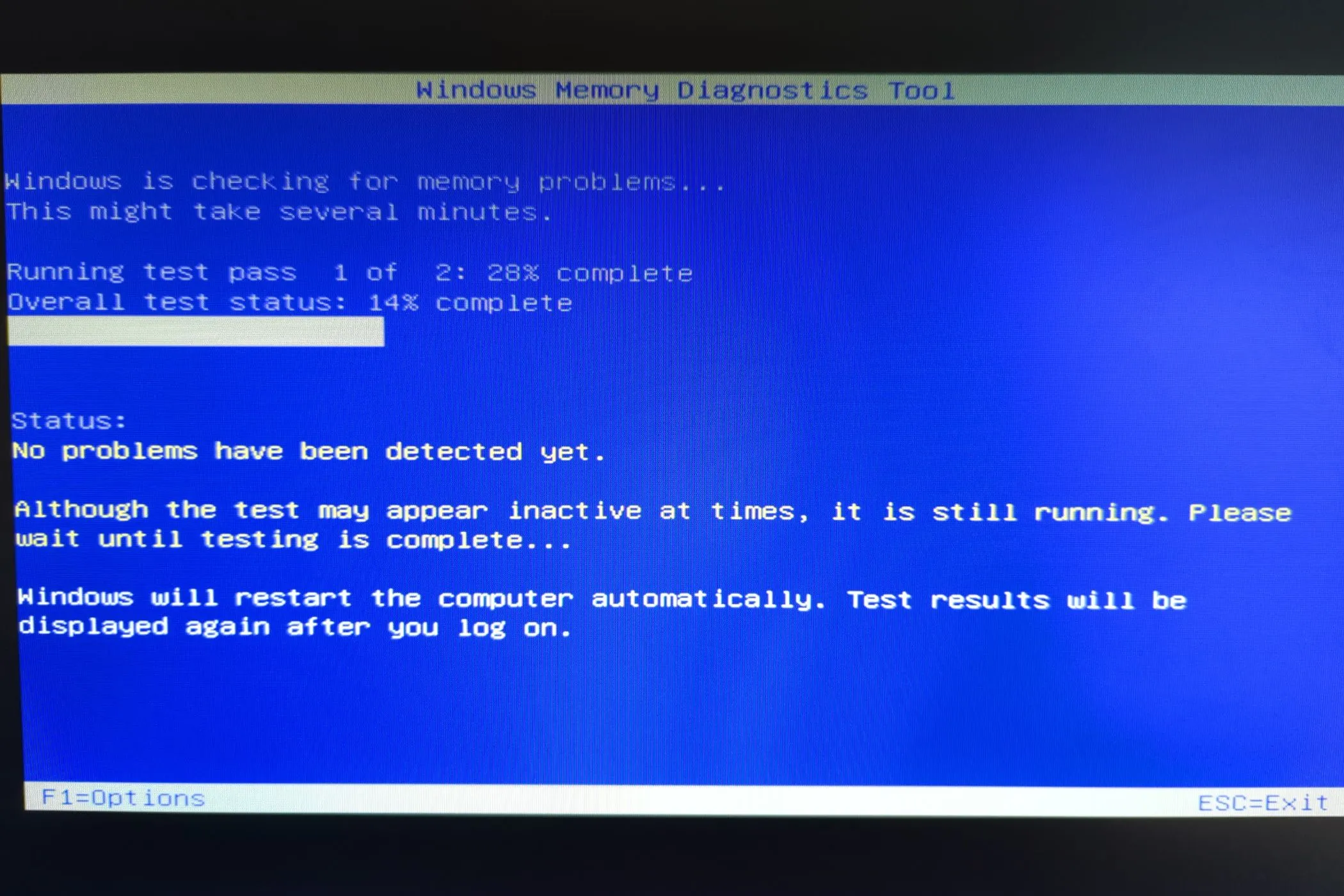
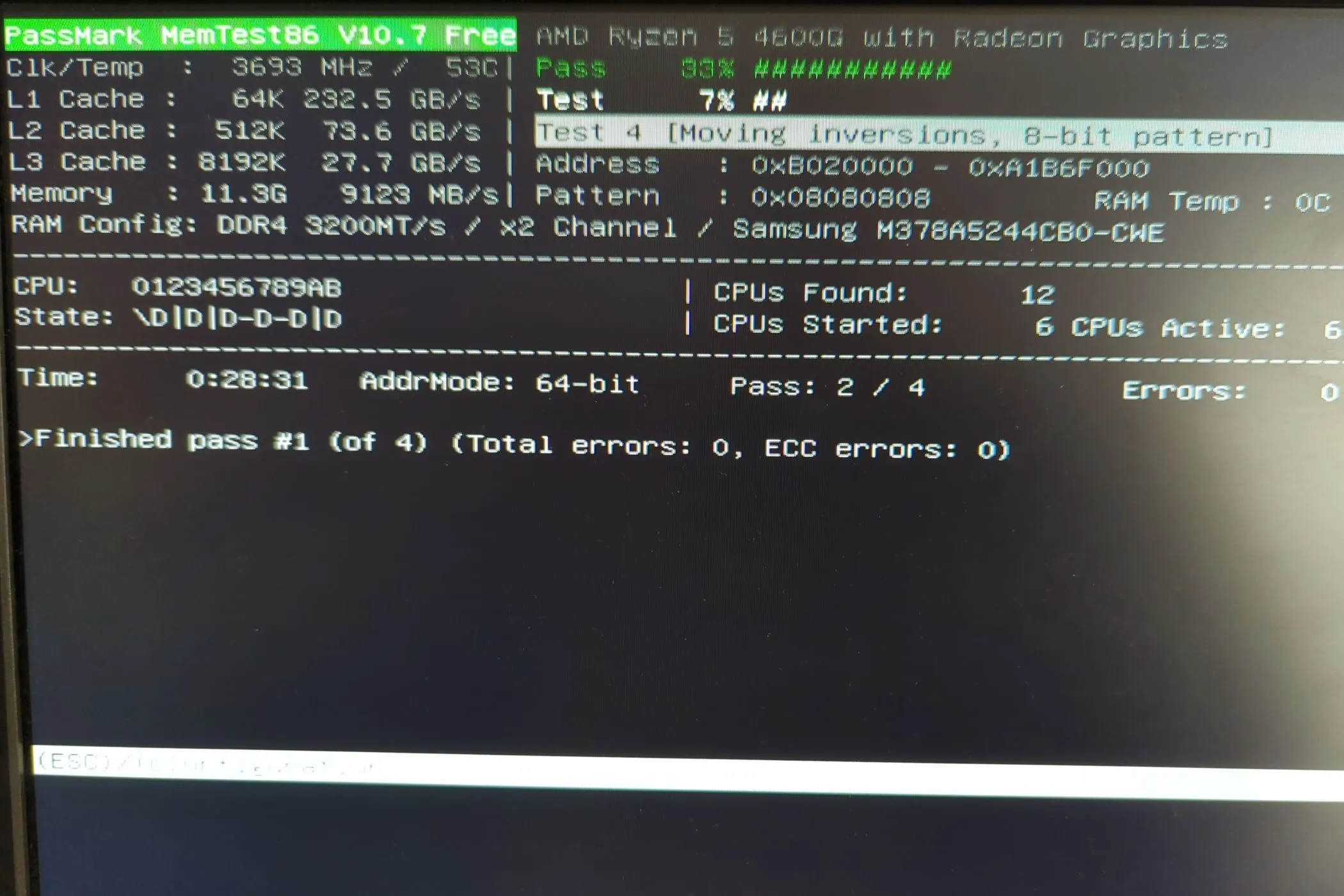
4. Testen Sie Ihren Computerbildschirm
Auf dem Display Ihres Laptops können Probleme wie tote Pixel oder Farbinkonsistenzen auftreten, die Ihr Seherlebnis beeinträchtigen können. Durch Ausführen eines Anzeigetests können Sie feststellen, ob die Probleme vom Bildschirm oder der GPU herrühren.
Wenn Ihr Laptop keinen integrierten LCD-Bildschirmtest hat, können Sie den von EIZO verfügbaren Test nutzen . Gehen Sie während des Tests alle Optionen durch und achten Sie auf Probleme wie tote Pixel oder Flackern. Wenn dies festgestellt wird, sollten Sie Ihr Gerät von einem Techniker oder einem autorisierten Servicecenter untersuchen lassen.
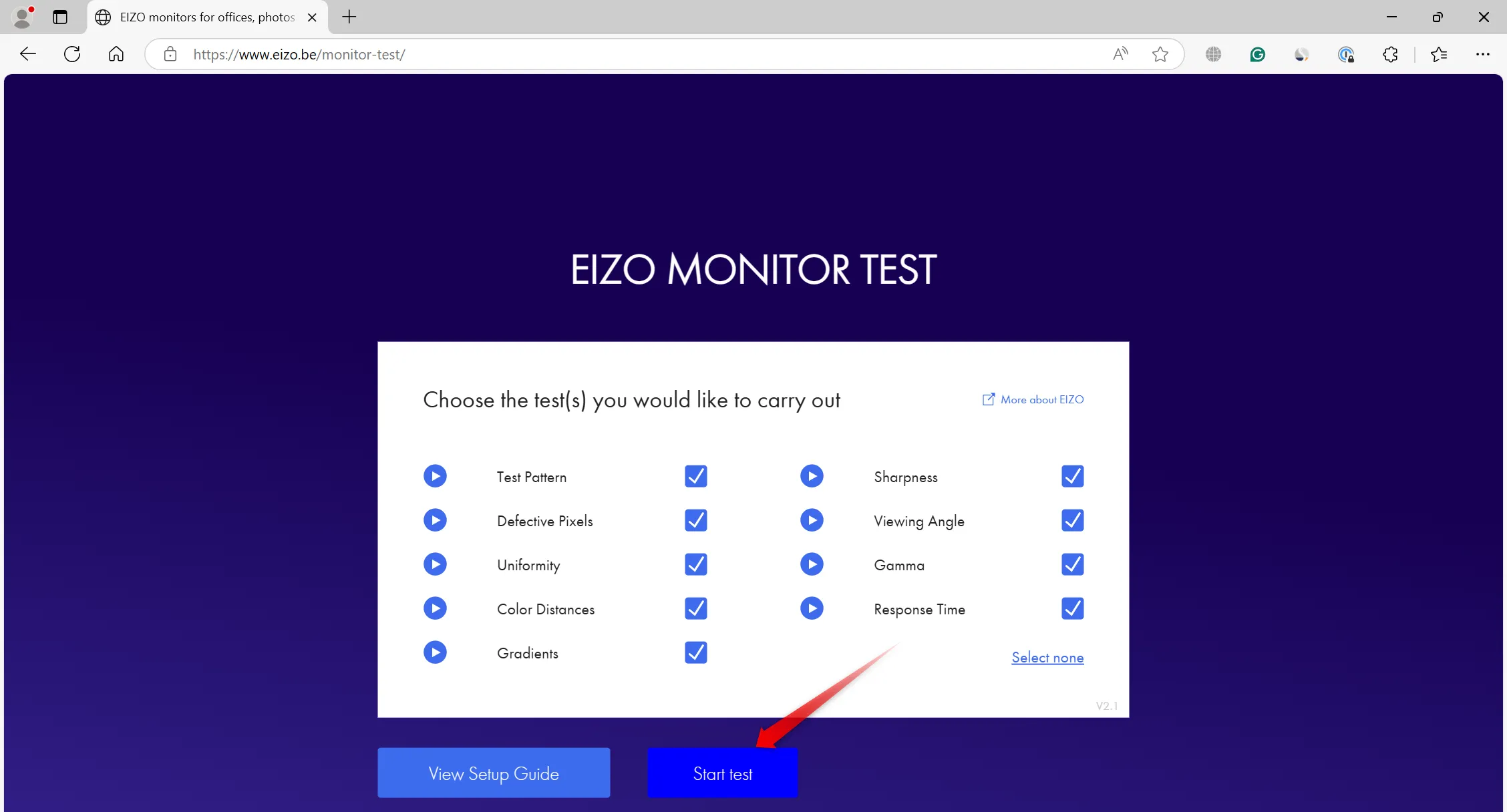
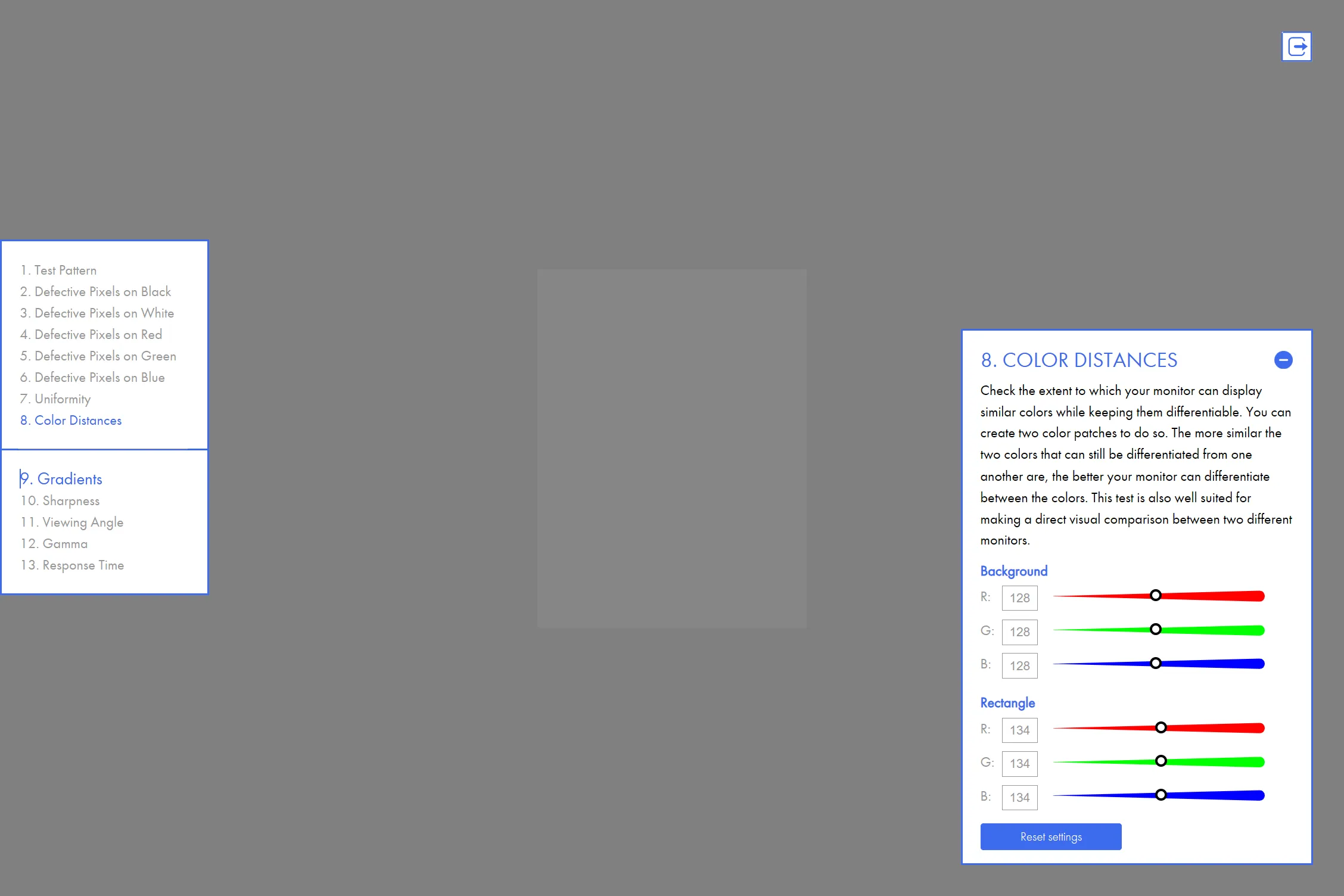
5. Überprüfen Sie die Wirksamkeit des Kühlsystems
Überhitzung kann die Leistung Ihres Laptops erheblich beeinträchtigen und zu Hardwareschäden führen. Die Überwachung der Effizienz Ihres Kühlsystems ist besonders bei intensiven Aufgaben wichtig.
Verwenden Sie Tools wie HWMonitor, um die CPU- und GPU-Temperaturen zu überprüfen. Wenn die Temperaturen die Sicherheitsgrenzen überschreiten, muss möglicherweise das Kühlsystem überprüft werden. Zu den bewährten Vorgehensweisen gehört es, Ihren Laptop auf eine harte Oberfläche zu stellen, Staub aus den Lüftungsschlitzen zu entfernen und ihn in ausreichend gekühlten Räumen zu betreiben. Verwenden Sie bei Bedarf ein Kühlkissen, um optimale Temperaturen aufrechtzuerhalten.
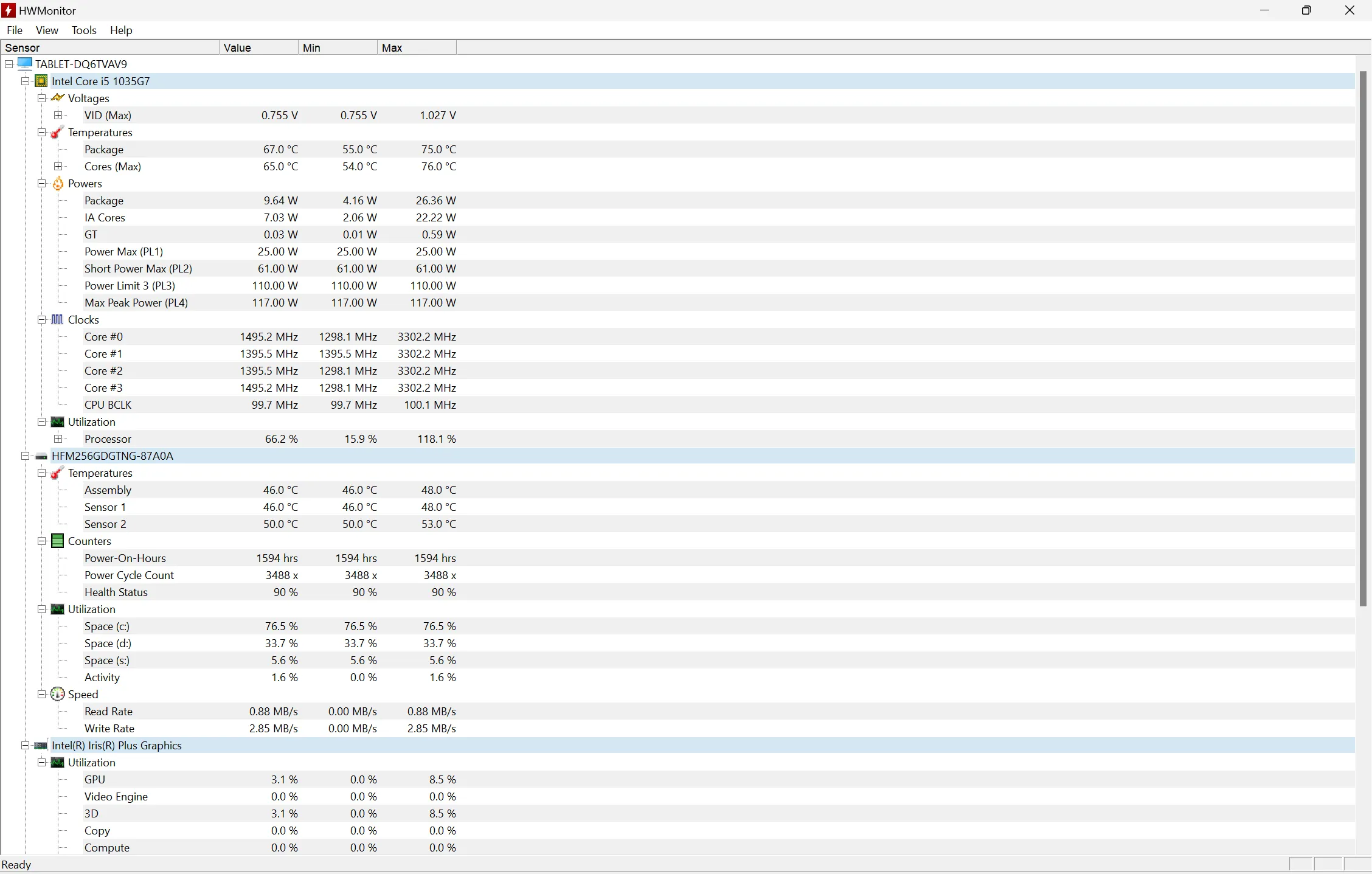
6. Führen Sie einen Systemdiagnosebericht aus
Die Durchführung einer Systemdiagnose ist eine effektive Methode zur Beurteilung des Zustands Ihres Laptops. Diese Diagnoseprüfung umfasst Prüfungen der Hardware- und Softwarekonfigurationen und bewertet Festplatten, Netzwerke, CPUs, RAM und Treiber.
Um einen Systemdiagnosebericht zu erstellen, geben Sie „Performance Monitor“ in Ihre Suchleiste ein und rufen Sie diese App auf. Navigieren Sie zu Datensammlungssätze > System > Systemdiagnose und starten Sie den Test, indem Sie auf die grüne Wiedergabetaste klicken.
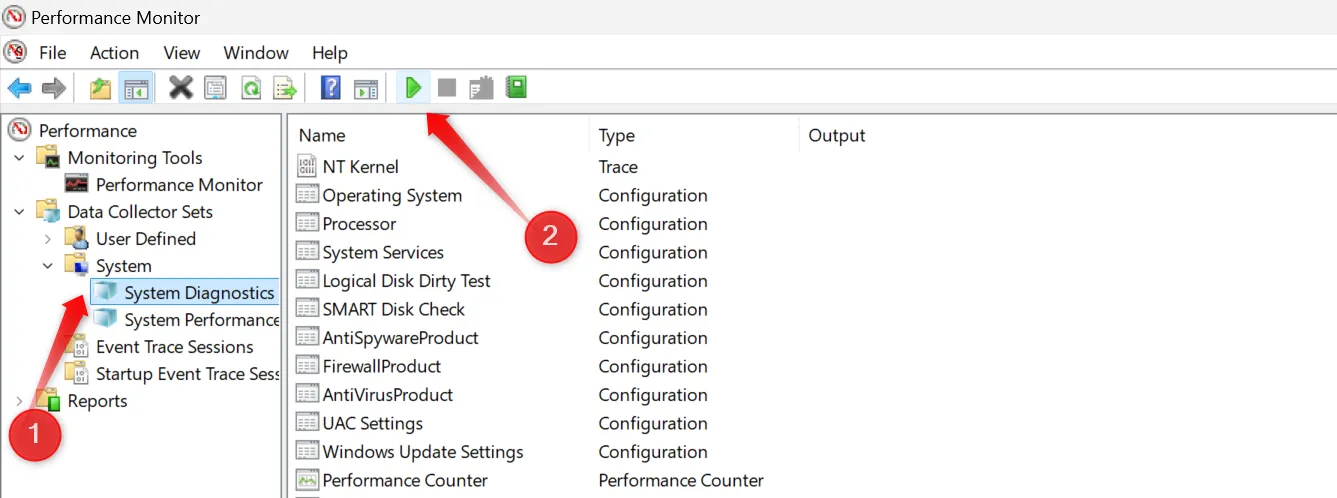
Überprüfen Sie nach Abschluss des Tests den Bericht, um etwaige zugrunde liegende Probleme im Zusammenhang mit Ihren Hardware- oder Betriebssystemeinstellungen zu ermitteln.
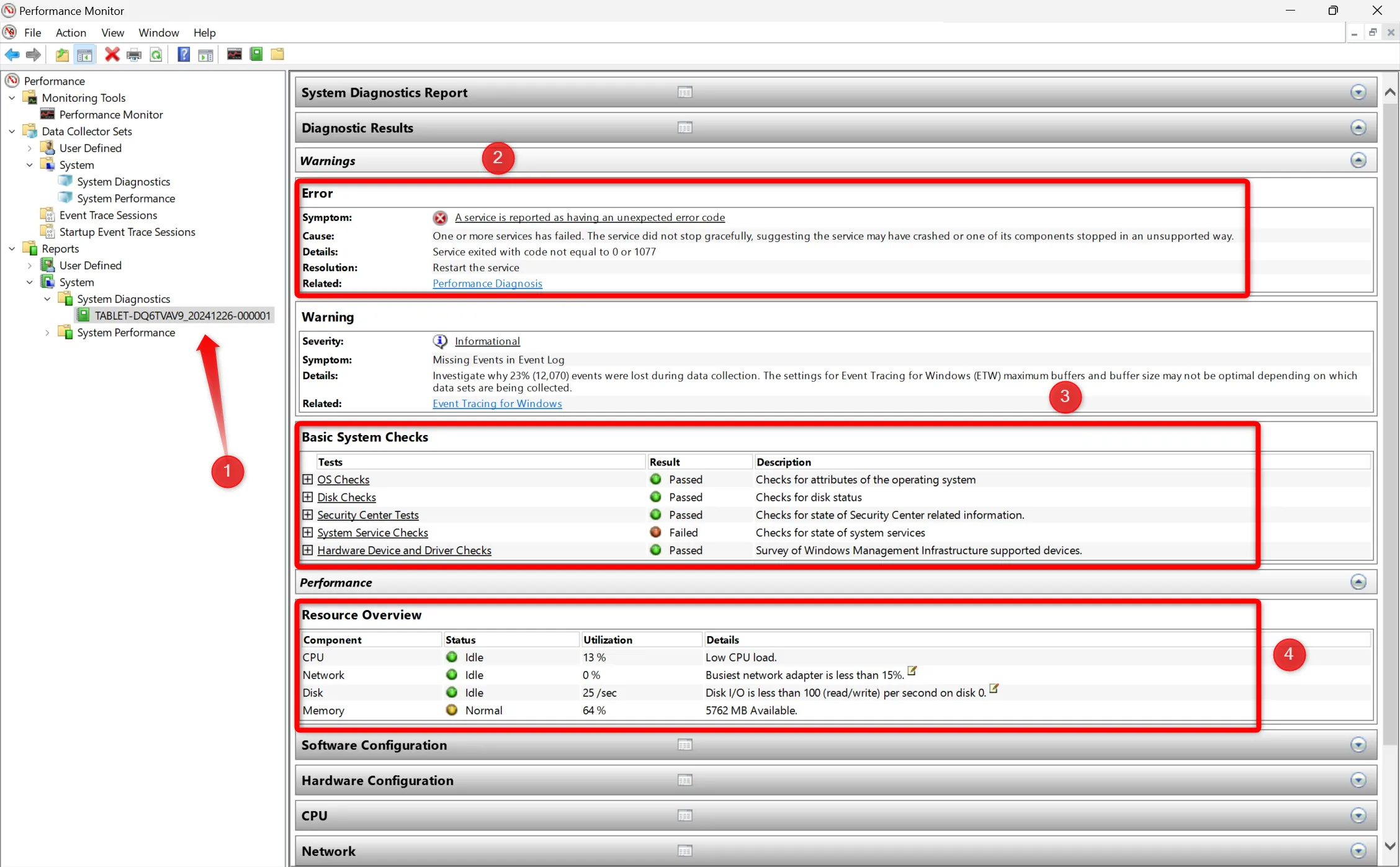
7. Überprüfen Sie die Zuverlässigkeitshistorie Ihres Laptops
Der Zuverlässigkeitsverlauf bietet Ihnen einen Überblick über frühere Probleme Ihres Geräts, dargestellt durch einen Stabilitätsindex von 1 bis 10. Ein hoher Wert bedeutet, dass keine Probleme vorliegen, während ein Rückgang potenzielle Probleme signalisiert, die behoben werden müssen.
Greifen Sie auf diese Informationen zu, indem Sie „Zuverlässigkeit“ in die Windows-Suchleiste eingeben und auf „Zuverlässigkeitsverlauf anzeigen“ klicken. Hier wird eine tägliche Aufzeichnung der Fehler und Warnungen angezeigt, die Ihnen einen Leitfaden zur Fehlerbehebung und Verbesserung bietet.
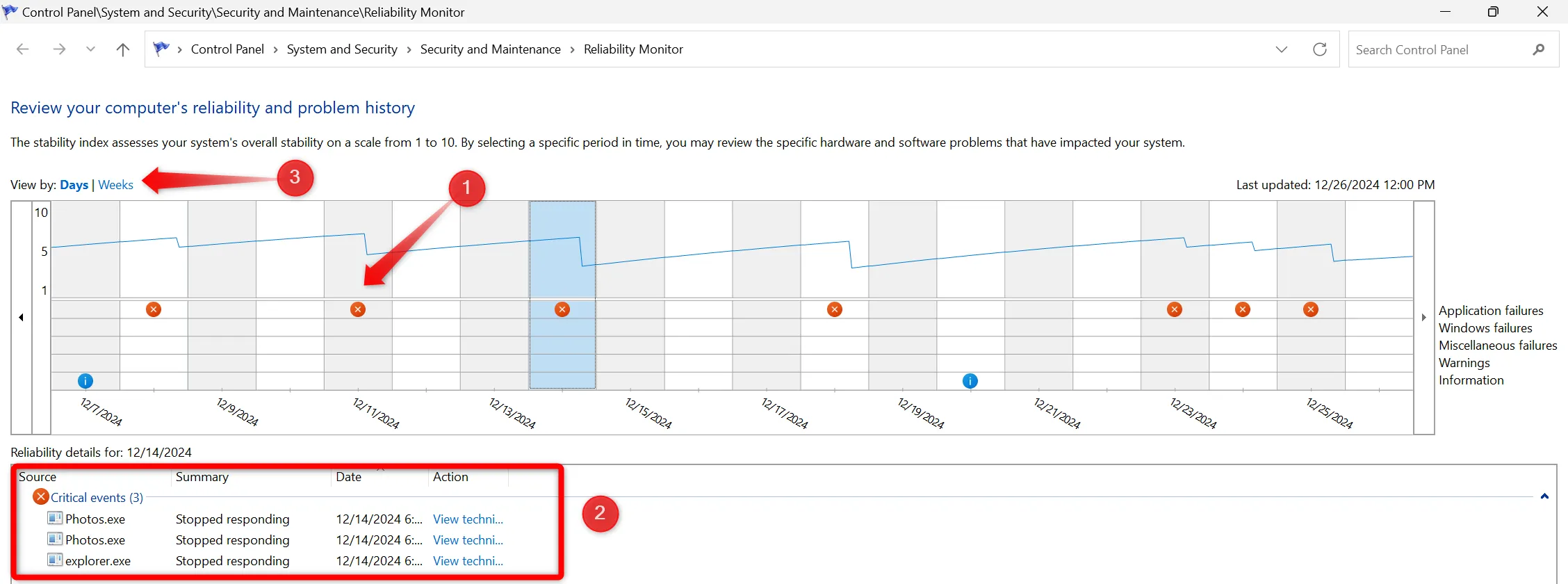
Indem Sie diese Probleme proaktiv identifizieren und beheben, können Sie zukünftige Komplikationen verhindern und die Leistung Ihres Systems verbessern. Obwohl tägliche Überprüfungen nicht erforderlich sind, wird eine Überprüfung alle zwei Wochen empfohlen. Achten Sie darauf, bei der Identifizierung von Problemen umgehend zu reagieren, damit Ihr Laptop reibungslos läuft.
Zusätzliche Einblicke
1. Wie oft sollte ich den Zustand der Hardware meines Laptops überprüfen?
Es ist ratsam, diese Kontrollen alle zwei Wochen durchzuführen. Mit dieser Routine können Sie kleinere Probleme erkennen, bevor sie zu größeren Problemen werden, die kostspielige Reparaturen erfordern.
2. Was soll ich tun, wenn ich bei meinen Kontrollen erhebliche Auffälligkeiten feststelle?
Wenn Sie schwerwiegende Probleme feststellen, empfiehlt es sich, einen professionellen Techniker zu konsultieren oder sich an den Garantieservice zu wenden, insbesondere wenn für den Laptop noch eine Garantie besteht.
3. Können durch Softwarediagnosen alle Hardwarefehler erkannt werden?
Obwohl Diagnosetools viele Probleme erkennen können, können sie möglicherweise nicht alle potenziellen Fehler erkennen. Es ist wichtig, Softwareprüfungen durch regelmäßige Sichtprüfungen zu ergänzen und auf ungewöhnliche Geräusche des Laptops zu achten.




Schreibe einen Kommentar