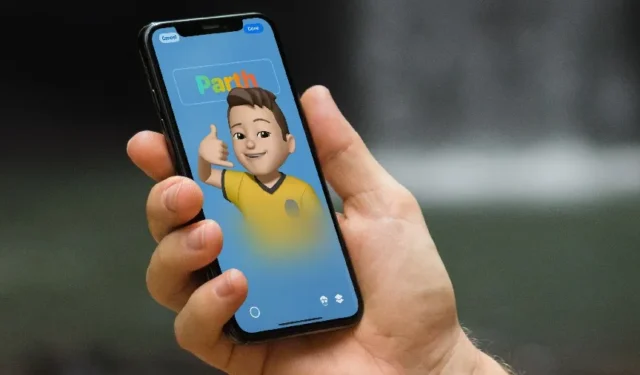
Kontaktposter ist eine der netten Funktionen von iOS 17 zum Erstellen einer personalisierten digitalen Kontaktkarte. Sie können Emojis, Filter, verschiedene Schriftarten und Monogramme verwenden, um eine Kontaktkarte zu erstellen und sich stilvoll anzukündigen. Viele haben sich jedoch darüber beschwert, dass Kontaktposter auf ihren iPhones nicht funktionieren. Hier erfahren Sie, was zu tun ist, wenn das Kontaktposter auf dem iPhone nicht funktioniert.
1. Überprüfen Sie die Kompatibilität
Wie bereits erwähnt, ist die Möglichkeit, Kontaktposter zu erstellen, nur unter iOS 17 verfügbar. Das neueste Betriebssystem ist auf iPhone XR und höheren Modellen verfügbar. Wenn Sie ein iPhone X (oder ein älteres Modell) besitzen oder iOS 16 oder eine frühere Version verwenden, wird auf Ihrem iPhone kein Kontaktposter angezeigt.
Wenn Sie ein kompatibles iPhone haben, stellen Sie sicher, dass Sie über die Einstellungen >-App ein Upgrade auf iOS 17 durchführen. Allgemein > Software-UpdateMenü.
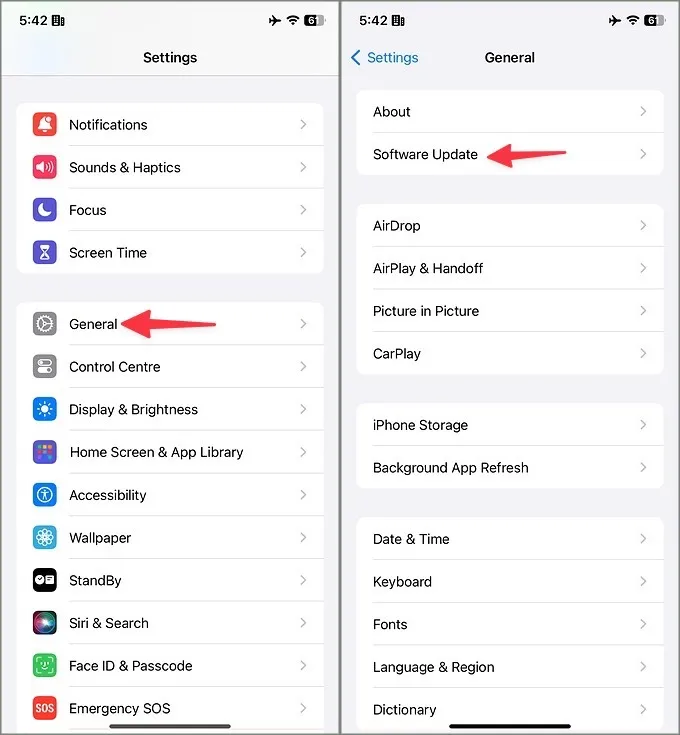
Sobald Sie iOS 17 installiert haben, rufen Sie die Telefon-App auf und prüfen Sie die Anpassungsoptionen, um ein trendiges digitales Kontaktposter zu erstellen. Von nun an sollte jedes Mal, wenn Sie jemanden anrufen, Ihr Kontaktplakat auf dessen iPhone erscheinen. Auf dem iPhone des Belegs muss iOS 17 oder höher ausgeführt werden, um Ihr Kontaktposter anzuzeigen. Wie erwartet funktioniert es nicht auf dem Android-Telefon Ihres Freundes.
2. Senden Sie eine iMessage, um ein Kontaktposter zu erhalten
Wenn das Kontaktposter Ihres Freundes nicht auf Ihrem iPhone angezeigt wird, versuchen Sie, ihm eine iMessage zu senden. Der Trick hat bei vielen funktioniert und es lohnt sich, ihn auszuprobieren.
1. Öffnen Sie die Nachrichten-App auf Ihrem iPhone. Tippen Sie oben auf die Schaltfläche „Verfassen“.
2. Nach Kontakt suchen.
3. Verfassen und senden Sie eine iMessage. Wenn Sie eine Option zum Aktualisieren des Kontakts sehen, tippen Sie darauf.
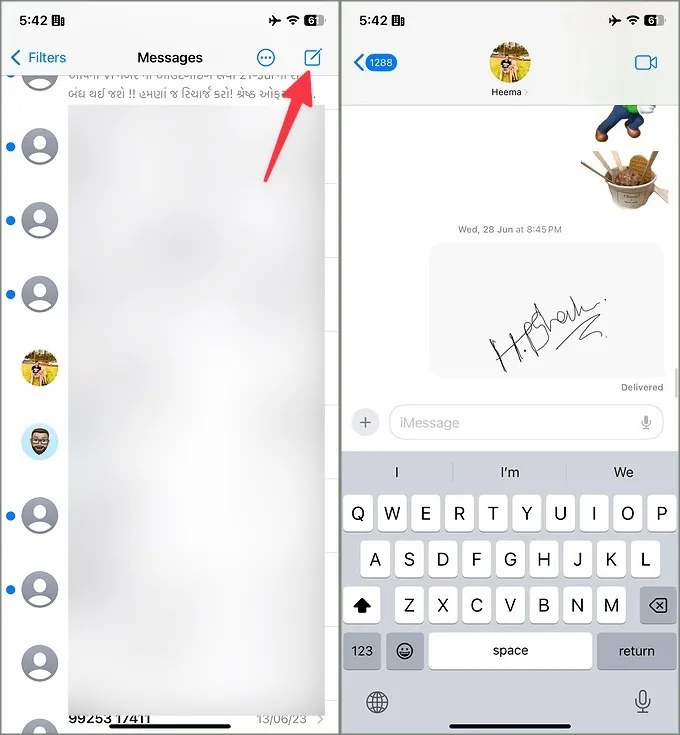
4. iMessage ruft den neuesten Kontaktposter vom Kontakt ab. Sie können auf den Kontaktnamen tippen und das Menü Info öffnen.
5. Tippen Sie auf Kontaktfoto & Poster und wählen Sie Neuestes Foto.
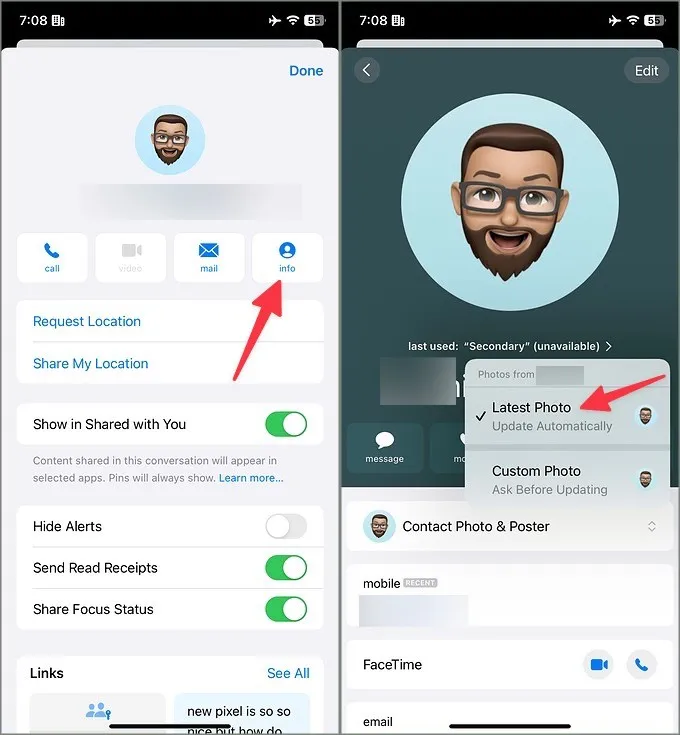
Das Kontaktposter sollte wie erwartet funktionieren.
3. Aktivieren Sie die Namens- und Fotofreigabe
Sie müssen die Option „Name &“ aktivieren. Option zum Teilen von Fotos, um Ihren Kontaktbeitrag mit Ihren Kontakten auf dem iPhone zu teilen. Wenn das Kontaktposter Ihres Freundes nicht auf Ihrem iPhone erscheint, bitten Sie ihn, den gleichen Trick auszuführen. Befolgen Sie die nachstehenden Schritte, um Anpassungen vorzunehmen.
1. Öffnen Sie die Telefon-App und gehen Sie zur Registerkarte Kontakte. Wählen Sie Ihre Karte aus.
2. Wählen Sie Kontaktfoto & Poster.
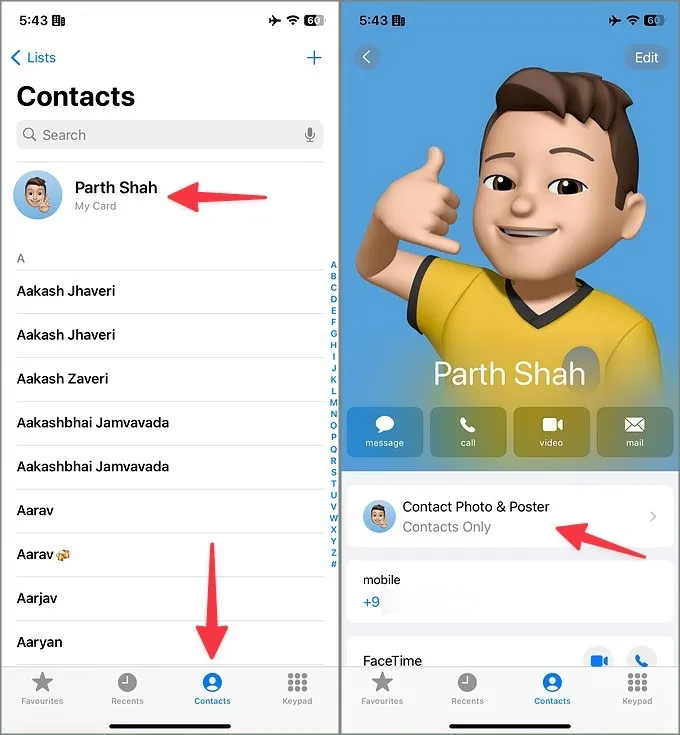
3. Aktivieren Sie die Option Name & Fotofreigabe umschalten.

Sie können auf Automatisch teilen tippen und sicherstellen, dass Sie den Beitrag mit Ihren Kontakten teilen.
4. Aktivieren Sie „Meine Anrufer-ID anzeigen“.
Einige Mobilfunkanbieter bieten die Möglichkeit, die Anrufer-ID zu deaktivieren, um Ihre Nummer vor dem Empfänger zu verbergen. Wenn Sie die Option deaktiviert haben, wird der Kontaktbeitrag möglicherweise nicht auf dem iPhone Ihres Freundes angezeigt. Führen Sie die folgenden Schritte aus, um Änderungen vorzunehmen.
1. Öffnen Sie Einstellungen und scrollen Sie zu Telefon< /span>.
2. Wählen Sie Meine Anrufer-ID anzeigen.
3. Aktivieren Sie die Option aus dem folgenden Menü.
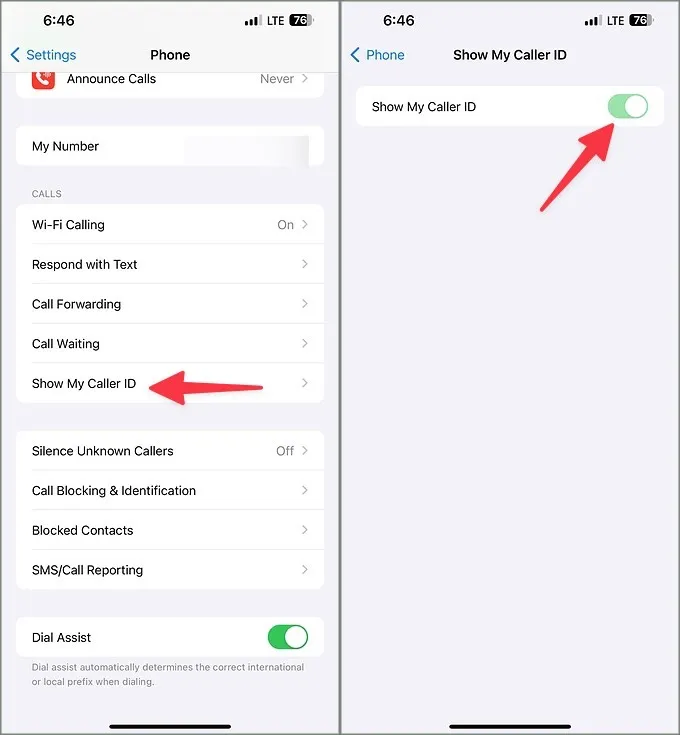
5. Aktualisieren und speichern Sie die Kontaktkarte
Wenn das Kontaktposter auf Ihrem iPhone immer noch nicht funktioniert, finden Sie hier einen weiteren Trick, der bei vielen iPhone-Benutzern funktioniert hat. Sie können Ihr Kontaktposter einfach mit wenigen oder gar keinen Änderungen anpassen und erneut speichern. Hier ist wie.
1. Gehen Sie zur Telefon-App und gehen Sie zur KontakteRegisterkarte.
2. Wählen Sie Ihre Karte aus und tippen Sie auf Kontakt Foto & Poster.
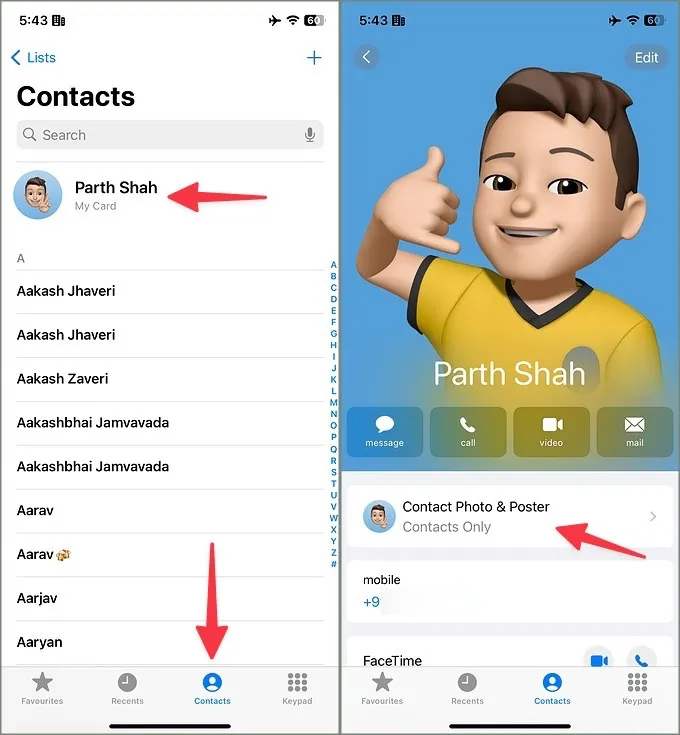
3. Tippen Sie auf Bearbeiten. Wählen Sie Anpassen.
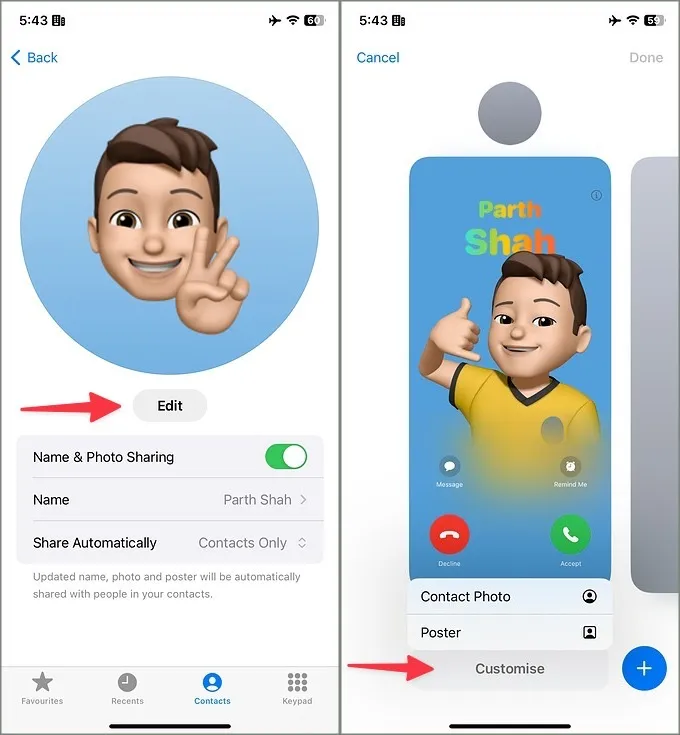
4. Wählen Sie Kontaktfoto oder Poster zum Bearbeiten. Befolgen Sie die Anweisungen auf dem Bildschirm, um kleine Änderungen vorzunehmen und zu speichern.
Versuchen Sie, einen Ihrer Freunde anzurufen und prüfen Sie, ob das Kontaktplakat auf seinem Telefon angezeigt wird. Lesen Sie weiter, wenn das Problem weiterhin besteht.
6. Erstellen Sie die Kontaktkarte neu
Sie können Ihre Kontaktkarte löschen und eine neue Karte erstellen. Ihr neues Kontaktposter sollte auf kompatiblen Geräten erscheinen.
1. Gehen Sie zum Menü Foto oder Poster kontaktieren im Telefon App (überprüfen Sie die Schritte oben).
2. Tippen Sie auf Bearbeiten. Wischen Sie auf Ihrer Kontaktkarte nach oben und klicken Sie auf Löschen.
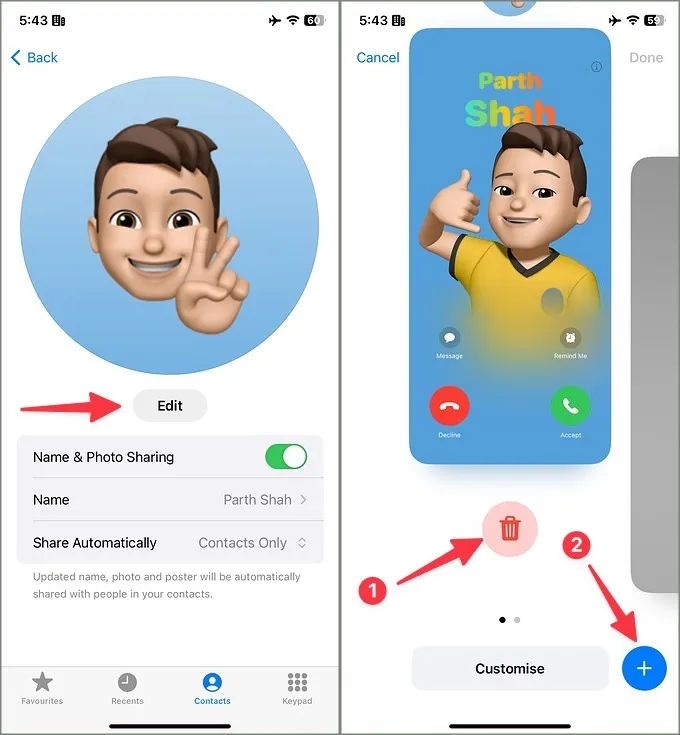
3. Wählen Sie das Menü + und erstellen Sie erneut ein Kontaktplakat.
In unserem speziellen Beitrag erfahren Sie mehr über die wichtigsten Anpassungsoptionen für die Erstellung eines Kontaktplakats.
7. Aktualisieren Sie Drittanbieter-Apps
Kontaktposter funktionieren auch mit Apps von Drittanbietern wie WhatsApp und Skype. Sie können solche Apps im App Store auf die neueste Version aktualisieren und es erneut versuchen.
8. Setzen Sie das iPhone zurück
Funktionieren Kontaktposter auf Ihrem iPhone immer noch nicht? Es ist Zeit, Ihr iPhone zurückzusetzen. Sie sollten Ihr iPhone in iCloud oder auf dem PC sichern und die folgenden Schritte ausführen.
1. Öffnen Sie die Einstellungen und scrollen Sie zu Allgemein.
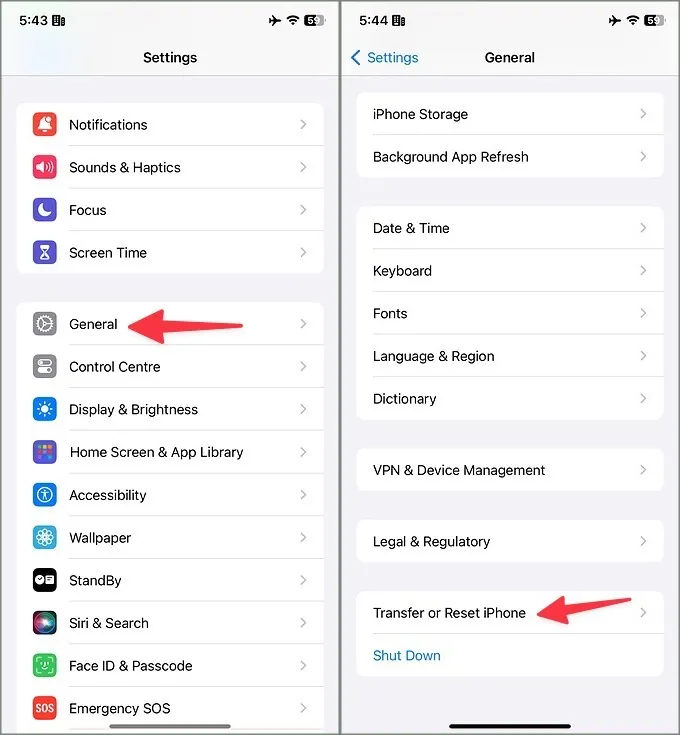
2. Wählen Sie iPhone übertragen oder zurücksetzen. Tippen Sie auf Alle Inhalte und Einstellungen löschen.
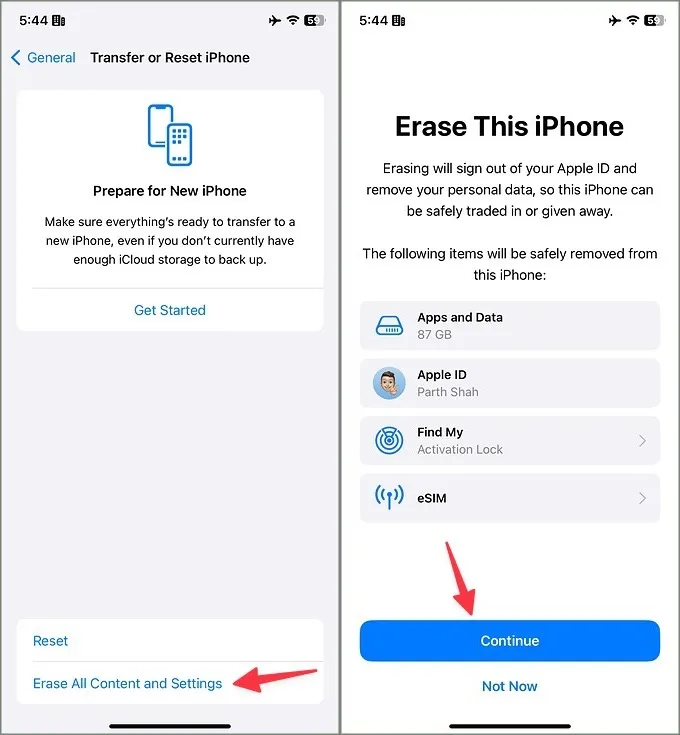
Befolgen Sie die Anweisungen auf dem Bildschirm, um die Gerätedaten zu löschen. Sie können die Sicherungsdatei jetzt während des iOS-Starts wiederherstellen.
Kündigen Sie sich mit Stil an
Seien Sie nicht traurig, wenn das Kontaktposter auf Ihrem iPhone nicht funktioniert, Sie es aber für Ihre Freunde sehen können. Die oben genannten Tricks sollten das Problem in kürzester Zeit beheben. Wir können es kaum erwarten zu sehen, wie Apple die Kontaktposter mit kommenden iOS-Updates weiter verbessert.




Schreibe einen Kommentar