Sie möchten einen Kopfhörer an das MacBook anschließen und genau dann, wenn Sie ihn brauchen, lässt sich Bluetooth nicht einschalten. Wenn sich auch das Bluetooth Ihres MacBook nicht einschaltet, erklären wir Ihnen den Grund und zeigen Ihnen einige Lösungen auf. Der Grund dafür könnten Softwarefehler oder sogar Hardwareprobleme sein. Nun weiter mit den Korrekturen.
1. Bluetooth-Symbol kann nicht gefunden werden
Wenn Sie in der Menüleiste keine Option zum Aktivieren von Bluetooth finden, gibt es zwei Möglichkeiten, Bluetooth auf dem MacBook zu aktivieren. Wir erklären Ihnen auch, wie Sie das Bluetooth-Symbol zur Menüleiste hinzufügen, damit Sie es in Zukunft von jedem Bildschirm aus aktivieren/deaktivieren können.
Aktivieren Sie Bluetooth über das Kontrollzentrum
Überprüfen Sie, ob das Bluetooth-Symbol in der oberen rechten Ecke Ihres Bildschirms sichtbar ist.
Wenn nicht, müssen Sie woanders suchen.
1. Klicken Sie einfach oben rechts auf das Control Center- Symbol.
2. Hier sehen Sie das Bluetooth-Symbol .
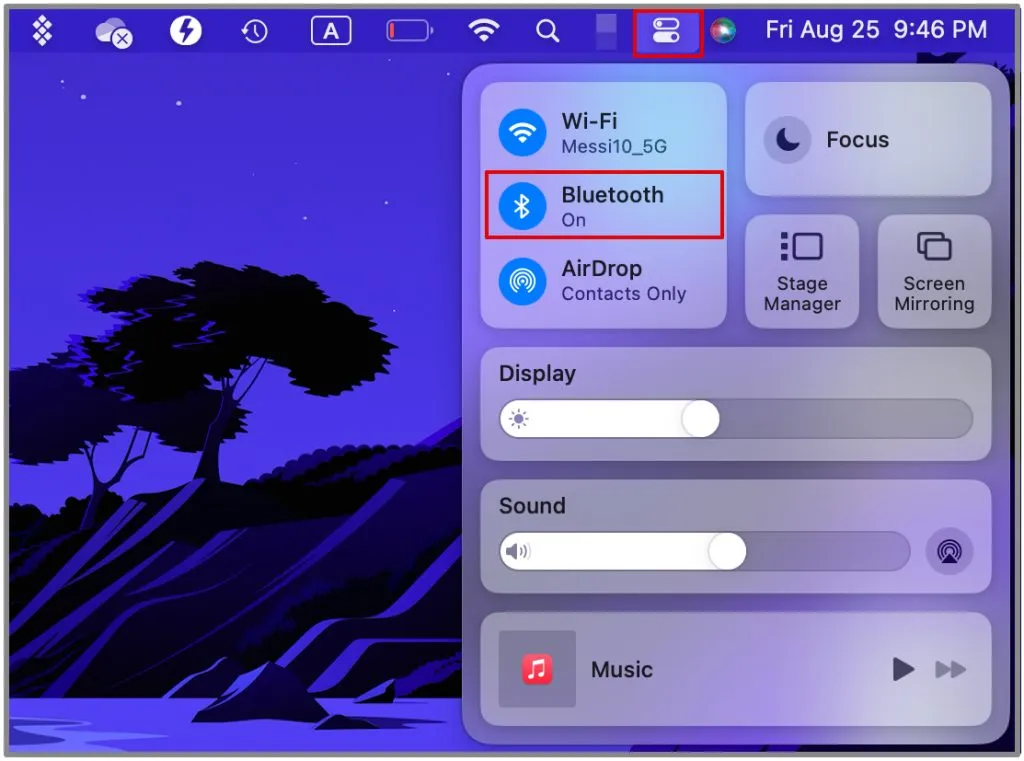
3. Versuchen Sie, es einzuschalten und prüfen Sie, ob es funktioniert.

Aktivieren Sie Bluetooth über die Einstellungen
Sie können von hier aus auch das Bluetooth-Symbol zur Menüleiste hinzufügen.
Schauen wir uns an, wie Sie dies tun können.
1. Gehen Sie zum Apple-Menü in der oberen linken Ecke des Bildschirms.
2. Öffnen Sie nun die Systemeinstellungen.
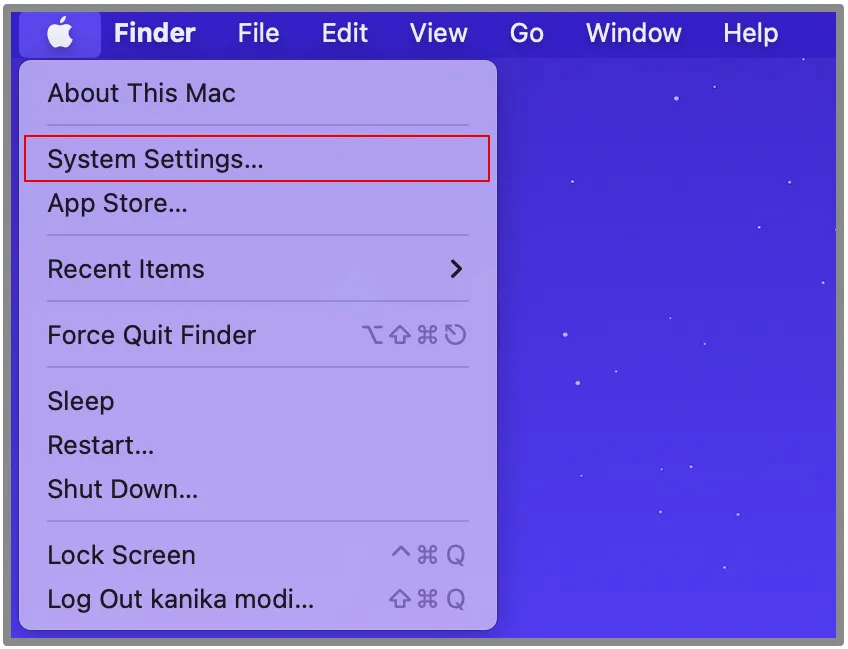
3. Klicken Sie in der linken Seitenleiste auf die Option Bluetooth .
4. Schalten Sie rechts Bluetooth ein.
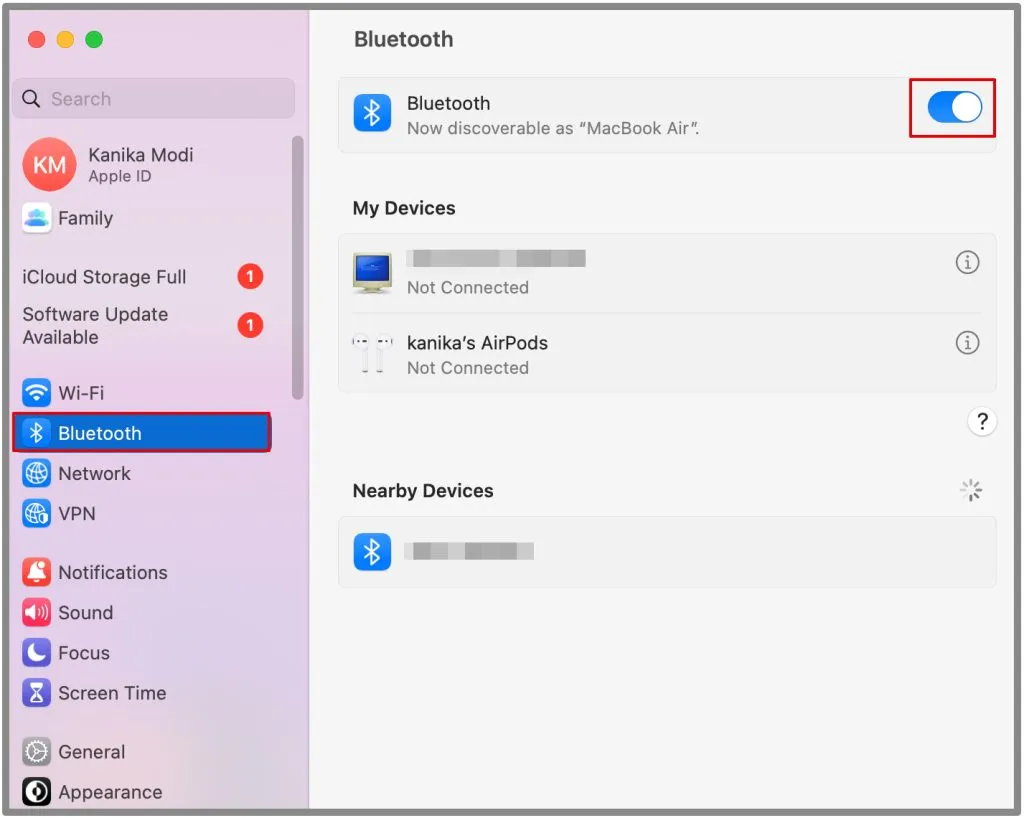
2. Starten Sie den Mac neu
Starten Sie einfach Ihren Mac neu und prüfen Sie, ob das Problem, dass sich Bluetooth nicht einschaltet, dadurch behoben wird. Wenn es Fehler oder Bugs gibt, werden diese in den meisten Fällen gelöscht, sobald Sie Ihr System neu starten oder neu starten .
Schauen wir uns die folgenden Schritte an. Stellen Sie sicher, dass Sie Ihre gesamte Arbeit speichern, bevor Sie neu starten.
1. Gehen Sie zum Apple-Menü in der oberen linken Ecke des Bildschirms.
2. Klicken Sie auf Neu starten.
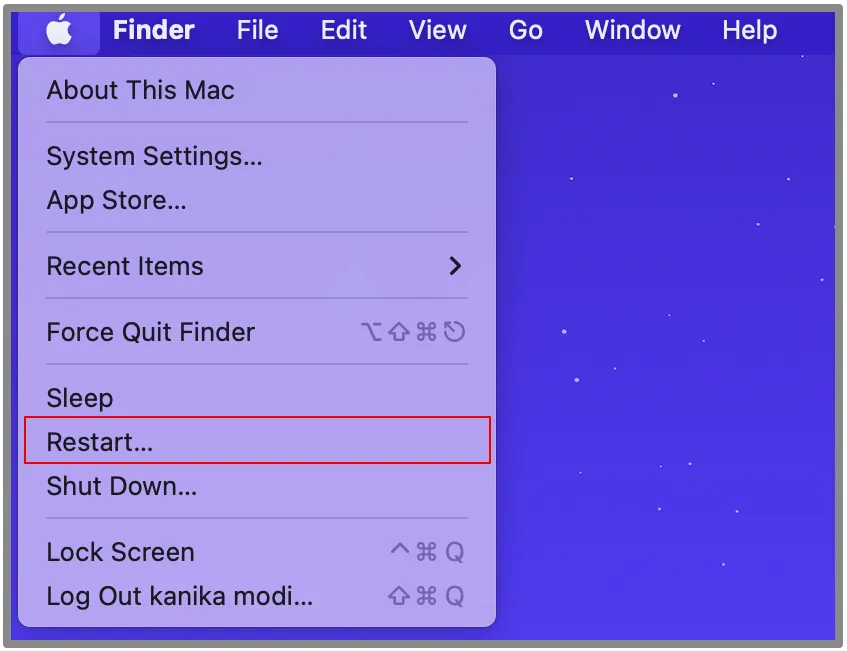
Warten Sie, bis das System alle Apps und anderen Hintergrundprozesse geschlossen hat. Nach dem Neustart können Sie prüfen, ob Bluetooth ordnungsgemäß funktioniert.
3. Bluetooth-Modul zurücksetzen
Eine andere Methode, die Sie ausprobieren können, ist das einfache Zurücksetzen des Bluetooth-Moduls. Dadurch werden kleinere Störungen behoben und die ordnungsgemäße Verbindung wiederhergestellt.
Es gibt zwei Möglichkeiten, das Bluetooth-Modul zurückzusetzen. Dies hängt von Ihrer macOS-Version ab.
Für Big Sur und früher
Wenn Sie macOS Big Sur und eine frühere Version auf Ihrem MacBook verwenden, probieren Sie diese einfache Methode aus, mit der Sie Ihre Bluetooth-Einstellungen zurücksetzen.
1. Halten Sie die Umschalttaste (rechts) + Wahltaste (rechts) auf Ihrer Tastatur gedrückt.
2. Verwenden Sie Ihr Trackpad und klicken Sie auf das Bluetooth-Symbol oben rechts in Ihrer Menüleiste.
3. Klicken Sie auf Debug und wählen Sie Alle Geräte entfernen.
4. Klicken Sie nun erneut auf Debug und wählen Sie Bluetooth-Modul zurücksetzen.
5. Starten Sie Ihr System neu, versuchen Sie, Bluetooth einzuschalten, und verbinden Sie Ihre Geräte.
Für Monterey und Ventura
Wenn Sie Ihr macOS auf Monterey oder Ventura aktualisiert haben, können Sie versuchen, das Bluetooth-Modul mit Terminal zurückzusetzen.
Folgen Sie den unteren Schritten.
1. Drücken Sie die Leertaste + Befehlstaste auf Ihrer Tastatur, um die Spotlight-Suche zu öffnen.
2. Geben Sie nun Terminal ein und öffnen Sie es.
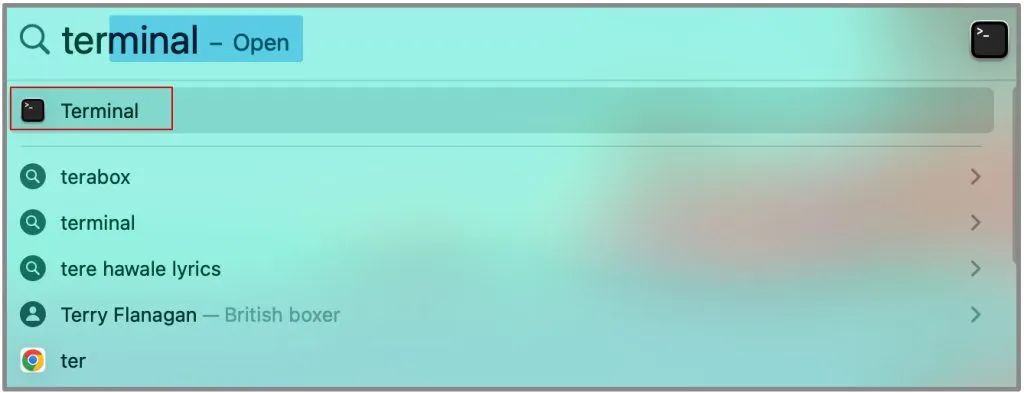
3. Geben Sie unten den folgenden Befehl ein und drücken Sie die Eingabetaste.
sudo pkill bluetoothd
4. Geben Sie Ihr MacBook-Passwort ein und drücken Sie die Eingabetaste.
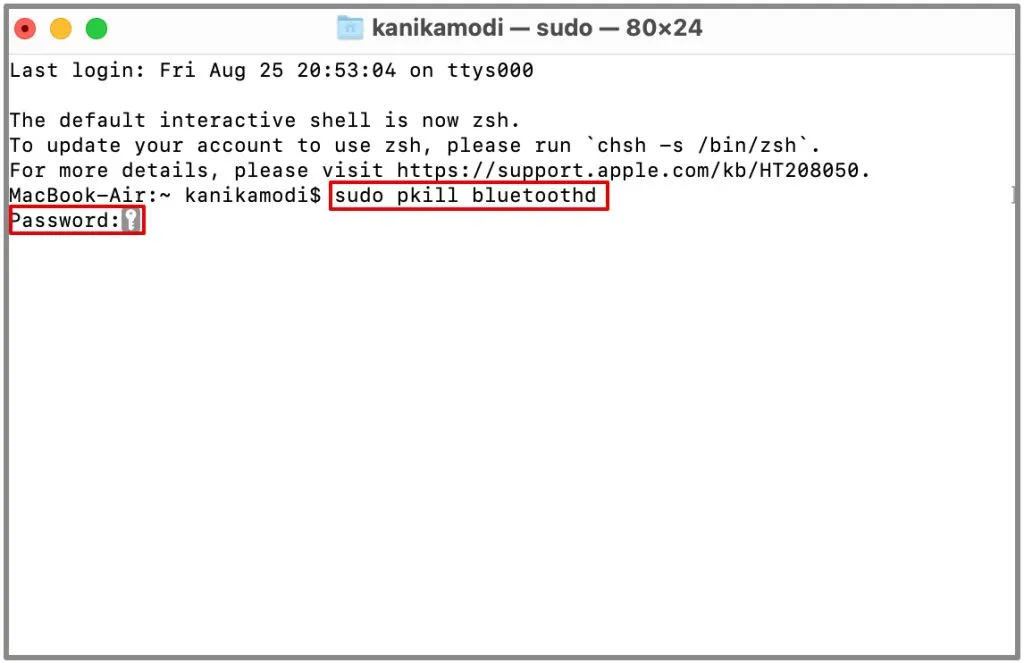
Warten Sie nun, bis das System Ihr Bluetooth zurückgesetzt hat. Dadurch werden Sie möglicherweise von allen Bluetooth-Geräten getrennt, die mit Ihrem Mac verbunden sind.
4. SMC zurücksetzen
Sie können versuchen, den SMC auf Ihrem Mac zurückzusetzen. Dies ist ein fortgeschrittenerer Fehlerbehebungsschritt und kann bei der Behebung verschiedener Hardwareprobleme helfen.
Für Apple Silicon
1. Gehen Sie zum Apple-Menü in der oberen linken Ecke Ihres Bildschirms.
2. Klicken Sie auf Herunterfahren.
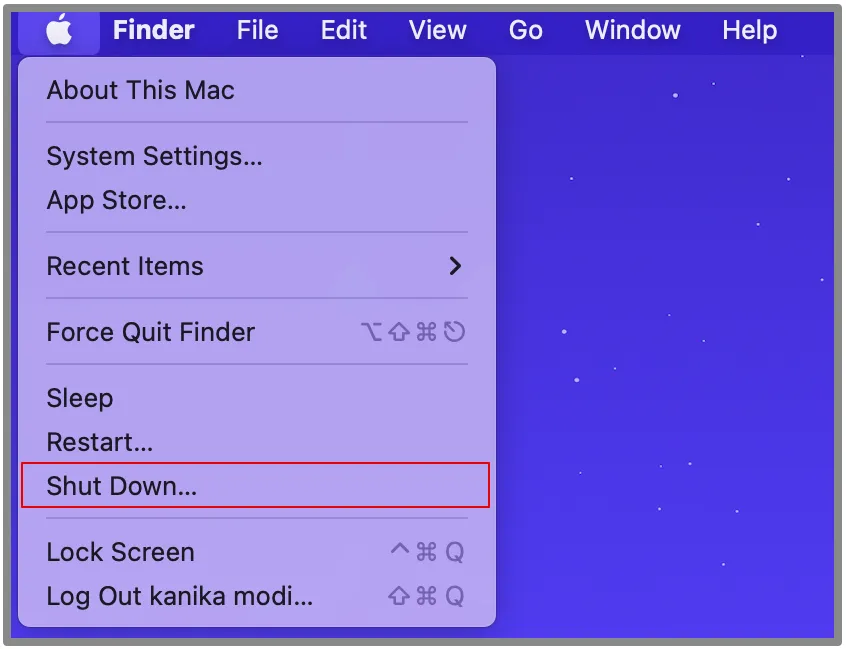
3. Halten Sie nun den Deckel 30 Sekunden lang geschlossen.
4. Schalten Sie Ihren Mac ein.
Für T2-Chip-Mac
Ob Ihr Mac über den T2-Chip verfügt, können Sie anhand dieser Liste überprüfen .
1. Gehen Sie oben zum Apple-Menü und klicken Sie auf „Herunterfahren“.
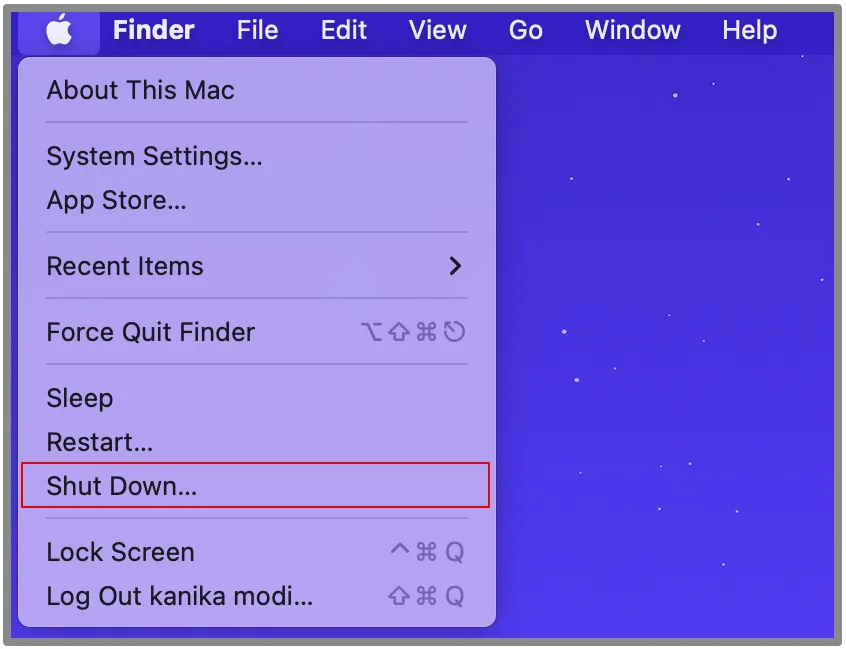
2. Drücken Sie Strg (links) + Wahltaste (rechts) + Umschalttaste (rechts) auf Ihrer Tastatur.
3. Drücken Sie nun auch die Power-Taste.
4. Halten Sie alle Tasten 7–10 Sekunden lang gedrückt.
5. Lassen Sie nun die Taste los.
Warten Sie noch ein paar Sekunden und schalten Sie dann Ihren Mac normal ein.
Für Mac ohne T2-Chip
1. Gehen Sie oben zum Apple-Menü und klicken Sie auf „Herunterfahren“.
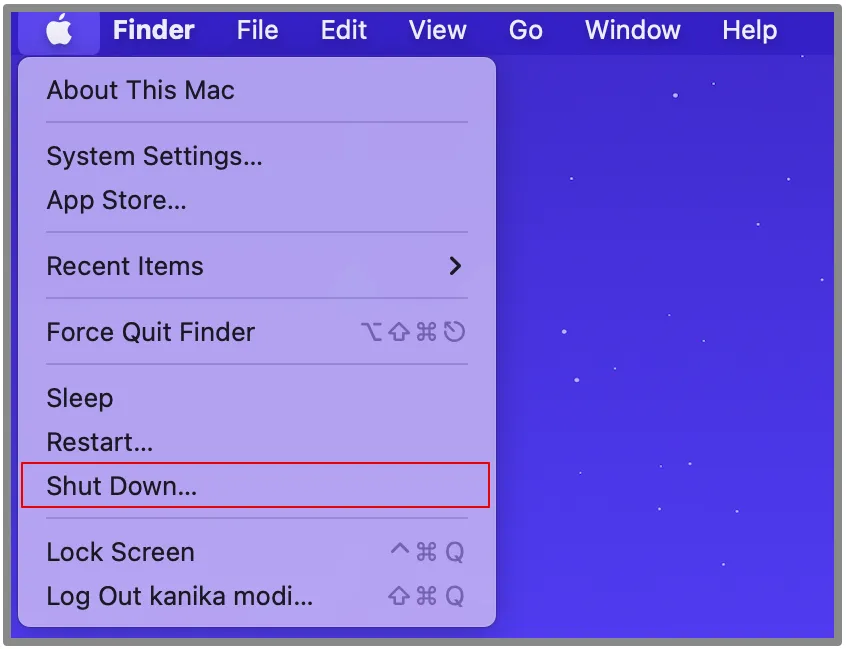
2. Drücken Sie Strg (links) + Wahltaste (links) + Umschalttaste (links) auf Ihrer Tastatur.
3. Drücken Sie nun die Ein-/Aus-Taste.
4. Halten Sie die vier Tasten 10 Sekunden lang gedrückt.
5. Lassen Sie sie frei.
Drücken Sie jetzt den Netzschalter, um Ihren Mac normal zu starten.
5. NVRAM zurücksetzen
Nun, Sie können versuchen, den NVRAM auf Ihrem MacBook zurückzusetzen, wodurch alle Hardwareprobleme behoben werden können, einschließlich Bluetooth, das sich auf Ihrem Mac nicht einschaltet.
Außerdem können Sie den NVRAM auf einem Apple Silicon Mac nicht zurücksetzen, da dies, wie von Apple erwähnt, nicht erforderlich ist. Sie können es neu starten, und es wird ausreichen.
Führen Sie die folgenden Schritte aus, um den NVRAM auf Intel-basierten Macs zurückzusetzen.
1. Gehen Sie zum Apple-Menü in der oberen linken Ecke und klicken Sie auf „Herunterfahren“.
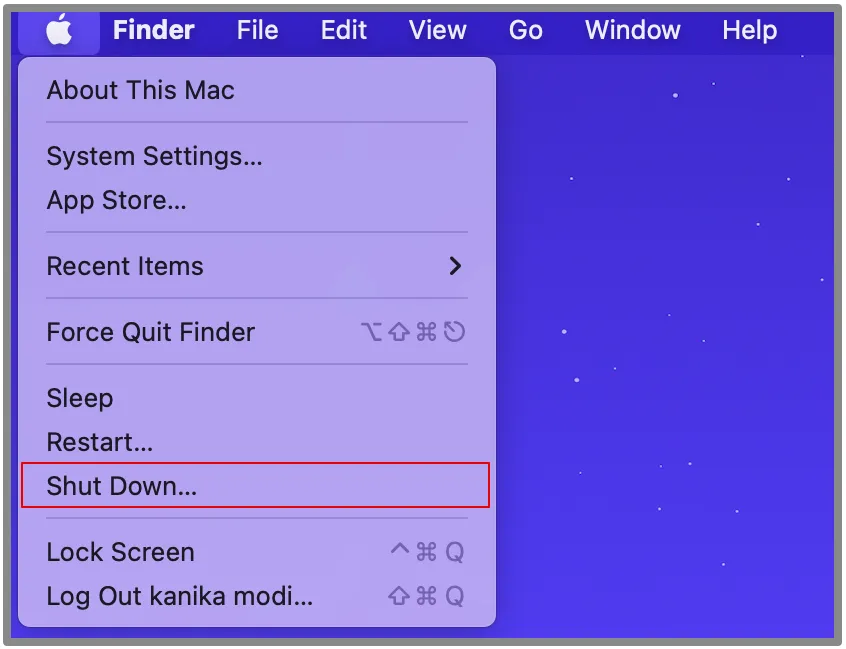
2. Drücken Sie die Power-Taste, um Ihren Mac zu starten.
3. Drücken Sie dann sofort Option + Befehl + P + R auf Ihrer Tastatur.
4. Halten Sie sie 20 Sekunden lang gedrückt und lassen Sie sie dann los.
Ihr Mac wird nun neu gestartet, nachdem der NVRAM zurückgesetzt wurde. Nehmen Sie nach dem Systemstart nach Bedarf die erforderlichen Einstellungen vor und prüfen Sie, ob Bluetooth normal funktioniert.
6. PLIST-Dateien löschen
PLIST-Dateien oder Eigenschaftslisten speichern Konfigurations- und Präferenzeinstellungen für Apps und andere Systemdienste. Diese Dateien werden manchmal problematisch und führen zu Problemen wie dem, mit dem Sie konfrontiert sind, wenn Bluetooth nicht aktiviert wird.
1. Minimieren Sie alle Apps auf Ihrem Bildschirm.
2. Klicken Sie nun oben in der Menüleiste auf Los .
3. Öffnen Sie „Gehe zu Ordner“.
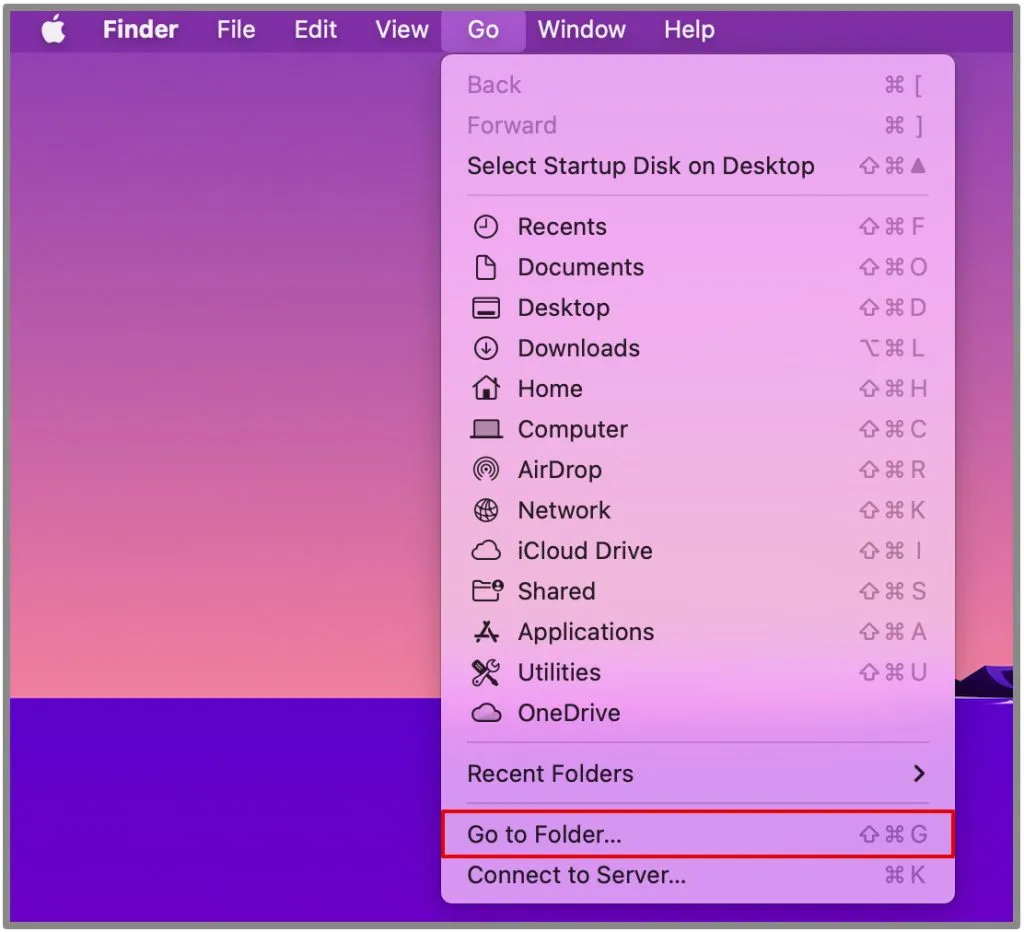
4. Kopieren Sie den folgenden Befehl, fügen Sie ihn ein und drücken Sie die Eingabetaste.
~/Library/Preferences/
5. Suchen Sie nach PLIST-Dateien, die sich auf Bluetooth-Einstellungen beziehen. Die Namen könnten wie folgt lauten:
- com.apple.Bluetooth.plist
- com.apple.Bluetoothxxxx.plist
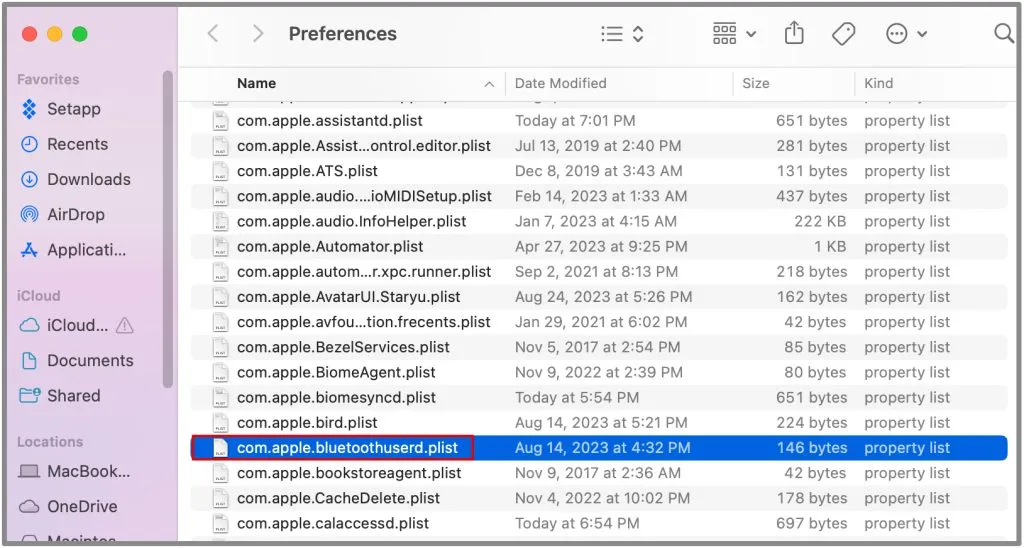
6. Ziehen Sie diese Dateien in den Papierkorb oder tippen Sie mit zwei Fingern darauf und wählen Sie „ In den Papierkorb verschieben“.
7. Leeren Sie den Papierkorb.
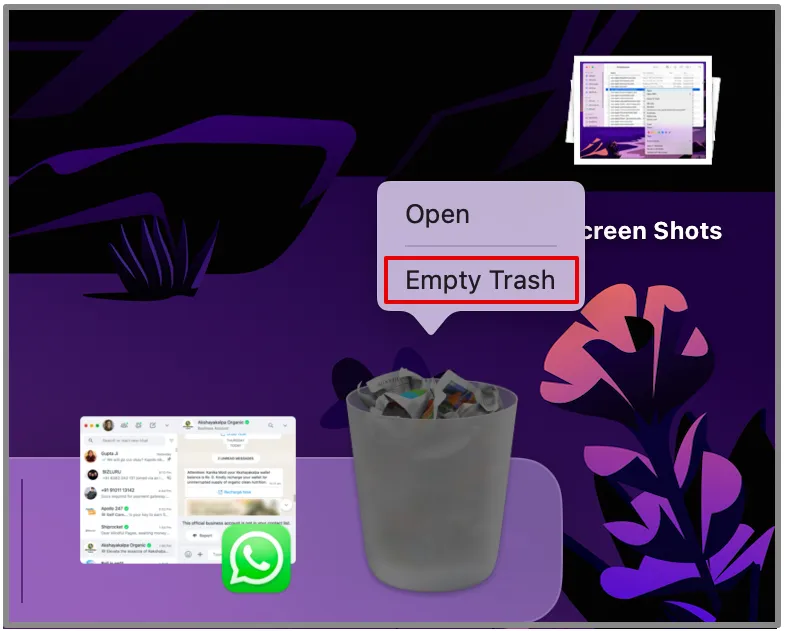
Die PLIST-Dateien sind jetzt gelöscht. Starten Sie Ihren Mac neu, damit Ihr System neue PLIST-Dateien mit Standardeinstellungen erstellen kann.
7. Führen Sie Erste Hilfe durch
Mit „First Aid“ können Sie Probleme im Zusammenhang mit dem Speicherlaufwerk Ihres Mac, die sich indirekt auf Systemfunktionen wie Bluetooth auswirken könnten, effektiv diagnostizieren und möglicherweise beheben.
Sehen Sie sich die folgenden Schritte an. Stellen Sie sicher, dass Sie Ihre gesamte Arbeit speichern, bevor Sie diese Schritte ausführen.
1. Drücken Sie die Leertaste + Befehlstaste , um die Spotlight-Suche zu öffnen.
2. Rufen Sie das Festplatten-Dienstprogramm auf und öffnen Sie es.
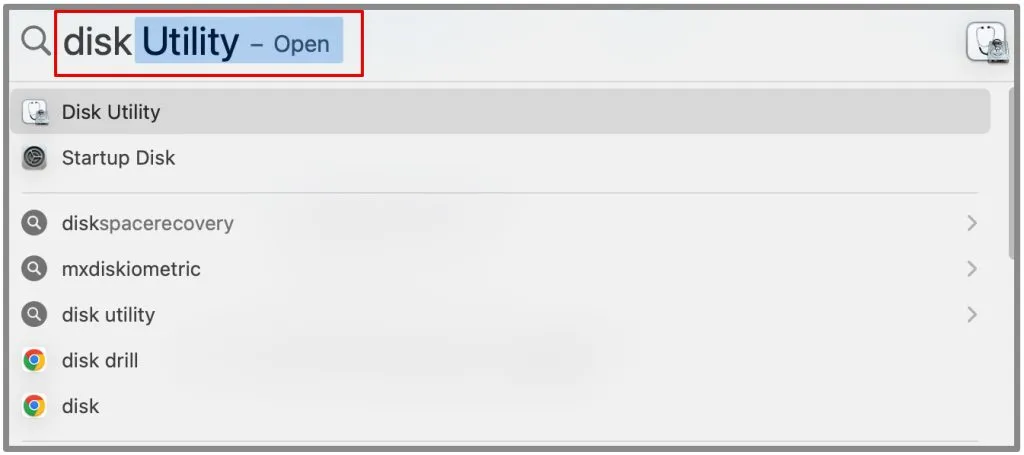
3. Wählen Sie in der linken Seitenleiste Ihr Systemlaufwerk aus, z. B. Macintosh HD.
4. Wählen Sie in der oberen Menüleiste Ihres Bildschirms Erste Hilfe aus.

5. Wählen Sie im Dialogfeld „Ausführen“ .
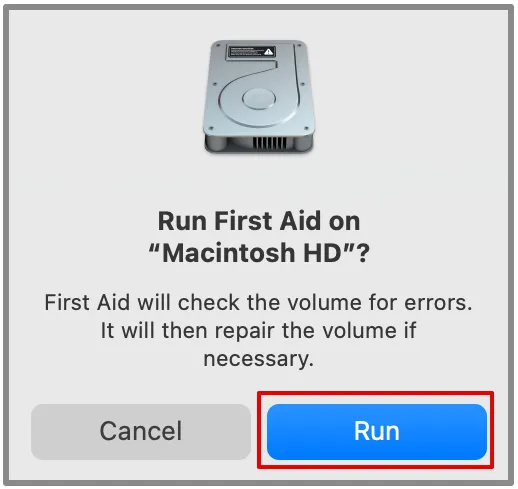
6. Klicken Sie auf „Weiter“ , um mit der Ausführung von „Erste Hilfe“ zu beginnen.
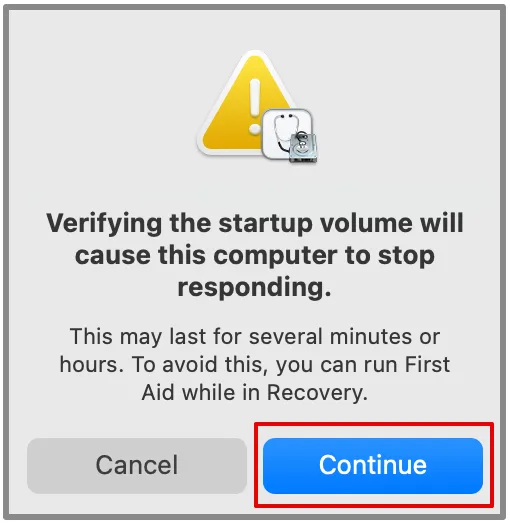
Dies kann einige Minuten oder sogar einige Stunden dauern. Es wird schließlich nach Fehlern suchen und diese beheben. Um die Änderungen zu speichern, können Sie Ihren Mac neu starten.
8. Aktualisieren Sie macOS
Möglicherweise funktioniert auch ein Upgrade Ihres macOS auf die neueste Version. Apple veröffentlicht häufig bestimmte Fehlerkorrekturen, die letztendlich Ihre Bluetooth-Probleme lösen können.
1. Gehen Sie zum Apple-Menü oben links auf Ihrem Bildschirm.
2. Klicken Sie nun auf Systemeinstellungen.
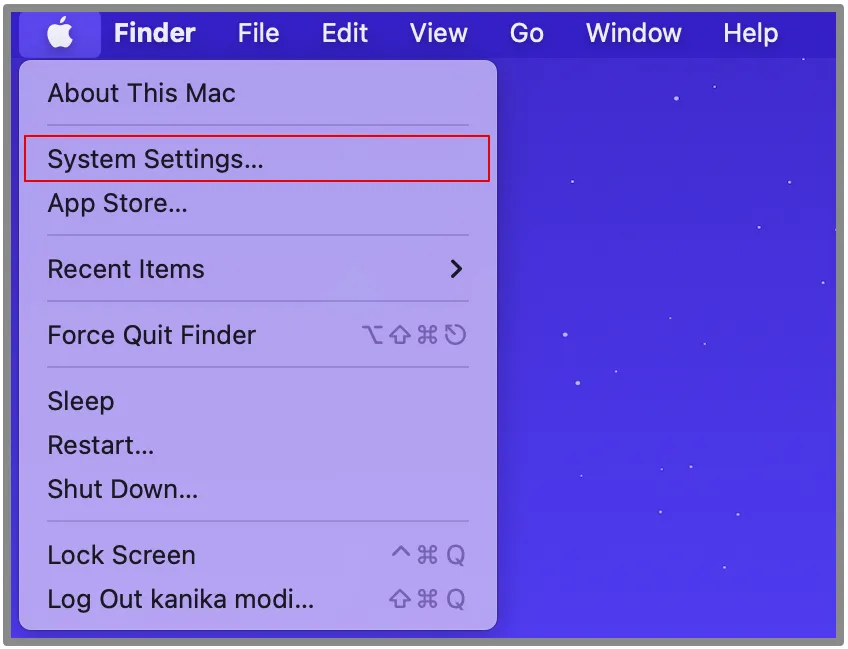
3. Scrollen Sie nach unten und öffnen Sie „Allgemein“ in der linken Seitenleiste.
4. Öffnen Sie rechts Software-Update.
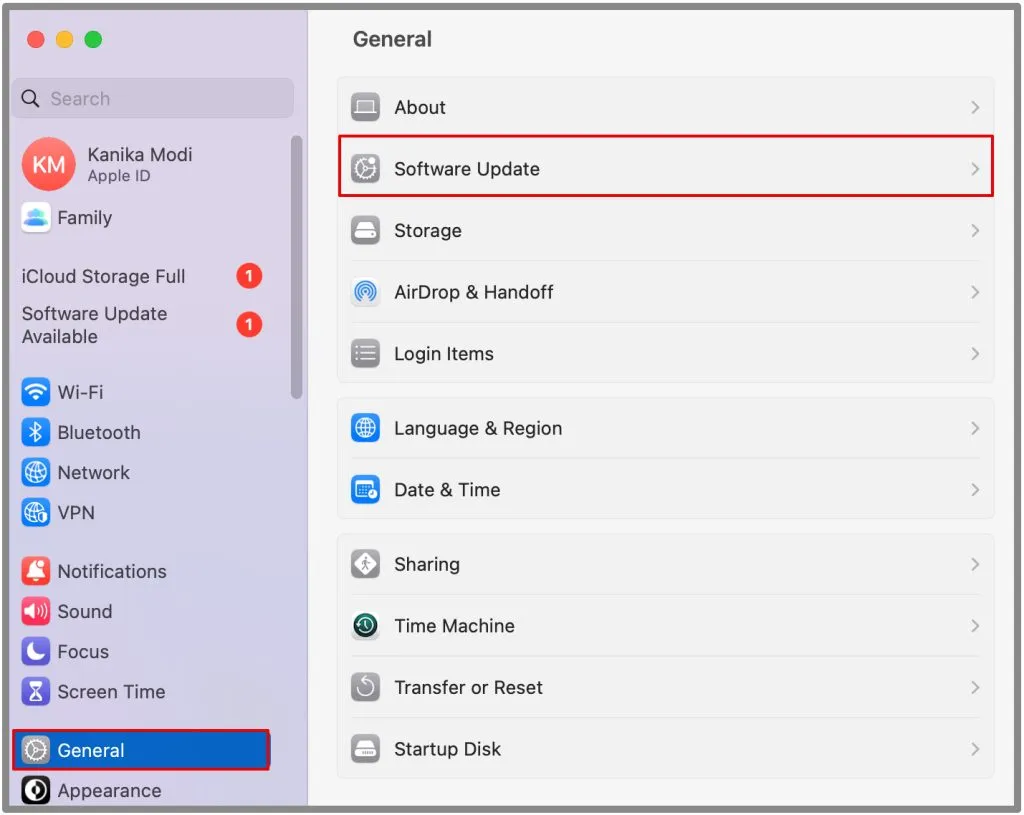
5. Warten Sie, bis das System nach verfügbaren Updates sucht.
6. Klicken Sie dann auf Jetzt aktualisieren.
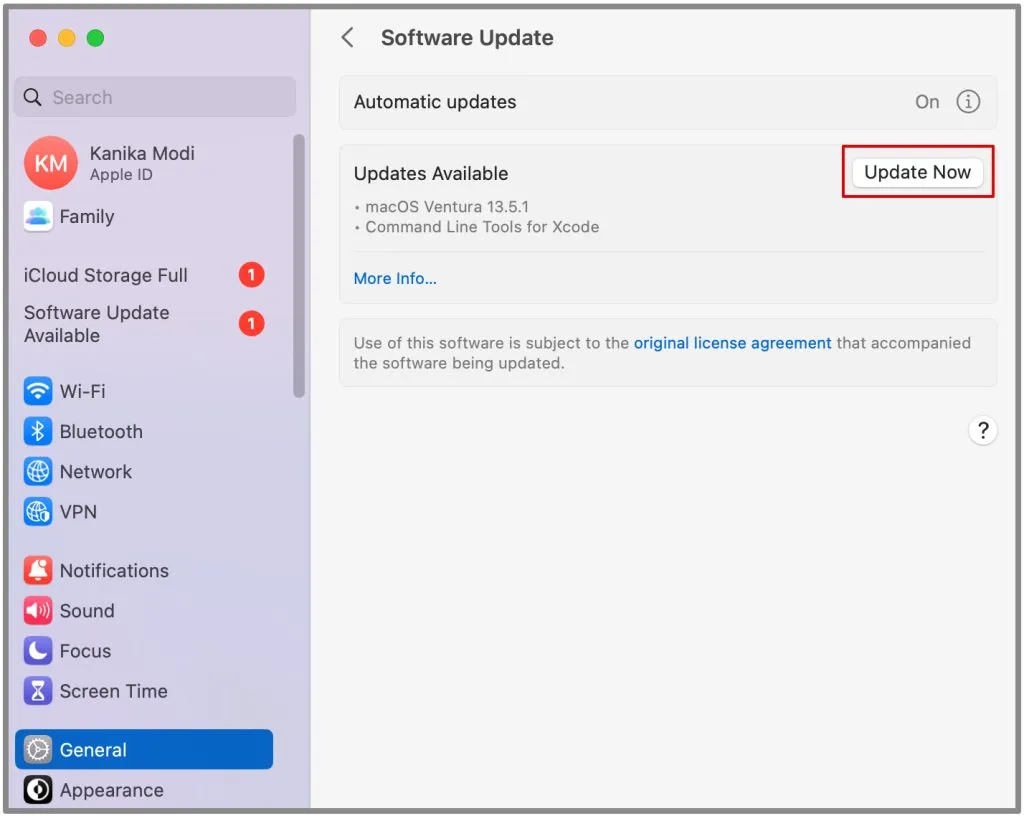
Der gesamte Vorgang kann einige Minuten dauern und Ihr System wird aktualisiert. Nach dem Neustart des Systems können Sie nun Ihr Bluetooth überprüfen.
Bluetooth ist jetzt verbindungsbereit
Bluetooth wird auf dem MacBook normalerweise zum Anschließen von Peripheriegeräten verwendet. Sie benötigen kein Bluetooth, um Dateien zu übertragen, da dies im Apple-Ökosystem nicht der Fall ist. Hoffentlich funktioniert Bluetooth jetzt auf Ihrem Mac.




Schreibe einen Kommentar ▼