iPhones und MacBooks sind für ihre nahtlose Integration bekannt. Dies ist jedoch nicht immer der Fall. Wenn Ihr MacBook Ihr iPhone auch nach wiederholten Versuchen nicht erkennt, sind Sie nicht allein. Das ist uns auch passiert und es kann frustrierend sein. Hier ist eine Liste von Lösungen, die Ihnen dabei helfen können, Ihr MacBook und iPhone wieder zu verbinden.
1. Verwenden Sie die richtigen Kabel und Anschlüsse
Bevor Sie sich auf komplizierte Methoden einlassen, müssen Sie sicherstellen, dass Ihre Kabel oder Anschlüsse ordnungsgemäß angeschlossen sind und funktionieren.
Sie müssen ein von Apple zertifiziertes MFi-Kabel (Made for iPhone) oder ein kompatibles Ladekabel verwenden, um Ihr MacBook und Ihr iPhone zu verbinden. Ebenso können ältere Kabel beschädigt oder locker sein; Probieren Sie daher entweder ein anderes Kabel aus oder stellen Sie sicher, dass die Verbindung nicht locker ist.
Ein weiterer Tipp ist, die Schutzhülle Ihres iPhones zu entfernen und das Kabel wieder in den Anschluss einzustecken.
2. Entsperren Sie Ihr iPhone
Haben Sie versucht, Ihr iPhone zu entsperren? Sie müssen den Startbildschirm entsperren, während Sie Ihr iPhone und MacBook verbinden.
Wenn Sie Ihr iPhone mit Ihrem MacBook synchronisieren möchten , müssen Sie die Aufforderung „Diesem Computer vertrauen“ auf Ihrem iPhone akzeptieren. Dies ist erst möglich bzw. erscheint, wenn Sie es entsperren. Dasselbe können Sie auch für Ihr MacBook tun und sicherstellen, dass es eingeschaltet und entsperrt ist, um auf Ihre iPhone-Daten zugreifen zu können.
3. Starten Sie iPhone und MacBook neu
Wieder einmal ist es eine der einfachsten und gleichzeitig effektivsten Lösungen überhaupt. Starten Sie einfach Ihr iPhone und MacBook neu, und das ist alles. Ein Neustart kann helfen, vorübergehende Störungen zu beheben und das Betriebssystem zu aktualisieren. Hier erfahren Sie, wie Sie es tun können.
Für macOS
1. Gehen Sie zum Apple-Menü oben auf Ihrem Desktop.
2. Klicken Sie auf Neu starten.
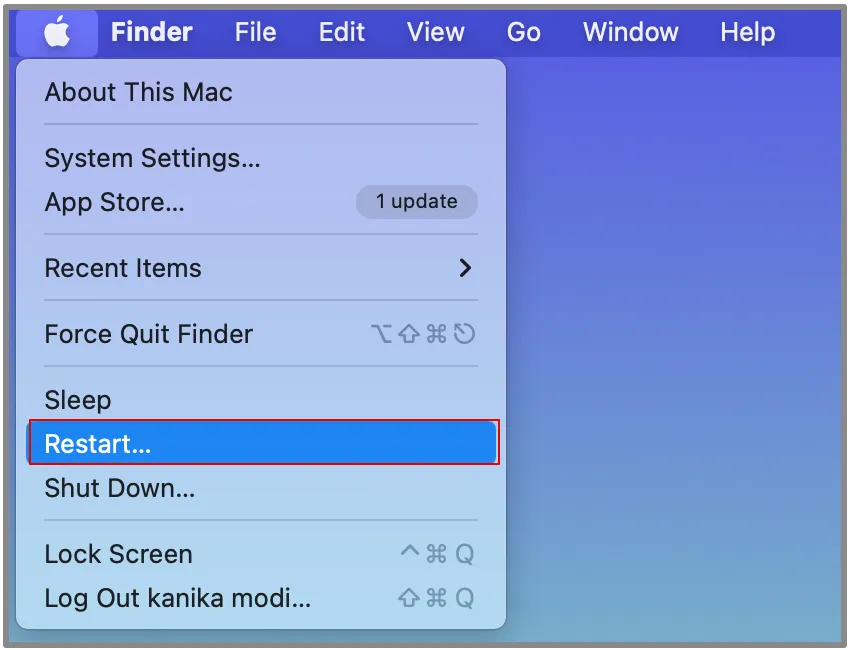
Für iOS
1. Halten Sie die Ein-/Aus-Taste und die Lauter-Taste einige Sekunden lang gedrückt. Schieben Sie den Schieberegler auf „iPhone ausschalten“ und warten Sie, bis es sich ausschaltet. Starten Sie das Gerät dann manuell neu.
4. Schließen Sie das iPhone erneut an und aktivieren Sie die Aufforderung „Diesem Computer vertrauen“.
Wenn Sie Ihr iPhone zum ersten Mal mit Ihrem MacBook verbinden, werden Sie vom iPhone in einer Sicherheitsmeldung gefragt, ob Sie dem verbundenen Computer vertrauen.
Dies ist ein entscheidender Schritt, um sicherzustellen, dass eine sichere Verbindung zwischen dem iPhone und dem Mac besteht. Sobald Sie dies zulassen, können beide Geräte Daten austauschen, Inhalte synchronisieren und nahtlos auf die Funktionen des anderen zugreifen.
So können Sie die Funktion „Diesem Computer vertrauen?“ aktivieren. prompt:
1. Verbinden Sie Ihr iPhone über ein kompatibles Kabel mit Ihrem MacBook.
2. Klicken Sie jetzt auf Ihrem iPhone auf „Diesem Computer vertrauen?“ Es erscheint eine Eingabeaufforderung.
3. Wählen Sie „Vertrauen“ , damit iPhone und Mac eine Verbindung herstellen können.
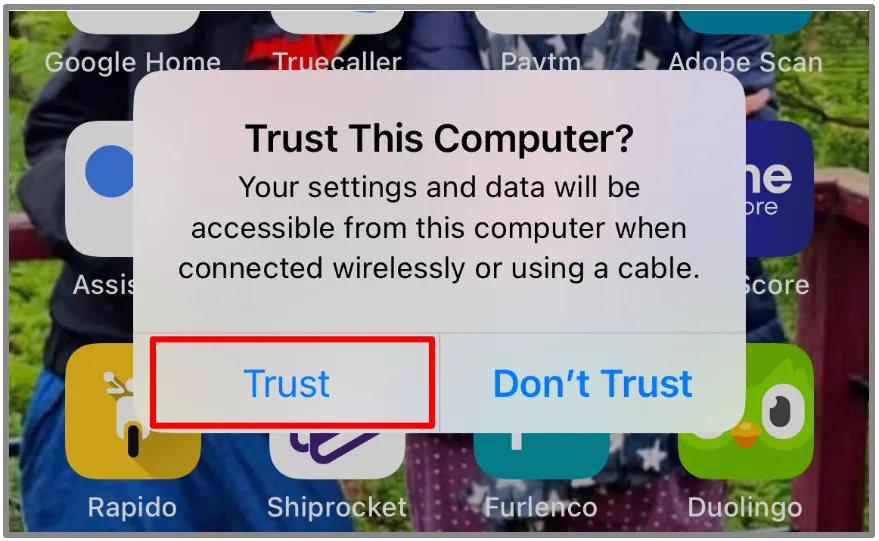
Wenn Sie fälschlicherweise „Nicht vertrauen“ ausgewählt haben , kann Ihr MacBook nicht auf die Daten Ihres iPhones zugreifen. Sie können jedoch Ihr iPhone neu starten und die Kabel erneut anschließen, um die Aufforderung erneut zu erhalten. Wählen Sie „Vertrauen“ , wenn Sie dazu aufgefordert werden, und fertig.
5. Überprüfen Sie die Finder-Seitenleiste des Mac
Ihr iPhone ist möglicherweise mit Ihrem MacBook verbunden, wird jedoch möglicherweise im Finder ausgeblendet. Sie müssen die Seitenleiste Ihres Finders überprüfen und bestimmte Änderungen vornehmen, um sicherzustellen, dass Ihr iPhone im Standortbereich sichtbar ist.
Folgendes können Sie tun:
Öffnen Sie den Finder (Wahl+Befehl+Leertaste) und überprüfen Sie die Seitenleiste . Ist Ihr iPhone in den Standorteinstellungen verfügbar? Wenn Sie Hilfe benötigen, befolgen Sie die folgenden Schritte.
1. Öffnen Sie den Finder über das Dock.
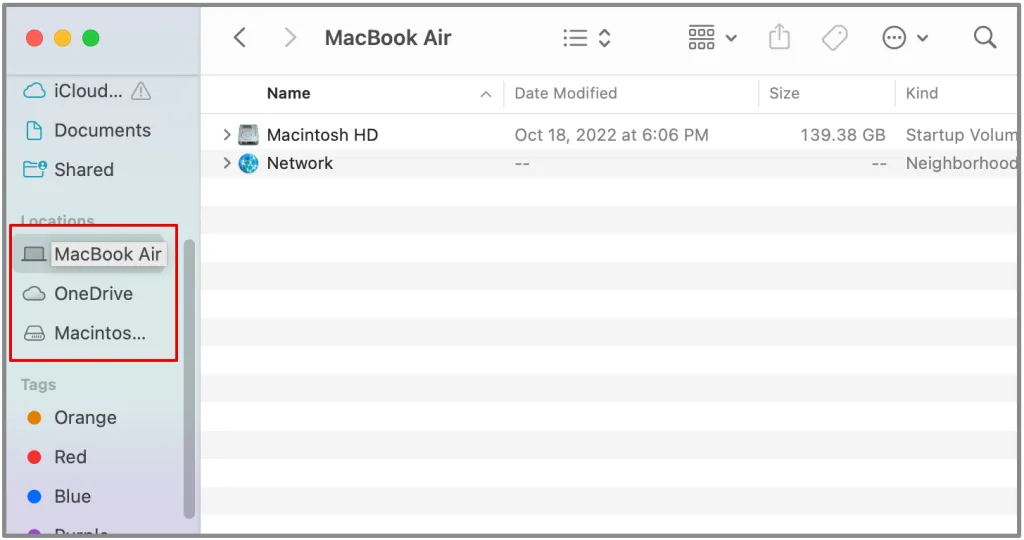
3. Gehen Sie dann zur Menüleiste oben.

4. Klicken Sie auf Finder und wählen Sie Einstellungen. Alternativ drücken Sie Befehlstaste + Komma (,) , um die Einstellungen zu öffnen.
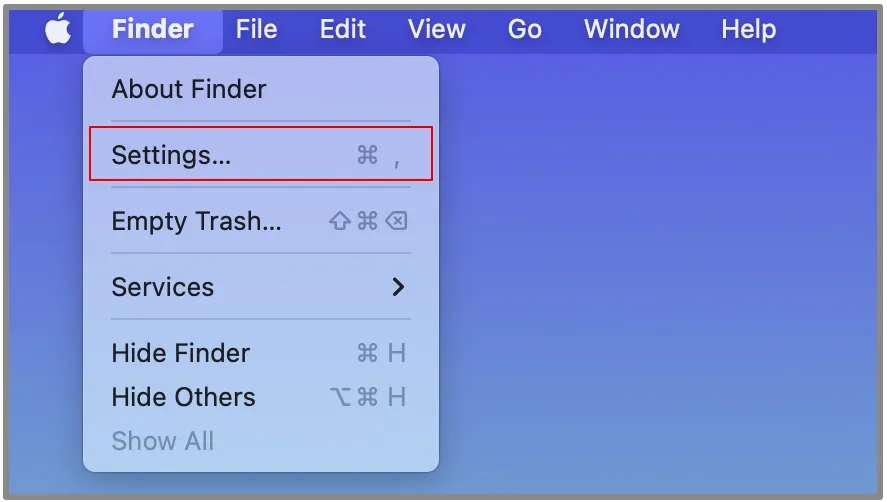
5. Öffnen Sie dann das Seitenleistenmenü und gehen Sie zu Standorte .
6. Aktivieren Sie das Kontrollkästchen neben CDs, DVDs und iOS-Geräten .
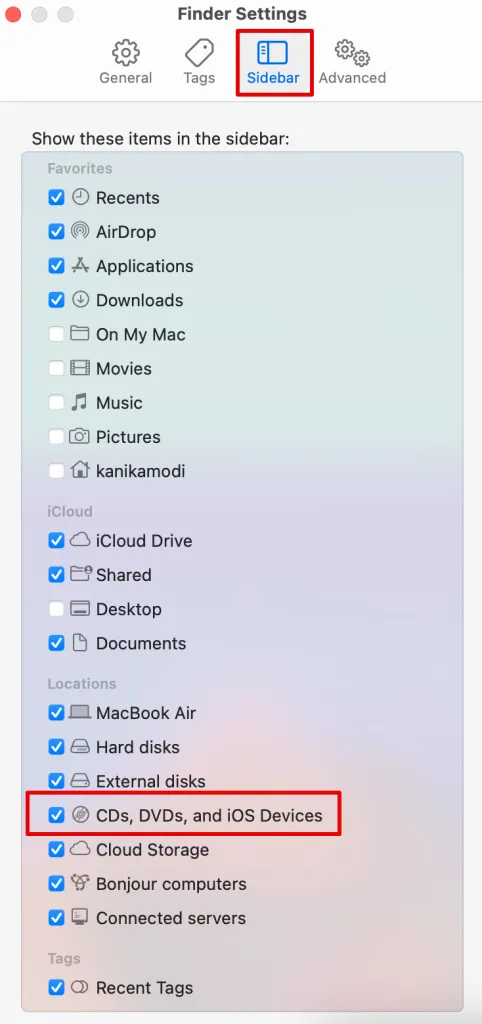
Wenn Sie fertig sind, versuchen Sie, Ihr iPhone erneut mit Ihrem Mac zu verbinden, und Sie werden sehen, dass es im Finder im Abschnitt „Standort“ angezeigt wird.
6. Setzen Sie die Standort- und Datenschutzeinstellungen auf dem iPhone zurück
Viele Benutzer haben versucht, ihre Standort- und Datenschutzeinstellungen auf ihren iPhones zurückzusetzen, und das Verbindungsproblem zwischen iPhone und MacBook wurde dadurch behoben. Durch diese Fehlerbehebung werden alle benutzerdefinierten Datenschutzeinstellungen gelöscht, die Sie für Apps und Dienste konfiguriert haben , und alle vertrauenswürdigen Computer werden entfernt.
Darüber hinaus müssen Sie Ihr iPhone erneut autorisieren, wenn Sie eine Verbindung zum MacBook herstellen. So können Sie es machen.
1. Entsperren Sie Ihr iPhone und öffnen Sie die Einstellungen .
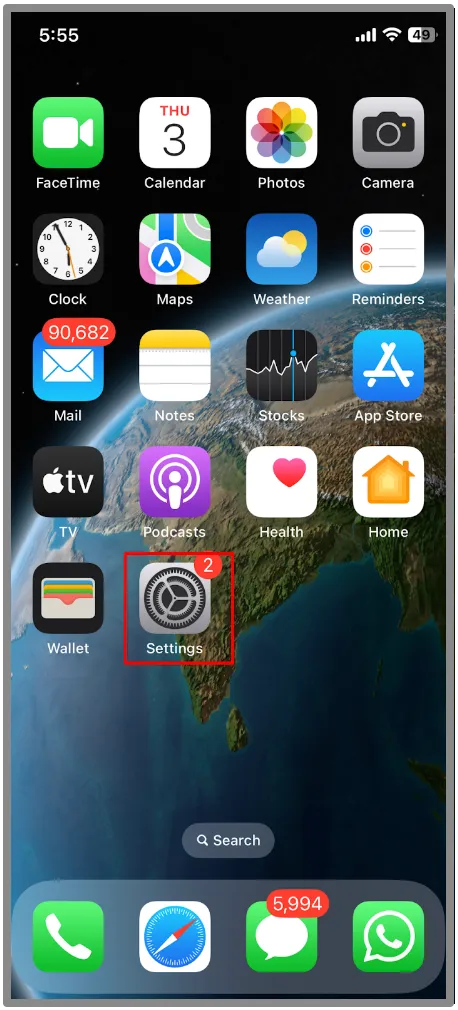
2. Scrollen Sie nun nach unten und gehen Sie zu Allgemein .
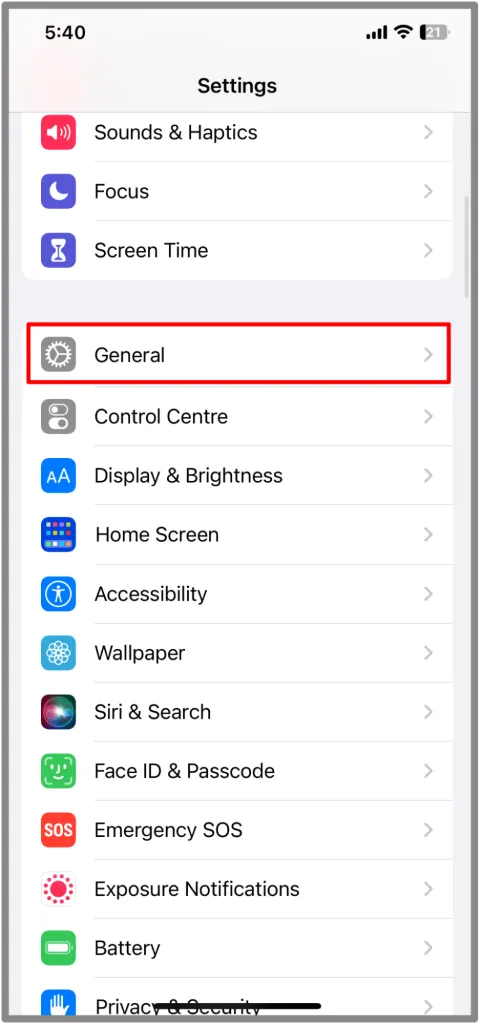
3. Wählen Sie unten „iPhone übertragen“ oder „iPhone zurücksetzen“ aus.
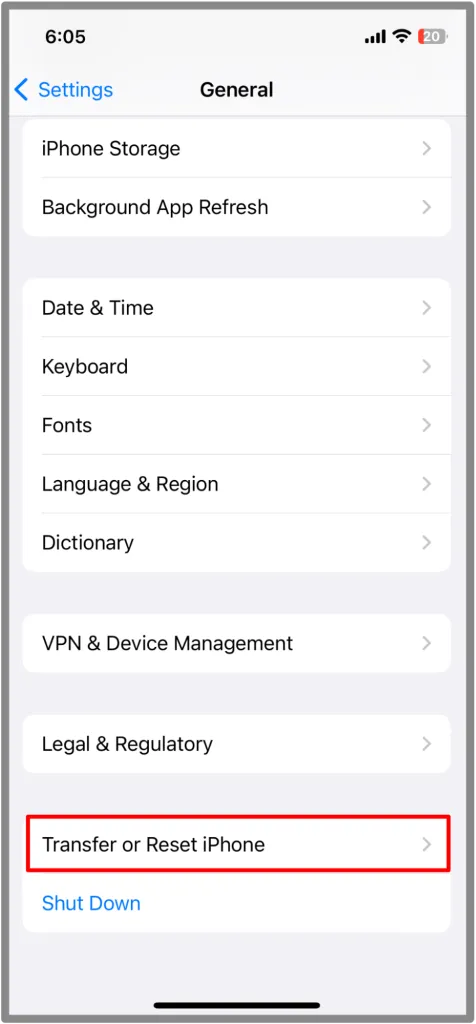
4. Tippen Sie dann auf Zurücksetzen.
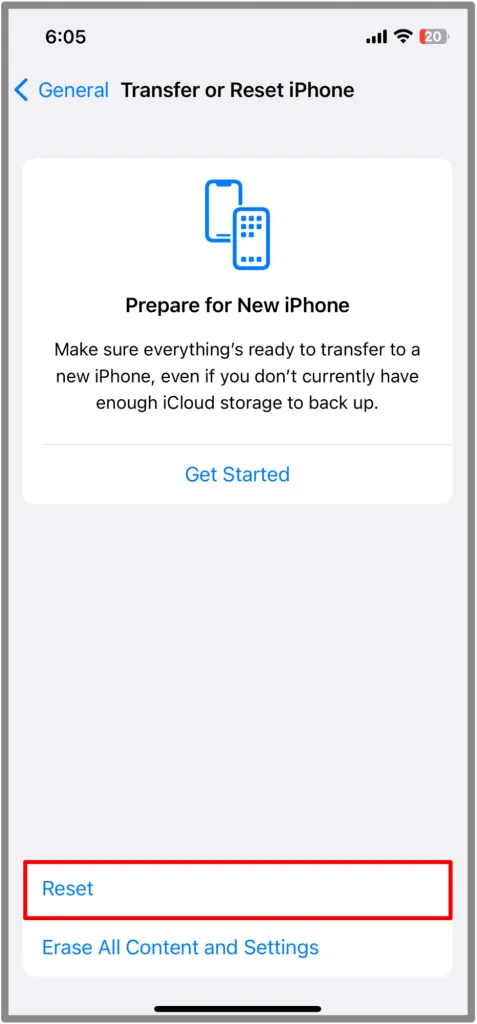
5. Wählen Sie unter den vielen Optionen „ Standort und Datenschutz zurücksetzen“ aus.
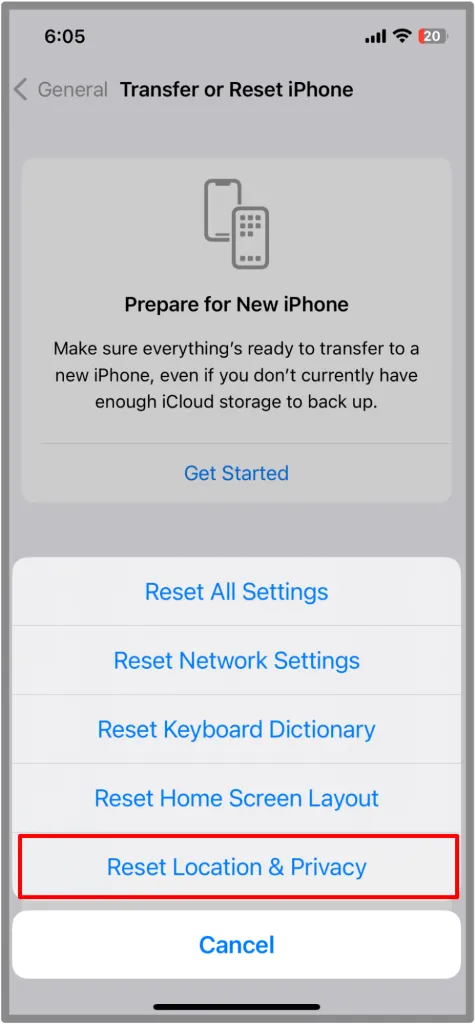
6. Geben Sie Ihren Telefonpasscode ein , um die Aktion zu bestätigen.
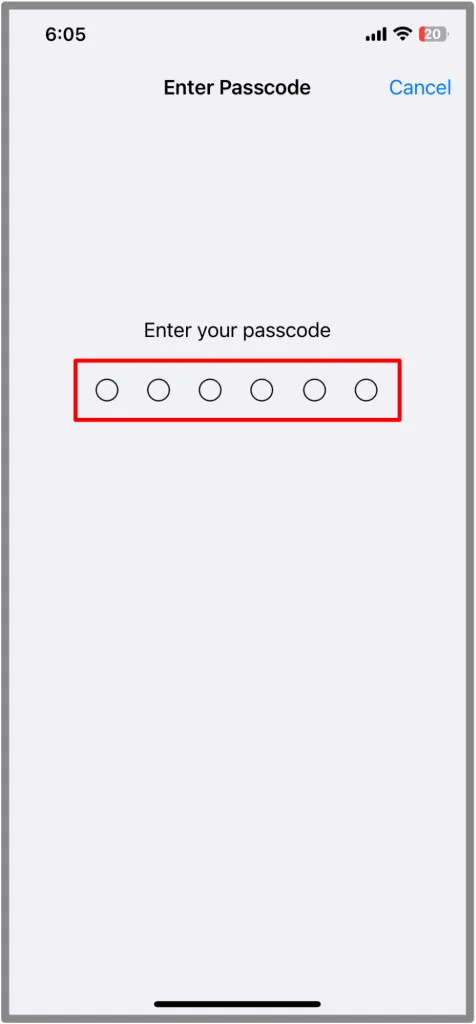
7. Tippen Sie erneut auf Einstellungen zurücksetzen.
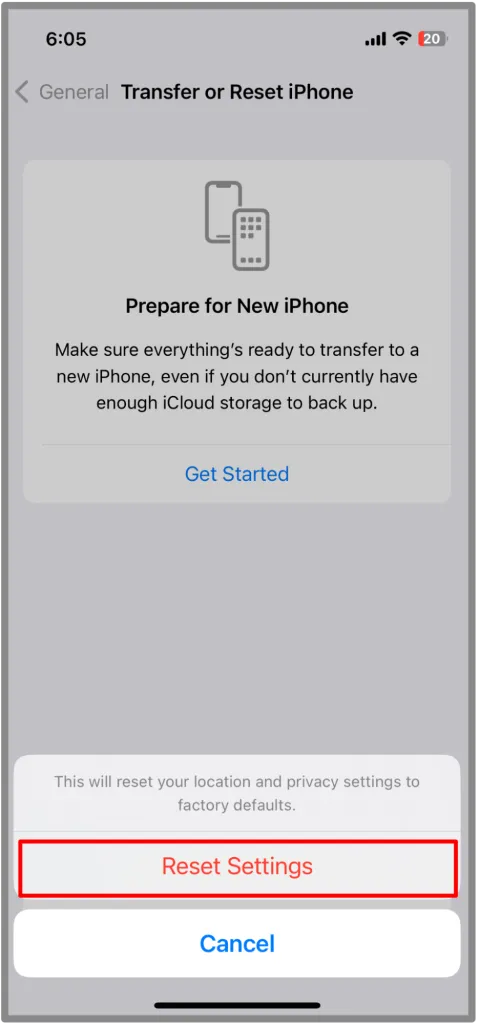
Sobald die Einstellungen zurückgesetzt sind, wird Ihr iPhone neu gestartet. Versuchen Sie, es erneut mit Ihrem MacBook zu verbinden, und akzeptieren Sie beim Herstellen der Verbindung die Aufforderung „Diesem Computer vertrauen“.
7. Aktualisieren Sie iPhone und MacBook
Dies mag nach einem einfachen Vorgang aussehen, es gibt jedoch viele andere Probleme mit iPhone und Mac. Software-Updates umfassen häufig Fehlerbehebungen, Verbesserungen und neue Funktionen, die das Benutzererlebnis insgesamt verbessern können.
Daher müssen wir sicherstellen, dass sowohl iPhone als auch MacBook auf dem neuesten Stand sind.
Für macOS
1. Gehen Sie zum Apple-Menü und öffnen Sie die Systemeinstellungen.
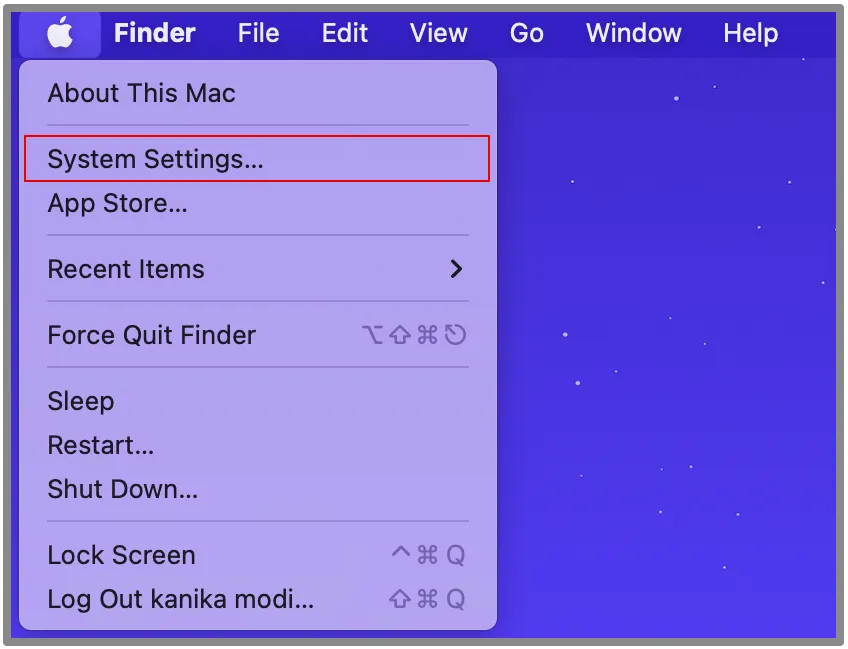
2. Klicken Sie nun auf Software-Update verfügbar.
3. Warten Sie, bis das System nach verfügbaren Updates sucht.
4. Klicken Sie nun auf Jetzt aktualisieren.
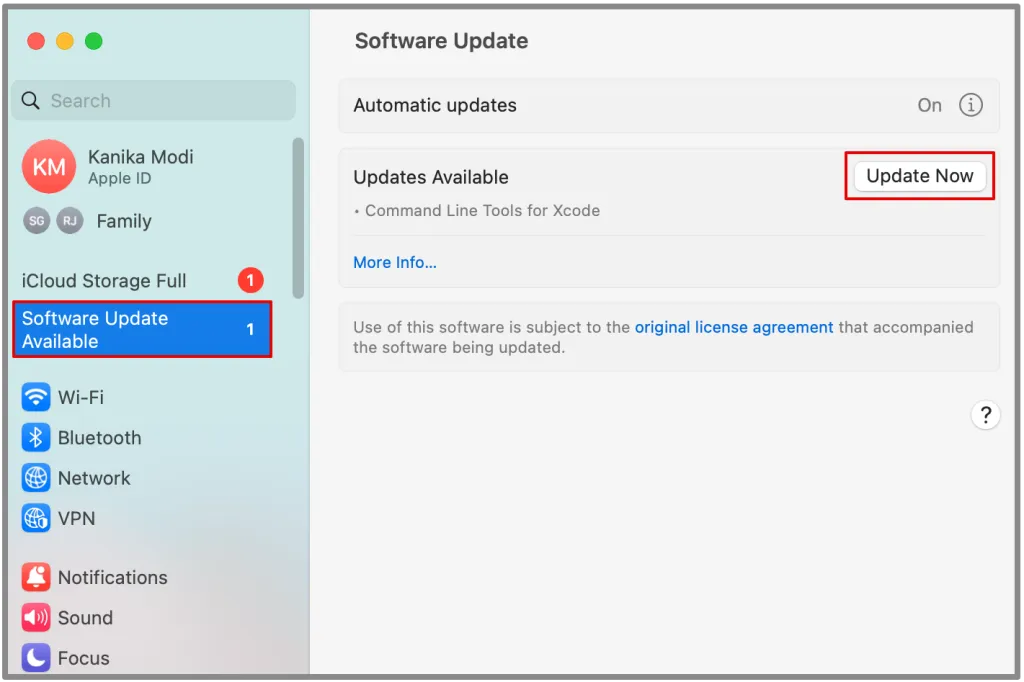
Das System wird heruntergefahren und mit der Aktualisierung begonnen. Sobald dies erledigt ist, wird es automatisch neu gestartet und Sie sollten versuchen, Ihr iPhone erneut mit dem MacBook zu verbinden.
Für iOS
1. Öffnen Sie Einstellungen und gehen Sie zu Allgemein .
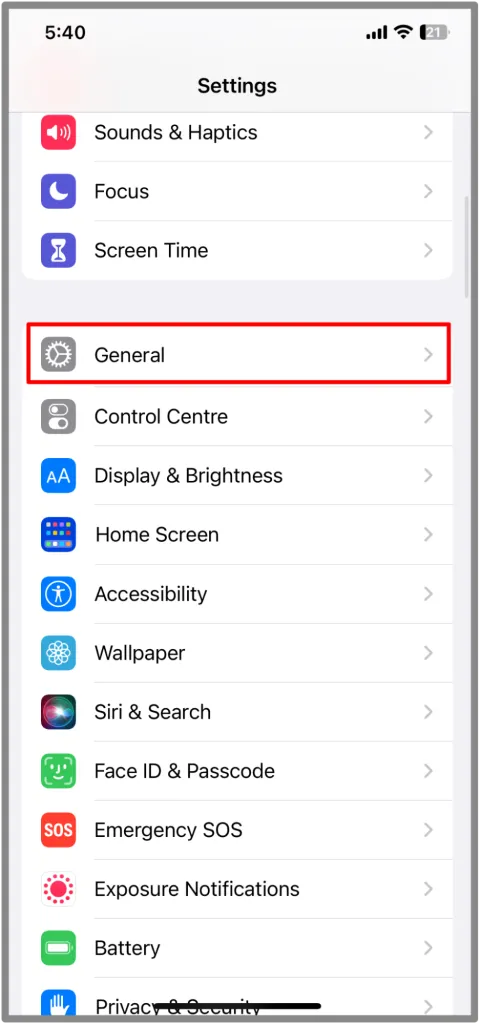
2. Wählen Sie Software-Update
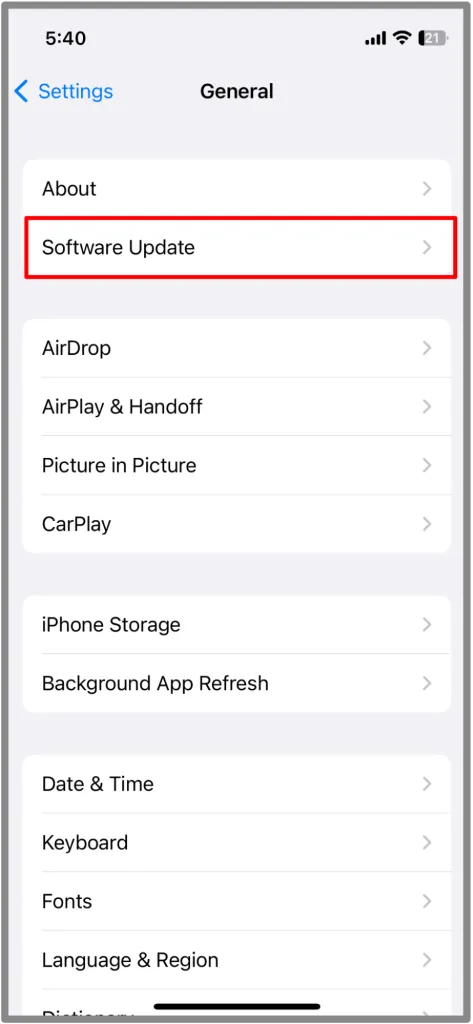
3. Warten Sie, bis das System nach Aktualisierungen sucht.
4. Wenn Updates verfügbar sind, tippen Sie auf Herunterladen und installieren.
5. Geben Sie zur Bestätigung Ihren iPhone- Passcode ein .
Das Update startet und dauert kaum ein paar Minuten, wenn Sie über eine gute Internetverbindung verfügen. Sobald Sie fertig sind, können Sie Ihr iPhone wieder mit dem MacBook verbinden.
8. Probieren Sie ein anderes MacBook oder iPhone aus
Auch wenn das Aktualisieren der Software auf beiden Geräten nicht funktioniert, sollten Sie es entweder mit einem anderen MacBook oder iPhone überprüfen.
Es könnte an Hardwareproblemen oder einem internen Fehler liegen. Um diese Möglichkeit auszuschließen, müssen Sie daher so etwas versuchen.
Wenn es außerdem immer noch nicht funktioniert, können Sie einfach versuchen, sich an den Apple-Support zu wenden, der Ihnen möglicherweise bei einer möglichen Lösung helfen kann.
Häufig gestellte Fragen
1. Wie bringe ich meinen Mac dazu, mein iPhone zu erkennen?
Damit Ihr Mac Ihr iPhone erkennt, versuchen Sie es mit einem autorisierten Apple-Kabel, erlauben Sie Ihrem iPhone, Ihrem Mac zu vertrauen, aktualisieren Sie Ihre Software oder starten Sie Ihr Gerät neu.
2. Warum erkennt mein Mac meinen USB-Stick nicht?
Ihr Mac kann den USB-Anschluss aufgrund fehlerhafter Kabel oder Anschlüsse nicht erkennen. Es könnte auch an einem Kompatibilitätsproblem mit dem USB-Gerät oder einfach an Systemstörungen liegen, die Ihnen möglicherweise nicht bekannt sind.
Verbinden Sie iPhone und MacBook
Wenn das MacBook Ihr iPhone nicht erkennt, gibt es die oben beschriebenen Möglichkeiten, das Problem zu beheben. Überprüfen Sie zunächst die Anschlüsse und Kabel, um sicherzustellen, dass sie perfekt ausgerichtet sind. Ebenso ist es eine gute Idee, Ihr iPhone neu zu starten oder sogar die Finder-Seitenleiste zu überprüfen.




Schreibe einen Kommentar ▼