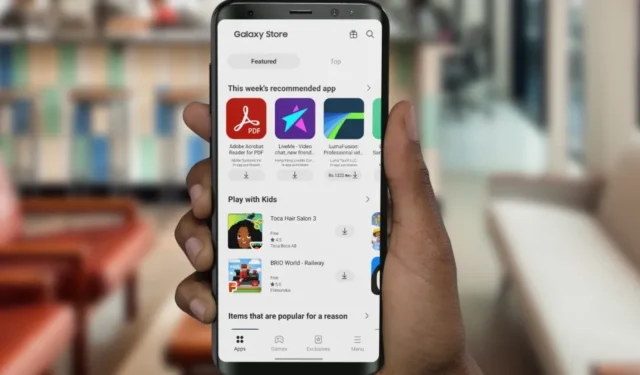
Samsung verlässt sich auf den Galaxy Store, um wichtige Unternehmens-Apps und -Dienste auf Galaxy-Telefonen und -Tablets zu vertreiben. Wenn der Galaxy Store nicht wie erwartet funktioniert, können Sie möglicherweise nicht auf funktionsreiche Unternehmens-Apps wie Good Lock zugreifen. Sehen Sie sich die besten Möglichkeiten zur Behebung des Problems an und laden Sie Apps und Spiele aus dem Galaxy Store auf Ihr Samsung-Telefon herunter.
1. Starten Sie das Telefon neu
Bevor wir uns mit den fortgeschrittenen Tricks befassen, starten Sie Ihr Galaxy-Telefon neu und versuchen Sie es erneut.
1. Wischen Sie vom Startbildschirm nach unten, um das Benachrichtigungscenter zu überprüfen.
2. Wischen Sie erneut nach unten, um das Schnellumschaltmenü zu erweitern. Tippen Sie oben auf den Netzschalter und klicken Sie auf Neustart.
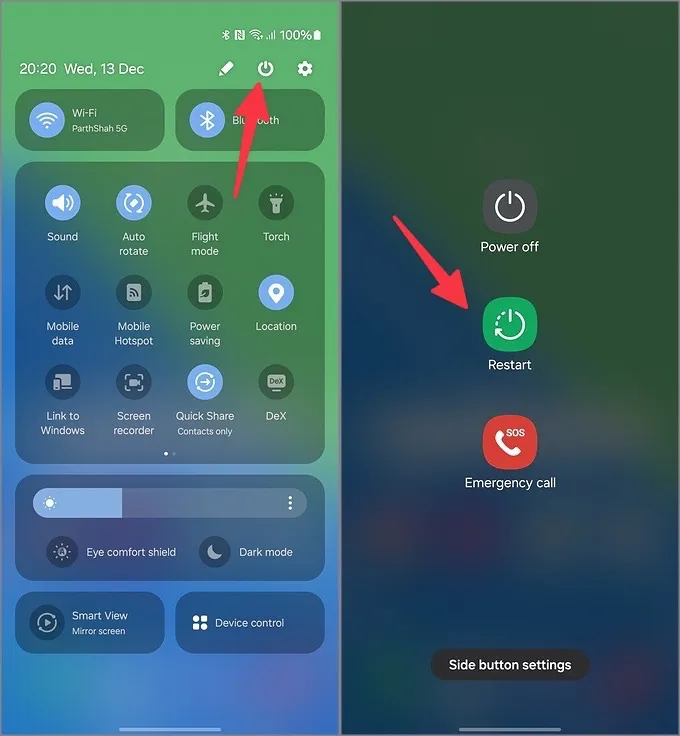
Gehen Sie nach dem Neustart Ihres Samsung-Telefons zum Galaxy Store und beginnen Sie mit dem Herunterladen von Apps und Spielen. Lesen Sie weiter, wenn das Problem weiterhin besteht.
2. Überprüfen Sie die Netzwerkverbindung
Wenn bei Ihrem Samsung-Telefon Probleme mit der Netzwerkverbindung auftreten, kann es beim Herunterladen von Apps aus dem Galaxy Store zu Problemen kommen. Sie sollten eine Verbindung zu einem Hochgeschwindigkeits-Internetnetzwerk herstellen und es erneut versuchen. Wenn Sie eine Verbindung zu einem Wi-Fi-Netzwerk herstellen, stellen Sie sicher, dass Sie für eine zuverlässige Verbindung die 5-GHz-Frequenz verwenden.
3. Überprüfen Sie den Telefonspeicher
Verfügt Ihr Samsung-Telefon über nicht genügend Speicherplatz? Beim Herunterladen von Apps aus dem Galaxy Store können aufgrund des geringen Speicherplatzes Fehler auftreten. So überprüfen Sie die Speicherausfälle auf Ihrem Samsung-Telefon.
1. Öffnen Sie die Einstellungen und scrollen Sie zu Gerätepflege.
2. Wählen Sie Speicher. Werfen Sie einen Blick auf eine detaillierte Raumaufschlüsselung.
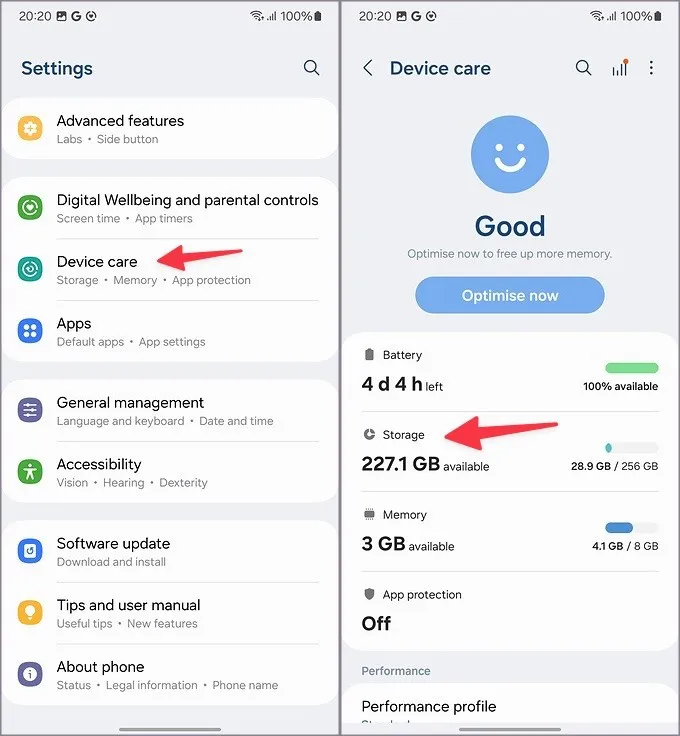
Sie können den Papierkorb finden und leeren, nicht verwendete Apps, doppelte Dateien und unnötig große Dateien über dasselbe Menü löschen und es erneut versuchen.
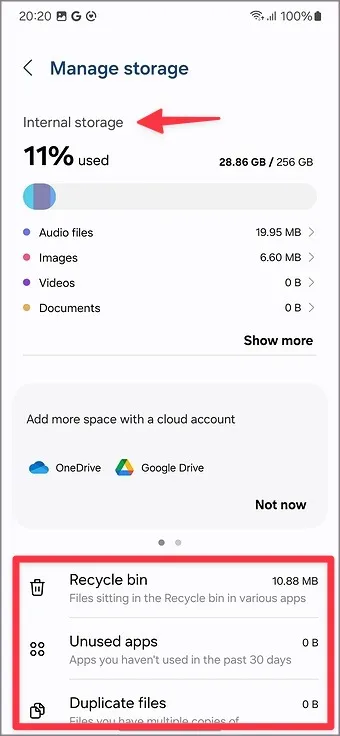
4. Netzwerkeinstellungen zurücksetzen
Haben Sie Probleme mit der Netzwerkverbindung mit allen auf Ihrem Samsung-Telefon installierten Apps? Wenn ja, ist es an der Zeit, die Netzwerkeinstellungen zurückzusetzen. Durch das Zurücksetzen der Netzwerkeinstellungen werden keine Apps oder Dateien von Ihrem Telefon gelöscht.
1. Öffnen Sie Einstellungen und gehen Sie zu Allgemeine Verwaltung .
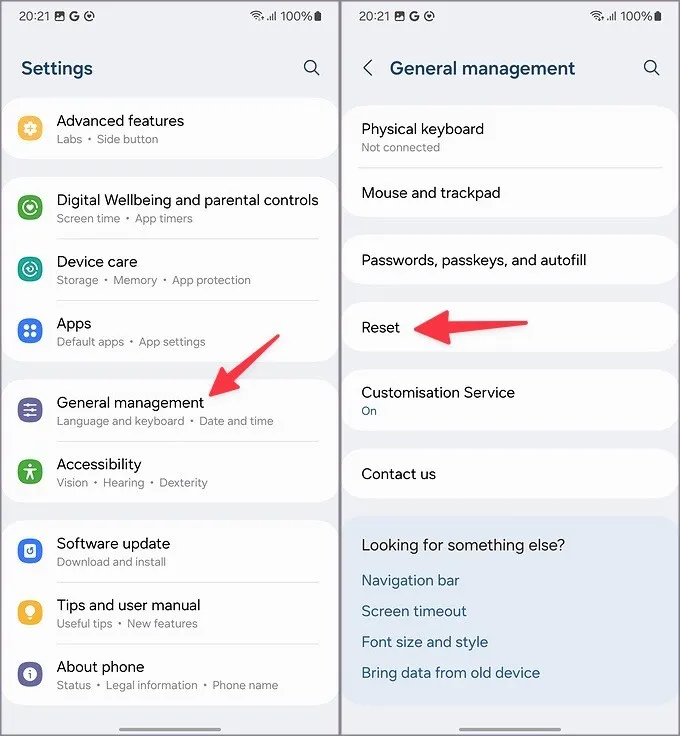
2. Tippen Sie auf Zurücksetzen. Wählen Sie WLAN- und Bluetooth-Einstellungen zurücksetzen.
3. Bestätigen Sie dasselbe im folgenden Menü.
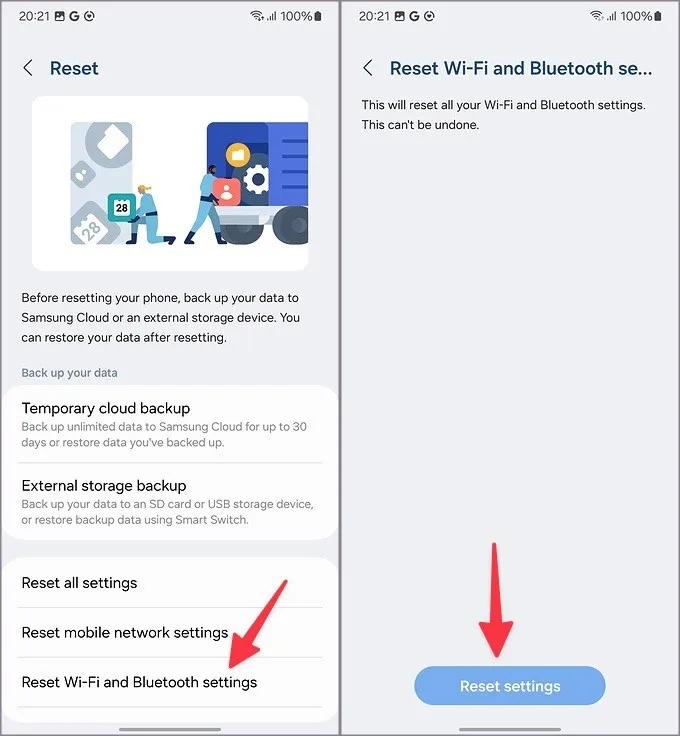
5. Erzwingen Sie das Stoppen des Galaxy Store
Sie können das Stoppen des Galaxy Store auf Ihrem Samsung-Telefon erzwingen und es nach einiger Zeit erneut versuchen. Dies ist ein praktischer Trick, um häufige App-Fehler zu beheben.
1. Tippen Sie lange auf den Galaxy Store und öffnen Sie das Infomenü.
2. Tippen Sie auf Stopp erzwingen.
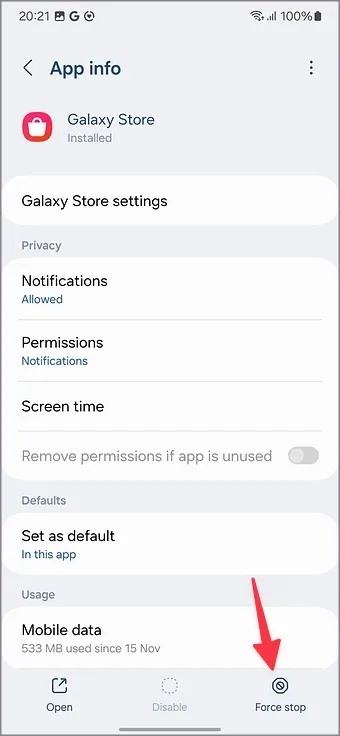
Es unterbricht alle App-bezogenen Aktivitäten im Hintergrund. Starten Sie jetzt den Galaxy Store und laden Sie Apps ohne Probleme herunter.
6. Löschen Sie den Galaxy Store-Cache
Galaxy Store sammelt Cache im Hintergrund, um die App-Leistung zu verbessern. Wenn beschädigte Dateien gesammelt werden, kann es zu Störungen im Galaxy Store kommen. Sie sollten den App-Cache leeren und es erneut versuchen.
1. Gehen Sie zum Galaxy Store-Infomenü (überprüfen Sie die Schritte oben).
2. Wählen Sie Speicher und tippen Sie auf Cache leeren< /span>.
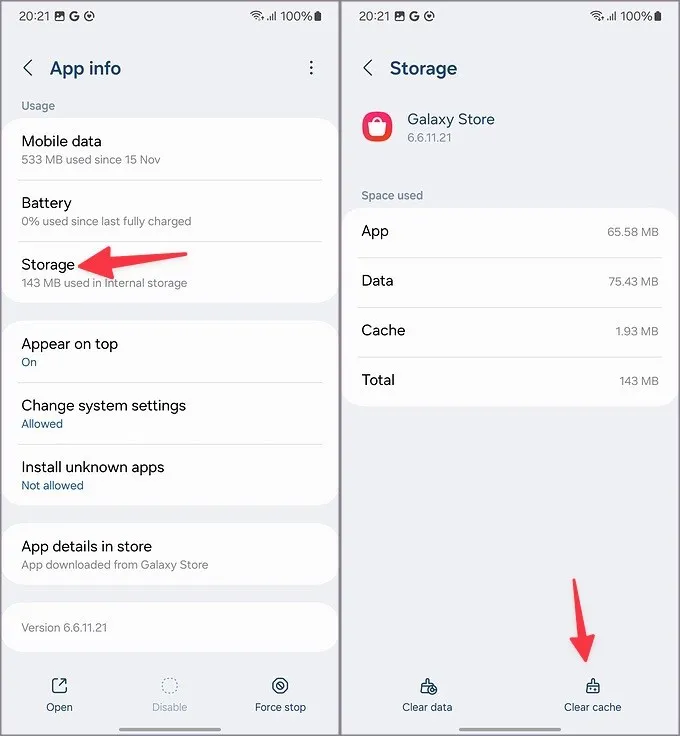
Da der Galaxy Store den Cache von Grund auf sammelt, kann es zunächst zu einer Verlangsamung kommen.
7. Versuchen Sie, Apps aus dem Play Store herunterzuladen
Einige der Apps und Spiele von Drittanbietern sind auch im Google Play Store verfügbar. Wenn beim Herunterladen von Apps aus dem Galaxy Store immer wieder Fehler auftreten, suchen Sie diese im Play Store und starten Sie den Installationsvorgang. Sie können unseren speziellen Beitrag lesen, um mehr über die Unterschiede zwischen dem Galaxy Store und dem Play Store zu erfahren.
8. Aktualisieren Sie eine Benutzeroberfläche
Samsung aktualisiert die System-Apps, einschließlich des Galaxy Store, häufig über One UI-Builds. Wenn der Galaxy Store nicht funktioniert, aktualisieren Sie One UI auf die neueste Version und versuchen Sie es erneut.
1. Gehen Sie zu den Einstellungen auf Ihrem Samsung-Telefon.
2. Tippen Sie auf Software-Update und installieren Sie die neueste One UI-Version auf Ihrem Telefon.
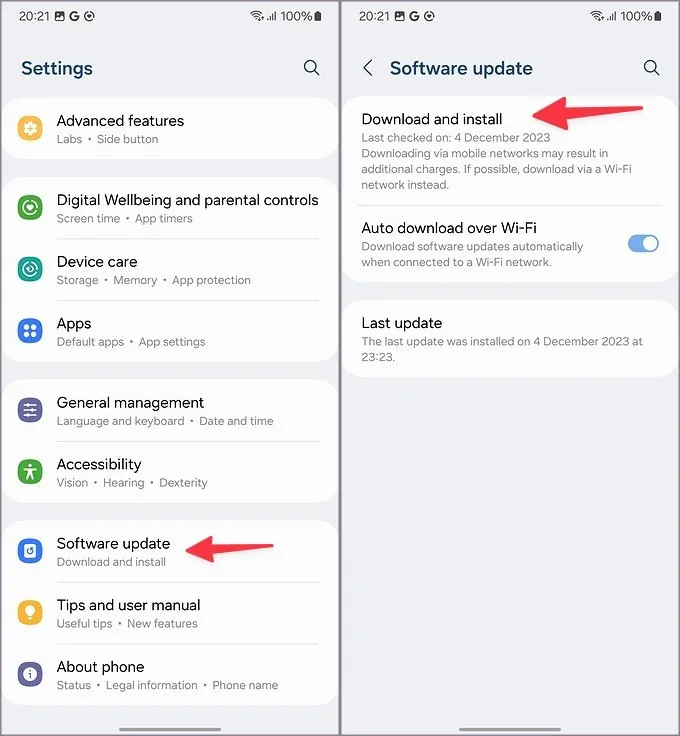
9. Apps seitlich laden
Haben Sie immer noch Probleme beim Herunterladen von Apps aus dem Galaxy Store? Wenn eine bestimmte App nicht im Play Store verfügbar ist, laden Sie eine APK-Datei aus dem Internet herunter. Bevor Sie jedoch Apps von unbekannten Quellen herunterladen, stellen Sie sicher, dass Sie Ihre Browsereinstellungen anpassen, um einen reibungslosen Installationsprozess zu gewährleisten. Nehmen wir als Beispiel Google Chrome.
1. Tippen Sie lange auf das Chrome-Symbol und öffnen Sie das Infomenü.
2. Tippen Sie auf Unbekannte Apps installieren. Aktivieren Sie die Berechtigung im folgenden Menü.
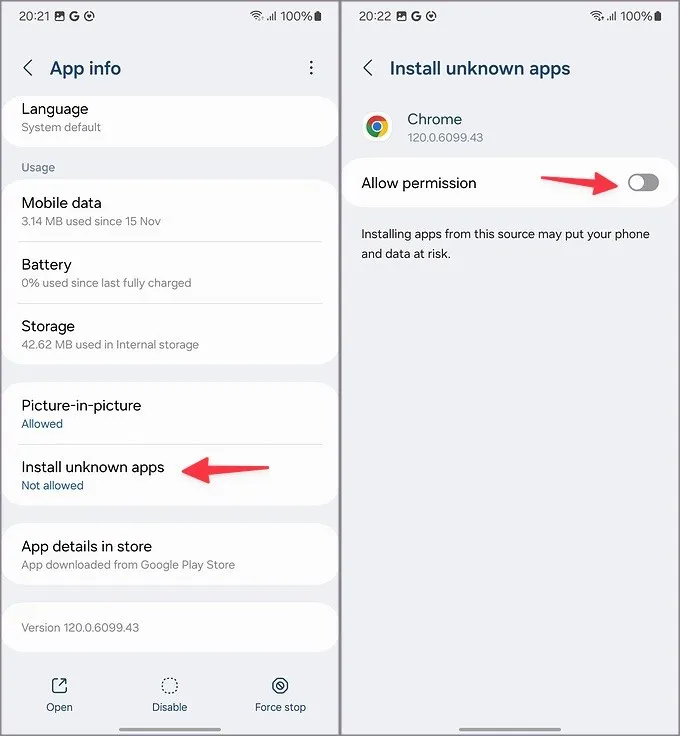
Gehen Sie jetzt zu APKmirror oder einer beliebigen Website und laden Sie eine APK-Datei herunter. Installieren Sie es auf Ihrem Telefon und schon kann es losgehen.
Entdecken Sie den Galaxy Store
Der Galaxy Store spielt eine entscheidende Rolle im Samsung-Ökosystem. Neben den Unternehmens-Apps sind dort auch beliebte Spiele und Apps von Drittanbietern untergebracht. Bevor Sie zu alternativen Methoden zur Installation von Apps und Spielen wechseln, führen Sie die oben genannten Schritte aus, um mit dem Herunterladen der erforderlichen Apps aus dem Galaxy Store zu beginnen.


Schreibe einen Kommentar