Die meisten iPhone-Nutzer bevorzugen und bezahlen keinen zusätzlichen iCloud-Speicher und verwenden iTunes unter Windows oder Finder auf dem Mac, um ihre Gerätedaten zu sichern. Das Problem entsteht, wenn Ihr iPhone keine Sicherung in iTunes auf Ihrem PC erstellt. Bevor Sie Ihre App und Ihre persönlichen Daten verlieren, probieren Sie die folgenden Tricks aus, um das iPhone erfolgreich mit iTunes zu sichern.
1. Kabelverbindung prüfen und bevorzugen
Es gibt verschiedene Möglichkeiten, Ihr iPhone mit einem PC zu verbinden . Sie können entweder ein Kabel verwenden oder auf eine drahtlose Verbindung setzen. Letzteres ist zwar praktisch, aber langsam und kann bei der Sicherung großer Datenmengen zu Problemen führen.
Um Ihr iPhone mit einem PC zu verbinden, benötigen Sie ein Kabel. Sie sollten auch das Kabel genau prüfen und es ersetzen, wenn es an einem Ende größeren Verschleiß aufweist.
2. Entsperren Sie das iPhone und vertrauen Sie dem Computer
Wenn Sie Ihr iPhone zum ersten Mal mit einem Computer verbinden, zeigt iOS ein Popup an, in dem Sie dem Computer vertrauen. Suchen Sie auf Ihrem iPhone nach einer Meldung und bestätigen Sie diese für eine erfolgreiche Verbindung.
3. Versuchen Sie es mit einem anderen Port
Wenn das iPhone keine Sicherung in iTunes erstellt, kann dies an einem fehlerhaften USB-Anschluss an Ihrem PC liegen. Schließen Sie andere Geräte wie ein USB-Laufwerk oder eine SSD an, um das Problem zu bestätigen. Die meisten Desktops sind mit mehreren USB-Anschlüssen ausgestattet. Sie sollten Ihr iPhone an einen anderen Anschluss anschließen und iTunes starten, um die Gerätesicherung abzuschließen.
4. Verwenden Sie einen anderen Adapter
Verwenden Sie einen Adapter, um Ihr iPhone mit Ihrem PC zu verbinden? Ihr Adapter kann fehlerhaft sein und verhindern, dass das Gerät Daten auf dem PC sichert. Sie sollten einen anderen Adapter auswählen und es erneut versuchen.
5. Überprüfen Sie den PC-Speicher
Aufgrund des geringen Speicherplatzes auf Ihrem PC kann es bei Ihrem iPhone-Backup zu einem Fehler kommen. Bevor Sie ein Geräte-Backup durchführen, überprüfen Sie unbedingt einmal Ihren PC-Speicher. Folgen Sie den unteren Schritten.
1. Drücken Sie die Tastenkombination Windows + I , um Einstellungen zu öffnen .
2. Wählen Sie in der Seitenleiste System aus und öffnen Sie Speicher .
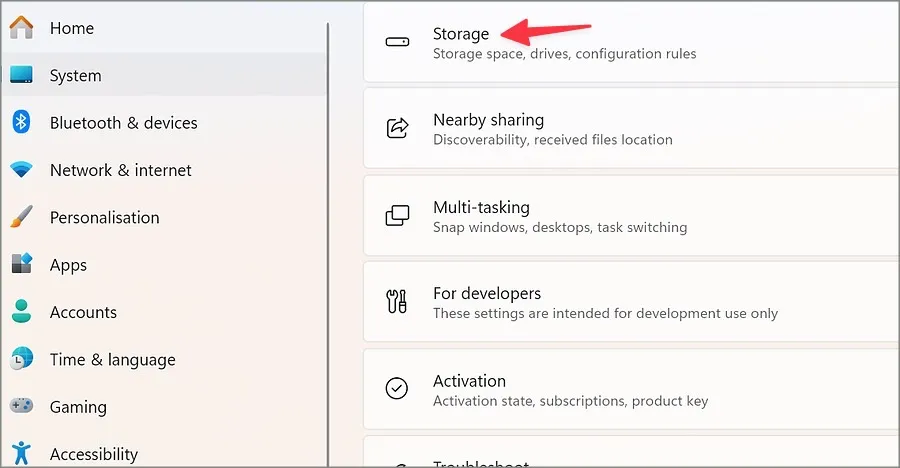
3. Überprüfen Sie die detaillierte Speicheraufteilung auf dem Laufwerk C:\ Ihres PCs.
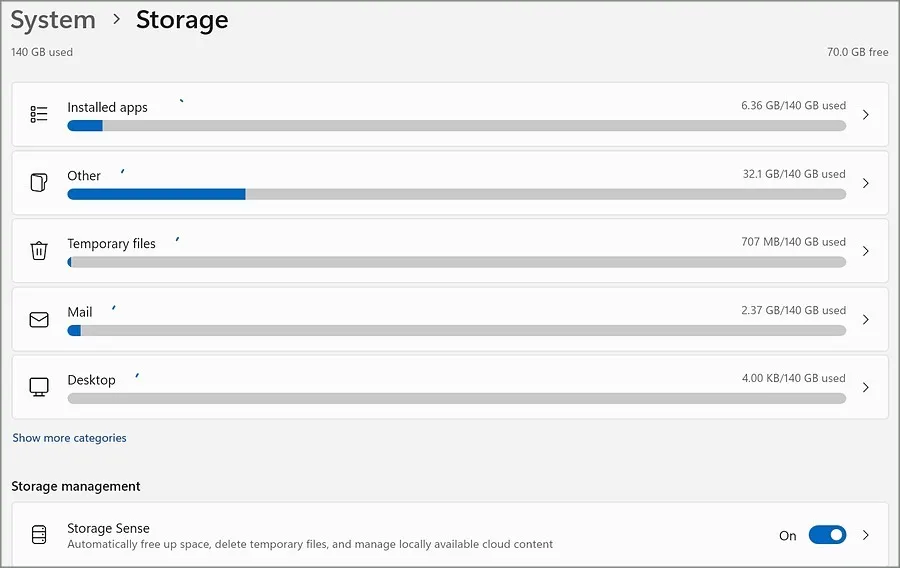
Sie können Storage Sense aktivieren, um temporäre Dateien zu löschen, und sich sogar mehrere Empfehlungen zum Bereinigen gefälschter Dateien ansehen.
Altes iPhone-Backup löschen
Sie können auch alte iTunes-Backups löschen und von vorne beginnen. Löschen Sie alte iTunes-Backups aus der App oder dem Datei-Explorer-Menü.
1. Starten Sie iTunes auf Ihrem PC.
2. Wählen Sie oben Bearbeiten und öffnen Sie das Menü „Einstellungen“ .
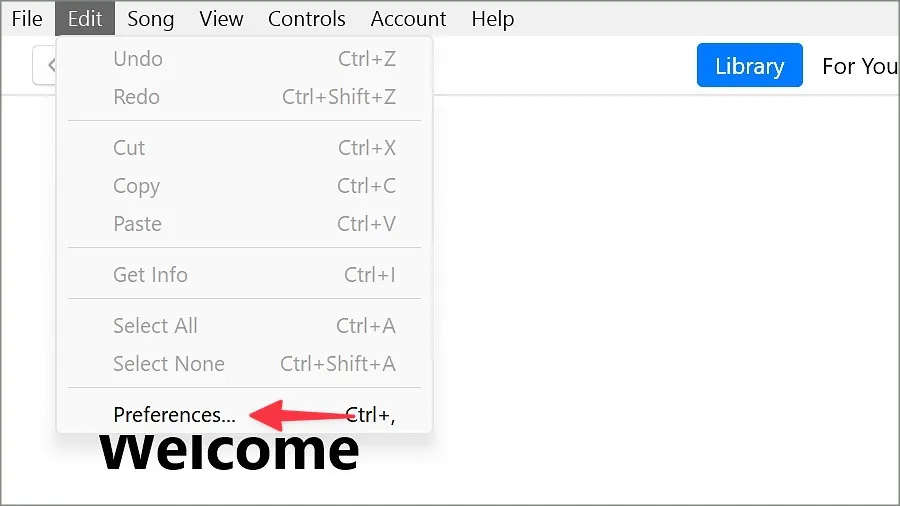
3. Gehen Sie zum Menü „Geräte“ und wählen Sie Ihre alte Gerätesicherungsdatei aus. Klicken Sie auf Backup löschen und schon kann es losgehen.
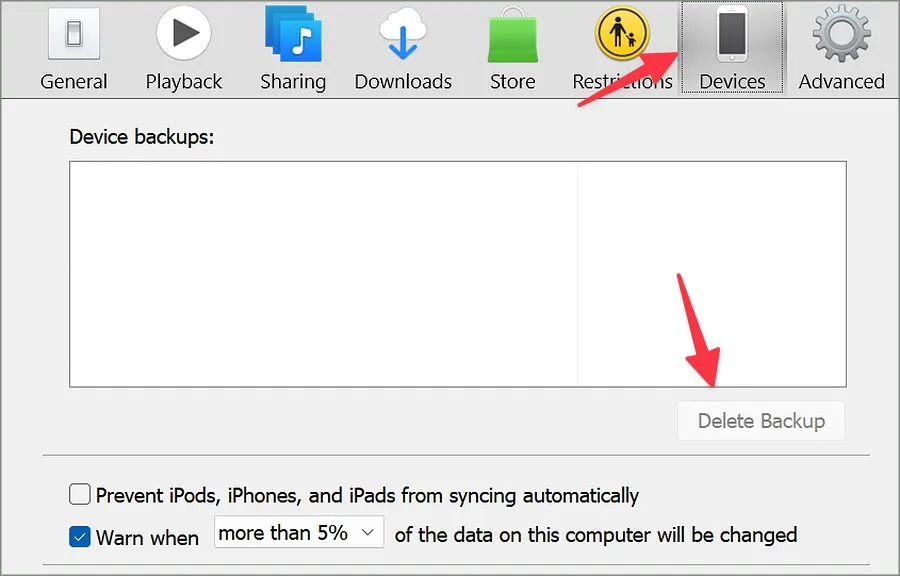
Sie können Ihr iPhone-Backup auch über das Datei-Explorer-Menü finden und löschen.
1. Drücken Sie die Tastenkombination Windows + E , um den Datei-Explorer zu öffnen .
2. Gehen Sie zu folgendem Pfad:
%UserProfile%\Apple\MobileSync\Backup
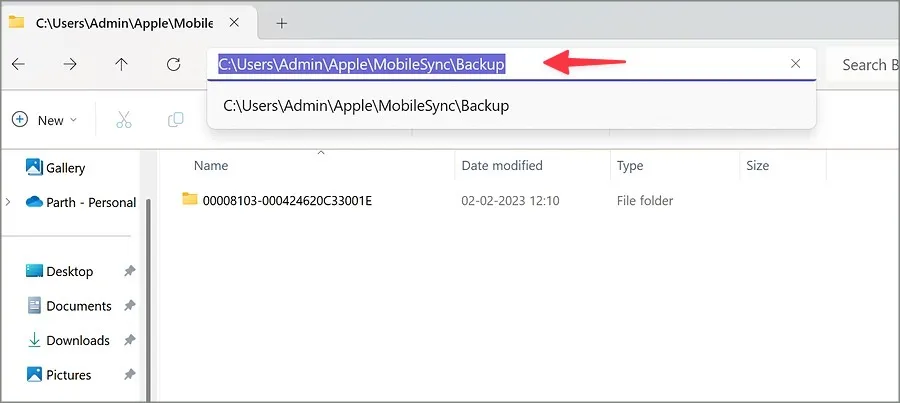
3. Sie sehen einen Ordner mit Zufallszahlen. Es enthält Ihr iPhone-Backup und Dateien in Unterordnern.
4. Wählen Sie den Ordner aus und löschen Sie ihn von Ihrem PC.
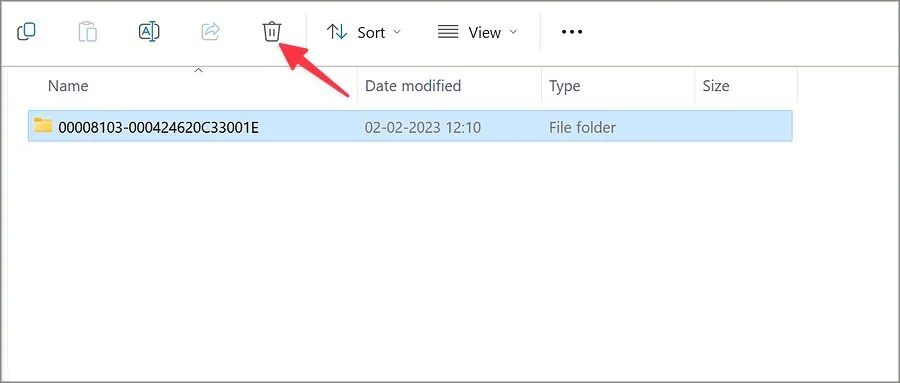
Verbinden Sie Ihr iPhone erneut mit dem PC, starten Sie iTunes und starten Sie die Gerätesicherung.
6. Aktualisieren Sie iTunes
Apple vertreibt iTunes für Windows über den Microsoft Store. Das Unternehmen veröffentlicht regelmäßig Updates, um neue Funktionen hinzuzufügen und Fehler zu beheben. Wenn das iPhone nicht auf iTunes gesichert wird, kann dies an einer beschädigten App auf Ihrem PC liegen. Starten Sie den Microsoft Store und aktualisieren Sie iTunes auf die neueste Version.
7. Deaktivieren Sie Antivirensoftware von Drittanbietern
Eine aktive Antivirensoftware eines Drittanbieters kann die Sicherung Ihres Geräts auf iTunes beeinträchtigen. Sie müssen diese Antivirensoftware deaktivieren und es erneut versuchen.
8. Aktualisieren Sie Windows und iOS
Wenn keiner der Tricks funktioniert, ist es an der Zeit, Windows und iOS auf die neueste Version zu aktualisieren und es erneut zu versuchen.
1. Gehen Sie unter Windows zur App „Einstellungen“ und scrollen Sie zu „Windows Update“ .
2. Laden Sie die neueste Version herunter und installieren Sie sie.
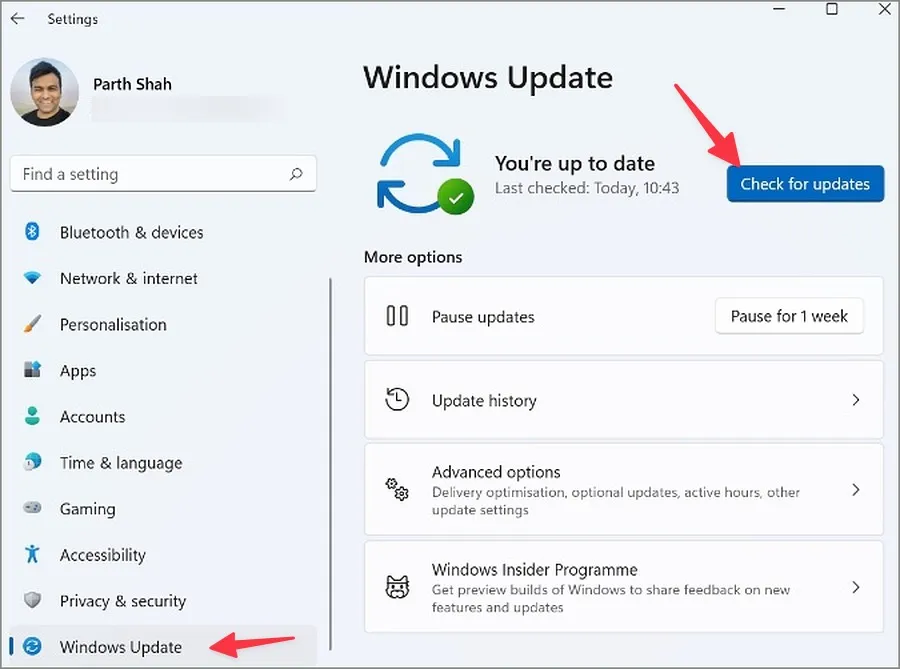
iPhone-Benutzer können das neueste Update über das Menü „Einstellungen“ > „Allgemein“ > „Software-Update“ installieren .
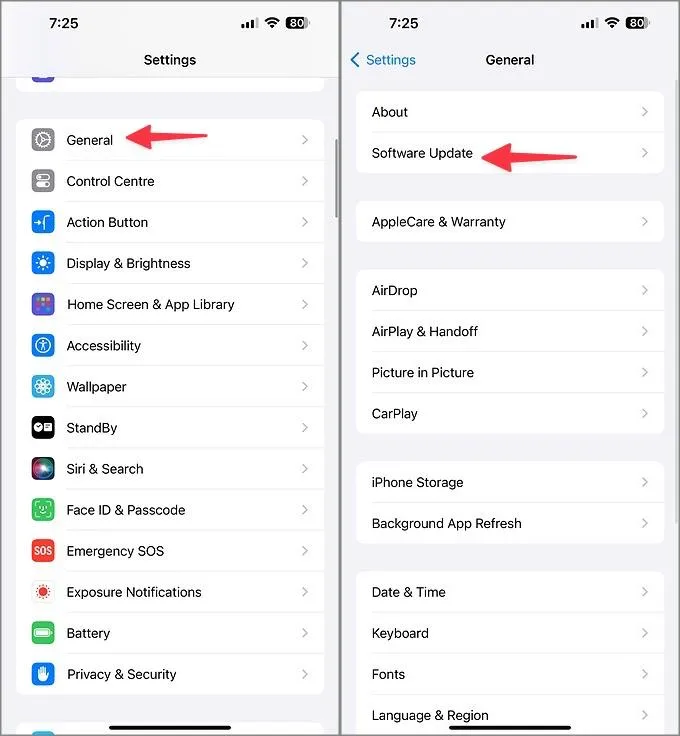
9. Sichern Sie das iPhone in iCloud
Haben Sie immer noch Probleme mit der iPhone-Sicherung in iTunes? Wenn Sie wenig Zeit haben, verwenden Sie iCloud, um die Sicherung abzuschließen. Seit iOS 15 bietet Apple unbegrenzten iCloud-Speicherplatz an, um kostenlos Daten von einem alten iPhone auf ein neues zu übertragen. Sie müssen nicht für zusätzlichen iCloud-Speicher bezahlen.
1. Öffnen Sie die App „Einstellungen“ und tippen Sie oben auf Ihr Apple-Konto.
2. Tippen Sie auf iCloud und wählen Sie iCloud-Backup aus .
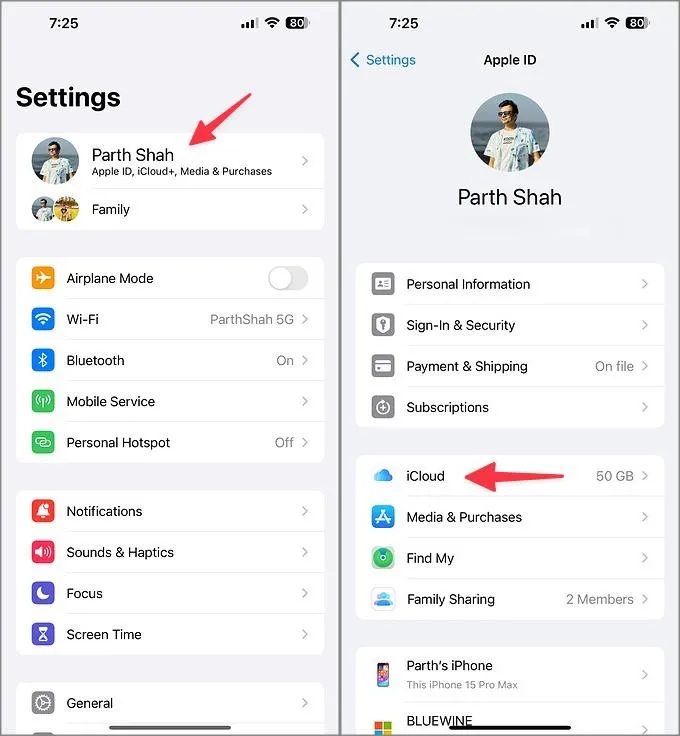
3. Aktivieren Sie den Schalter „Dieses iPhone sichern“ . Tippen Sie auf Jetzt sichern .
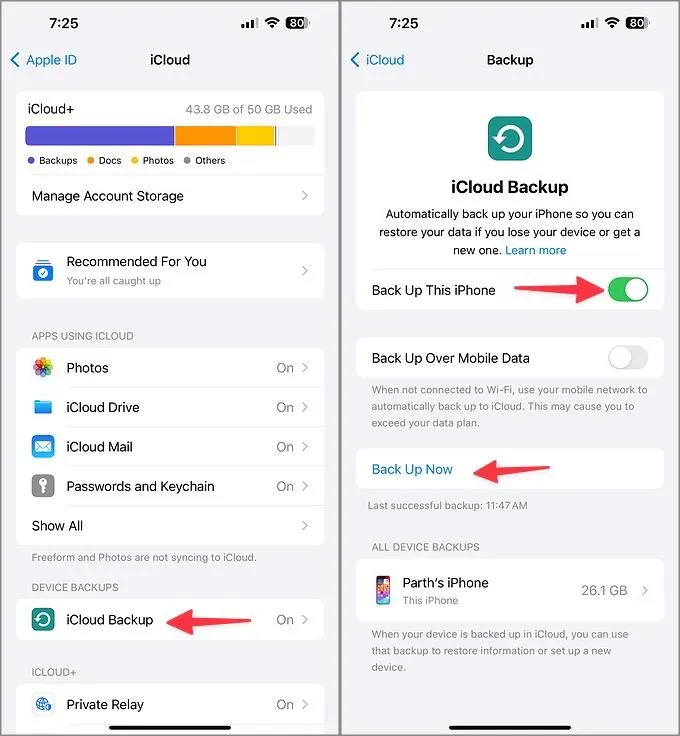
Schützen Sie Ihre iPhone-Daten
Es ist niemals eine gute Idee, Ihr iPhone ohne Backup zu verwenden. Bei einem unglücklichen Vorfall kann es passieren, dass Sie Ihre wertvollen Daten verlieren. Wenn das iPhone kein Backup in iTunes erstellt, kann das verwirrend sein. Die oben genannten Tricks sollten das Problem beheben und Ihnen Sicherheit geben.




Schreibe einen Kommentar ▼