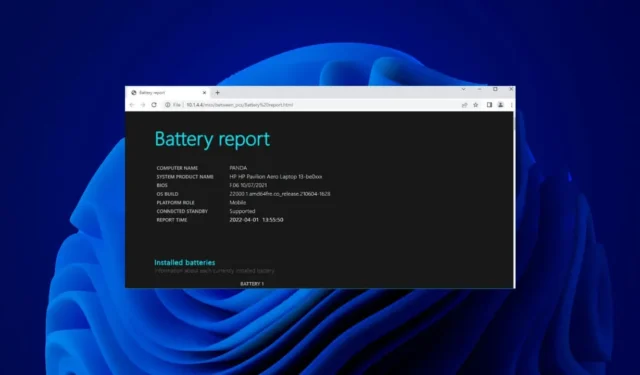
Ob Smartphone oder Laptop, die meisten elektronischen Geräte werden mit Batterien betrieben. Der einzige Nachteil batteriebetriebener Geräte besteht darin, dass Batterien nicht ewig halten.
Wenn Sie einen Windows 11-basierten Laptop haben, können Sie den Zustand des Akkus schnell ermitteln, indem Sie einen Bericht zum Akkuzustand erstellen. Mithilfe des Batterieberichts können Sie feststellen, ob die Batterie ausgetauscht werden muss oder noch ein paar Jahre einsatzbereit ist.
Wenn Sie also auf Ihrem Windows 11-PC Probleme mit der Batterie haben, sehen Sie sich die folgenden Schritte an, um einen vollständigen Batteriebericht in Windows 11 zu erstellen.
So überprüfen Sie den Batteriezustand eines Windows 11-Laptops
Wir werden die Windows-Terminal-App verwenden, um einen Batteriebericht in Windows 11 zu erstellen. Befolgen Sie einige einfache Schritte, die wir unten beschrieben haben.
1. Geben Sie „Windows Terminal“ in die Windows 11-Suche ein. Klicken Sie anschließend mit der rechten Maustaste auf die Windows-Terminal-App und wählen Sie Als Administrator ausführen aus .

2. Wenn die Windows-Terminal-App geöffnet wird, führen Sie diesen Befehl aus:
powercfg /batteryreport /output "C:\battery-report.html"

3. Sobald die Terminal-App den Bericht generiert, erfahren Sie, wo der Bericht zur Batterielebensdauer gespeichert wurde.

4. Gehen Sie einfach zu dem im Windows-Terminal angezeigten Pfad, um den Bericht zur Batterielebensdauer zu finden.

Das ist es! Der Akkulaufzeitbericht wird im HTML-Dateiformat gespeichert, sodass Sie ihn in jedem Webbrowser öffnen können. Unter Windows 11 muss kein dedizierter HTML-Viewer installiert werden.
So zeigen Sie den Akkulaufzeitbericht unter Windows 11 an
Nachdem der Akkulaufzeitbericht nun auf Ihrem Windows 11-PC erstellt wurde, ist es an der Zeit zu wissen, wie Sie ihn anzeigen können. Führen Sie die folgenden Schritte aus, um den Bericht zur Akkulaufzeit Ihres Windows 11-PCs/Laptops anzuzeigen.
1. Doppelklicken Sie einfach auf die HTML-Datei „Battery-Report“ und öffnen Sie sie in einem Webbrowser.

2. Jetzt können Sie den Batteriebericht anzeigen. Im oberen Abschnitt werden Ihnen die grundlegenden Details wie Computername, BIOS, Betriebssystem-Build, Berichtszeit usw. angezeigt.

3. Als Nächstes können Sie die installierten Batterien anzeigen. Im Grunde ist dies die Batteriespezifikation Ihres Geräts.
4. Im Abschnitt „Letzte Nutzung“ wird der Batterieverbrauch der letzten drei Tage angezeigt. Sie müssen notieren, wann Ihr Gerät mit dem Akku betrieben wurde oder an das Stromnetz angeschlossen war.

5. Scrollen Sie nach unten und gehen Sie zum Abschnitt Batteriekapazitätsverlauf . In diesem Abschnitt wird gezeigt, wie sich die Batteriekapazität im Laufe der Zeit verändert hat. Die Designkapazität auf der rechten Seite gibt an, für wie viel Kapazität der Akku ausgelegt ist.

6. Die volle Ladekapazität zeigt die aktuelle Kapazität Ihres Akkus bei voller Ladung an . Die Kapazität in dieser Spalte wird im Laufe der Zeit wahrscheinlich abnehmen.

7. Unten auf dem Bildschirm finden Sie den Abschnitt „Schätzungen zur Akkulaufzeit“ . In der Spalte „Bei Auslegungskapazität“ wird angezeigt, wie lange die Batterie basierend auf der Auslegungskapazität halten sollte.

8. Die Spalte „Bei voller Ladung“ zeigt an, wie lange der Akku tatsächlich hält. Dadurch erhalten Sie eine klare Vorstellung von der geschätzten Akkulaufzeit.

So können Sie einen Bericht zur Akkulaufzeit eines Windows 11-Laptops/PCs erstellen. Dieser Bericht gibt Ihnen eine klare Vorstellung davon, ob der Akku Ihres Geräts ausgetauscht werden muss oder nicht. Wenn Sie diesen Leitfaden hilfreich finden, vergessen Sie nicht, ihn mit Ihren Freunden zu teilen.




Schreibe einen Kommentar