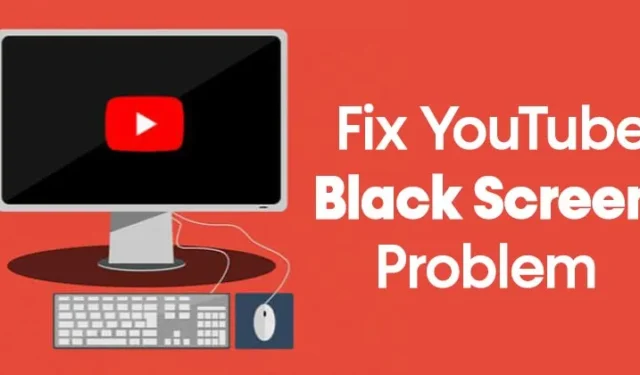
Geben wir zu, dass YouTube die beliebteste Video-Streaming-Site ist. Für viele ist es auch eine Anlaufstelle für Medienstreaming.
Wir nutzen YouTube von einem Computer oder einem Smartphone aus, um täglich endlose Videoinhalte anzusehen. YouTube ist auch eine Plattform für Videokünstler, die es ihnen ermöglicht, durch das Anzeigen von Anzeigen Einnahmen zu erzielen.
In den meisten Fällen funktioniert die Medien-Streaming-Site einwandfrei, es kann jedoch vorkommen, dass Benutzer beim Ansehen von Videos auf Probleme stoßen. Viele Nutzer sind schon einmal auf die Situation gestoßen, dass ein Video nicht abgespielt werden kann und ihnen stattdessen ein schwarzer YouTube-Bildschirm angezeigt wird.
Einige haben gesagt, dass der schwarze Bildschirm auf YouTube etwa 2 bis 4 Sekunden anhält und dann die Wiedergabe des Videos beginnt. Wenn Sie also auch auf YouTube auf ein Problem mit dem schwarzen Bildschirm gestoßen sind, lesen Sie den richtigen Artikel.
So beheben Sie das Problem mit dem schwarzen Bildschirm von YouTube-Videos
In diesem Artikel stellen wir einige der besten Methoden vor, um das Problem mit dem schwarzen Bildschirm auf YouTube schnell zu beheben. Dies sind die allgemeinen Methoden, die das Problem höchstwahrscheinlich lösen würden. Schauen wir uns das mal an.
1. Melden Sie sich von Ihrem YouTube-Konto ab
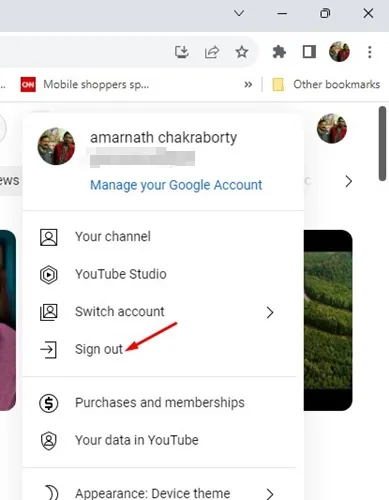
Wenn Sie gerade auf einen schwarzen Bildschirm in einem YouTube-Video gestoßen sind, sollten Sie sich zunächst von Ihrem Konto abmelden und erneut anmelden.
Obwohl dies keine sichere Lösung für das Problem ist, hat es vielen Benutzern geholfen. So melden Sie sich von Ihrem YouTube-Konto ab. Um sich von Ihrem YouTube-Konto abzumelden, klicken Sie auf das Dropdown-Menü „Konto“ und wählen Sie „Abmelden“.
Dadurch werden Sie sofort von Ihrem YouTube-Konto abgemeldet. Melden Sie sich nach der Abmeldung wieder mit Ihrem Google-Konto an.
2. Überprüfen Sie Ihre Internetverbindung

Bevor Sie andere Methoden ausprobieren, stellen Sie zunächst sicher, dass Sie mit dem Internet verbunden sind. Auch wenn Sie mit dem Internet verbunden sind, prüfen Sie, ob das Internet funktioniert oder nicht.
Manchmal wird auf YouTube nur aufgrund von Internetverbindungsfehlern ein schwarzer Bildschirm angezeigt. Überprüfen Sie daher zunächst, ob die Internetverbindung ordnungsgemäß funktioniert.
3. Aktualisieren Sie Ihren Webbrowser
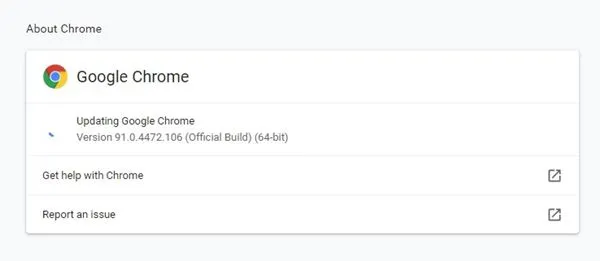
Wenn das Internet einwandfrei funktioniert und Sie weiterhin ein Problem mit dem schwarzen Bildschirm auf YouTube haben, müssen Sie Ihren Webbrowser aktualisieren.
Unabhängig von Ihrem Browser müssen Sie alle ausstehenden Updates aktualisieren. Es ist auch eine gute Idee, den Browser zu aktualisieren, da dadurch viele zugrunde liegende Probleme behoben werden.
4. Deaktivieren Sie den Werbeblocker
Wenn Sie eine Werbeblocker-Erweiterung verwenden oder die Werbefilterung über Private DNS einrichten, ist es an der Zeit, alle Arten von Werbeblockerfunktionen zu deaktivieren.
YouTube bevorzugt nicht diejenigen, die Werbeblocker zum Entfernen von Anzeigen verwenden, da für das Entfernen dieser Anzeigen eine Gebühr anfällt.
Manchmal kann es zu Problemen wie dem schwarzen Bildschirm kommen oder die Videoschnittstelle erscheint verzerrt. Sie können solche Probleme beseitigen, indem Sie die Werbeblocker-Erweiterung deaktivieren, die Sie in Ihrem Webbrowser verwenden.
Wenn Sie außerdem privates DNS wie Adguard zum Blockieren von Werbung eingerichtet haben, wird empfohlen, es ebenfalls zu deaktivieren.
5. Cache und Cookies löschen
Manchmal verursachen veraltete oder beschädigte Cache-Dateien auch Probleme wie den schwarzen Bildschirm von YouTube. Bei dieser Methode müssen Sie also den Cache und die Cookies Ihres Browsers leeren, um das Problem zu beheben.
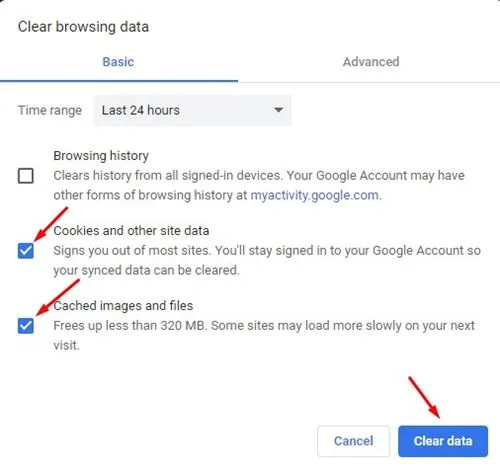
Bitte schließen Sie jedoch die Passwörter und Benutzernamen von der Seite „Daten löschen“ aus. Um den Cache und die Daten von Chrome zu löschen, drücken Sie die Tasten STRG+UMSCHALT+Entf . Wählen Sie auf der nächsten Seite Cookies sowie zwischengespeicherte Bilder und Dateien aus und klicken Sie auf die Option „Daten löschen“ .
6. Leeren Sie den DNS-Cache
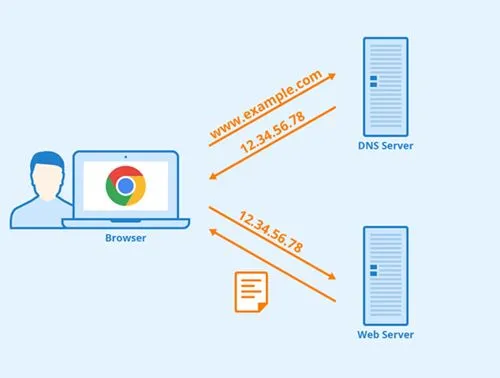
Genau wie veraltete Cache-Dateien ist auch der DNS-Cache anfällig für Beschädigungen. Mit der Zeit kann der DNS-Cache veraltet sein und Probleme mit der Internetverbindung verursachen.
Daher ist das Leeren des DNS-Cache eine der besten Möglichkeiten, das Problem mit dem schwarzen Bildschirm auf YouTube zu lösen. Das Leeren des DNS-Cache unter Windows 10 ist ebenfalls ziemlich einfach und würde wahrscheinlich YouTube-Streaming-Probleme beheben.
7. Deaktivieren Sie die Hardwarebeschleunigung
Google Chrome verfügt über eine Funktion namens „Hardwarebeschleunigung“. Seine Funktion zwingt bestimmte Aufgaben dazu, GPU anstelle von CPY zu verwenden, um die visuelle Ausgabe des Browsers zu verbessern. Manchmal kommt es zu Konflikten zwischen der Hardwarebeschleunigung und YouTube, was zu einem schwarzen Bildschirm führt. So deaktivieren Sie die Hardwarebeschleunigung in Chrome.
1. Öffnen Sie den Chrome-Browser und klicken Sie auf die drei Punkte. Klicken Sie in der Liste der Optionen auf „Einstellungen“ .
2. Scrollen Sie auf der Seite „Einstellungen“ nach unten und klicken Sie auf die Option „Erweiterte Einstellungen“ .
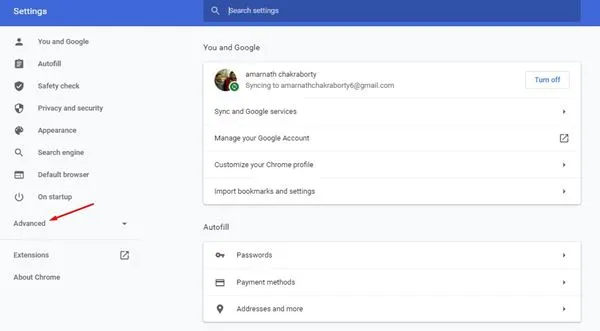
3. Deaktivieren Sie in den erweiterten Einstellungen den Schalter für die Option „Hardwarebeschleunigung verwenden, wenn verfügbar“ .
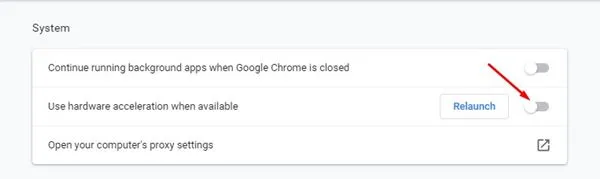
Das ist es! Du bist fertig. Spielen Sie das YouTube-Video jetzt erneut ab, dann wird kein schwarzer Bildschirm mehr angezeigt.
8. Deaktivieren Sie Chrome-Erweiterungen
Auch Chrome-Erweiterungen können zu Problemen bei der Videowiedergabe führen. Manchmal beeinträchtigen die Adblocker- oder Tracker-Blocker-Erweiterungen die Wiedergabe von YouTube-Videos, was zu einem schwarzen Bildschirm führt.
Bei dieser Methode müssen Sie also alle Chrome-Erweiterungen deaktivieren, um zu überprüfen, ob das Video einwandfrei abgespielt wird. Wenn die Videowiedergabe in Ordnung ist, müssen Sie jede Erweiterung einzeln umschalten, um diejenige zu finden, die das Problem verursacht.
9. Versuchen Sie es mit einem anderen Browser
Wenn das Problem mit dem schwarzen Bildschirm auch nach der Aktualisierung des Webbrowsers immer noch auftritt, verwenden Sie am besten einen anderen Webbrowser für den PC .
Sie müssen prüfen, ob YouTube in einem anderen Browser einen schwarzen Bildschirm anzeigt. Wenn das Video in einem anderen Browser einwandfrei abgespielt wird, ist der Webbrowser der Schuldige.
10. Laden Sie das Video herunter und schauen Sie es sich an
Wenn bei Ihnen nichts funktioniert hat, besteht die ultimative Option darin, das YouTube-Video herunterzuladen und anzusehen. Wenn Sie das Video auf Ihren Speicher herunterladen, können Sie es wiederholt ohne Internetverbindung ansehen.
Dadurch sparen Sie Internetbandbreite, erhöhen jedoch Ihre Speichernutzung. Um die Videos herunterzuladen, können Sie die Online-Video-Downloader verwenden . Mehrere Online-Video-Downloader funktionieren mit YouTube.
Dies sind also die besten Methoden, um das Problem mit dem schwarzen Bildschirm von YouTube zu beheben. Ich hoffe, dieser Artikel hat Ihnen geholfen! Bitte teilen Sie es auch mit Ihren Freunden. Wenn Sie Zweifel haben, teilen Sie uns dies im Kommentarfeld unten mit.




Schreibe einen Kommentar