
Wenn Sie nach einer Lösung suchen, um das Problem mit dem schwarzen Bildschirm von Roblox zu beheben, ist dieser Artikel genau das Richtige für Sie. Viele Leute mögen Roblox, weil sie es online spielen, Spiele erstellen und sie mit anderen teilen können. Es ermöglicht Benutzern, ihre Spiele in Roblox Studio zu entwerfen und von anderen entworfene Spiele zu spielen.
Ein Freund von mir hatte kürzlich dieses Problem mit dem schwarzen Bildschirm von Roblox und fragte mich nach einer Lösung. Ich habe ihnen geholfen, das Problem zu beheben, und ich dachte, wenn Sie auch mit diesem Problem konfrontiert sind, warum teile ich dann nicht auch die Lösung mit Ihnen?
Wenn Sie die Roblox-Anwendung auf Ihrem Computer verwenden, tritt häufig der Fehler „Roblox schwarzer Bildschirm“ auf. Deshalb haben wir einige der besten Lösungen erwähnt, die das Problem mit dem schwarzen Bildschirm von Roblox beheben.
Beste Möglichkeiten, das Problem mit dem schwarzen Bildschirm von Roblox zu beheben
Dieses Problem kann aus verschiedenen Gründen auftreten, die wir im Folgenden zusammen mit einer Schritt-für-Schritt-Anleitung besprochen haben. Befolgen Sie jede Methode mit ihren Schritten, um diesen Fehler zu beheben.
1. Schließen Sie Roblox vollständig und öffnen Sie es erneut
Manchmal kann Roblox aufgrund vorübergehender Störungen ein Problem mit dem schwarzen Bildschirm verursachen, das Sie beheben können, indem Sie die Roblox-App auf einem Windows-PC, Mac oder Telefon vollständig schließen und erneut öffnen.
Windows-Benutzer
- Drücken Sie Strg+Umschalt+Esc, um den Task-Manager zu öffnen .
- Klicken Sie auf der Registerkarte „Prozess“ mit der rechten Maustaste auf „Roblox“ und wählen Sie „ Aufgabe beenden“.

Mac-Benutzer
- Drücken Sie die Tasten „Befehl + Wahl + ESC“, um das Fenster „Anwendungen beenden erzwingen“ zu öffnen .
- Wählen Sie Roblox aus und klicken Sie dann auf die Schaltfläche „Beenden erzwingen“ .
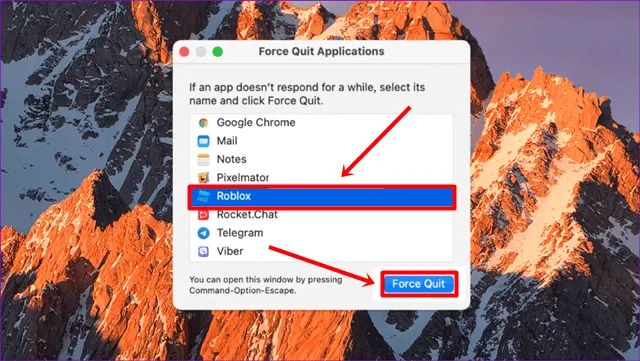
Sobald Sie die Roblox-App geschlossen haben, öffnen Sie die App erneut und prüfen Sie, ob das Problem behoben ist. Wenn das Problem weiterhin besteht, fahren Sie mit den nächsten Methoden fort.
2. Grafikeinstellungen ändern
Wenn die Hardware Ihres Computers schwach ist und Sie das Roblox-Spiel mit hohen Einstellungen verwenden, kann dies auch der Grund für einen schwarzen Bildschirmfehler sein. Um dies zu überprüfen, haben wir die folgenden Schritte bereitgestellt.
- Öffnen Sie die Roblox- App auf Ihrem Computer und öffnen Sie ein beliebiges Spiel.
- Drücken Sie die ESC- Taste und klicken Sie auf die Registerkarte Einstellungen .
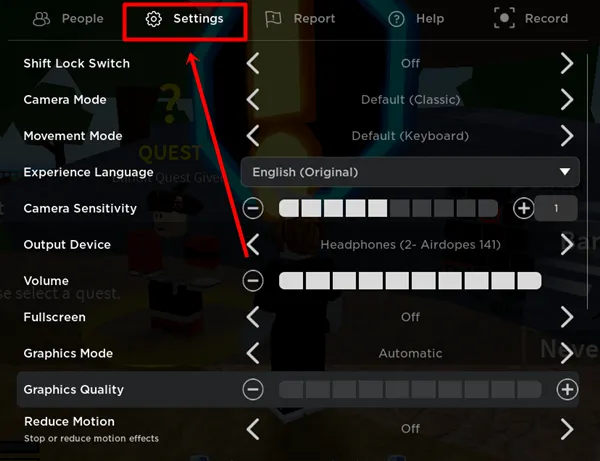
- Ändern Sie den Grafikmodus auf „ Manuell “ und stellen Sie die Grafikqualität auf „ Niedriger“ ein , indem Sie auf das Minus-Symbol klicken.
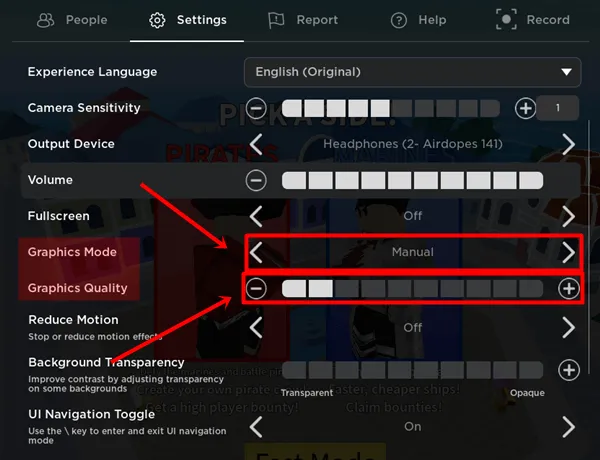
- Starten Sie nun die Roblox-App neu und prüfen Sie, ob das Problem dadurch behoben wird.
3. Aktivieren Sie „Bewegung reduzieren“.
Die Aktivierung der Funktion „Bewegung reduzieren“ ist auch eine effektive Lösung, um Fehler auf dem schwarzen Bildschirm in Roblox zu beheben. Viele Reddit- Benutzer haben ihr Problem behoben, indem sie „Bewegung reduzieren“ aktiviert haben. Befolgen Sie die unten angegebenen Schritte.
- Öffne ein beliebiges Spiel in Roblox.
- Gehen Sie zur Registerkarte „Einstellungen“ und suchen Sie in der Liste nach der Option „ Bewegung reduzieren“ .
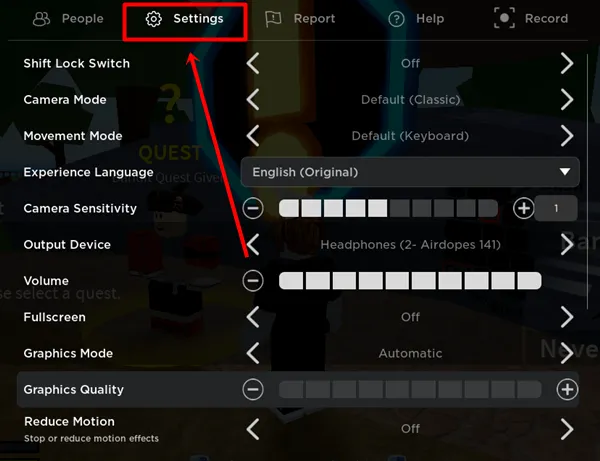
- Aktivieren Sie die Funktion „Bewegung reduzieren“, indem Sie darauf klicken.
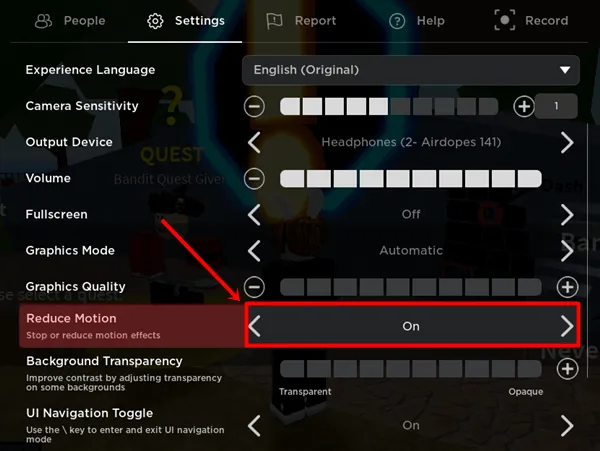
4. Aktualisieren Sie den Grafiktreiber
Wenn Sie die Roblox-App unter Windows verwenden, sind veraltete Grafiktreiber einer der Gründe, die diesen Fehler auf Roblox verursachen können.
- Drücken Sie Windows + X und klicken Sie auf Geräte-Manager .
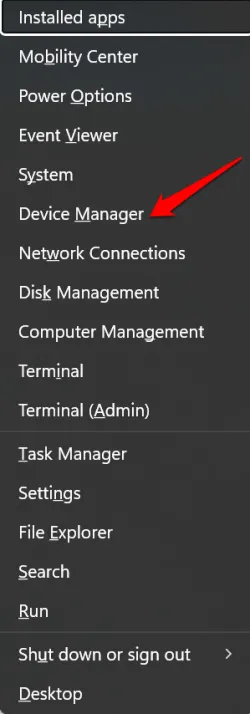
- Gehen Sie im Fenster „Geräte-Manager“ zu „Anzeigeadapter“ und erweitern Sie den Treiber.
- Klicken Sie mit der rechten Maustaste auf den Treiber und wählen Sie die Option Treiber aktualisieren .

- Die Aktualisierung Ihres Grafiktreibers wird automatisch gestartet.
5. Leeren Sie den Roblox-Cache
Zwischengespeicherte Daten können in Roblox auch zu Problemen mit dem schwarzen Bildschirm führen. Um dies zu überprüfen, haben wir die folgenden Schritte für Windows-, Mac- und Smartphone-Benutzer bereitgestellt.
Windows-Benutzer
- Schließen Sie die Roblox-App vollständig und drücken Sie dann Windows+R, um das Dialogfeld „Ausführen“ zu öffnen.
- Geben Sie %localappdata%\Temp ein und klicken Sie auf die Schaltfläche OK .
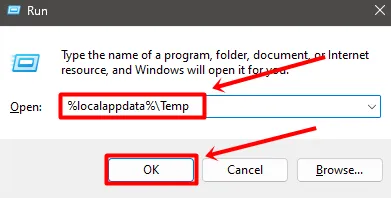
- Drücken Sie die R-Taste, um den Roblox-Ordner zu finden , und klicken Sie dann auf die Schaltfläche „Löschen“ oder das Löschsymbol.
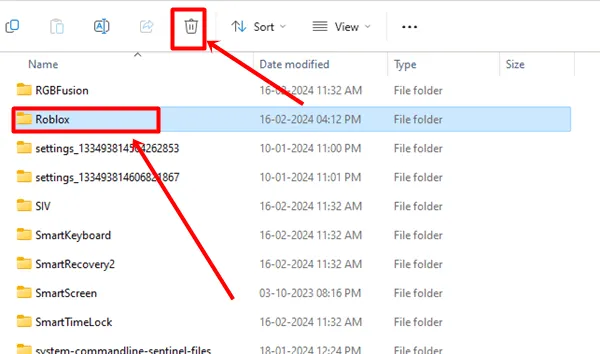
- Alternativ können Sie alle Dateien auswählen, indem Sie Strg+A und dann die Schaltfläche „Löschen“ drücken.
Mac-Benutzer
- Drücken Sie die Tasten Umschalt+Befehl+G , geben Sie ~/Library/Caches ein und klicken Sie dann auf die Schaltfläche „Los“ .
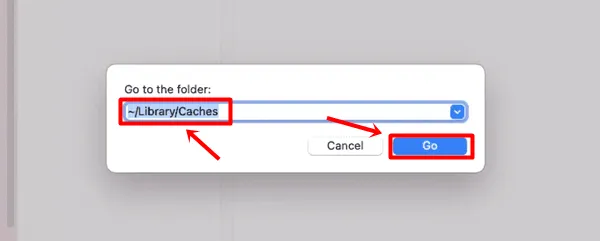
- Wählen Sie abschließend den Ordner com.Roblox.Roblox aus und drücken Sie die Entf -Taste.
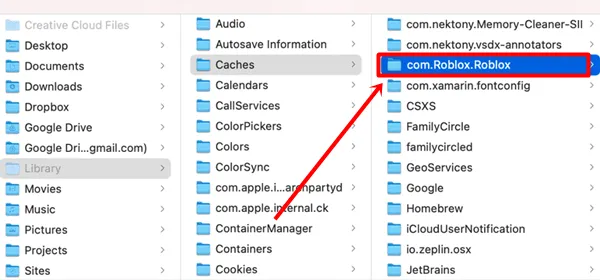
Android-Benutzer
- Drücken Sie lange auf die Roblox-App, wählen Sie „App-Info“ und klicken Sie dann auf die Option „Daten löschen“ .
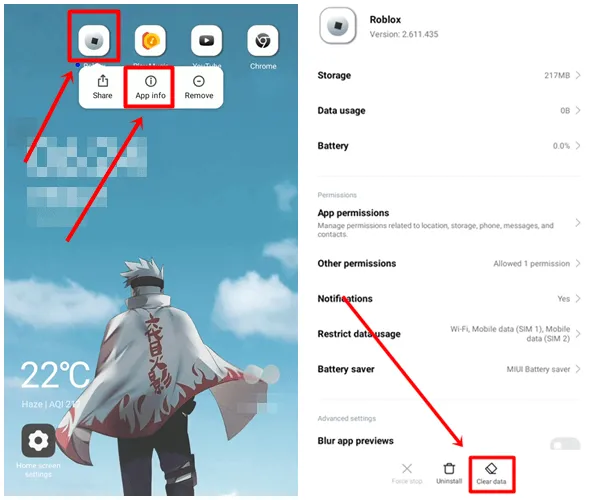
- Klicken Sie auf die Option „Cache löschen“ und klicken Sie dann auf die Schaltfläche „OK“ .
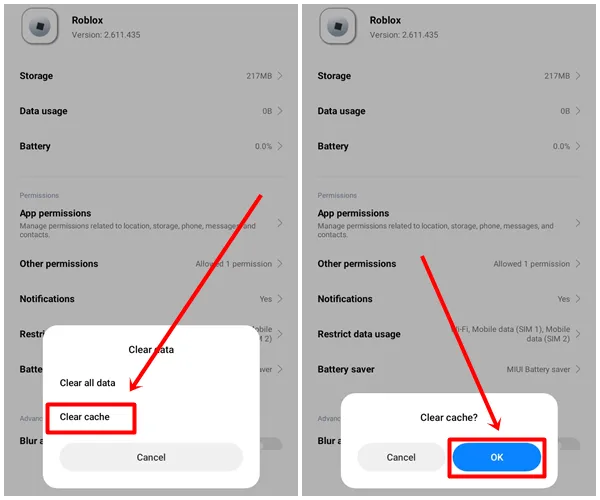
6. Überprüfen Sie den Roblox-Serverstatus
Es besteht die Möglichkeit, dass das Problem bei den Roblox-Servern liegt, die zu Ladeproblemen führen können. Um dies zu überprüfen, können Sie die Roblox-Status-Website besuchen , wo Informationen zu allen Vorgängen bereitgestellt werden. Wenn ein Fehler gemeldet wird, müssen Sie möglicherweise warten, bis der Fehler behoben wird.
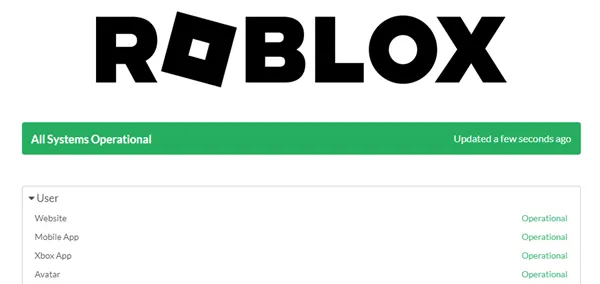
7. Browser-Cache leeren
Wenn Sie die Roblox-Webversion verwenden und das Problem mit dem schwarzen Bildschirm auftritt, versuchen Sie, Ihren Browser-Cache zu leeren. Dies kann diesen Fehler beheben.
- Klicken Sie auf die drei vertikalen Punkte in der oberen rechten Ecke des Chrome-Browsers und tippen Sie dann auf die Option Browserdaten löschen .
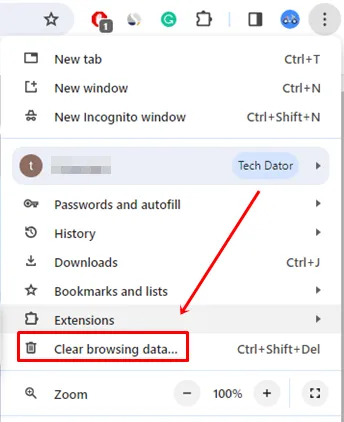
- Gehen Sie im Fenster „Browserdaten löschen“ zur Registerkarte „Erweitert“ und stellen Sie den Zeitbereich auf „Alle Zeiten“ ein . Wählen Sie die Optionen „Cache“ und „Cookies“ und klicken Sie abschließend auf die Schaltfläche „Daten löschen“ .
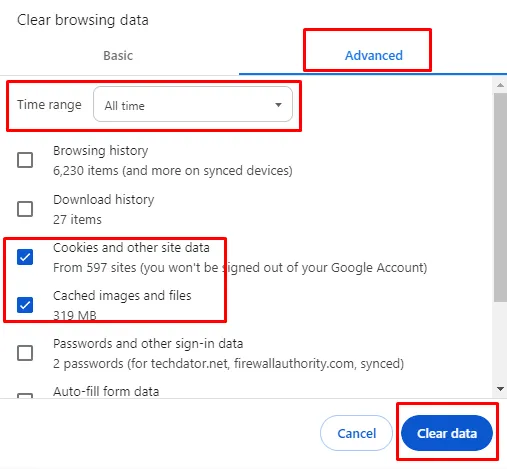
- Starten Sie nun Ihren Browser neu und öffnen Sie die Roblox-Website, um zu prüfen, ob diese Methode das Problem löst.
8. Probieren Sie einen anderen Browser aus
Wenn auf der Roblox-Webplattform auch nach dem Löschen der Cache-Dateien immer noch der Fehler „Schwarzer Bildschirm“ auftritt, versuchen Sie es mit einem anderen Webbrowser. Ihr Browser verursacht möglicherweise Probleme beim Ausführen der Roblox-Spiele .
9. Installieren Sie die Roblox-App neu
Wenn keine der Methoden funktioniert, versuchen Sie, die Roblox-App neu zu installieren. Manchmal kann es vorkommen, dass die App beschädigt wird. Wenn Sie eine ältere Version verwenden, wird die App durch eine Neuinstallation ebenfalls aktualisiert.
Windows-Benutzer
- Drücken Sie die Windows- Taste und geben Sie Roblox ein .
- Klicken Sie auf die Schaltfläche Deinstallieren .

- Sie gelangen zum Abschnitt „Installierte Apps“ . Geben Sie „Roblox“ in die Suchleiste ein.
- Klicken Sie auf das Dreipunktsymbol und dann auf die Schaltfläche „Deinstallieren“ .
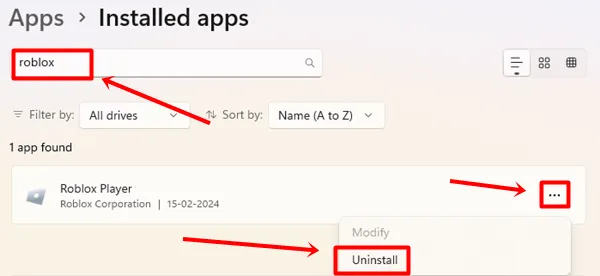
- Klicken Sie zur Bestätigung erneut auf die Schaltfläche „Deinstallieren“ .
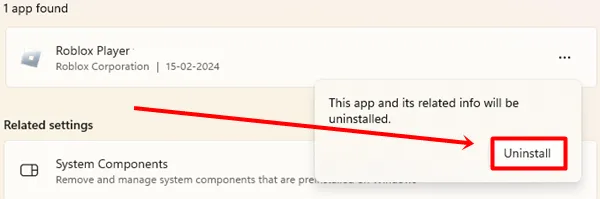
Mac-Benutzer
- Öffnen Sie die Finder- App.
- Klicken Sie auf Anwendungen > Roblox > In den Papierkorb verschieben .
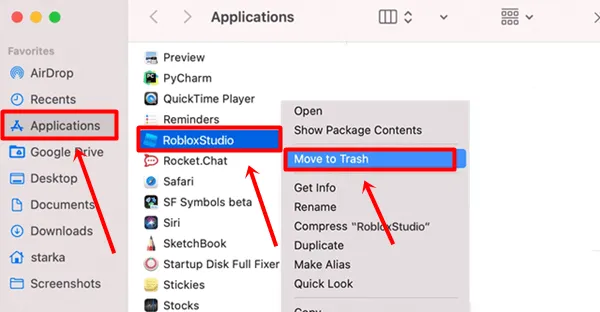
Android Telefon
- Drücken Sie auf das Roblox- Symbol und klicken Sie auf App-Info .
- Klicken Sie im App-Infofenster auf die Schaltfläche Deinstallieren .
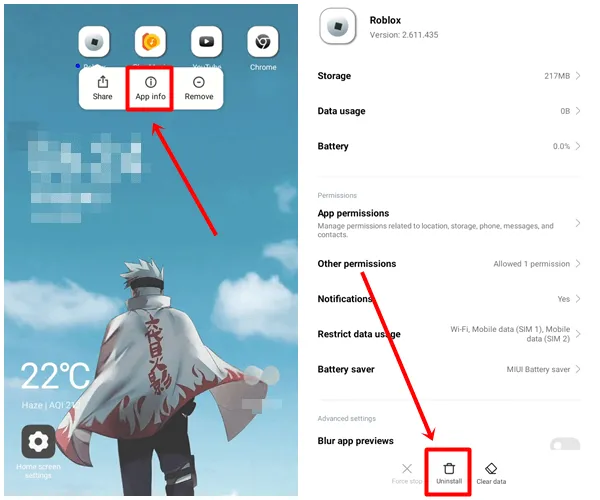
iPhone-Benutzer
- Drücken Sie auf das Roblox- Symbol und klicken Sie auf die Option App entfernen .
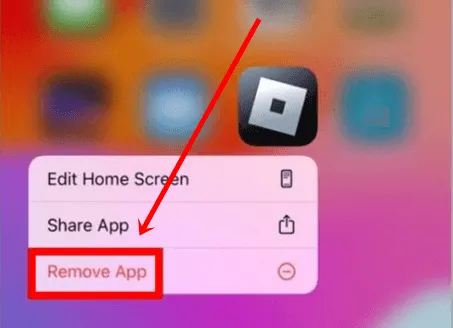
- Klicken Sie auf die Schaltfläche „App löschen“ und tippen Sie dann zur Bestätigung auf „Löschen“ .
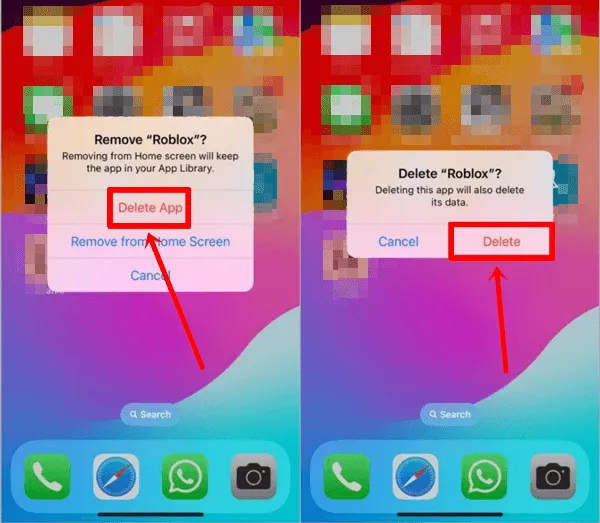
Abschluss
Das ist alles für diesen Artikel. Ich hoffe, Sie haben den Roblox-Schwarzbildschirmfehler erfolgreich behoben. Alle diese Methoden sind effektiv und funktionieren zusammen mit ihren Schritten. Wenn Sie bei einer Methode auf ein Problem stoßen, können Sie es uns im Kommentarbereich mitteilen. Wir bieten Ihnen die beste Lösung. Wenn Sie diesen Artikel informativ und nützlich fanden, teilen Sie ihn mit anderen Leuten, die Roblox-Spiele spielen.




Schreibe einen Kommentar