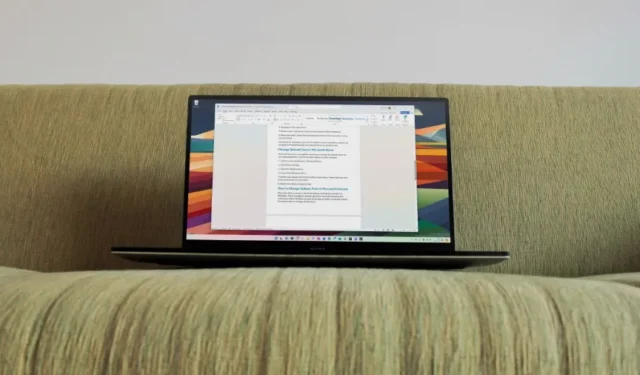
Microsoft Office-Apps sind seit 15 Jahren im Lieferumfang von Calibri enthalten. Nachdem der Softwareriese jahrelang das Feedback der Benutzer berücksichtigt hatte, ersetzte er Calibri plötzlich durch Aptos als Standardschriftart in Word, Outlook und anderen Office-Apps. Obwohl diese Änderung dauerhaft ist, können Sie die Standardschriftart in den Office-Apps in Calibri oder eine andere ändern. Wenn Sie zu denjenigen gehören, die dies tun möchten, führen Sie die folgenden Schritte aus, um Standardschriftarten in Microsoft Word, Outlook und anderen Office-Apps auf einem Windows 11-Computer zu ändern.
Ändern Sie die Standardschriftart in Microsoft Word
Sie können ein leeres Dokument in Microsoft Word starten und die Standardschriftarten über die obere Symbolleiste Ihres Windows 11-Computers ändern. Befolgen Sie die nachstehenden Schritte, um Anpassungen vorzunehmen.
1. Starten Sie Microsoft Word und öffnen Sie ein neues leeres Dokument.
2. Erweitern Sie die Registerkarte „Startseite“ und klicken Sie auf das Abwärtspfeilsymbol neben dem Menü „Schriftart“ .
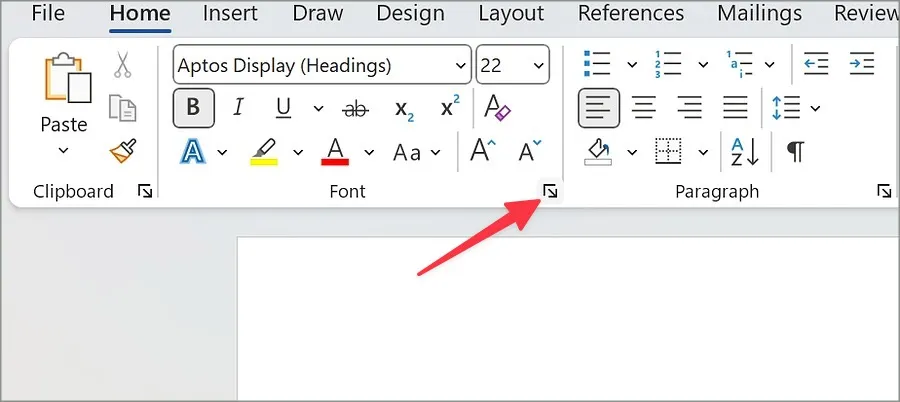
3. Wählen Sie den Schriftstil aus, den Sie als Standard festlegen möchten.
4. Sie können auch den Schriftstil, die Größe und die Farbe anpassen sowie Unterstreichungsstil und Farbe hinzufügen. Diese Add-ons sind optional.
5. Klicken Sie unten auf „Als Standard festlegen“ und klicken Sie auf „OK“ .
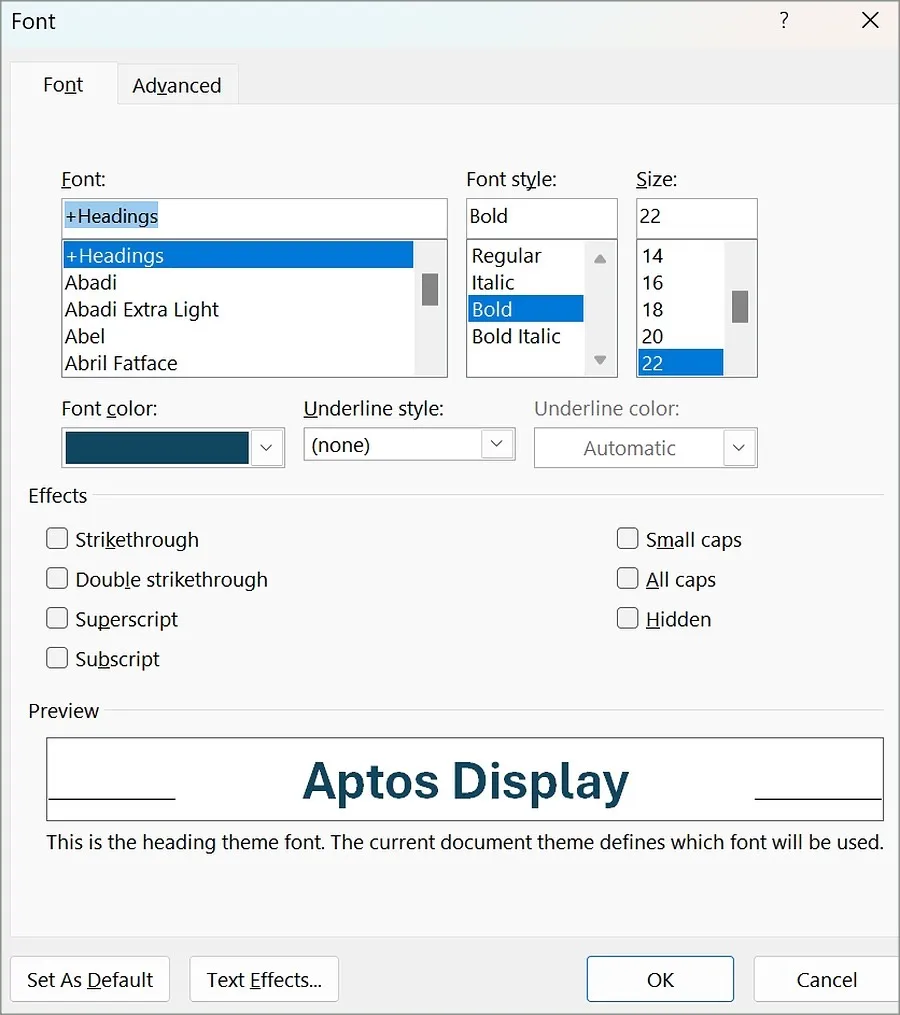
Wenn Sie von nun an ein neues Dokument oder ein ausfüllbares Formular mithilfe der leeren Dokumentvorlage erstellen, verwendet die Desktop-App standardmäßig Ihren festgelegten Schriftstil und Ihre festgelegte Schriftgröße.
Ändern Sie die Standardschriftart in Microsoft PowerPoint
Anstatt die Schriftarten in jeder Folie einzeln zu ändern, können Sie mit den folgenden Schritten die Standardschriftart für die gesamte Präsentation ändern.
1. Öffnen Sie eine neue Präsentation in Microsoft PowerPoint.
2. Wählen Sie oben rechts „Ansicht“ und dann „Folienmaster“ aus .
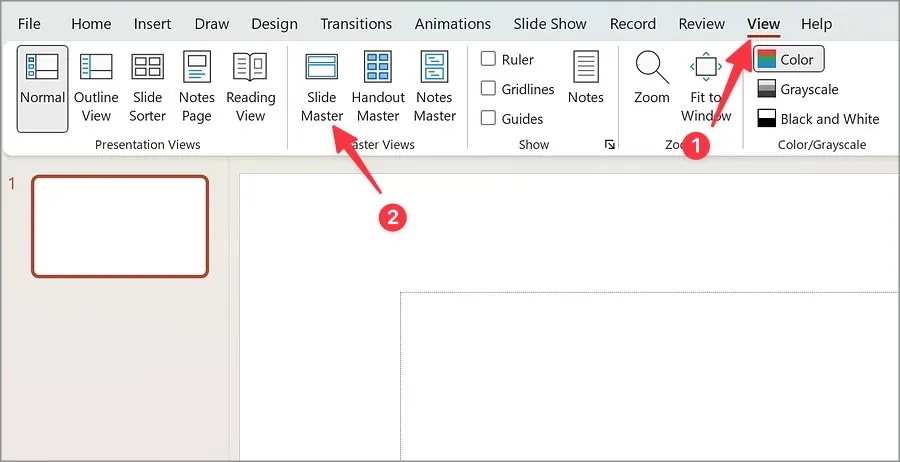
3. Erweitern Sie das Menü „Schriftarten“ .
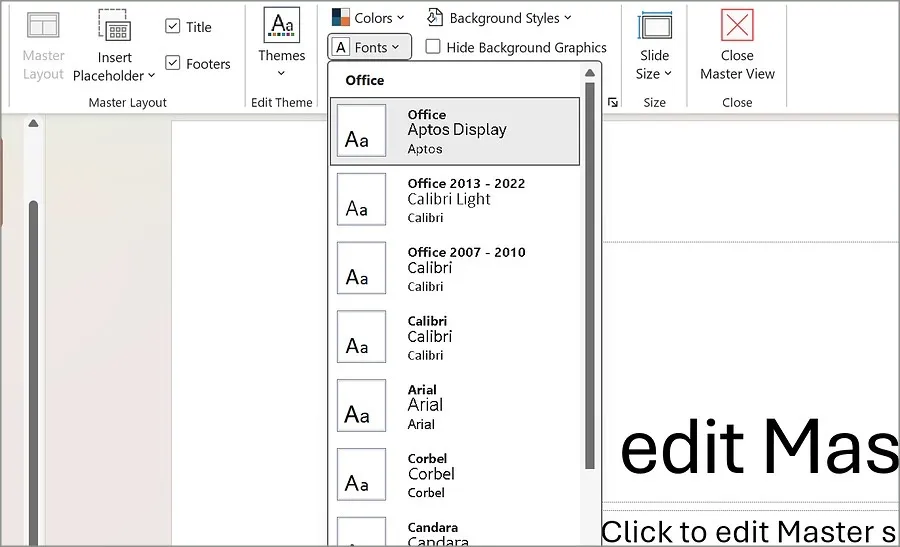
4. Wählen Sie eine der Standardschriftarten aus dem Dropdown-Menü aus.
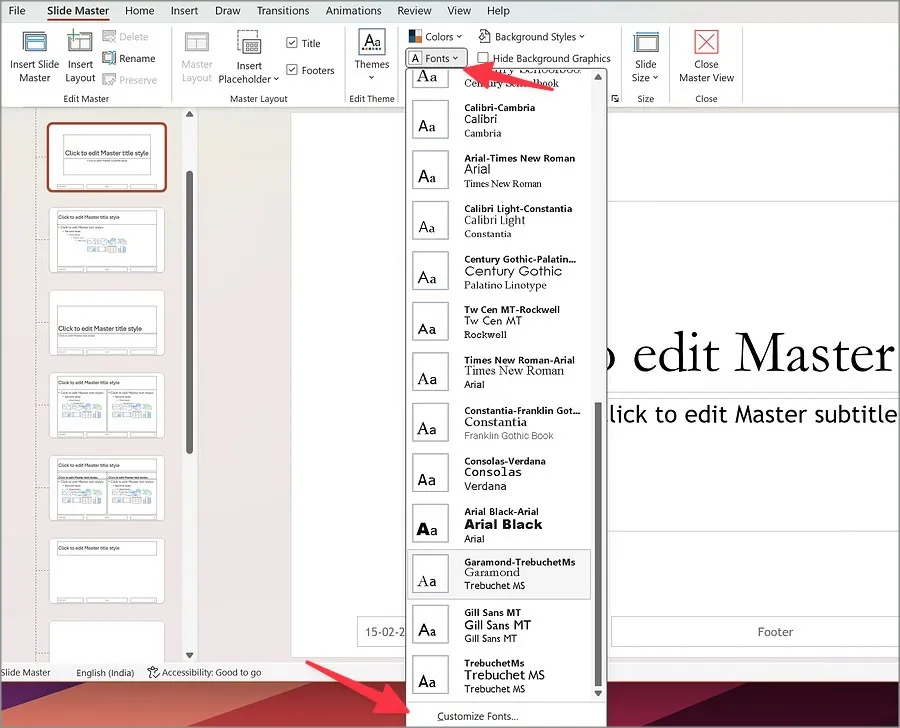
5. Sie können die Schriftart auch über das untere Menü anpassen. Wählen Sie die Schriftart für Überschrift und Textkörper aus, geben Sie ihr einen passenden Namen und klicken Sie auf „Speichern“.
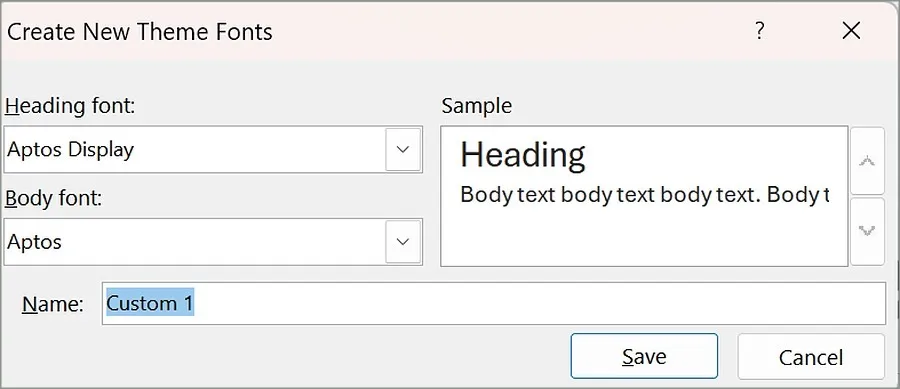
Sie können Ihre PowerPoint-Präsentation als Vorlage speichern, um die ausgewählten Schriftarten als Standard zu verwenden.
1. Wenn Sie Schriftarten mit Slide Master ändern, gehen Sie zurück zum Hauptmenü und wählen Sie oben Datei aus.
2. Klicken Sie auf Speichern unter . Wählen Sie Durchsuchen aus .
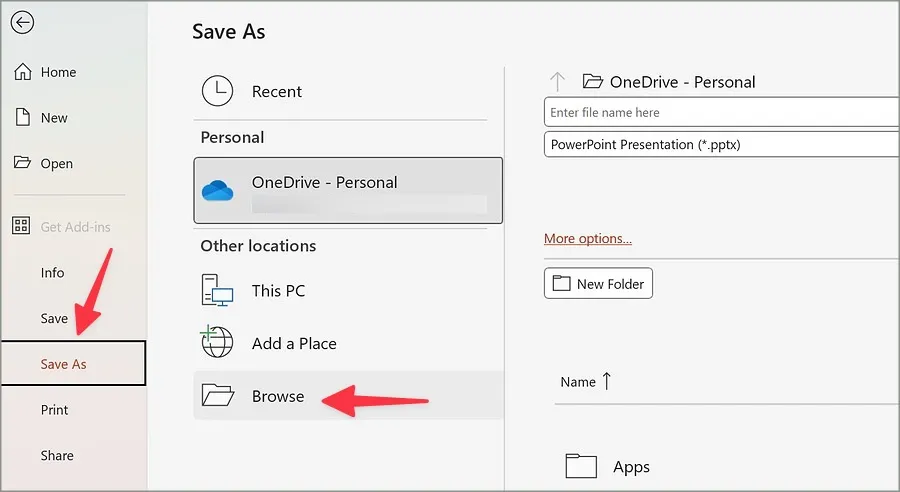
3. Navigieren Sie zum Pfad unten.
C:\Users\<your username>\Documents\Custom Office Templates
4. Benennen Sie die Datei um, wählen Sie PowerPoint-Vorlage aus dem Dropdown-Menü und klicken Sie auf Speichern .
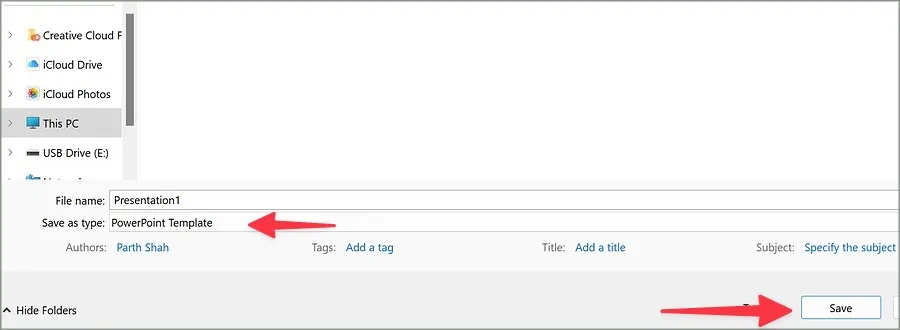
Wenn Sie danach eine neue Präsentation erstellen möchten, wählen Sie Ihre Vorlage in PowerPoint aus, und schon sind Ihre Standardschriftarten einsatzbereit.
Ändern Sie die Standardschriftart in Microsoft Excel
Microsoft Excel bietet eine einfache Möglichkeit, die Standardschriftarten für Ihre neuen Arbeitsmappen zu ändern. Führen Sie die folgenden Schritte aus, um Änderungen vorzunehmen.
1. Starten Sie eine neue Arbeitsmappe in Microsoft Excel.
2. Klicken Sie oben links auf Datei .
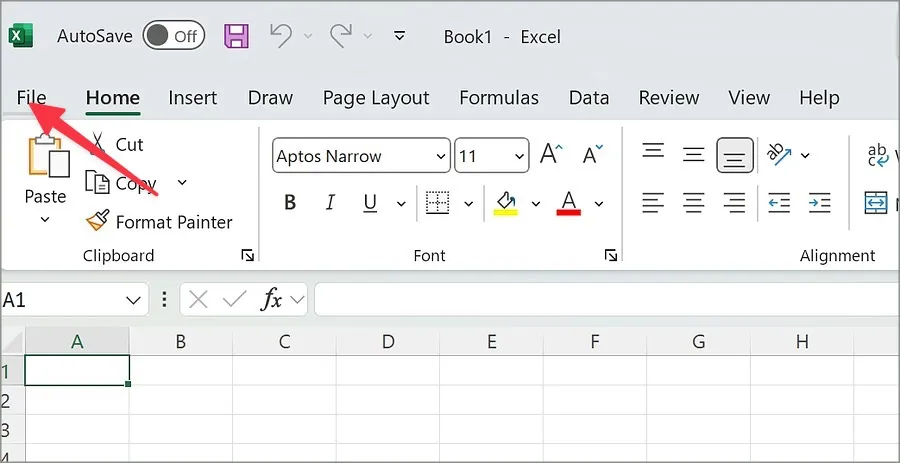
3. Öffnen Sie das Optionsmenü .

4. Es öffnet sich das Menü „Allgemein“ .
5. Wählen Sie Ihre Standardschriftart aus dem Dropdown-Menü aus. Passen Sie die Schriftgröße an und nehmen Sie bei Bedarf weitere Anpassungen vor.
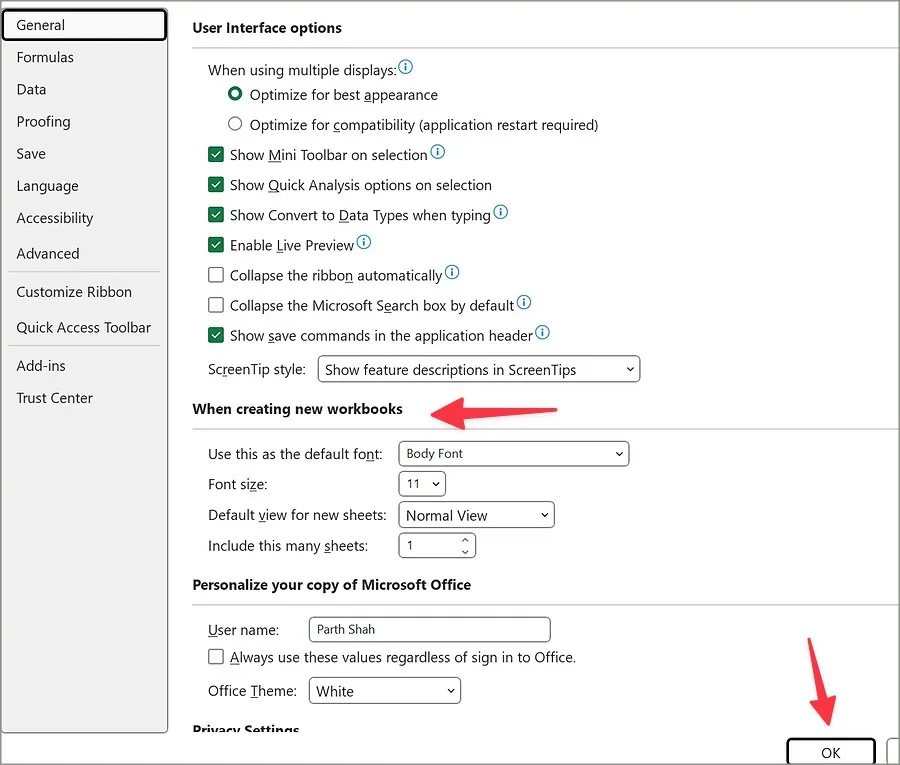
6. Wählen Sie „OK“ und schon kann es losgehen.
Ändern Sie die Standardschriftart in Microsoft Outlook
Microsoft bietet eine Reihe von Outlook-Apps zum Verwalten Ihrer E-Mails unter Windows an. Es gibt eine ältere Outlook-App und eine neue webbasierte App zum Überprüfen Ihres Posteingangs. Unabhängig davon, ob Sie eine alte App verwenden oder eine neue bevorzugen, überprüfen Sie die folgenden Schritte, um die Standardschriftarten zu ändern.
Alte Outlook-App
1. Starten Sie die Outlook-App unter Windows. Klicken Sie oben links auf Datei .
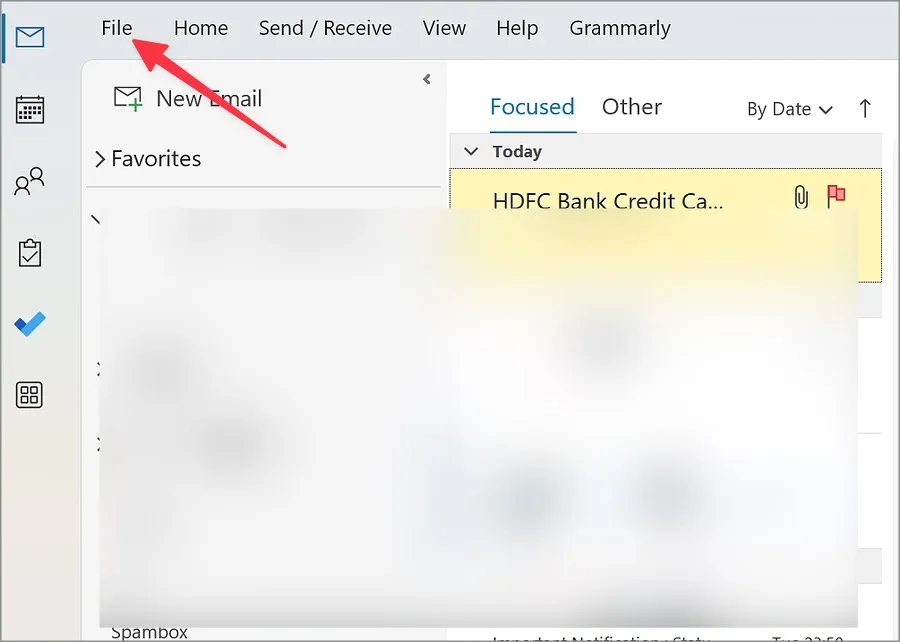
2. Öffnen Sie Optionen . Klicken Sie auf E-Mail .
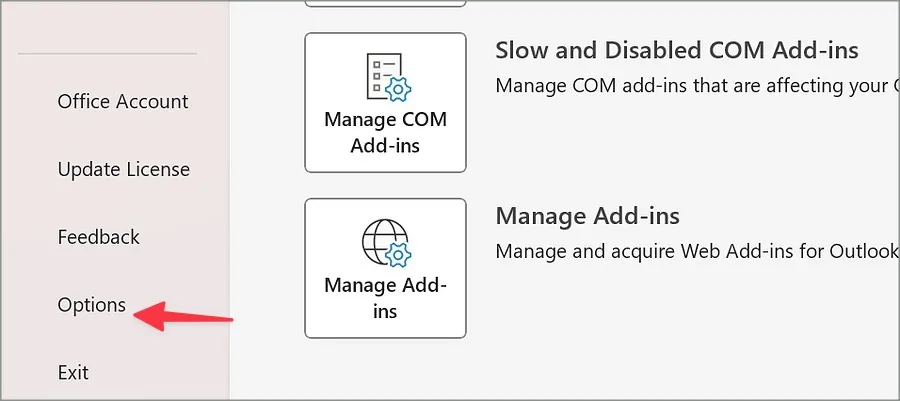
3. Wählen Sie im rechten Bereich „Briefpapier und Schriftarten“ aus.
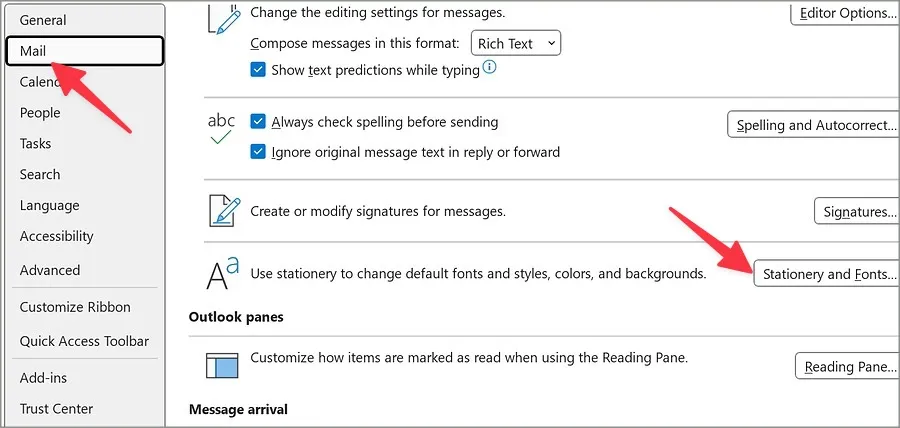
4. Klicken Sie für neue E-Mail-Nachrichten auf die Schriftart unten.
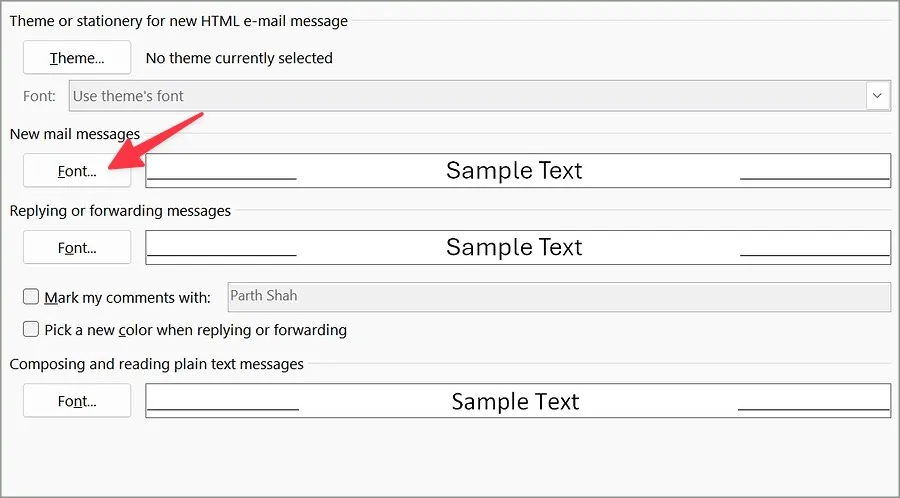
5. Legen Sie im folgenden Menü Ihren bevorzugten Schriftstil, Typ und Größe fest. Klicken Sie auf Als Standard festlegen . Klicken Sie auf OK .
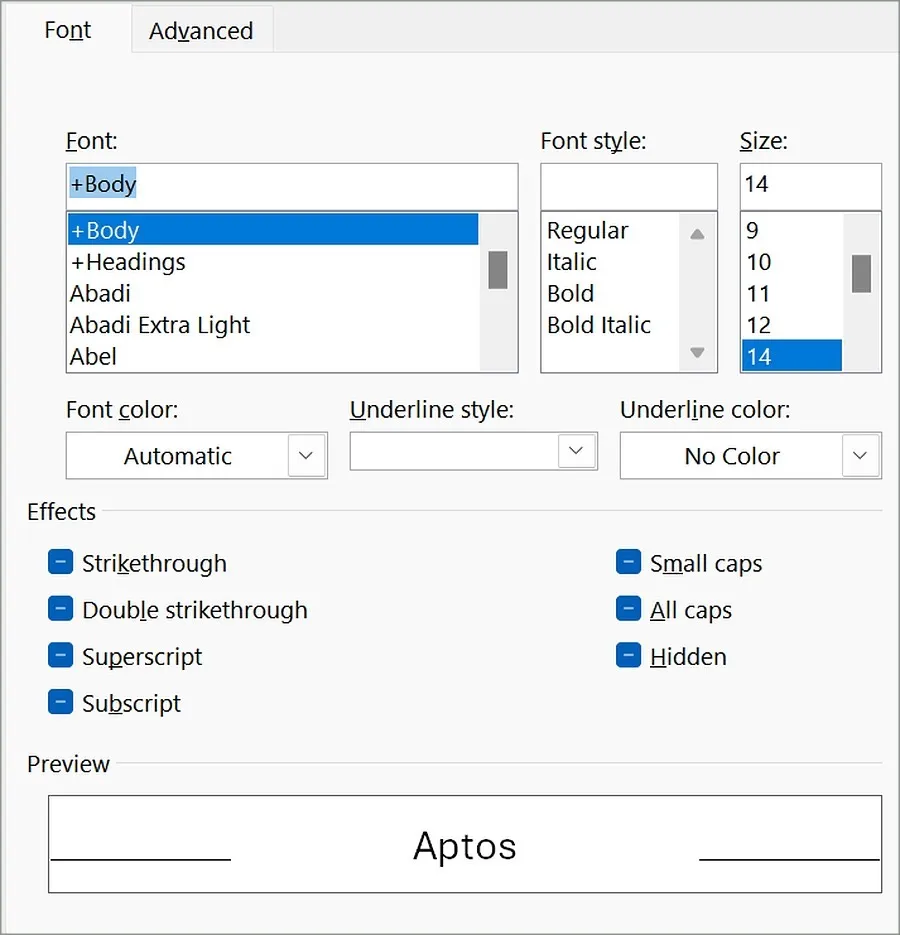
6. Ebenso können Sie die Standardschriftarten ändern, wenn Sie Nachrichten beantworten oder weiterleiten und Nur-Text-Nachrichten verfassen und lesen.
Nehmen Sie die erforderlichen Änderungen vor und klicken Sie auf OK .
Neues Outlook für Windows
Wie bereits erwähnt, arbeitet Microsoft an einer neuen webbasierten Outlook-App für Windows. Wenn Sie es bevorzugen, verwenden Sie die folgenden Schritte, um die Standardschriftarten zu ändern.
1. Öffnen Sie die neue Outlook-App unter Windows. Wählen Sie oben Einstellungen aus.
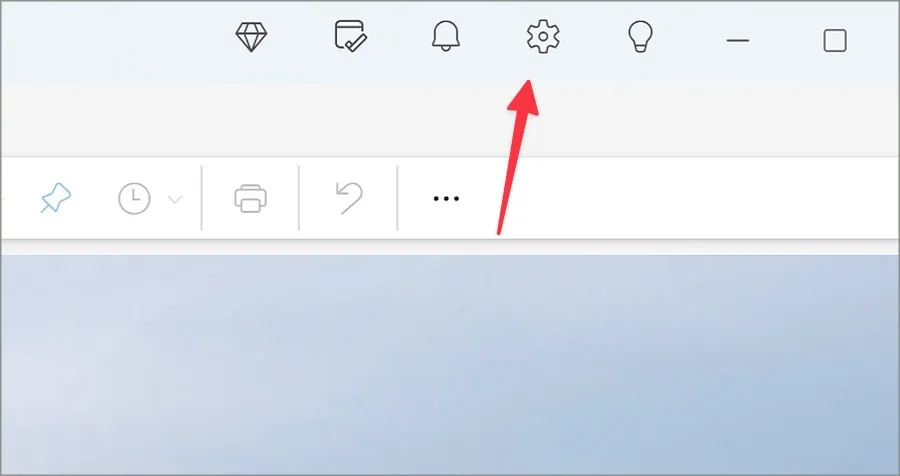
2. Wählen Sie in der linken Seitenleiste „Mail“ aus und klicken Sie auf „Verfassen und antworten“ .
3. Ändern Sie Ihre Standardschriftarten und sehen Sie sich die Vorschau unten an.
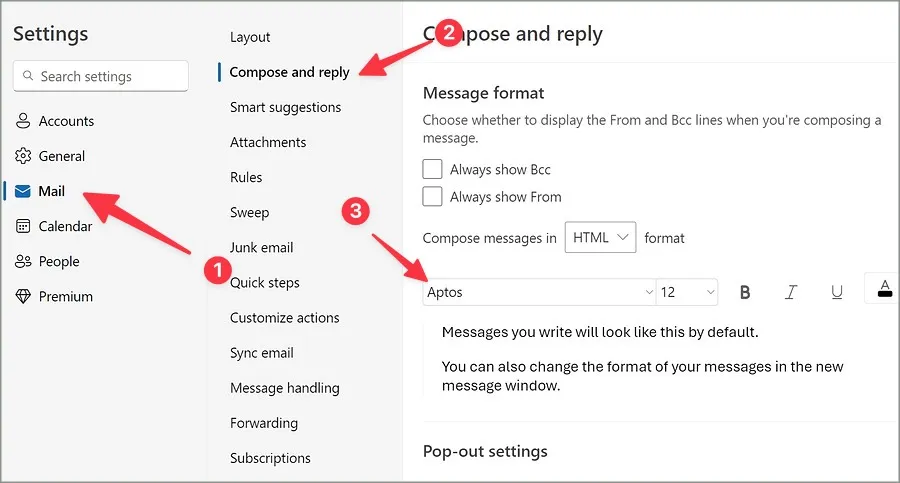
Schließen Sie das Menü, um die Änderungen zu speichern.
Ändern Sie die Standardschriftart in Microsoft OneNote
Mit Microsoft OneNote können Sie auch die Standardschriftarten in der App ändern. Gehen Sie die folgenden Schritte durch, um Anpassungen vorzunehmen.
1. Starten Sie die OneNote-App unter Windows.
2. Wählen Sie oben links Datei aus.
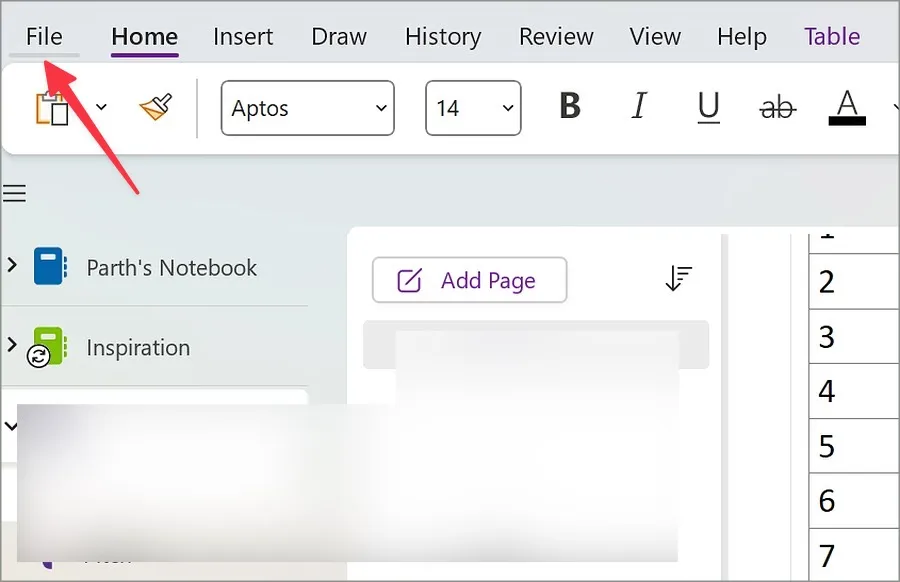
3. Öffnen Sie das Optionsmenü .
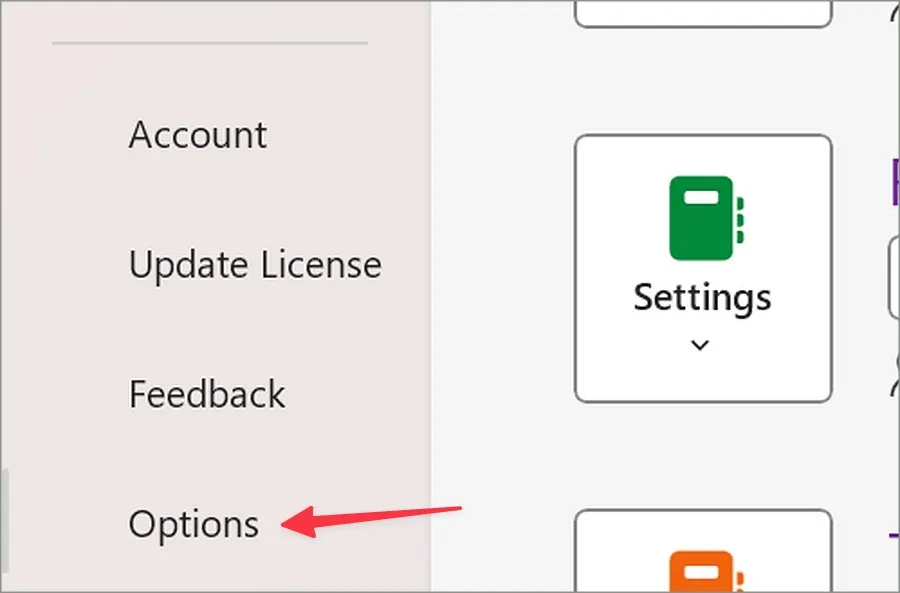
3. Ändern Sie Schriftart, -größe und -farbe im Dropdown-Menü.

OK klicken . Danach verwendet OneNote Ihren bevorzugten Schriftstil, wenn Sie eine neue Notiz erstellen.
Arbeiten Sie mit Ihrem bevorzugten Schriftstil
Während Aptos ein willkommenes Upgrade gegenüber Calibri ist, mögen einige die neuen Standardschriftarten von Microsoft in Office-Apps nicht. Mit den oben genannten Methoden können Sie die Standardschriftarten in Word, Excel, PowerPoint, Outlook und anderen bevorzugten Office-Apps schnell ändern.


Schreibe einen Kommentar