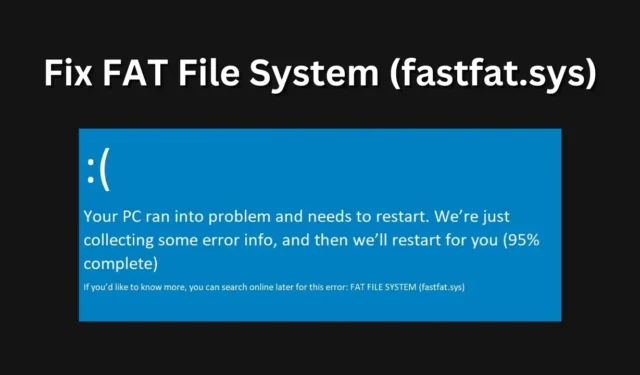
BSOD- oder Blue Screen of Death-Fehler unter Windows können den gesamten Arbeitsablauf stören. Diese Fehler treten aus dem Nichts auf und können für das System manchmal tödlich sein und bleibende Schäden hinterlassen. Es gibt verschiedene Arten von BSOD-Fehlern, und Sie können die Ursache des Fehlers identifizieren, indem Sie den Fehlercode des BSOD-Fehlers kennen.
Ein häufiger BSOD-Fehler, der auf Ihrem Windows- PC auftreten kann, ist das FAT-Dateisystem (fastfat.sys). Wenn dieser BSOD-Fehler auf Ihrem System auftritt , ist die Datei fastfat.sys dafür verantwortlich. Wenn dieses Problem bei Ihnen auftritt, bedeutet das, dass diese Datei Probleme mit Ihrem Windows verursacht oder dass die Datei beschädigt ist.
Abgesehen davon kann es auch andere Gründe für dieses Problem geben, z. B. neue auf dem System installierte Hardware, Viren, fehlerhafte Hardware, veraltete Windows-Versionen, veraltete Treiber usw. Lassen Sie uns alle Möglichkeiten zur Behebung des FAT-Dateisystems (Fastfat) durchgehen. sys) BSOD unter Windows.
Korrigieren Sie den BSOD des FAT-Dateisystems (fastfat.sys) unter Windows
Die Auseinandersetzung mit diesem Problem kann beunruhigend sein, aber das bedeutet nicht, dass es keine Möglichkeit gibt, es zu beheben. Im Folgenden finden Sie alle Arbeitsschritte, die Sie ausführen können, um den BSOD-Fehler des FAT-Dateisystems auf einem Windows-PC zu beheben.
1. Führen Sie den SFC-Scan aus
Wie oben erwähnt, ist die Datei fastfat.sys für den BSOD-Fehler im Allgemeinen verantwortlich. Wenn die Datei beschädigt ist oder fehlt, können Sie diesen Fehler beheben, indem Sie den SFC-Scan ausführen, um beschädigte Systemdateien zu scannen und zu reparieren.
- Drücken Sie die Tastenkombination Windows + R. Geben Sie CMD ein und drücken Sie Strg + Umschalt + Eingabetaste .
- Klicken Sie in der UAC-Eingabeaufforderung auf Ja . Dadurch wird die Eingabeaufforderung als Administrator ausgeführt.
- Geben Sie den folgenden Befehl in das Eingabeaufforderungsfenster ein und führen Sie ihn aus:
-
sfc /scannow
-
- Sobald der Befehl ausgeführt wurde, schließen Sie die Eingabeaufforderung und starten Sie Ihr System neu.
2. Windows aktualisieren
Veraltetes Windows kann unter Windows auch den FAT-Dateisystem-BSOD-Fehler verursachen. Befolgen Sie die unten aufgeführten Schritte, um Ihr Windows auf die neueste Version zu aktualisieren und dieses Problem zu beheben.
- Öffnen Sie die App „Einstellungen“ mit der Tastenkombination Windows + I.
- Klicken Sie nun im linken Bereich auf die Registerkarte Windows Update .
- Klicken Sie auf der rechten Seite auf die Schaltfläche „Nach Updates suchen“ .

- Installieren Sie alle Updates, die in der App „Einstellungen“ aufgeführt sind.
3. Treiber aktualisieren
Ein weiterer häufiger Grund für den FAT-Dateisystem-BSOD-Fehler unter Windows sind veraltete Treiber. Damit Windows ordnungsgemäß funktioniert, müssen alle Treiber aktualisiert werden.
Die oben aufgeführte Windows Update-Methode aktualisiert auch den Treiber. Falls Ihnen die Windows Update-Methode nicht beim Aktualisieren der Treiber geholfen hat, können Sie Tools von Drittanbietern wie Driver Booster und DriverPack Solution verwenden , um die Treiber zu aktualisieren.
4. Suchen Sie nach Viren und Malware
Aufgrund von Viren und Malware kann es auch in Windows zu einem BSOD-Fehler des FAT-Dateisystems (fastfat.sys) kommen. Verwenden Sie die Windows-Sicherheit, um Ihr System auf Viren zu scannen und dadurch verursachte Probleme zu beheben.
- Drücken Sie die Windows- Taste, suchen Sie nach Windows-Sicherheit und drücken Sie die Eingabetaste .

- Klicken Sie in der Windows-Sicherheit auf Viren- und Bedrohungsschutz .

- Klicken Sie jetzt auf Scanoptionen .

- Wählen Sie anschließend „Vollständiger Scan“ und klicken Sie dann auf die Schaltfläche „Jetzt scannen“ .

5. Verwenden Sie das Driver Verifier Tool
Als nächstes müssen Sie das Driver Verifier Tool ausführen. Dieses Tool durchsucht Ihren PC nach nicht signierten Treibern, die das Problem verursachen können, und behebt das Problem. Nachfolgend finden Sie die Schritte zum Ausführen des Driver Verifier Tools:
- Drücken Sie die Windows -Taste, suchen Sie nach Verifier und drücken Sie die Eingabetaste .
- Wenn die UAC-Eingabeaufforderung angezeigt wird, drücken Sie die Eingabetaste .
- Wählen Sie die Option „Standardeinstellungen erstellen“ und klicken Sie auf „Weiter“ .
- Wählen Sie nun „ Automatisch nicht signierte Treiber auswählen“ und klicken Sie auf die Schaltfläche „Weiter“ .
6. Führen Sie das DISM-Tool aus
Das DISM-Tool scannt und repariert das Systemabbild. Wenn der BSOD-Fehler des FAT-Dateisystems durch Fehler im Systemabbild verursacht wird, kann das Problem durch Ausführen des DISM-Tools behoben werden. Nachfolgend finden Sie die Schritte zum Ausführen des DISM-Tools:
- Führen Sie im Startmenü die Eingabeaufforderung als Administrator aus.
- Führen Sie im Eingabeaufforderungsfenster nacheinander die folgenden Befehle aus:
-
DISM /Online /Cleanup-Image /CheckHealth -
DISM /Online /Cleanup-Image /ScanHealth -
DISM /Online /Cleanup-Image /RestoreHealth
-
- Warten Sie, bis die Befehle ausgeführt werden, und starten Sie dann Ihren PC neu.
7. Führen Sie den CHKDSK-Befehl aus
Der Befehl CHKDSK scannt Ihre Festplatte auf Fehler und behebt alle Fehler, die aufgrund von Festplattenausfällen auftreten können. Wenn Sie den Befehl CHKDSK ausführen, wird Ihre Festplatte auf Fehler überprüft und dieser BSOD-Fehler behoben, wenn er durch Festplattenfehler verursacht wurde.
- Öffnen Sie das Startmenü und suchen Sie nach CMD . Wählen Sie in den Suchergebnissen „Eingabeaufforderung“ aus und klicken Sie dann auf „Als Administrator ausführen“ .
- Klicken Sie in der UAC-Eingabeaufforderung auf Ja .
- Führen Sie den folgenden CHKDSK-Befehl in der Eingabeaufforderung aus:
-
CHKDSK /f /r
-
- Warten Sie, bis der Befehl ausgeführt wird, und starten Sie Ihren PC neu.
8. Trennen Sie inkompatible Hardware
Nicht die gesamte Hardware ist mit jedem System kompatibel. Wenn Sie ein neues Peripheriegerät gekauft haben und dieses Problem auf Ihrem Windows auftritt, nachdem Sie dieses Peripheriegerät auf Ihrem System verwendet haben, ist diese Hardware wahrscheinlich nicht mit Ihrem System kompatibel.
Trennen Sie sämtliche neue Hardware, die Sie mit Ihrem System verwenden. Es kann sich um eine Tastatur, eine Maus, eine SSD oder ein anderes Gerät handeln. Warten Sie nach dem Trennen des Geräts, bis der BSOD-Fehler erneut auftritt. Wenn das Problem jetzt nicht auftritt, wurde das Problem durch die Hardware verursacht.
9. Deinstallieren Sie inkompatible Software
Nicht nur inkompatible Hardware, sondern auch inkompatible Software kann dieses Problem verursachen. Wenn nach der Installation einer Software unter Windows der FAT-Dateisystem-BSOD-Fehler auftritt, deinstallieren Sie die Software und prüfen Sie, ob das Problem behoben ist oder nicht. Die unten aufgeführten Schritte helfen Ihnen dabei:
- Drücken Sie die Windows -Taste, geben Sie appwiz.cpl ein und drücken Sie die Eingabetaste .

- Suchen Sie in der Liste nach der Software, die Sie kürzlich installiert haben.
- Wählen Sie die Software aus und klicken Sie dann auf Deinstallieren .

- Klicken Sie erneut auf Deinstallieren , um die Deinstallation der Software zu bestätigen.
10. Führen Sie eine Systemwiederherstellung durch
Kürzlich vorgenommene Änderungen am System wie die Installation von Windows Update, Treiberaktualisierungen usw. können diesen BSOD-Fehler ebenfalls verursachen. Wenn dieser BSOD-Fehler zum ersten Mal auftritt, nachdem Sie einige wichtige Änderungen am System vorgenommen haben, empfehlen wir Ihnen, eine Systemwiederherstellung durchzuführen. Nachfolgend finden Sie die Schritte zur Durchführung einer Systemwiederherstellung:
- Öffnen Sie das Startmenü , suchen Sie nach „Wiederherstellungspunkt erstellen“ und drücken Sie die Eingabetaste .

- Klicken Sie anschließend auf Systemwiederherstellung .

- Klicken Sie im Fenster „Systemwiederherstellung“ auf „Weiter“ .

- Wählen Sie den Wiederherstellungspunkt aus der Liste aus und klicken Sie dann auf Weiter .
- Klicken Sie anschließend auf „Fertig stellen“ , um die Systemwiederherstellung durchzuführen.
11. PC zurücksetzen
Wenn die Durchführung einer Systemwiederherstellung nicht zur Lösung des Problems beigetragen hat, können Sie wahrscheinlich einen System-Reset durchführen. Bevor Sie fortfahren, erstellen Sie eine Sicherungskopie Ihrer Dateien und aller Daten auf Ihrem PC, da durch das Zurücksetzen Ihres PCs alle Systemeinstellungen, Apps und Dateien (falls Sie sich dafür entscheiden) gelöscht werden. Um Ihren PC zurückzusetzen, befolgen Sie die unten aufgeführten Schritte:
- Starten Sie die Einstellungen , indem Sie Windows + I drücken.
- Scrollen Sie auf der Registerkarte „System“ nach unten zur Option „Wiederherstellung“ .

- Klicken Sie auf die Schaltfläche PC zurücksetzen .

- Wählen Sie eine der beiden Optionen, die auf Ihrem Bildschirm angezeigt werden:
- Meine Dateien behalten – Dadurch werden Apps und Einstellungen entfernt, aber nicht Ihre Dateien.
- Alles entfernen – Dadurch wird alles entfernt, einschließlich Ihrer Dateien, Apps und Einstellungen.
- Sie erhalten nun zwei Möglichkeiten, Windows neu zu installieren:
- Cloud-Download – Wählen Sie diese Option, wenn Sie möchten, dass Windows aus dem Internet heruntergeladen wird.
- Lokale Neuinstallation – Wählen Sie diese Option, wenn Sie über Windows ISO verfügen und möchten, dass Windows von dort neu installiert wird.
- Befolgen Sie die Anweisungen auf dem Bildschirm, um Ihren PC zurückzusetzen.
Endeffekt
Die oben genannten Schritte sollen Ihnen dabei helfen, den BSOD des FAT-Dateisystems (fastfat.sys) unter Windows zu beheben. Wenn Sie jedoch alles versucht haben, was in dieser Anleitung erwähnt wird, und sogar Ihren PC zurückgesetzt haben, das Problem aber immer noch nicht gelöst ist, sollten Sie sich an einen Techniker für den Kundensupport wenden.
Das Problem kann auf einen internen Schaden an der PC-Hardware zurückzuführen sein. Der Techniker wird den Fehler in Ihrem System diagnostizieren und das Problem beheben. Hierzu können Sie sich entweder an einen bekannten Techniker wenden oder sich an das Servicecenter der Marke wenden, wenn Sie einen Laptop, einen AIO oder einen kompletten PC einer bestimmten Marke besitzen.


Schreibe einen Kommentar