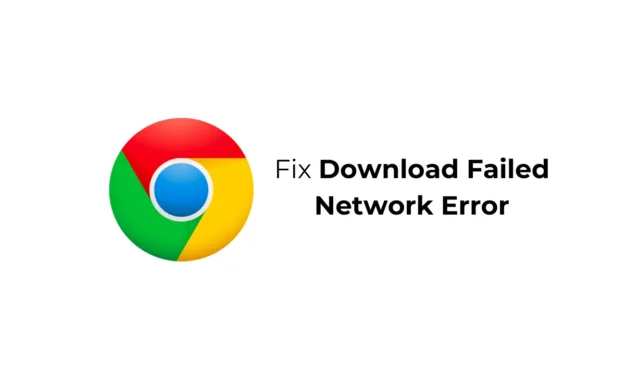
Google Chrome ist ein großartiger Webbrowser. Es bietet Ihnen nicht nur erstaunliche Funktionen, sondern unterstützt auch Erweiterungen, die die Funktionalität des Webbrowsers erweitern.
Kürzlich wurden bei Google Chrome-Nutzern Probleme beim Herunterladen von Dateien aus dem Internet festgestellt. Den Nutzern zufolge erhalten sie in Google Chrome immer dann die Fehlermeldung „Netzwerk-Download fehlgeschlagen“, wenn sie versuchen, Dateien aus dem Internet herunterzuladen.
So beheben Sie den „Netzwerkfehler beim Herunterladen fehlgeschlagen“ in Chrome
Wenn Sie also ein Google Chrome-Nutzer sind und beim Herunterladen von Dateien die gleiche Meldung „Netzwerkfehler beim Herunterladen fehlgeschlagen“ erhalten, lesen Sie die Anleitung weiter. Im Folgenden haben wir einige einfache Lösungen für dieses Problem vorgestellt.
1. Überprüfen Sie Ihre Internetverbindung
Instabiles Internet ist der Hauptgrund für den „Download Failed Network Error“ im Google Chrome-Browser.
Wenn beim Herunterladen von Dateien aus dem Internet die Internetverbindung Ihres PCs unterbrochen wird, erhalten Sie die Fehlermeldung, dass der Download fehlgeschlagen ist.
Sie müssen daher sicherstellen, dass Ihr PC mit einer aktiven und stabilen Internetverbindung verbunden ist, und dann erneut versuchen, Dateien herunterzuladen.
2. Überprüfen Sie Ihre Internetgeschwindigkeit

Auch wenn Sie über eine stabile Internetverbindung verfügen, ist es wichtig, auch die Geschwindigkeit der Verbindung zu überprüfen.
Eine langsame Internetgeschwindigkeit führt häufig zu Downloadfehlern. Der Fehler tritt insbesondere dann auf, wenn Sie versuchen, bei langsamer Internetverbindung große Dateien aus dem Internet herunterzuladen.
Um langsame Internetprobleme auszuschließen, können Sie entweder Ihren aktuellen Internetplan aktualisieren oder Ihren Internetanbieter bitten, die Geschwindigkeit Ihrer Verbindung zu verbessern.
3. Starten Sie Ihr Gerät neu

Es ist absolut möglich, dass der „Download Failed Network Error“ aufgrund eines Fehlers oder einer Störung auf Systemebene ausgelöst wird.
Sie können solche Fehler und Störungen beseitigen, indem Sie Ihre Geräte neu starten. Je nachdem, welches Gerät Sie zum Herunterladen von Dateien verwenden, sei es ein Computer oder ein Mobiltelefon, müssen Sie es neu starten, um das Problem zu beheben.
4. Führen Sie Google Chrome im Inkognito-Modus aus
Browsererweiterungen tragen dazu bei, die Funktionalität des Webbrowsers zu erweitern. Wenn jedoch einige der Erweiterungen beschädigt oder stark beschädigt sind, können sie im Chrome-Browser den Netzwerkfehler „Download fehlgeschlagen“ auslösen.
Der beste Weg, erweiterungsbedingte Probleme im Google Chrome-Browser zu beseitigen, besteht darin, die Datei im Inkognito-Modus herunterzuladen. Der Chrome-Inkognito-Modus deaktiviert alle Erweiterungen von Drittanbietern.

- Öffnen Sie den Google Chrome-Browser auf Ihrem PC.
- Klicken Sie anschließend auf die drei Punkte oben rechts.
- Wählen Sie im Chrome-Menü „Neues Inkognito-Fenster“ aus.
- Dadurch wird der Inkognito-Modus von Chrome gestartet. Sie können Ihre Dateien jetzt herunterladen.
5. Nehmen Sie Änderungen an Ihren Antivirus-Einstellungen vor
Antivirenprogramme von Drittanbietern verfügen normalerweise über eine Funktion namens HTTPS-Scanning, die dafür bekannt ist, dass es zu Konflikten mit laufenden Downloads kommt.
HTTPS-Scanning ist eine Funktion, die Ihren PC vor Malware schützen soll, die sich hinter gesicherten und verschlüsselten Websites versteckt.
Wenn Sie also ein Antivirenprogramm eines Drittanbieters verwenden, ist es wichtig, die Einstellungen zu ändern und die HTTPS-Scanoption zu deaktivieren.
6. Aktualisieren Sie die Netzwerktreiber
Da der Fehler „Netzwerk beim Herunterladen fehlgeschlagen“ in Chrome hauptsächlich mit Netzwerkproblemen zusammenhängt, ist es wichtig, die Netzwerktreiber Ihres PCs zu aktualisieren. So aktualisieren Sie die Netzwerktreiber unter Windows.

- Öffnen Sie die Geräte-Manager-App auf Ihrem Windows-PC.
- Erweitern Sie die Baumstruktur „Netzwerkadapter“ .
- Klicken Sie nun mit der rechten Maustaste auf den Netzwerktreiber Ihres PCs und wählen Sie Treiber aktualisieren .
- Wählen Sie im nächsten Bildschirm „ Automatisch nach aktualisierter Treibersoftware suchen“ aus .
Jetzt sucht Windows 11 automatisch nach verfügbaren Treiberupdates. Wenn ein Update gefunden wird, wird es automatisch heruntergeladen und installiert.
7. Installieren Sie den Netzwerktreiber neu
Wenn das Update nicht geholfen hat, können Sie auch versuchen, den Netzwerktreiber neu zu installieren. So können Sie den Netzwerktreiber unter Windows 11 neu installieren.

- Öffnen Sie den Geräte-Manager auf Ihrem PC.
- Erweitern Sie als Nächstes die Baumstruktur „Netzwerkadapter“ .
- Klicken Sie mit der rechten Maustaste auf den Netzwerkadapter des PCs und wählen Sie Gerät deinstallieren .
- Wählen Sie in der Bestätigungsaufforderung Deinstallieren aus .
Starten Sie nach der Deinstallation Ihren Computer neu. Beim nächsten Start installiert Windows automatisch den Netzwerkadapter zusammen mit kompatiblen Treibern.
8. Nehmen Sie Änderungen an den Interneteigenschaften vor
Nun, es gibt unter Windows eine Funktion namens Windows-Anhangs-Manager, die Ihren PC vor unsicheren Dateien schützt, die Sie herunterladen oder empfangen.
Manchmal kann dieses Tool Sie am Herunterladen der Dateien hindern. Sie können also versuchen, die Einstellungen des Windows-Anhangsmanagers so zu konfigurieren, dass Downloads zugelassen werden.
1. Öffnen Sie das Dialogfeld AUSFÜHREN. Geben Sie als Nächstes inetcpl.cpl ein und drücken Sie die Eingabetaste.

2. Wechseln Sie in den Interneteigenschaften zur Registerkarte Sicherheit .

3. Klicken Sie unten auf „Stufe anpassen“ .

4. Suchen Sie in den Sicherheitseinstellungen nach den Downloads. Aktivieren Sie als Nächstes die Schaltfläche „Aktivieren“ unter „ Dateidownload“ .

5. Scrollen Sie als Nächstes nach unten zum Abschnitt „Anwendungen und unsichere Dateien starten“ . Wählen Sie Eingabeaufforderung (empfohlen) aus .

6. Nachdem Sie die Änderungen vorgenommen haben, klicken Sie auf OK .
Schließen Sie nun das Fenster „Interneteigenschaften“ und starten Sie Ihren PC neu. Dies gilt für die Änderungen.
9. Aktualisieren Sie den Chrome-Browser
Wenn der „Netzwerkfehler beim Herunterladen fehlgeschlagen“ im Chrome-Browser noch nicht behoben wurde, wird der Fehler wahrscheinlich durch eine veraltete Browserversion ausgelöst.
Der Google Chrome-Browser aktualisiert sich automatisch im Hintergrund. In einigen Fällen müssen Sie die Aktualisierung jedoch erzwingen. So aktualisieren Sie Chrome.

- Öffnen Sie den Google Chrome-Browser.
- Klicken Sie anschließend auf die drei Punkte oben rechts.
- Wählen Sie im Chrome-Menü Hilfe > Über Google Chrome aus .
- Jetzt werden alle ausstehenden Updates heruntergeladen und installiert.
- Wenn Sie fertig sind, klicken Sie auf die Schaltfläche „Neu starten“ , um den Webbrowser neu zu starten.
Laden Sie die Datei nach dem Update erneut herunter. Diesmal erhalten Sie nicht den Fehler „Download fehlgeschlagenes Netzwerk“.
10. Setzen Sie Google Chrome zurück
Wenn bisher nichts funktioniert hat, ist es an der Zeit, den Chrome-Browser auf Ihrem PC neu zu installieren. Durch das Zurücksetzen werden alle Chrome-Einstellungen auf ihren Standardwert zurückgesetzt. So setzen Sie den Google Chrome-Browser zurück.
1. Öffnen Sie Google Chrome. Klicken Sie anschließend auf die drei Punkte oben rechts.

2. Wählen Sie im Chrome-Menü Einstellungen aus .

3. Wählen Sie auf der Seite „Einstellungen“ die Option „Einstellungen zurücksetzen“ aus .

4. Klicken Sie auf der rechten Seite auf „ Einstellungen auf die ursprünglichen Standardwerte zurücksetzen“ .

5. Wählen Sie in der Eingabeaufforderung „Einstellungen zurücksetzen“ die Option „Einstellungen zurücksetzen“ aus .

Das ist es! Dadurch wird der Google Chrome-Browser zurückgesetzt. Dadurch werden alle vom Benutzer vorgenommenen Einstellungen entfernt, die Erweiterungen deaktiviert und Cookies und andere temporäre Websitedaten gelöscht.
Dies sind einfache Methoden, um den Netzwerkfehler „Download fehlgeschlagen“ im Google Chrome-Browser zu beheben. Teilen Sie uns in den Kommentaren unten mit, ob Sie weitere Hilfe bei der Lösung dieses Problems benötigen. Wenn Sie diesen Leitfaden hilfreich finden, vergessen Sie nicht, ihn mit Ihren Freunden zu teilen.




Schreibe einen Kommentar