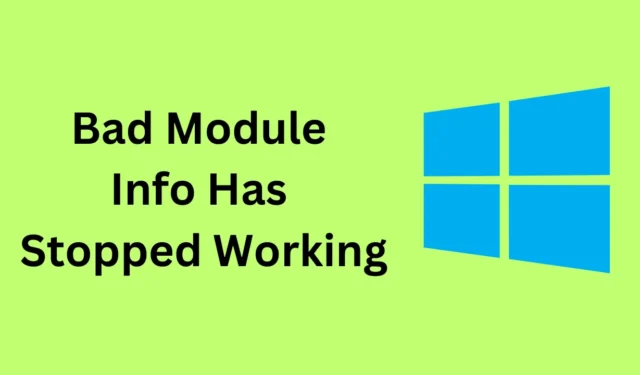
Fehler „Fehlerhafte Modulinformationen funktionieren nicht mehr“ unter Windows 11 ? Dieses Problem tritt besonders beim Spielen und Ausführen ressourcenintensiver Aufgaben auf. Wenn Ihrem System die Ressourcen ausgehen oder wenn eine der Hardwarekomponenten Ihres PCs beschädigt ist, treten wahrscheinlich schwerwiegende Modulfehler auf.
Es kann manchmal schwierig sein, diesen Fehler zu beheben, und es kann sein, dass er immer wieder auftritt, wenn nichts unternommen wird, um ihn zu beheben. Mit der richtigen Anleitung in der Hand ist der Fehler „Ungültige Modulinformationen funktionieren nicht mehr“ kein so großes Problem. Lassen Sie uns alle Schritte zur Fehlerbehebung durchgehen, um dieses Problem zu beheben.
Fehler „Fehlerhafte Modulinformationen funktionieren nicht mehr“ unter Windows 11 behoben
Dieser Fehler erschwert die Ausführung GPU- oder ressourcenintensiver Aufgaben auf Ihrem System. Nichts, über das man sich sorgen sollte; Hier finden Sie alle Schritte, die Sie zur Behebung dieses Fehlers ausführen können.
1. Starten Sie die App neu
Wenn dieses Problem auftritt, müssen Sie zunächst die App schließen und dann neu starten. Befolgen Sie dazu die unten aufgeführten Schritte:
- Drücken Sie die Tasten Strg + Umschalt + Esc auf Ihrer Tastatur, um den Task-Manager zu starten .
- Suchen Sie auf der Registerkarte „Prozesse“ nach der App, mit der Sie ein Problem haben. Wählen Sie die App aus und klicken Sie auf Task beenden .

- Starten Sie anschließend die App über das Startmenü neu.
2. Starten Sie die App im Kompatibilitätsmodus
Einer der häufigsten Gründe für den Fehler „Ungültige Modulinformationen funktionieren nicht mehr“ sind Kompatibilitätsprobleme mit der App. Versuchen Sie, die App zu starten, wenn Probleme im Kompatibilitätsmodus auftreten. Hier erfahren Sie, wie es geht:
- Drücken Sie die Windows- Taste und suchen Sie nach der App, bei der das Problem auftritt. Wählen Sie die App aus und klicken Sie auf Dateispeicherort öffnen .
- Klicken Sie mit der rechten Maustaste auf die ausführbare Datei der App und klicken Sie dann auf die Option Eigenschaften .
- Gehen Sie zur Registerkarte „Kompatibilität“ und aktivieren Sie die Option „Dieses Programm im Kompatibilitätsmodus ausführen“.
- Klicken Sie nun auf das Dropdown-Menü unter Kompatibilitätsmodus und wählen Sie eine ältere Windows-Version (wie Windows 7 oder Windows 8) aus.

- Klicken Sie anschließend auf Übernehmen und dann auf OK .
3. Deaktivieren Sie die Vollbildoptimierung
Als nächstes können Sie die Vollbildoptimierung deaktivieren. Aufgrund der Vollbildoptimierung für die App kann es oft zu einem schwerwiegenden Modulfehler kommen. Durch Deaktivieren sollte der Fehler behoben werden.
- Klicken Sie auf das Startsymbol und geben Sie den Namen der App mit Problemen ein. Wählen Sie die App im Startmenü aus und klicken Sie auf „ Dateispeicherort öffnen“ .
- Klicken Sie mit der rechten Maustaste auf die Datei der App und dann auf Eigenschaften .
- Gehen Sie im Eigenschaftenfenster zur Registerkarte Kompatibilität .
- Aktivieren Sie hier die Option „ Vollbildoptimierungen deaktivieren“ .

- Klicken Sie auf Übernehmen und dann auf OK , um die Änderungen zu speichern.
4. Windows aktualisieren
Windows-Updates sind unerlässlich, damit alle Dienste und Funktionen in optimalem Zustand bleiben. Wenn Sie eine veraltete Windows-Version verwenden, kann dies zu Problemen beim Ausführen der App führen, wie z. B. dem Fehler „Bad Module“. Versuchen Sie, Windows zu aktualisieren, um dieses Problem zu beheben.
- Öffnen Sie die App „Einstellungen“ , indem Sie die Tastenkombination Windows + I drücken.
- Klicken Sie auf die Registerkarte „Windows Update“ und dann auf „Nach Updates suchen“ .

- Ihr PC sucht nach verfügbaren Updates.
- Laden Sie alle Updates herunter und installieren Sie sie, insbesondere die kumulativen Updates.
5. Deaktivieren Sie den SysMain-Dienst
SysMain beansprucht viele Ressourcen Ihres PCs und kann häufig den Fehler „Bad Module Info has Stopped Working“ verursachen. Um dies zu beheben, können Sie diesen Dienst auf Ihrem System deaktivieren, indem Sie die folgenden Schritte ausführen:
- Drücken Sie die Windows- Taste und suchen Sie nach „Dienste“ . Drücken Sie die Eingabetaste, um die Dienste-App zu starten.

- Suchen Sie nach dem SysMain- Dienst, klicken Sie mit der rechten Maustaste darauf und klicken Sie dann auf Eigenschaften .
- Wählen Sie als Starttyp „Deaktiviert“ aus .

- Klicken Sie nun auf die Schaltfläche Stopp , um den Dienst zu beenden.
- Klicken Sie auf „Übernehmen“ und dann auf „OK“ , um die Änderungen zu speichern. Anschließend können Sie das Fenster „Dienste“ schließen.
7. Deinstallieren Sie widersprüchliche Apps
Wenn dieses Problem nach der Installation einer Software auftritt, liegt wahrscheinlich ein Konflikt mit dem System vor, der dieses Problem verursacht. Versuchen Sie, die App zu deinstallieren, die Sie kürzlich installiert haben, und prüfen Sie dann, ob das Problem dadurch behoben wird.
- Drücken Sie die Tastenkombination Windows + I , um Einstellungen zu starten .
- Gehen Sie zur Registerkarte „Apps“ und klicken Sie dann auf „Apps & Funktionen“ .

- Suchen Sie nach der App, die Sie kürzlich installiert haben.
- Klicken Sie auf die drei Punkte neben der App und dann auf Deinstallieren .

- Klicken Sie auf die Schaltfläche „Deinstallieren“ , um das Update zu deinstallieren.
Endeffekt
Bleibt der Fehler „Fehlerhafte Modulinformationen funktionieren nicht mehr“ hängen? Wenn dieser Fehler weiterhin auftritt, können Sie die in diesem Artikel beschriebenen Schritte ausführen, um ihn zu beheben. Falls Ihr Problem durch Befolgen der oben genannten Schritte immer noch nicht gelöst werden kann, setzen Sie als letzten Ausweg Ihren PC zurück und richten Sie ihn erneut ein.




Schreibe einen Kommentar